Görüntüleme sekmesi, Studio'daki çeşitli pencereleri geçişle ayarlamanıza, görüş seçicisini değiştirmenize ve görüntü seçeneklerini özelleştirmenize izin verir.

Pencereler ve araçlar
| Seçenek | Açıklama |
|---|---|
| Kâşif | dünyadurumdaki örgütsel bir ağaç ve hizmetler içeren Kâşif penceresini gösterir |
| Özellikler | Seçili nesnelerin tüm özelliklerini içeren Özellikler penceresini gösterir. |
| Varlık Yöneticisi | Deneyimin yerlerini, görüntülerini, dokularını, sesini ve daha fazlasını yönetmek için Varlık Yöneticisi penceresini açar |
| Alet Çantası | Araç kutusu penceresini açık ve kapalı geçiştirir. |
| Çıkış | Çıkış penceresi, yürütülen kodların hatalarını, uyarılarını veya yazdırma çıktılarını gösterir. |
| Komut Çubuğu | Komut çubuğu Luau kodunu senaryoların dışında çalıştırmak için kullanılabilir. |
| Hepsini Bul/Hepsini Değiştir | Sonuçları Windows'ta üzerinde macOS'ta arayarak görüntüler. |
| Arazi Editörü | Arazi oluşturma ve şekillendirme için araçlarla bir pencere açar. |
| Etiket Editörü | CollectionService ile kullanılan etiketlerin tanımlanması, atanması ve yönetilmesi için araçları içeren bir pencere açar. |
Seçiciyi Görüntüle
Görüntü Seçicisi Widgeti 3B uzayındaki 14 görüntü arasında kolayca gezinmenizi sağlar, böylece yaratımlarınızın mükemmel görünümünü elde edersiniz. Seçicinin herhangi bir yüzüne veya köşesine tıklamak, kamerayı bu yöne hareket ettirir.Ayrıca seçici widget'i tıklayıp sürükleyerek 3B görüntü penceresinde herhangi bir yere yeniden konumlandırabilirsiniz.

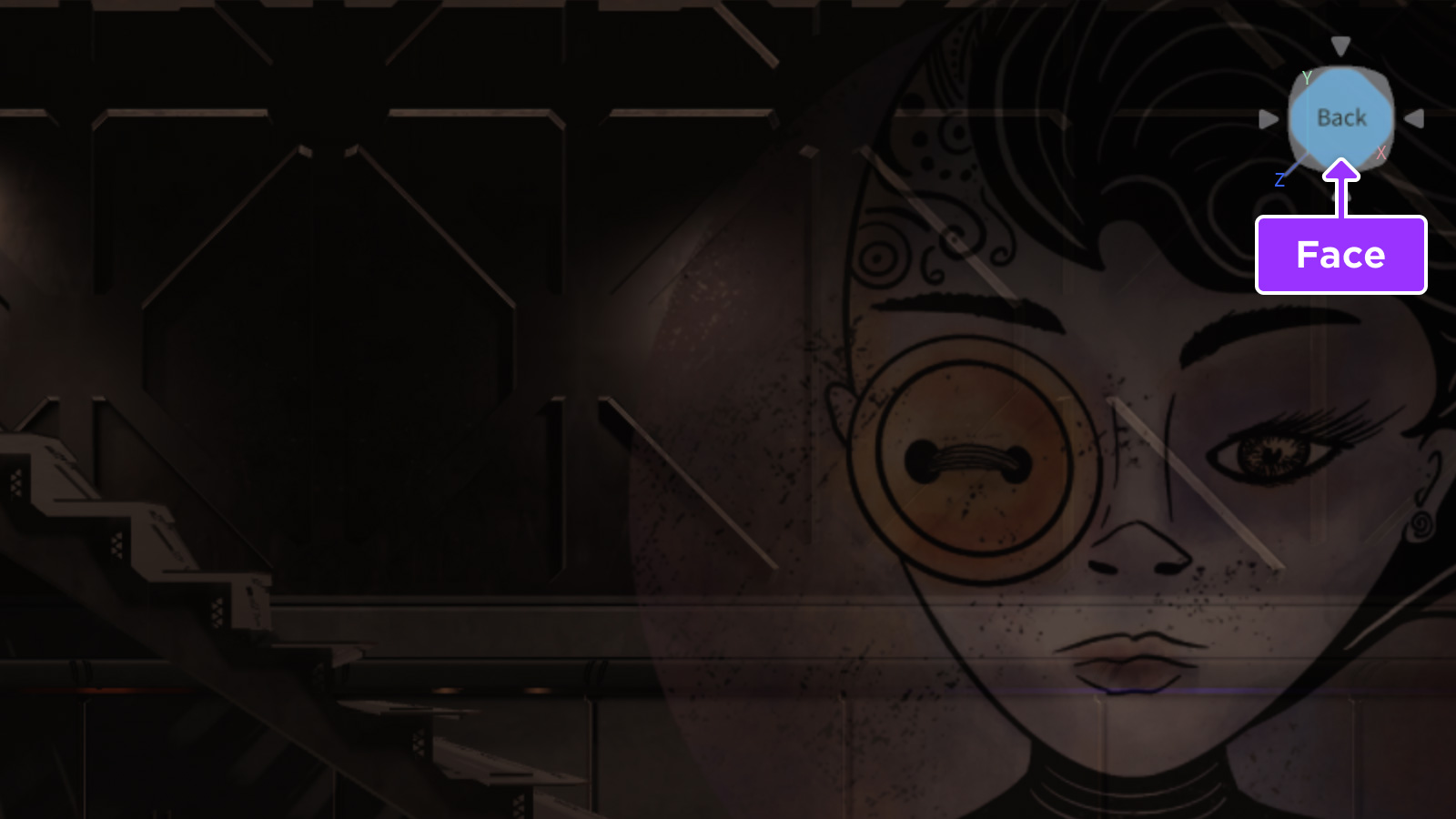
Görüntü seçenekleri
Izgara ve kablolama
Görsel bir ızgara veya kablolama görünümü, Ayarlar bölümündeki düğmeler aracılığıyla geçiştirilebilir.


Arayüz Görünürlüğü
3B görüntü penceresinde ekran üzeri kullanıcı arayüzü öğelerinin görünürlüğünü değiştirir.

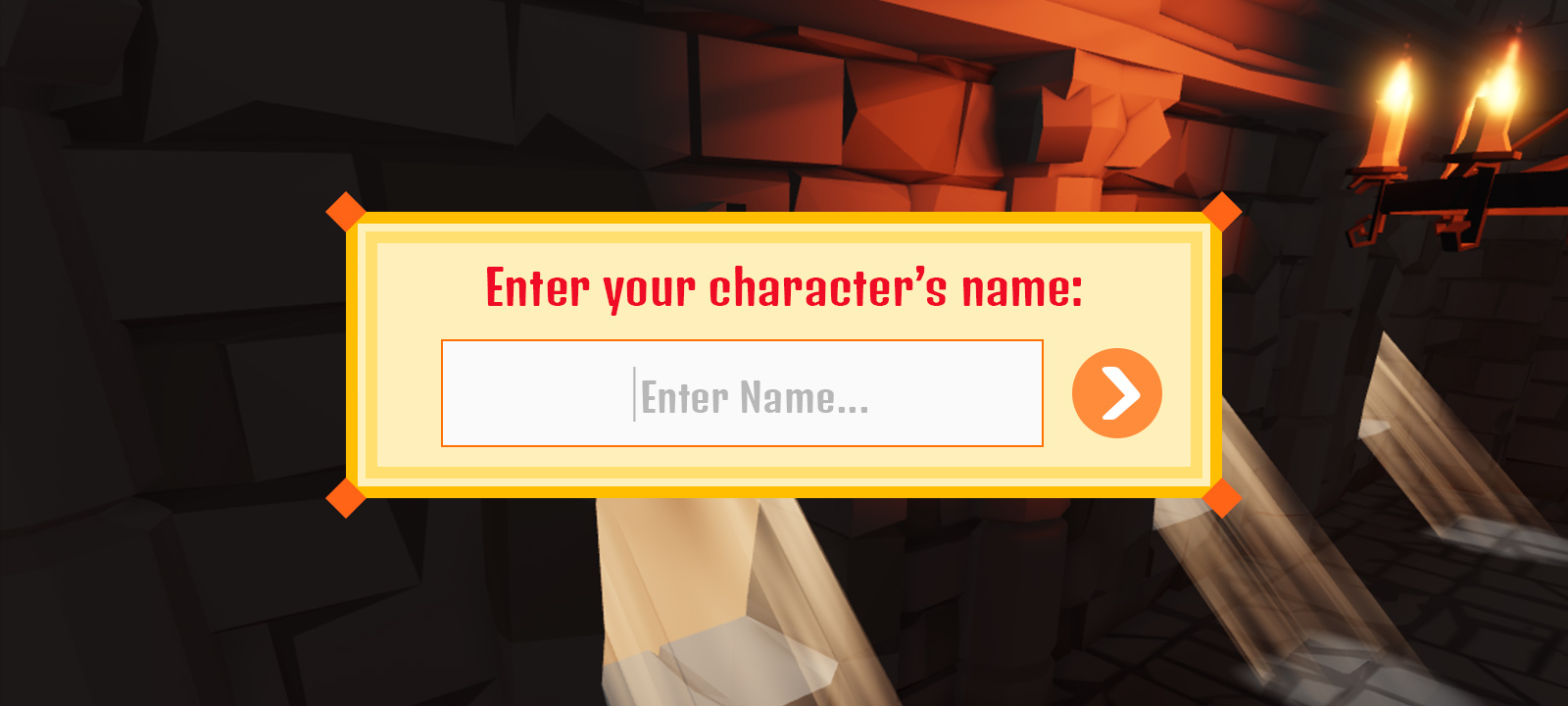
Seçim stili
Seçili nesnelerin etrafında çizgileri ve/veya sınır kutuları görüntülemek için, Seçim Tarzı menüsünden bir seçenek seçin.Ayrıca çizgilerin ve sınır kutularının kalınlığını, rengini ve diğer yönlerini Studio Ayarları menüsü aracılığıyla özelleştirebilirsiniz.
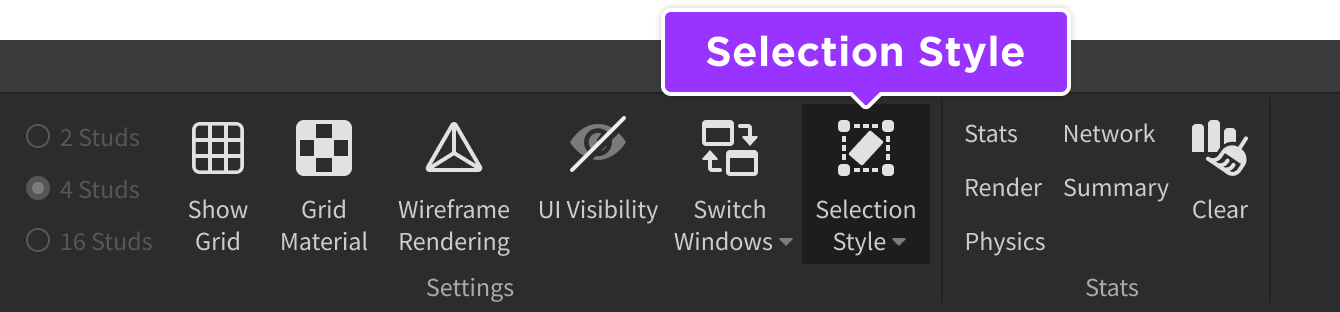
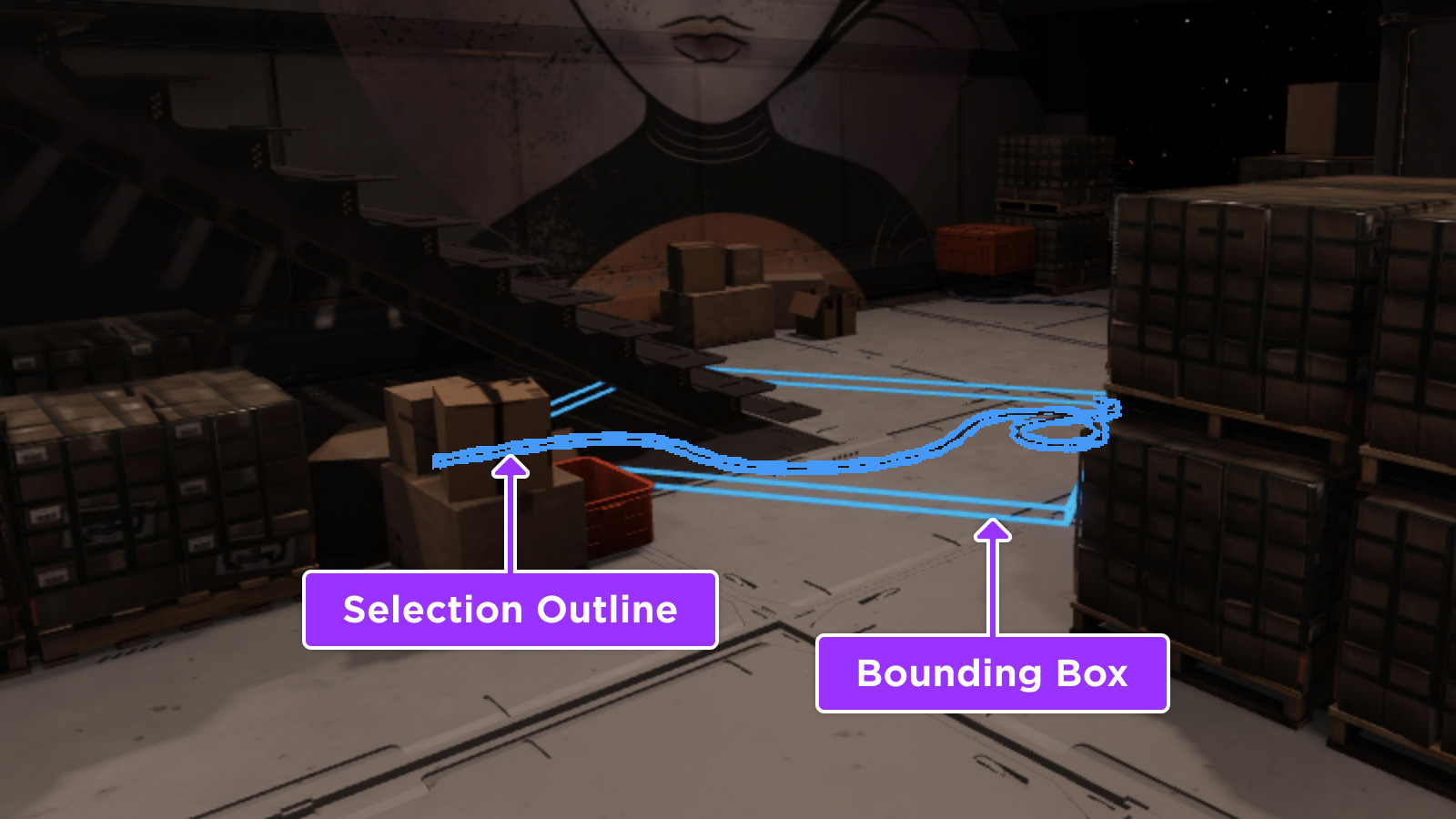
İstatistikler
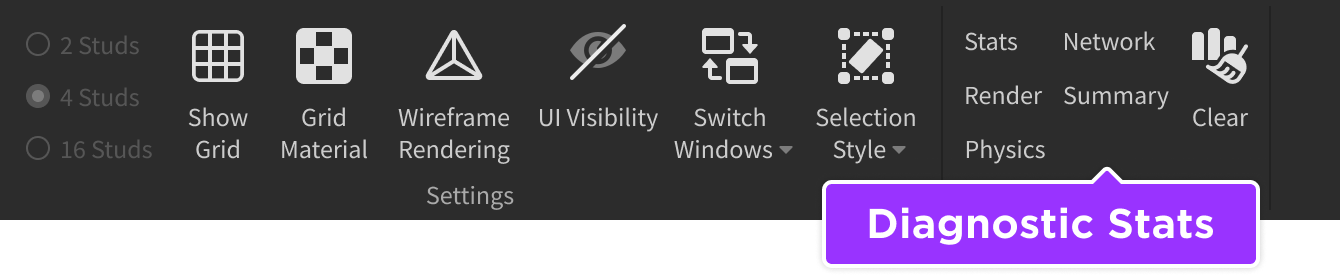
| Eylem | Açıklama |
|---|---|
| İstatistikler | Ayrıntılı deneyim istatistiklerini gösterir. |
| Görüntüle | Ayrıntılı grafikleri ve performans verilerini gösterir. |
| Fizik | Ayrıntılı fizik verilerini gösterir. |
| Ağınız | Ayrıntılı ağ istatistiklerini gösterir. |
| Özet | İstatistik verilerin bir özetini gösterir. |
| Temizle | Ekrandan tüm istatistikleri kaldırır. |