Test sekmesi bir deneyimi test etmek ve depur etmek, çoklu müşteriyi simüle etmek ve bölgesel içerik politikalarıyla farklı cihazları veya kullanıcıları emüle etmek için araçlar içerir .

Oynatma seçenekleri
Deneyimin oynatım testini yapmak için üç yaygın seçenek vardır.Ana düğmenin altındaki küçük oku tıklamak, her seçeneği seçmenizi ve bu seçeneği varsayılan olarak ayarlamanızı sağlar.

| Eylem | Kısayol | Açıklama |
|---|---|---|
| Oyna | F5 | Deneyimi simüle etmeye başlar, avatarınızı SpawnLocation veya yaklaşık (0, 100, 0) koordinatlarına yerleştirir. |
| Burada Oyna | Deneyimi simüle etmeye başlar, avatarınızı kameranın mevcut konumunun önüne yerleştirir. | |
| Koş | F8 | Deneyimi simüle etmeye başlar, ancak avatarınızı girmez.Simülasyon mevcut kameradaki konumda başlar ve Studio kamerası denetimlerkullanarak etrafında dolaşabilirsiniz. |
Bir oyun testi yürütüldükten sonra, aşağıdaki seçenekler mevcut hale gelir:
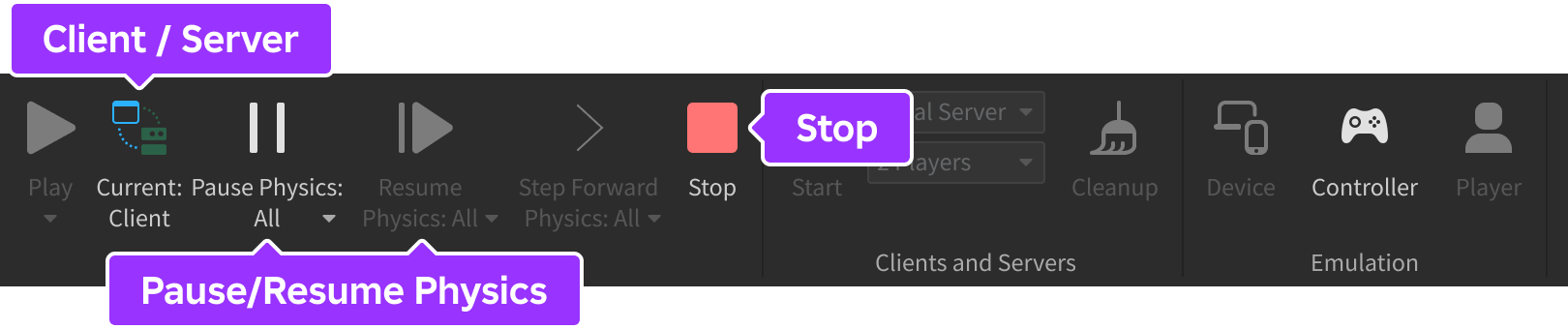
| Eylem | Kısayol | Açıklama |
|---|---|---|
| Müşteri / Sunucu | Bir "oyun tek başına" modunda oynatma testi sırasında ( Oyna veya Burada Oyna ), İstemci ve Sunucu modu arasında geçiş yapar.Ayrıntılar için İstemci/Sunucu Değiştirme bakın. | |
| Fiziği duraklat / Fiziği yeniden başlat | Kaldırma devre dışı bırakarak fiziği duraklatıp yeniden başlatmanıza izin verir ve renderlamayı askıya almaz. | |
| Durdur | ShiftF5 | Deneyimin simülasyonunu durdurur ve tüm nesneleri ve nesneleri önce Oyna , Burada Oyna veya Çalıştır tıklandığında nasıl olduklarına sıfırlar. |
Fiziği duraklat ve yeniden başlat
Oynatma testi sırasında , Duraklama Fiziği ve Fiziği Yeniden Başlat düğmeleri, renderlemeyi devre dışı bırakmadan geçici sahneleri ve mekanizmaları depurmanız için yararlıdır.

Varsayılan olarak, fiziğin duraklatılması ve yeniden başlatılması, Tümü notasyonu tarafından belirtildiği gibi, hem istemci hem de sunucuya etki eder.Sadece istemci veya sunucu fiziğini duraklatmak veya yeniden başlatmak istiyorsanız, herhangi bir düğme üzerindeki küçük ok tuzağına tıklayın ve Mevcut seçin.Ardından, İstemci/Sunucu geçişi aracılığıyla seçtiğiniz görüşe bağlı olarak, duraklama veya yeniden başlatma sadece simülasyonun bu tarafı üzerinde etki gösterir.

Fiziği durdurduğunuzda, adım atabilirsiniz 1/60 saniye (60 Hz) bir saniye içinde ( Adım Önceki Fiziğe düğmesine tıklayarak).Sol taraftaki komşu düğmelere benzer şekilde, küçük oku tıklamak, Tüm veya Mevcut arasında istemci ve/veya sunucu adımlarını değiştirmenizi sağlar.

Fizik duraklaması/yeniden başlatması ile ilgili aşağıdaki teknik detayları not edin:
- Fizik üzerine olmasalar da Animations bu araç çubuğu düğmeleri de animasyonları duraklatır/yeniden başlatır.
- Fiziği durdurmak veya yeniden başlatmak, kodların çalışması üzerinde hiçbir etkiye sahip değildir.
- Sadece RunService çağrıları PreAnimation , PreSimulation , PostSimulation ve Stepped , bu araç çubuğu düğmeleri aracılığıyla duraklatın veya yeniden başlatın.Diğer geri çağrılar (PreRender , Heartbeat ve RenderStepped ) normal kamera kodlarının işlevini koruyarak, görsel görüntüleri ve pluginleri görüntülerlemeyi sürdürür.
Müşteriler ve Sunucular
İstemciler ve Sunucular seçeneklerini kullanarak, Studio'nun birden fazla oturumunu başlatabilirsiniz, biri sunucu olarak hareket ediyor ve diğeri de bir istemci olarak hareket ediyor.Ayrıntılar için Çoklu Müşteri Simülasyonu bakın.

Cihaz emülasyonu
The Cihaz Emülatörü Studio'da çeşitli cihazları doğrudan emule edebilmenizi sağlar, böylece mobil cihazlarda, konsollar ve VR kulaklıklarda kontrollerin nasıl çalıştığına dair bilgi sağlar ve ayrıca ekran üzeri UI elemanlarının farklı ekran çözünürlüklerinde ve açısal oranlarında nasıl göründüğü.

Emülasyon modunda, 3B görüntü alanının üzerindeki cihaz seçici düşme menüsünden daha az güçlü cihazları emule etmek ve mevcut bellek üzerine dinamik olarak yüklenen ve yüklenmeyen yayın akışına izin veren deneyimleri test etmek için 3D içerik üzerinden 3D içeri aktaran cihazları seçebilirsiniz.Ayrıca görüntü boyutunu ayarlayabilirsiniz ve manzara ve portre modları arasındaki yönelimi değiştirin.
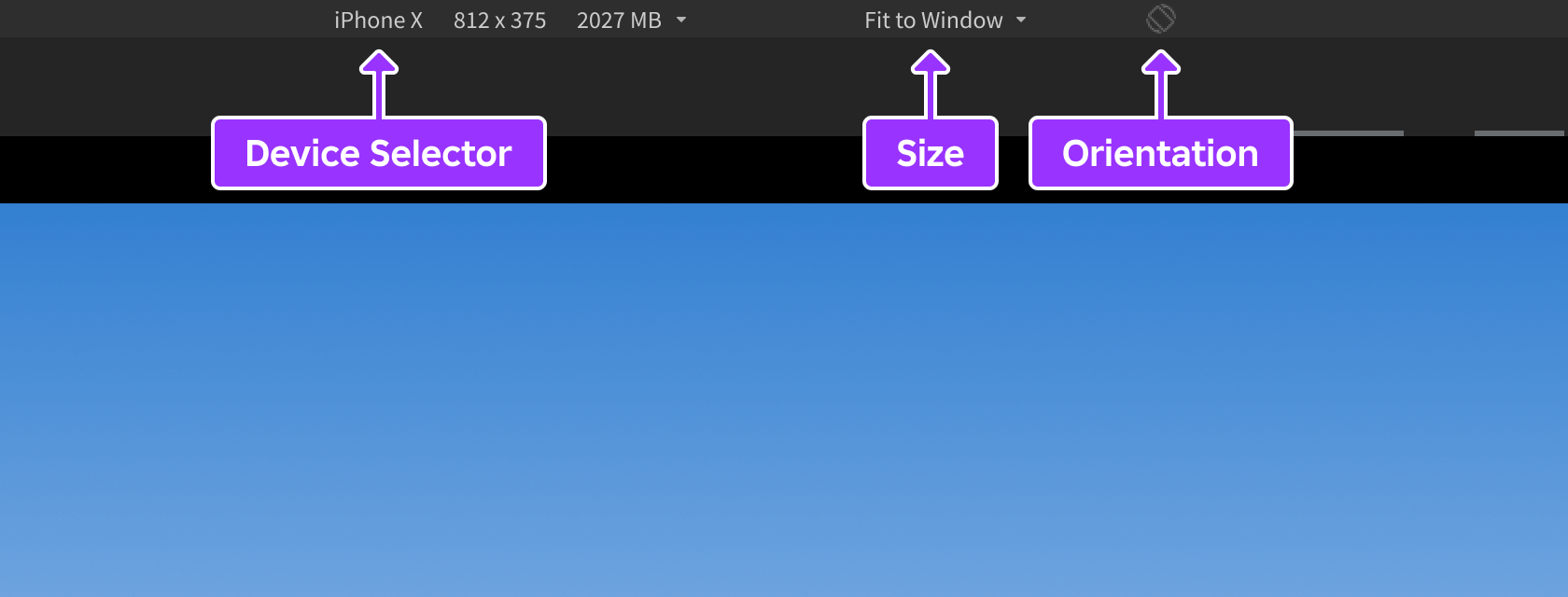
Kontrolör emülasyonu
Kontrolör Emülatörü doğru bir şekilde oyun kolu girişini Studio'da doğrudan emule edebilmenizi sağlar.Varsayılan denetleyici genel bir oyun konsolu, ancak üst sol seçici menüsünden PlayStation, Xbox ve Quest cihazları için alternatifler seçebilirsiniz.

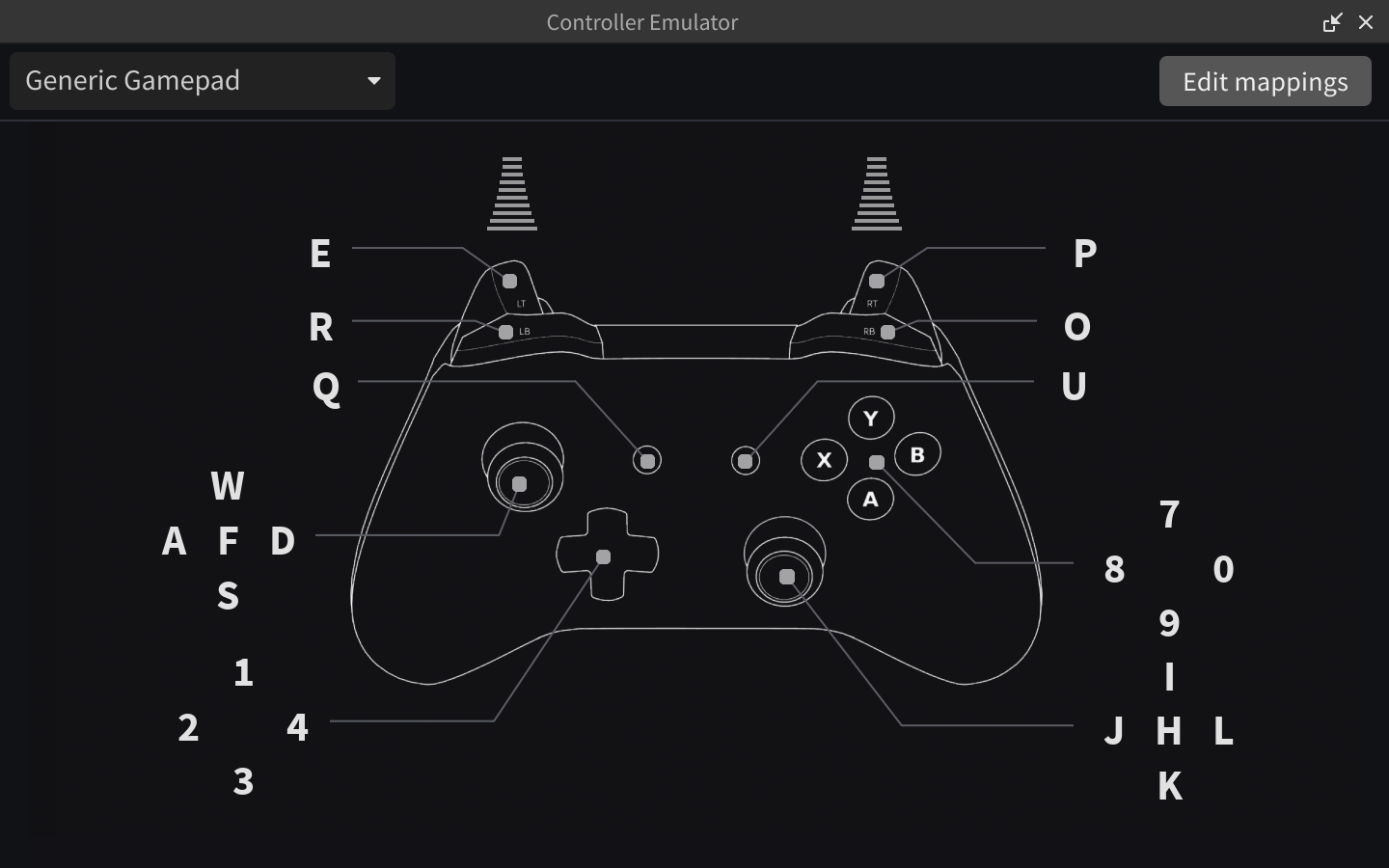
Oynatma testi sırasında, deneyimi fare kullanarak sanal kontrolörle kontrol edebilirsiniz.
Ayrıca sağ üst köşede Haritaları düzenle düğmesine tıklayarak sanal kontrolör için anahtar haritalarını görüntüleyip düzenleyebilirsiniz, örneğin E ile ButtonL2 veya 9 ile ButtonA .Bu eşleştirmeler diğer Stüdyo ayarları gibi kaydedilir (kontrolör başına, kullanıcı başına, bilgisayar başına) ve hem emülatör penceresinde hem de 3D görüntü penceresinde oyun kolu etkinliklerine çevrilir.
Oyuncu emülatörü
Oyuncu emülatörü , çeşitli yerelleştirme ve içerik politikalarını test etmenizi sağlar. Ayrıntılar için Oyuncu Emülasyonu bakın.

Sesleri ses
Sessizleştirme düğmesi, deneyim içindeki sesleri ve müziği sessizleştirmenize izin verir.
