sınıfının soyundan geliyor ve konum, boyut, yön ve renk gibi özelliklere sahip Roblox'un temel inşaat blokları.Temel parçaları olduğu gibi kullanabilir veya parçaları daha karmaşık şekillere birleştirmek için katı modelleme operasyonları uygulayabilirsiniz.
Gelişmiş ve karmaşık 3B modeller için, Mesheler 'de belirtilen üçüncü taraf model dosyalarını da ithal edebilirsiniz MeshParts .



Varsayılan olarak, parçalar yerçekimi, çarpışma ve momentum dahil gerçek dünya fiziğini takip eden sert vücutlardır.İlgili parçaları bir tek montaj olarak birleştirebilirsiniz, bir WeldConstraint veya ortak bir şekilde Motor6D veya Bone kullanarak.Bir montaj olarak, bağlı parçalar tek bir sert varlık olarak hareket eder ve ortak bir konum, yön ve ölçek referans eder.
İlgili parçaları bir araya getirmek ve gruba tek bir montaj olarak erişmek için bir Model konteyneri kullanabilirsiniz ve gruba Gezgine 'de tek bir montaj olarak erişebilirsiniz.Daha fazla bilgi için Modeller bakın.
Temel Parça türleri
Part nesneler bloklar, küreler, silindirler, köşe kürekleri veya köşe küreklerinin şeklini alabilir.Ayrıca, TrussPart karakterlerin bir merdiven gibi tırmanabileceği bir kiriş kolonu görevi görür.




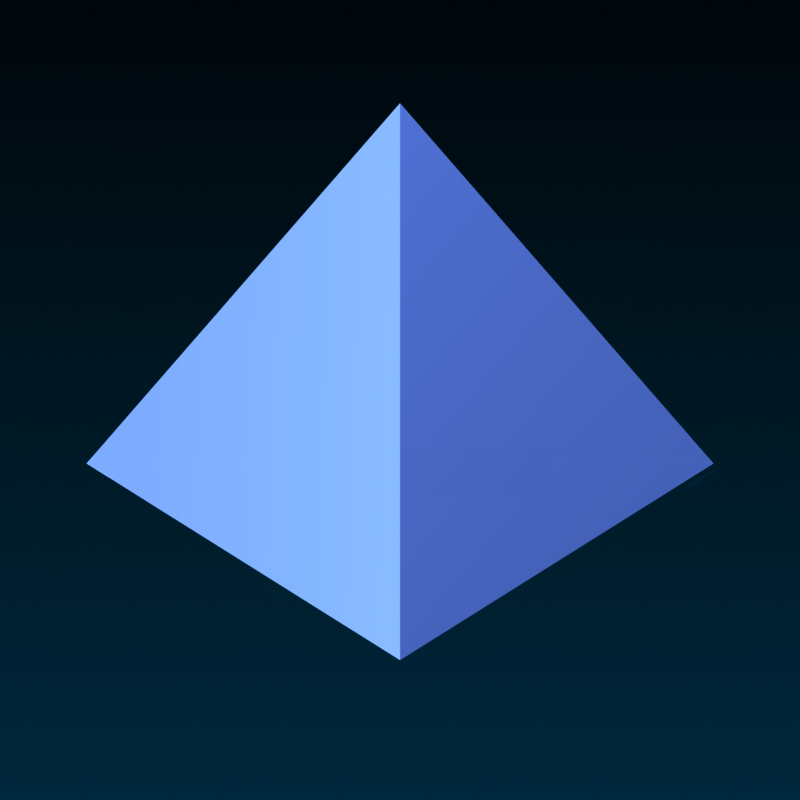
Parça özellikleri
Her parça, Özellikler penceresi aracılığıyla özelleştirebileceğiniz çeşitli özelliklere sahiptir.
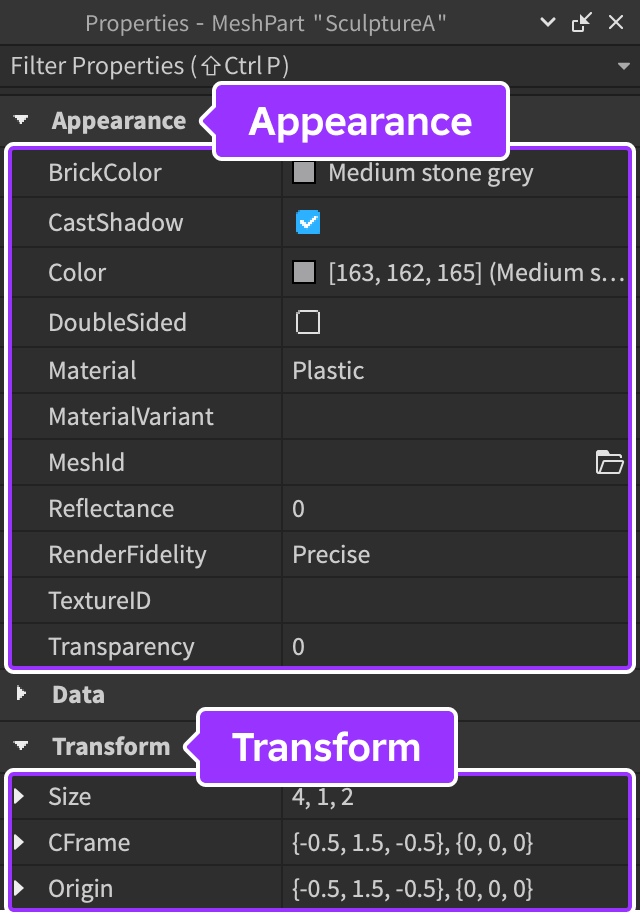
Aşağıdakiler yaygın olarak kullanılan özelliklerdir:
Anchored fiziğin parçanın konumunu etkilediğinde kontrolleri ifade eder.Bu özellik doğru ayarlanırsa, parça asla yerçekimi veya başka bir kuvvet nedeniyle konumunu değiştirmez.Deneyiminizdeki veya yerçekimindeki birçok parçayı sabitlemelisiniz, aksi takdirde deneyim başladığında parçalarınız etkilenecektir.
CanCollide bir parçanın diğer parçalarla çarpıp çarpmayacağını kontrol eder.Bu özellik doğru ayarlanırsa, parça içeri giremez ve fiziği motoru deneyiminizde hesaba katılır.Tersine, bu özellik yalan olarak ayarlanırsa, parça herhangi bir şeyden geçebilir ve fizik motoru bunu hesaba katmaz . .
Transparency bir parçanın görünürlüğünü varsayılan değer 0 (tamamen görünür) ve 1 (tamamen şeffaf) arasındaki herhangi bir değere ayarlar.Eğer kısmen saydam birçok parçanız varsa, sözleşme imzalamayavaşlatabilirler.Bunu hafifletmek için, onları katı modelleme kullanarak birleştirin.
Parçaları ekleyin
Parça düğmesi, yeni bir parçayı çalışma alanına ekler.Butondaki küçük bırakma okuna tıklamak, Bloğu , Küre , Takozu , Köşe Takozu veya Silindir seçmenizi sağlar.

Parçaları seçin
Görüntü penceresinde parçalara gezinirken, potansiyel seçimlerini göstermek için çizilirler.Bunu tıklayarak açık bir bölümü seçebilir veya Shift , Ctrl veya ⌘ düğmesini basılı tutarak çok sayıda parça seçebilirsiniz.3B görüntü penceresinde parçaları seçme gelişmiş yöntemleri için buraya bakın.

Parçaları dönüştür
Seçili parçaları modelleme araçları aracılığıyla veya Özellikler penceresinde yeni bir konum, boyut veya yön belirleyerek hareket ettirebilir, ölçeklendirebilir ve döndürebilirsiniz.
Araçları kullanırken, parçaları dünya yönünde hareket ettirebilir, ölçeklendirebilir veya döndürebilirsiniz ya da yerel yönünde Windows'ta CtrlL veya Mac'ta ⌘L Mac'ta basarak.Yerel yönlendirmeyi etkinleştirdiğinizde, ok eksen göstergeleri bir parçanın yerel yönlendirme değişir ve bir L göstergesi görüntülenir.
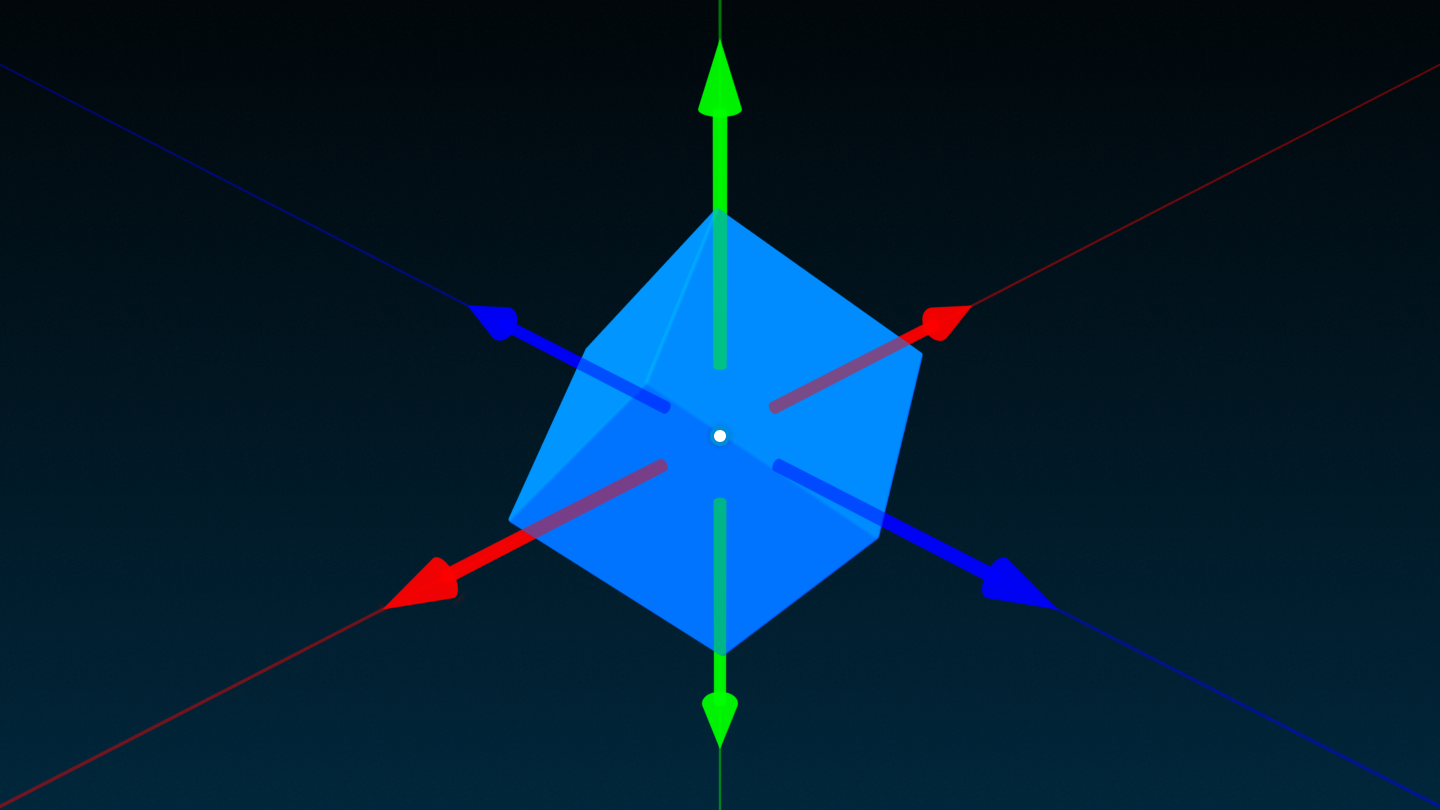
Hareket et
Seçili bir parçayı Hareket Et aracını kullanarak yeni bir konuma taşıyabilirsiniz (Varsayılan kısayol 2 ) veya fare çekerek taşıyabilirsiniz .Bir parçayı hareket ettirirken, yapıştırma 'yı geçici olarak değiştirebilirsiniz, tutarak Shift .
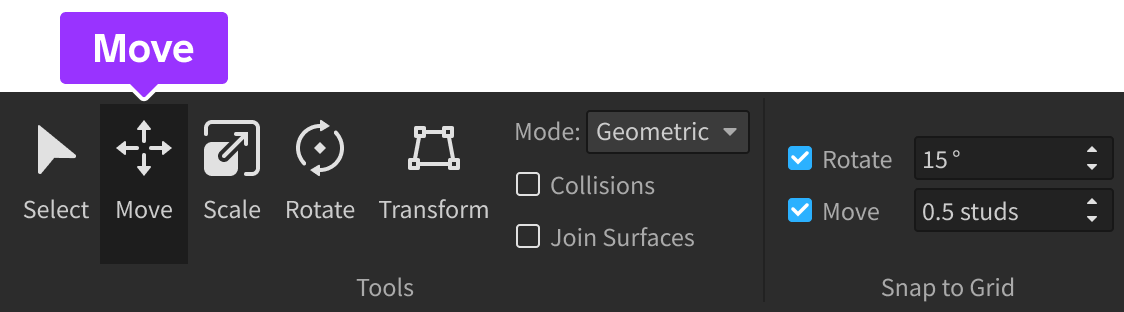
Bir parçayı X , Y veya Z ekseninde bir eksen çekiciyle hareket ettirmek için, istenen hareket eksenine işaret eden bir ok tıklayın/sürükle.
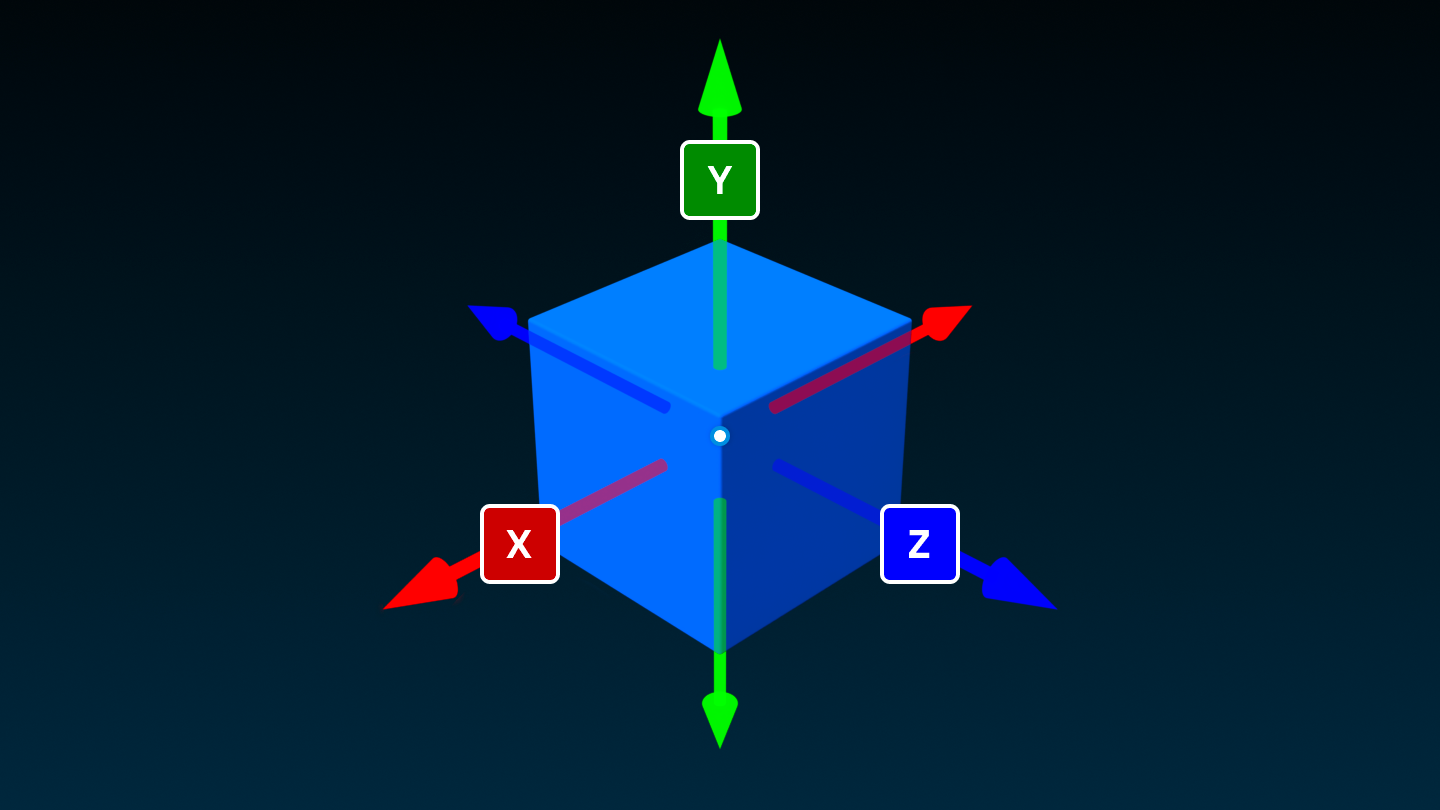
Sürüklemenin serbest bırakılmasından sonra, sayısal mesafe göstergesi görünür kalır.İstendiğinde, göstergenin içine tıklayarak ve herhangi bir sayı girerek hareket ettirilen mesafeyi ayarlayın.
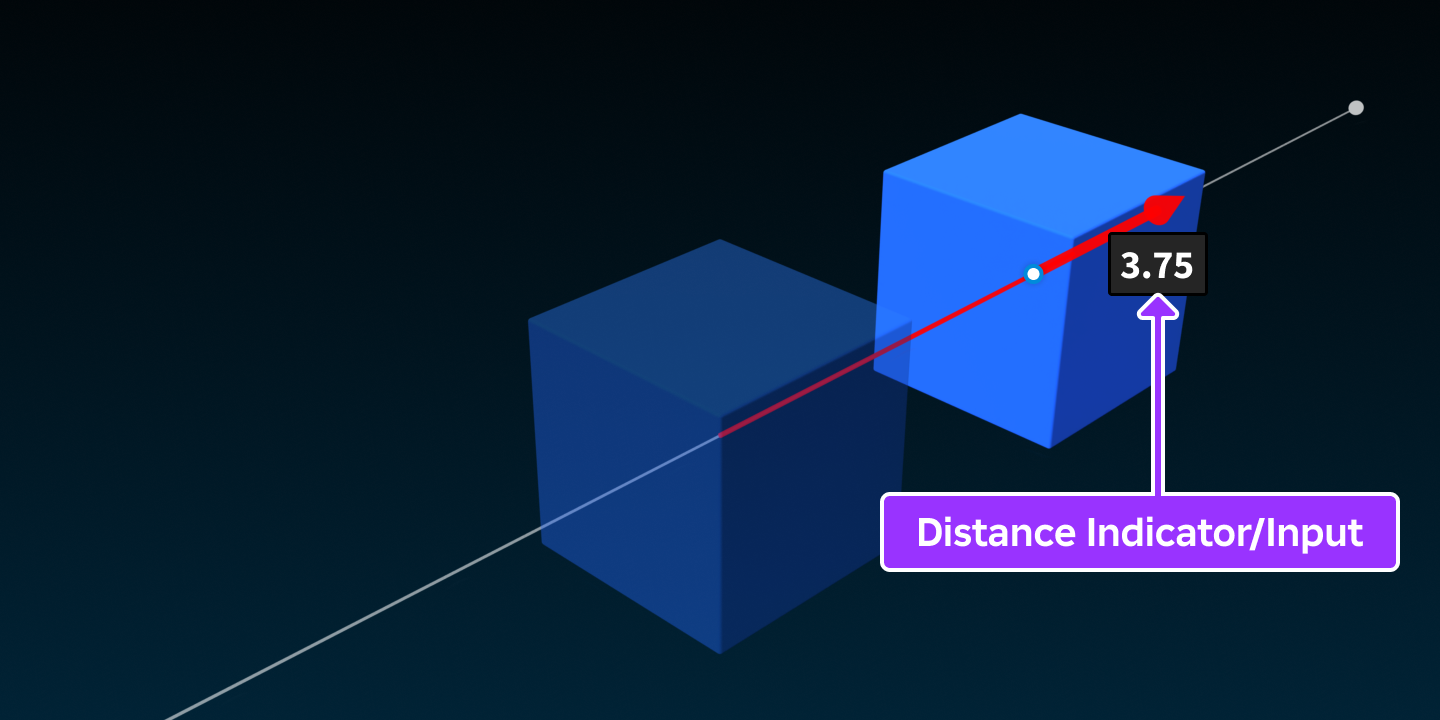
Hareket aracı seçilirken bir parçayı eğilme noktasıyla sürüklediğinizde, eksen "yumuşak bir şekilde" yakındaki parçaların yüzeylerine ve kenarlarına yapışacaktır.
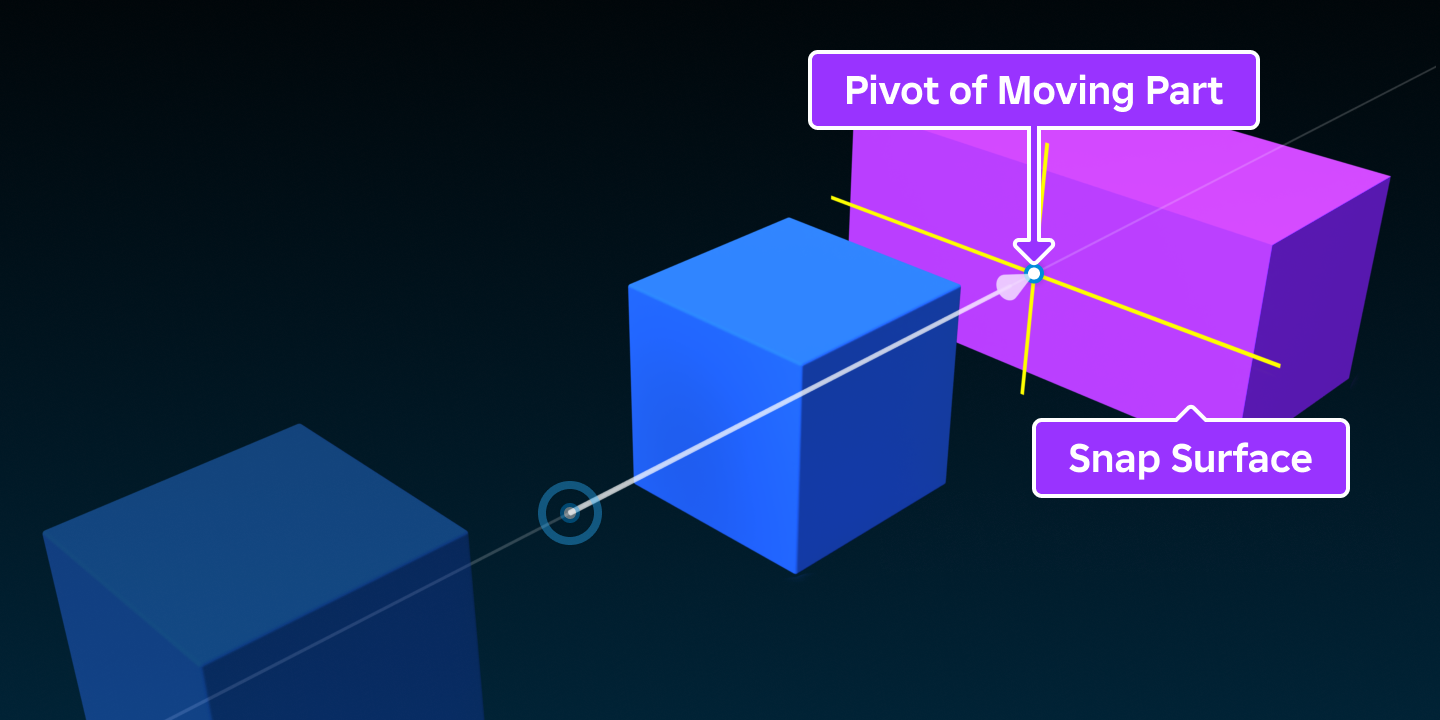
Boyut
X , Y veya Z ekseninde seçili bir parçayı ölçeklendirmek (yeniden boyutlandırmak), Ölçek Araçı (Varsayılan kısayol 3 ) kullanın ve bir tutamaçı tıklatın/sürükleyin.Sürükleme sırasında, yapıştırma 'yı geçici olarak değiştirebilirsiniz, tutarak Shift .
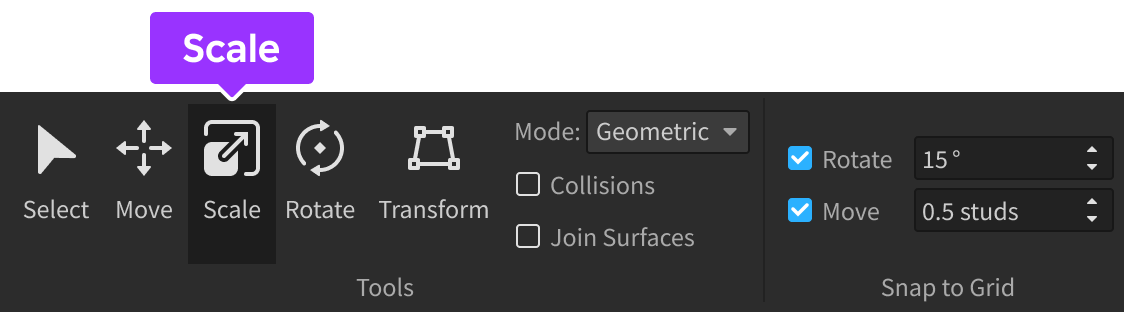
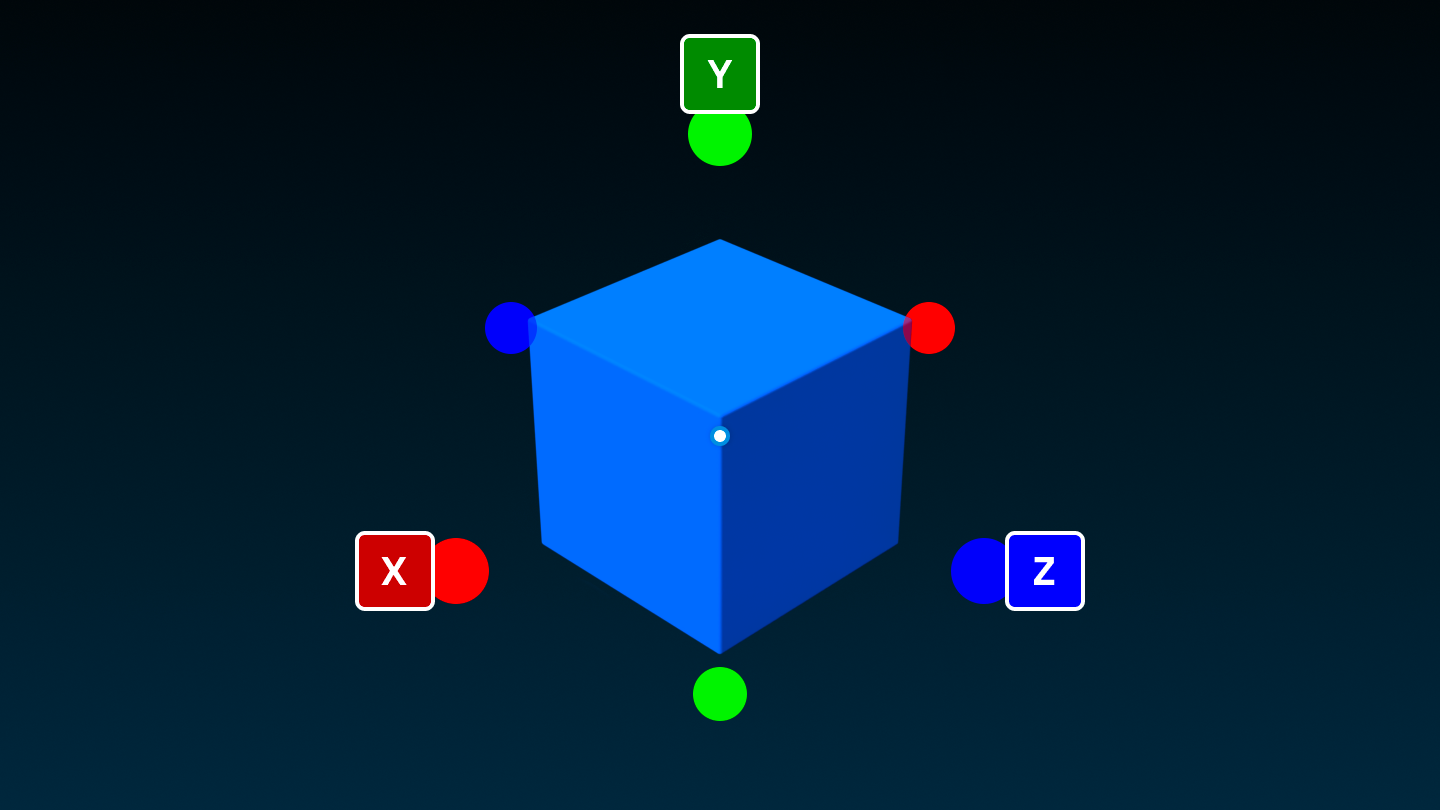
Döndür
Seçili bir parçayı X , Y veya Z ekseninde döndürmek için, Döndürme aracını kullanın (Varsayılan kısayol 4 ) ve bir döndürme halkasını tıklatın/sürükle.Sürükleme sırasında, yapıştırma 'yı geçici olarak değiştirebilirsiniz, tutarak Shift .
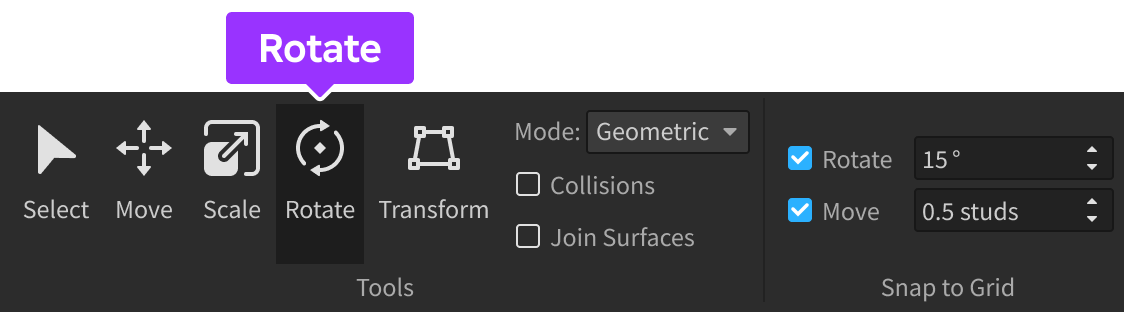
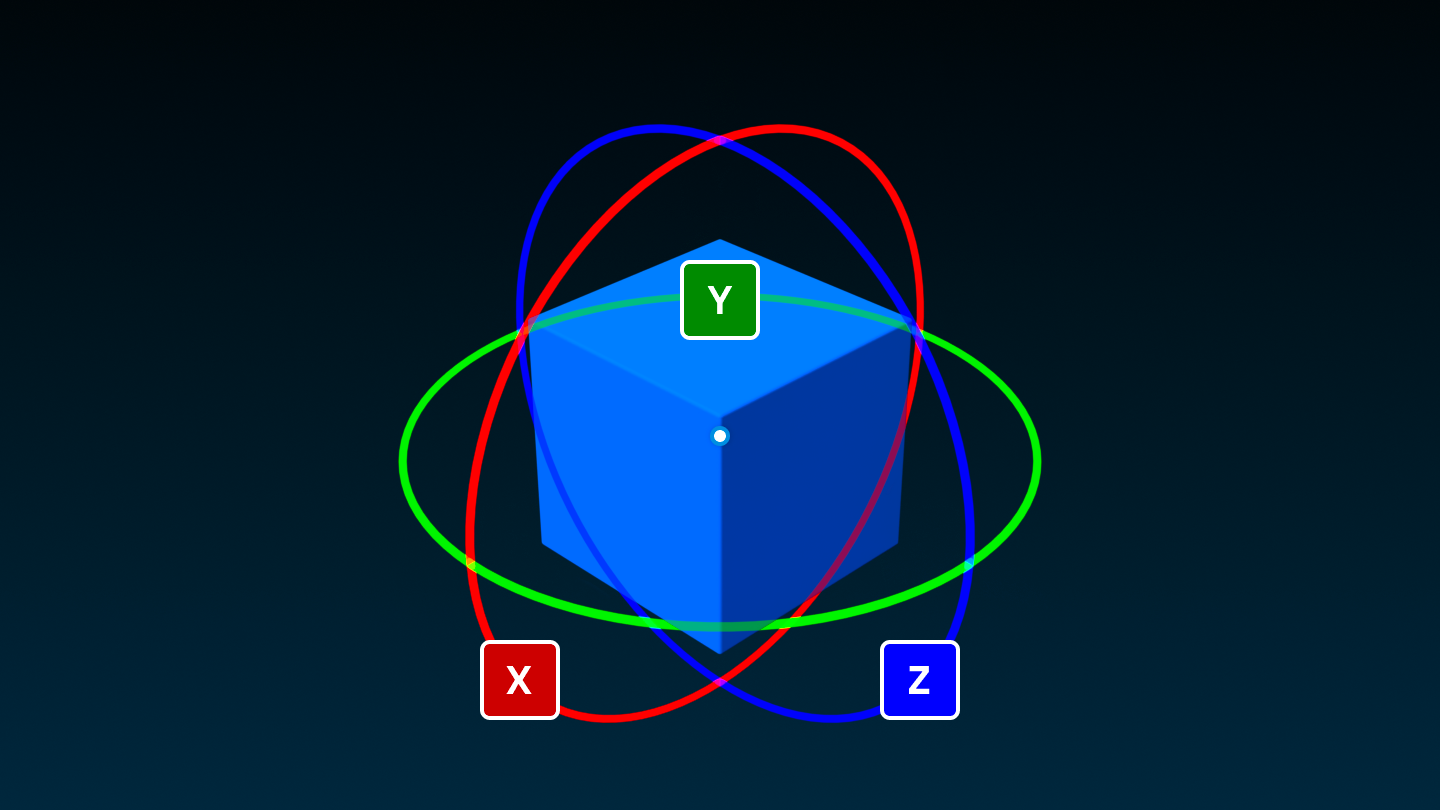
Renkli parçalar
Varsayılan olarak bir parça griyken, aşağıdaki yöntemler aracılığıyla herhangi bir renge değiştirebilirsiniz.
Altıgen harita
Renk düğmesinde küçük bir kaydırma okuna tıklamak, altıgen bir renk seçicisi gösterir.

Varsayılan olarak, genel Renk düğmesine tıklamak, seçilen renkleri herhangi bir seçilmiş parçaya uygular.Bunun yerine doldurma/boyama iş akışını tercih ederseniz, Renk Eylemi'ni Araç olarak açın ve ardından 3B görüntü penceresinde parçalara tıklayın, seçilen rengi uygulayın.
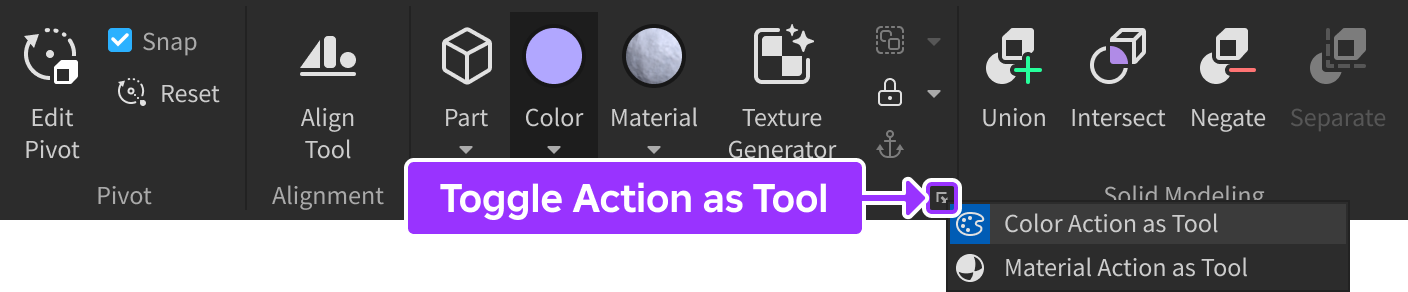
Renkler açılır pencere'ı
Renkler penceresi, işletim sisteminizin renk seçicisi aracılığıyla bir renk ayarlamanıza izin verir.Erişmek için, Özellikler penceresine gidin ve özellik Color nın solundaki küçük kutuya tıklayın.
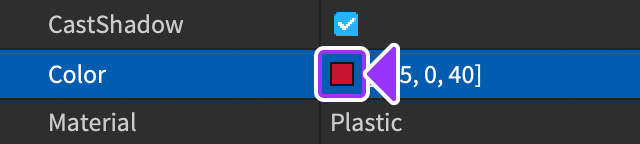
RGB değeri
Bir parça için belirli bir RGB renk değeri tanımlamak için, Color özellik alanına bir RGB değeri girin.
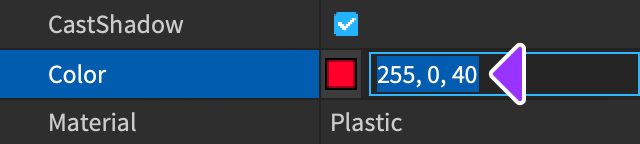
Malzemeler uygula
renk ile benzer şekilde, bir parçanın malzemesini özelleştirebilir ve ahşap, cam veya kumaş gibi gerçek dünya malzemelerini simüle edebilirsiniz.Bir malzeme seçerken, takip edilennoktalara dikkat edin:
Malzeme bir parçanın fiziksel özelliklerini etkiler, sadece görünümünü değil .Örneğin, Beton malzemesi Plastik malzemesinden daha ağırdır, bu yüzden beton bir tuğla plastik bir tuğladan daha yüksek yoğunluğa sahip olacak ve suda daha hızlı batacak.
Bazı malzemelerin özel fiziksel etkileri vardır. Örneğin, parçalar Neon malzemeye ayarlanırsa parıldayacak görünecektir.

Düz Plastik 
Neon
Bölümlere nasıl varsayılan ve özel materyaller uygulanacağına dair daha fazla bilgi için Malzemeler bakın.