คุณสามารถใช้ เครื่องมือแก้ไขอนิเมชัน เพื่อสร้างอนิเมชันหัวที่สนับสนุนได้ด้วยวิธีต่อไปนี้:
- คุณสามารถตั้งค่าค่าตัวละครให้แต่ละท่าเท้าในแทร็กอนิเมชั่น แยก
- คุณสามารถใช้ เครื่องมือแก้ไขอนิเมชันใบหน้า เพื่อเข้าถึงเลื่อนการเรียกแรงของใบหน้าที่ช่วยให้คุณสร้างและบันทึกเอฟเฟ็กต์ที่ไม่เหมือนใครในเวลา
- คุณสามารถใช้การขจัดเสียงเพลงสำหรับใบหน้าได้เพื่อติดตามและบันทึกการเคลื่อนไหวใบหน้าด้วยกล้องเว็บที่แปลงการเคลื่อนไหวของคุณเป็นโครงกระโดกบนเวลา
ในวิธีทั้งหมด, การสร้างและผสานหน้าเหนือระยะเวลาทำให้เกิดอนิเมชันหน้า เนื่องจากคุณไม่สามารถนำเข้าอนิเมชันหน้าได้, วิธีเหล่านี้เป็นวิธีเดียวในการสร้างและใช้พวกเขา
หลังจากสร้างและเผยแพร่หัวที่สนับสนุนการแสดงอนิเมชันให้กับ Roblox คุณสามารถเล่นอนิเมชันจากสคริปต์หรือแทนที่อนิเมชันเริ่มต้นของตัวละครด้วยอนิเมชันใหม่ของคุณ อนิเม
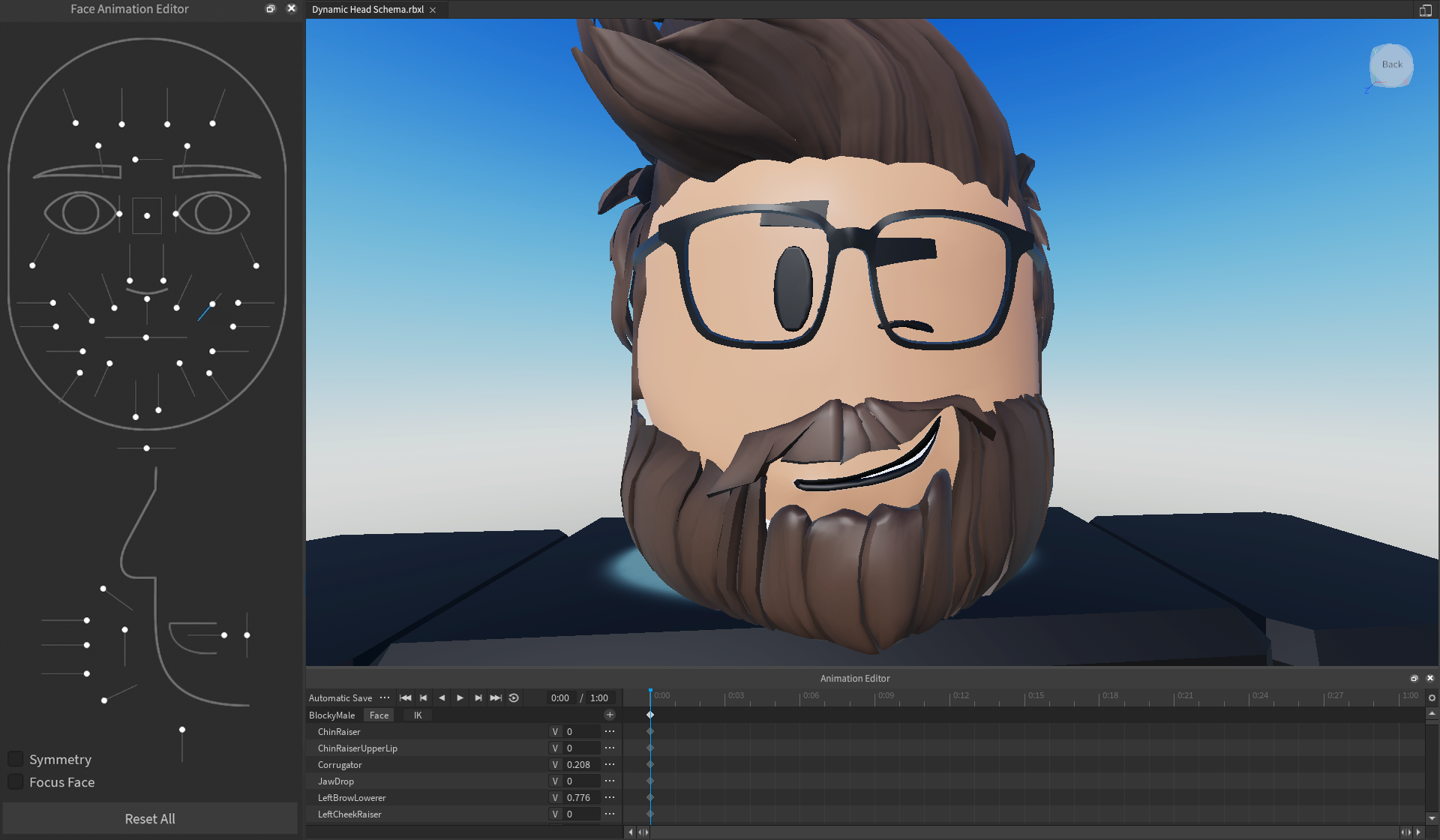
การสร้างอนิเมชัน
หลังจากที่คุณมี เปิดแล้ว แอนิเมชันเอดิตเตอร์และเลือกโมเดลตัวละครด้วยหัวที่คุณต้องการสร้างอนิเมชันสำหรับให้คุณสามารถสร้างอนิเมชันหัวได้โดยใช้เส้นทางอนิเมชันหรือเอดิตเตอร์หน้าอน
สำหรับรายละเอียดเกี่ยวกับการใช้การจับภาพอนิเมชันเพื่อติดตามการเคลื่อนไหวใบหน้าเป็นโครงสร้างสําคัญ, ดู การจับภาพอนิเมชัน - ใบหน้า .
ใช้เส้นทางอนิเมชัน
คล้ายกับการใส่วัตถุอื่น เช่น MeshParts หรือ <
เพื่อสร้างอนิเมชันโดยการใส่ค่า FACS ต่างๆ
ใน รายการแทร็ก ของ Editor อนิเมชัน คลิกไอคอน บวก รายการแทร็กที่คุณสามารถเพิ่มในรายการแทร็กได้
เลื่อนเหนือ ผมของเบราว์ , ตา , กราม , 1> ปาก1> หรือ 4> ลิ้น4> รายละเอียดเกี่ยวกับทุกตำแหน่งของใบหน้า

เลือกโพสที่ FACS โปรไฟล์ แทร็กอนิเมชันสำหรับโพสที่ FACS โปรไฟล์จะปรากฏในรายการแทร็ก
ในช่องค่าเข้าให้หมายเลขที่อยู่ระหว่าง 0 และ 1 เพื่อจัดการส่วนของตัวละครให้อยู่ในตำแหน่งใหม่ เช่น หากคุณเปลี่ยน LeftEyeClosed เป็น 1 ตัวอักษรจะปิด

ใช้เครื่องมือแก้ไขอนิเมชันใบหน้า
เครื่องมือแก้ไขอนิเมชันใบหน้าเป็นวิธีที่เข้าใจได้และมองเห็นได้ที่จะสร้างโค้ดเรียบร้อยแล้วเมื่อคุณปรับปรุง ส
บางส่วนสไลเดอร์ส่งผลต่อหลายค่า FACS ในภาคเดียวกันขึ้นอยู่กับค่าของสไลเดอร์ที่คุณปรับแ
คุณสามารถตั้งค่าหลายสไลเดอร์เพื่อสร้างการแสดงอารมณ์หน้าที่สมบูรณ์แบบ จากนั้นสร้างหลายสไลเดอร์ในขอบเวลาที่แ
เมื่อคุณคลิกและลากลายเมาส์ไปยังด้านข้างของกล่องลายเส้นใต้ตา คุณสามารถควบคุมทิศทางที่ตัวละครของคุณมองไป นี่สร้างหลายแถวของ FACS ในรายการแทร็กขึ้นอยู่กับวิธีการปรับตาของคุณ
ในด้านล่างซ้ายของแผง, เครื่องมือแก้ไขอนิเมชั่นใบหน้า รวมถึงการควบคุมต่อไปนี้:
| ควบคุม | คำอธิบาย |
|---|---|
| เปลี่ยนความสัมพันธ์ | ให้คุณใช้สไลเดอร์ที่ด้านหนึ่งของหน้าเพื่อปรับสไลเดอร์ที่เกี่ยวข้องที่ด้านอื่นของหน้าด้วยค่าเดียวกัน นี่เป็นประโยชน์สำหรับการสร้างเครื่องแสดงอารมณ์ทางกายภาพ เช่น ยิ้มเต็มใจ |
| เปลี่ยนโฟกัสหน้า | มุ่งเน้นจุดมุ่งหมายให้กับหน้าของอวาตาร์โดยไม่จำเป็นต้องปรับแต่งกล้อง นี่เป็นประโยชน์เมื่อกล้องของคุณอยู่ไกลออกไปจากอวาตาร์ที่คุณต้องการจะแอนิเมชันหรือกำลังนำทางจากอวาตาร์หนึ่งไ |
| รีเซ็ตปุ่มทั้งหมด | รีเซ็ตค่าตำแหน่งโฟลเพรมทั้งหมดของคุณในตำแหน่งเดิมของพวกเขากลับไปที่ 0 เมื่อคุณต้องการที่จะรีแอนิเมชันโฟลเพรมเดียว |
เพื่อสร้างอนิเมชันสำหรับหัวของคุณโดยใช้เครื่องมือแก้ไขอนิเมชันใบหน้า:
ใน รายการแทร็กของเครื่องมืออนิเมชัน ของเครื่องมืออนิเมชัน คลิกปุ่ม หน้า ปุ่ม อนิเมชันหน้า จะปรากฏขึ้นด้านซ้ายของรายการแทร็ก

ใน เครื่องมือแก้ไขอนิเมชันใบหน้า ปรับสไลเดอร์สำหรับส่วนของตัวที่คุณต้องการจัดการ สเต็ปการแอนิเมชันสำหรับแต่ละส่วนของตัวที่คุณจัดการจะปรากฏในรายการแสดงผลรวมก
- เพื่อยกเลิกขั้นตอนในสไลเดอร์ กด CtrlZ ( ⌘Z )
- เพื่อทำซ้ำขั้นตอนบนสไลเดอร์ กด CtrlY ( ⌘Y )
- เพื่อรีเซ็ตสไลเดอร์ไปยังค่าเริ่มต้นของมัน, คลิกที่สไลเดอร์ด้านขวา. เมนู上下文จะปรากฏ เลือก รีเซ็ตที่เลือก .
(อpcional) ปรับหน้าเลื่อยให้อยู่ในตำแหน่งใหม่ต่อไปตามเวลาจนกว่าจะสร้างการเคลื่อนไหวหน้าใหม่ เมื่อคุณเล่นอนิเมชัน การเคลื่อนไหวหน้าแรกจะเริ่มในการเคลื่อนไหวที่สอง
เมื่อคุณเสร็จสิ้นการสร้างอนิเมชันของคุณ, นำทางไปที่ การควบคุมสื่อและเล่น และคลิกปุ่ม … ปุ่มปรากฏขึ้นมา เมนู pop-up จะปรากฏขึ้น
เลือก บันทึก หรือ บันทึกเป็น เพื่อบันทึกอนิเมชัน อนิเมชันจะปรากฏใน หน้าต่าง Explorer เป็นลูกของ 1> AnimSaves1> โอเคท (ตัวเองเป็นลูกของริก)
ส่งออกแอนิเมชัน
เมื่อคุณส่งออกหัวที่สนับสนุนการอนิเมชันใน Studio มันกลายเป็นพร้อมให้ใช้ในทุกประสบการณ์ของคุณ นี่หมายความว่าคุณเพียงต้องสร้างอนิเมชันหัวเพียงครั้งเดียวแล้วคุณสามารถใช้มั
คุณสามารถส่งออกอนิเมชันหัวได้โดยใช้กระบวนการทำงานเดียวกับ ส่งออกอนิเมชันอื่น ๆ เมื่อการอัปโหลดเสร็จสิ้นให้คัดลอก ID แอนิเมชัน
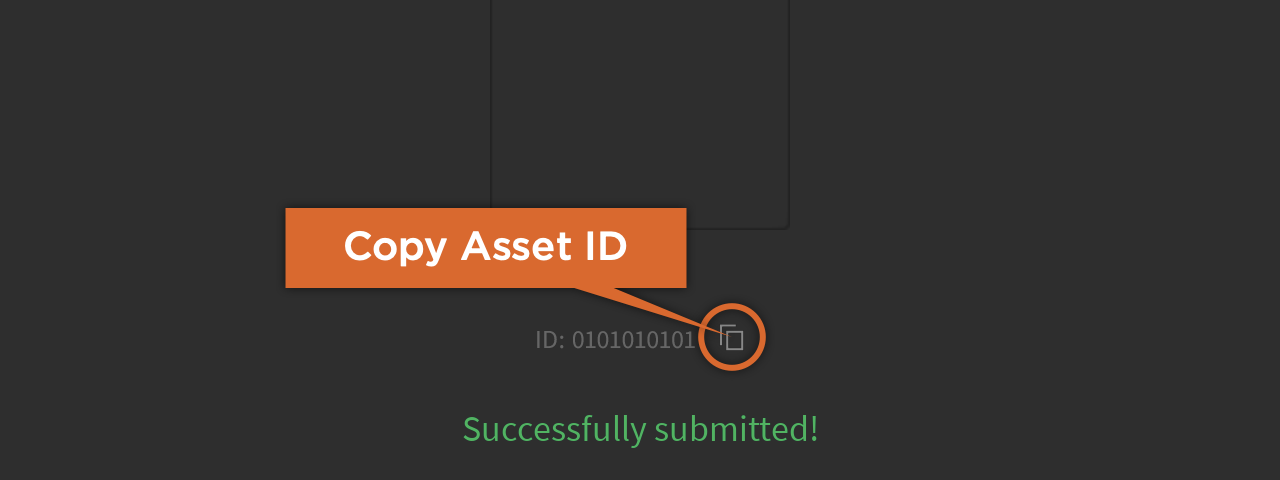
สคริปต์แอนิเมชั่น
เมื่อคุณได้สร้างแอนิเมชันแล้ว คุณต้องใช้สคริปต์เพื่อเล่นมันในประสบการณ์ของคุณ เช่นเดียวกับแอนิเมชันทั่วไป คุณสามารถเล่นแอนิเมชันสำหรับหัวโดยอัตโนมัติหรือแทนที่แอนิเมชั