ปลั๊กอิน ตัวแก้ไขแอนิเมชั่น ช่วยให้คุณออกแบบและเผยแพร่แอนิเมชั่นที่กําหนดเองบนริกเน็ตได้
แรมเป็นวัตถุที่มีส่วนต่างๆ ที่เชื่อมต่อกันโดยข้อต่อคุณสามารถย้ายข้อต่อเหล่านี้ไปที่ สร้างท่าทาง และแอนิเมชั่นเอดิเตอร์จะแอนิเมชั่นริกจากท่าทางไปยังท่าทางอย่างราบรื่นตราบใดที่ชิ้นส่วนเคลื่อนที่ทั้งหมดเชื่อมต่อกับวัตถุ Motor6D คุณสามารถใช้เครื่องมือแอนิเมชั่นสำหรับทั้งระบบทั้งมนุษย์และไม่ใช่มนุษย์
อินเทอร์เฟซ
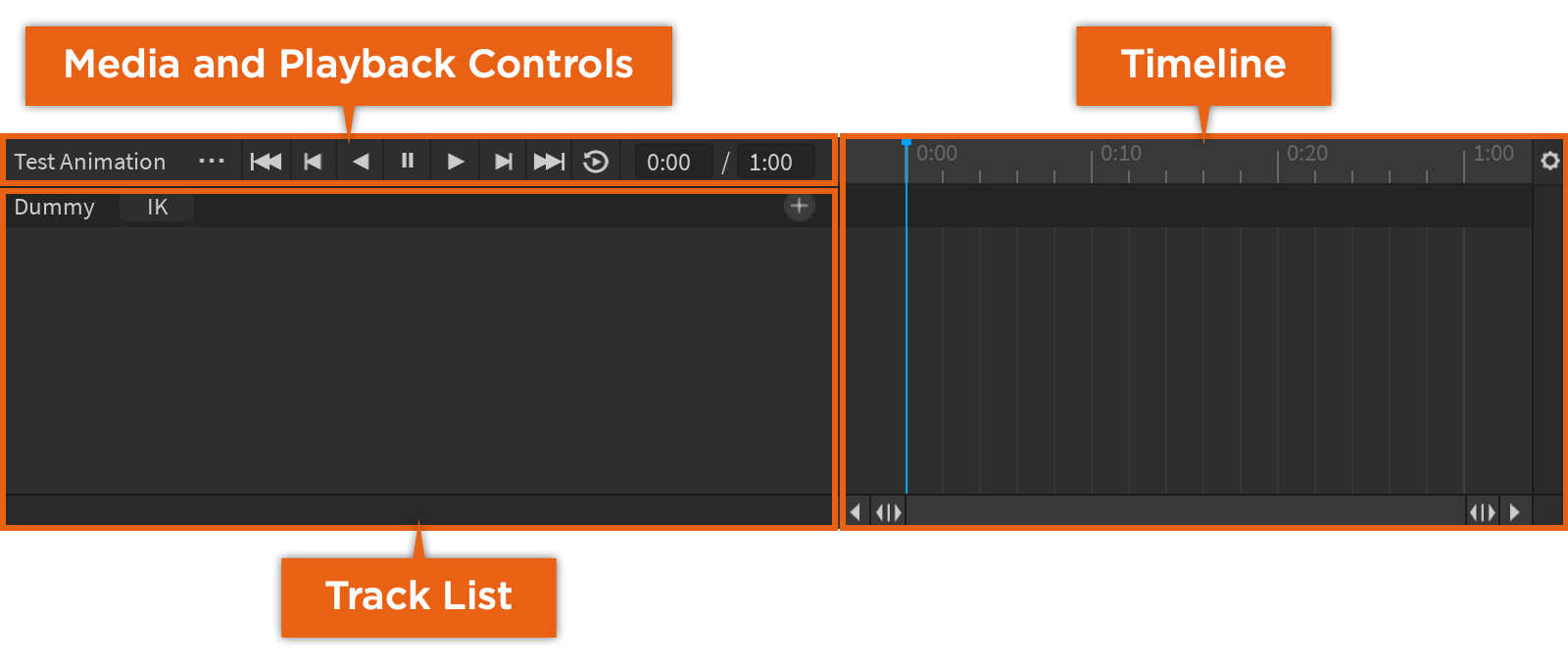
การควบคุมสื่อและการเล่นบนอุปกรณ์
 | ชื่อของแอนิเมชั่น |
 | เปิดเมนูบริบทด้วยรายการเมนูต่อไปนี้: โหลด บันทึก บันทึกเป็น ส่งออก สร้างใหม่ กำหนดลําดับความสําคัญของแอนิเมชัน ส่งออกแอนิเมชันใหม่ กําหนดลําดับความสําคัญของแอนิเมชันใหม่ |
 | ย้าย scrubber ไปที่กุญแจแรก |
 | ย้าย scrubber ไปยังกุญแจก่อนหน้า |
 | ดูตัวอย่างแอนิเมชั่นในเชิงย้อนกลับ |
 | หยุดการเคลื่อนไหวแอนิเมชัน |
 | ดูตัวอย่างแอนิเมชั่น |
 | ย้าย scrubber ไปยังกุญแจถัดไป |
 | ย้าย scrubber ไปยังกุญแจสุดท้าย |
 | แอนิเมชัน |
 | ตัวบ่งบอกตำแหน่ง ที่แสดงหน่วยเวลาสำหรับตำแหน่งของสกรูบใน วินาที:เฟรม |
เวลาไลน์
 | สกรูเบอร์ที่บอกตำแหน่งกรอบปัจจุบัน |
 | หน่วยเวลาที่ช่วยให้คุณสามารถย้าย scrubber ไปยังหน่วยเวลาที่แม่นยำได้ |
 | กรอบสําคัญที่บ่งบอกการเปลี่ยนแปลงในตําแหน่งหรือทิศทางของชิ้นส่วน |
 | ขยายหรือหดเครื่องหมายหน่วยเวลา |
 | เปิดเมนูบริบทด้วยรายการเมนูต่อไปนี้: หน่วยเวลา อัตราเฟรม: 30fps แสดงเหตุการณ์แอนิเมชัน สแน็ปไปที่กุญแจ |
รายการเพลง
 | ชื่อของริก |
 | เปิดหน้าต่าง จัดการ IK |
 | เปิดเมนูบริบทของเพลงเพิ่มเติมที่คุณสามารถเพิ่มลงในรายการเพลงได้ |
 | สนามที่แสดงชื่อ ตำแหน่ง และการหมุนของชิ้นส่วนที่ถูกย้ายหรือหมุนไปยังตำแหน่งหรือทิศทางใหม่ |
 | เปิดเมนูบริบทด้วยรายการเมนูต่อไปนี้:
|
สร้างแอนิเมชัน
คุณสามารถสร้างแอนิเมชั่นได้เฉพาะโดยใช้ไร่เท่านั้นหากคุณไม่มีริกที่พร้อมใช้งานใส่ริกที่สร้างไว้ล่วงหน้าโดยใช้เครื่องมือ แอนิเมชัน
หากคุณมีฮาร์ดแวร์ คุณสามารถสร้างแอนิเมชันใหม่สำหรับมันโดยใช้ขั้นตอนต่อไปนี้:
จากแท็บ อวตาร ของแถบเครื่องมือ คลิก ตัวแก้ไขแอนิเมชัน
เลือกริกที่คุณต้องการสร้างแอนิเมชั่นเพื่อแสดงกล่องโต้ตอบการสร้าง

ในฟิลด์ ชื่อแอนิเมชั่น ใส่ชื่อแอนิเมชั่นใหม่แล้วคลิกปุ่ม สร้าง หน้าต่างเครื่องมือแอนิเมชั่นแสดงการควบคุมสื่อและการเล่นแบ็คอัพ เวลาไลน์ และรายการเพลย์ลิสต์
จากที่นี่คุณสามารถเริ่มสร้างท่าทาง สําหรับริกของคุณ และปรับการตั้งค่าการแสดงผลของแอนิเมชัน เช่น ลูปแอนิเมชัน หรือ กําหนดลําดับความสําคัญของแอนิเมชัน
สร้างท่า
แอนิเมชั่นประกอบด้วยท่าทางที่แตกต่างกัน **** หรือตำแหน่งและทิศทางของวัตถุ Bone หรือ MeshPart ภายในร่างกายคุณสามารถสร้างท่าโดยการเคลื่อนย้ายหรือหมุนกระดูกหรือเมช เช่น มือ เท้า หรือลําตัวของตัวละครหลังจากที่คุณสร้างโพสต์หลายโพสต์ในตําแหน่งที่แตกต่างกันของเวลาการเล่นแอนิเมชั่น เครื่องมือแก้ไขแอนิเมชั่นจะวิ่งระหว่างพวกเขาด้วยการตั้งค่าการผ่อนคลายของคุณ เพื่อแอนิเมชั่นอย่างราบรื่นจากโพสต์ไปยังโพสต์
ตัวอย่างเช่น แอนิเมชันง่ายๆ ที่ตัวละครมนุษย์เปลี่ยนเพื่อมอง 45° ไปทางซ้ายมีท่าทางสองแบบ:
- ตำแหน่งเริ่มต้นที่รอคอย
- ตำแหน่งที่หันมองไปทางซ้าย
เพื่อสร้างท่า:
ในหน้าต่าง สํารวจ เลือกริกและขยายตัวอย่างลูกของมันเพื่อเข้าถึงกระดูกหรือเมช
ในหน้าต่างเครื่องมือแอนิเมชั่น เรียกดูไทม์ไลน์แล้วคลิก-และย้าย สกรูเบอร์ ไปยังตำแหน่งกรอบที่คุณต้องการตั้งโพสท่าโดยค่าเริ่มต้น Roblox จะแทนที่หน่วยเวลาเป็น วินาที:เฟรม และแอนิเมชันทำงานที่ 30 เฟรมต่อวินาทีตัวอย่างเช่น 0:15 บ่งบอกถึงครึ่งวินาที

ใน viewport เลื่อนเมาส์ของคุณไปที่ rig และเลือกกระดูกหรือเมชคุณยังสามารถเลือกไอคอน ⊕ บนเส้นเวลาและคลิก เพิ่มทั้งหมด เพื่อเพิ่มกระดูกหรือเมชทั้งหมดในแอนิเมชั่น

ย้ายหรือหมุนกระดูกหรือเมชไปสู่ทิศทางใหม่ สำหรับกระดูกคุณสามารถหมุนพวกมันเพื่อโพสต์ริกเกอร์ไปตามข้อต่อกระดูกที่สร้างขึ้น
ย้ายหรือหมุนกระดูกหรือเมชจนกว่าคุณจะได้รับท่าทางที่ต้องการทุกครั้งที่คุณปรับกระดูกหรือเมชที่เฉพาะเจาะจง แทร็กใหม่จะปรากฏในรายการแทร็ก และแทร็กใหม่จะปรากฏบนเวลาไลน์สำหรับกระดูกที่มีเมชมากขึ้นในตําแหน่งเฟรมที่เฉพาะเจาะจง

แอนิเมชันคุณสามารถ:
- นําทางไปที่ การควบคุมสื่อและการเล่น จากนั้นคลิกที่ปุ่ม เล่น

- หรือกด แถบเว้นวรรค .
กรอบรูปภาพสำคัญ
เมื่อคุณสร้างท่าทางพื้นฐาน สําหรับริก สำหรับริก แอนิเมชัน
เพิ่มกรอบรูปภาพ
ทุกครั้งที่คุณเปลี่ยนตำแหน่งหรือทิศทางของชิ้นส่วนใหม่จะมีกรอบเวลาใหม่ปรากฏบนเวลาคุณยังสามารถเพิ่มกรอบเวลาไปยังเวลาผ่านวิธีต่อไปนี้ได้
เพื่อเพิ่มกรอบสําหรับส่วนเดียวของริก:
นําไปยังเวลา เส้นเวลา จากนั้นย้าย สกรูเบอร์ ไปยังตําแหน่งใหม่
ในรายการเพลย์ลิสต์ , นําทางไปยังส่วน track และคลิกปุ่ม ⋯ เมนูบริบทจะปรากฏขึ้น

เลือก เพิ่มกรอบรูปภาพ .
เพื่อเพิ่มกรอบสําหรับชิ้นส่วนหลายส่วนของริก:
นําทางไปยังเวลาไลน์ **** จากนั้นคลิกขวาในภูมิภาคมืดที่อยู่เหนือสนามแข่ง จะปรากฏเมนูป๊อปอัพ

เลือก เพิ่มกรอบรูปที่นี่ .
โปรดทราบว่ากรอบรูปที่ใส่ในตำแหน่งเฟรมที่ใกล้กับตำแหน่งที่คุณคลิกมากที่สุด ไม่ใช่ตำแหน่งของสกรูเบอร์
ย้ายกรอบรูปภาพ
คุณสามารถเพิ่มหรือลดปริมาณเวลาระหว่างกรอบรูปได้โดยย้ายกรอบรูปเดียวหรือทุกกรอบรูปในตำแหน่งกรอบรูป
เพื่อย้ายกรอบรูปเดียว:
นําทางไปยังเวลาไลน์ และคลิกที่ใดก็ได้ใน keyframe สีเทา ทั้ง กรอบรูปสีเทา และ กรอบรูปสีขาว ตอนนี้ถูกล้อมรอบด้วยขอบสีฟ้า

คลิกและลากไปยังตำแหน่งกรอบใหม่
เพื่อย้ายทุกกรอบภาพในตําแหน่งกรอบ:
นําทางไปยังเวลาไลน์ และคลิกที่ white keyframe ในภูมิภาคมืดที่อยู่เหนือสนามแข่งทุกกรอบภาพในตําแหน่งกรอบตอนนี้ถูกล้อมรอบด้วยขอบสีฟ้า

คลิกและลากไปยังตำแหน่งกรอบใหม่
สร้างกรอบรูปซ้ำ
คุณสามารถทําซ้ํากรอบรูปที่เฉพาะหรือหลายกรอบรูปสําหรับชิ้นส่วนหลายชิ้นในตําแหน่งใหม่ในเวลาไลน์นี่เป็นประโยชน์อย่างยิ่งเมื่อคุณต้องการ
เพื่อทําซ้ํากรอบรูปหนึ่งหรือมากกว่า:
- นําทางไปยังเวลาไลน์ และเลือก keyframe หนึ่งหรือมากกว่า ทุก keyframe ที่เลือกจะได้รับการล้อมรอบด้วยขอบสีฟ้า
- กด CtrlC ( ⌘C ). ทุกกรอบเวลาที่เลือกจะคัดลอกไปยังคลิปบอร์ดของคุณ
- ย้าย สกรูเบอร์ ไปยังตำแหน่งกรอบใหม่
- กด CtrlV ( ⌘V ). กุญแจเฟรม (s) วางลงในตําแหน่งกรอบใหม่
ลบเฟรมสําคัญ
เพื่อลบ keyframe หนึ่งหรือมากกว่า, เลือก keyframe(s), จากนั้นกด ลบ หรือ Backspace .
เพิ่มประสิทธิภาพกรอบรูปที่สำคัญ
นักแอนิเมชั่นมักจะสามารถสร้างเฟรมหลักจำนวนมากในระหว่างการแอนิเมชั่นได้ โดยเฉพาะอย่างยิ่งเมื่อใช้เครื่องมือและคุณลักษณะการแอนิเมชั่นต่างๆเพื่อช่วยลดจํานวนกรอบภาพที่ไม่จําเป็นและทําให้ง่ายต่อการแอนิเมชั่นบนเส้นเวลา เครื่องมือแอนิเมชั่นจะให้เครื่องมือสําหรับการเพิ่มประสิทธิภาพกรอบภาพอัตโนมัติ และตามคําขอ และการเพิ่มประสิทธิภาพกรอบภาพตามคําขอ
การปรับแต่งอัตโนมัติ
ตัวแก้ไขแอนิเมชันจะตรวจพบและลบเฟรมสําคัญที่ไม่จําเป็นเมื่อสร้าง แอนิเมชันใบหน้า และเมื่อ โปรโมทแอนิเมชันเฟรมสําคัญไปยังแอนิเมชันโค้ง
หากกุญแจเฟรมติดต่อกัน 3 หรือมากกว่ามีค่าเดียวกันในสนาม ตัวแก้ไขแอนิเมชันจะลบกุญแจเฟรมกลางและเก็บเฉพาะกุญแจเฟรมแรกและสุดท้ายเท่านั้น
หากสนามประกอบด้วยเฟรมสําคัญที่มีค่าเริ่มต้นเท่านั้น เช่น Identity Cframe หรือค่า 0 สําหรับแอนิเมชั่นโค้ง ทั้งสนามจะถูกลบออกจากแอนิเมชั่น
การเพิ่มประสิทธิภาพตามความต้องการ
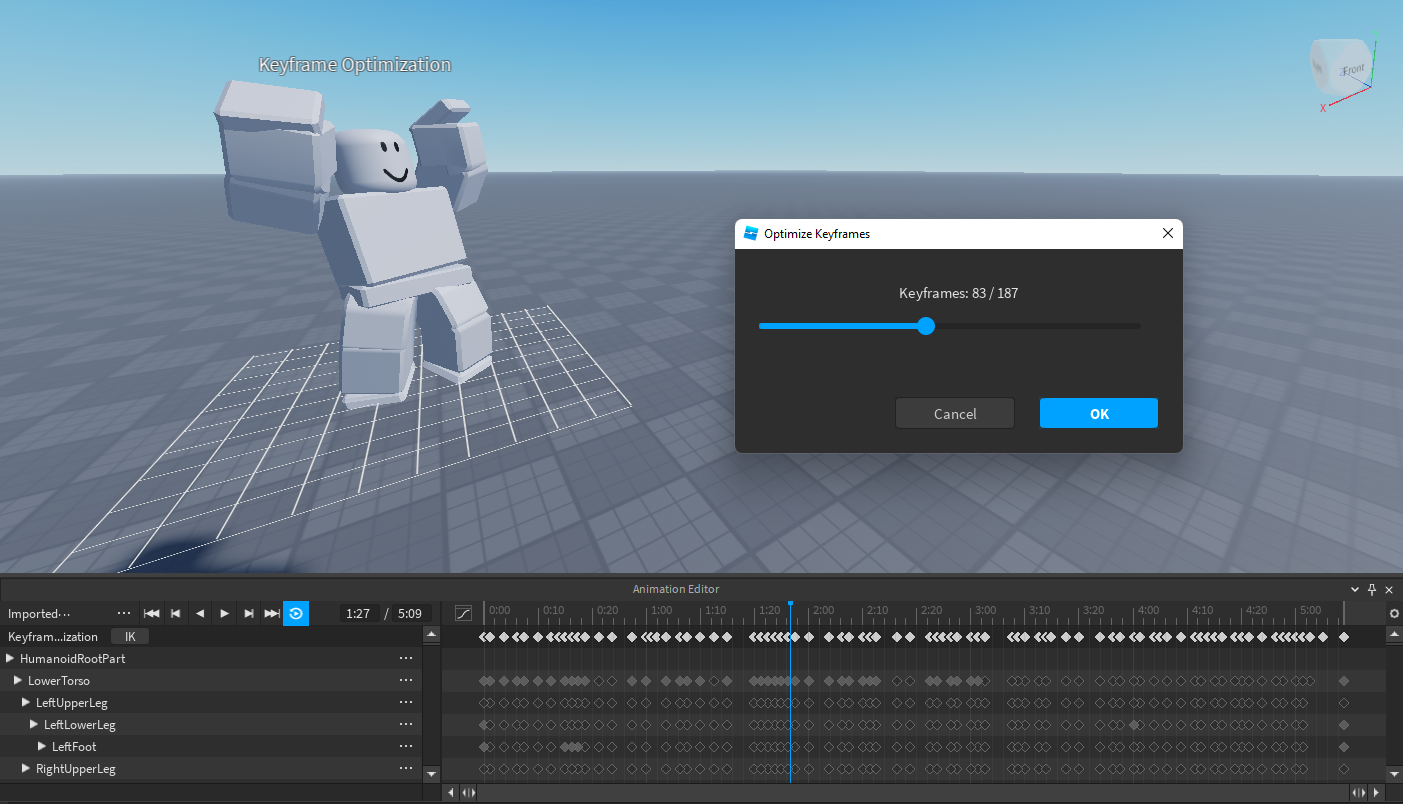
ในระหว่างการแอนิเมชั่น คุณสามารถใช้เครื่องมือ การเพิ่มประสิทธิภาพของเฟรมแอนิเมชั่น ของผู้แก้ไขแอนิเมชั่นเพื่อลดจํานวนเฟรมสําคัญที่ไม่จําเป็นอย่างรวดเร็วการเพิ่มประสิทธิภาพของเฟรมสําคัญให้ความสําคัญกับเฟรมสําคัญที่มีผลกระทบน้อยที่สุดก่อนคุณสามารถปรับจํานวนกรอบสําคัญโดยใช้สไลเดอร์
ในขณะที่ใช้สไลเดอร์คุณสามารถดูตัวอย่างแอนิเมชันและขัดผ่านเวลาไลน์เพื่อตรวจสอบแอนิเมชันของคุณ แต่คุณไม่สามารถดำเนินการแก้ไขได้ เช่น เปลี่ยนค่ากรอบเวลาหรือเพิ่มเพลง
เพื่อเข้าถึงเครื่องมือ เพิ่มประสิทธิภาพของเฟรมภาพ :
ใน ตัวแก้ไขแอนิเมชั่น , คลิก * **⋯** * ปุ่มและเลือก เพิ่มประสิทธิภาพเฟรมสำคัญ . กล่องโต้ตอบที่มีสไลเดอร์ปรากฏขึ้น

เลื่อนสไลเดอร์ไปที่จํานวนกรอบสําคัญที่ต้องการ คุณสามารถดูตัวอย่างและเล่นการเคลื่อนไหวเพื่อตรวจสอบการเพิ่มประสิทธิภาพ

คลิก โอเค เมื่อสมบูรณ์
ผ่อนคลาย
สำหรับแต่ละกรอบรูปใน ตัวแก้ไขแอนิเมชัน คุณสามารถเลือกทั้งสไตล์การผ่อนคลาย และทิศทางการผ่อนคลาย ได้
สไตล์การผ่อนคลาย
สไตล์การผ่อนคลาย คืออัตราที่อนิเมชั่นเคลื่อนไประหว่างตําแหน่งกรอบที่แตกต่างกันภายในอนิเมชั่นโดยค่าเริ่มต้น ส่วนจะเคลื่อนที่และ/หรือหมุนจากกรอบเวลาหนึ่งไปยังอีกในการเคลื่อนไหวแบบเรียบและเสถียรที่รู้จักกันในชื่อ การผ่อนคลายแบบเชิงเส้น ในวิดีโอต่อไปนี้การผ่อนคลายแบบเชิงเส้นทำให้ภาพการหมุนของตัวละครดูแข็งและเป็นหุ่นยนต์
ในขณะที่อาจดูเหมาะสมสำหรับบางคำขอ เปรียบเทียบวิดีโอต่อไปนี้ที่ การผ่อนคลายทรงกลม ทำให้ภาพเคลื่อนไหวของการเคลื่อนไหวของตัวละครดูเป็นธรรมชาติมากขึ้น
เพื่อเปลี่ยนสไตล์การผ่อนคลายสำหรับหนึ่งหรือมากกว่ากรอบสำคัญ:
นําทางไปยังเวลาไลน์ และเลือก keyframe หนึ่งหรือมากกว่า ทุก keyframe ที่เลือกจะได้รับการล้อมรอบด้วยขอบสีฟ้า
คลิกขวาที่กรอบ กุญแจเฟรม จะปรากฏเมนูป๊อปอัพ
เลื่อนเหนือ สไตล์การผ่อนคลาย จากนั้นเลือกจากตัวเลือกต่อไปนี้:
- เชิงเส้น - เคลื่อนที่ด้วยความเร็วคงที่
- คงที่ - ลบการคูณระหว่างกรอบภาพที่เลือกและกรอบภาพถัดไป แอนิเมชั่นจะ "สแน็ป" จากกรอบภาพไปยังกรอบภาพ
- ทรงกลม - ง่ายในหรือออกด้วยการคูณทรงกลม
- ยืดหยุ่น - เคลื่อนไหวเหมือนว่าวัตถุถูกติดกับสายรubber
- ตีกลับ - เคลื่อนที่เหมือนว่าตําแหน่งเริ่มต้นหรือสิ้นสุดของวัยรุ่นจะตีกลับ
ทิศทางการผ่อนคลาย
ทิศทางการผ่อนคลาย กำหนดว่าด้านไหนของการเคลื่อนไหวแอนิเมชันที่ได้รับผลกระทบจากสไตล์การผ่อนคลาย โดยปกติแล้วการเคลื่อนไหวจะช้าในตอนเริ่มต้นและเร็วขึ้นในตอนท้ายของแอนิเมชั่น
เพื่อเปลี่ยนทิศทางการผ่อนคลายสำหรับหนึ่งหรือมากกว่าช่วงเวลาสําคัญ:
นําทางไปยังเวลาไลน์ และเลือก keyframe หนึ่งหรือมากกว่า ทุก keyframe ที่เลือกจะได้รับการล้อมรอบด้วยขอบสีฟ้า
คลิกขวาที่กรอบ กุญแจเฟรม จะปรากฏเมนูป๊อปอัพ
นำเมาส์ไปวางบน ทิศทางการผ่อนคลาย จากนั้นเลือกจากตัวเลือกต่อไปนี้:
- ออก - ปิด
- ออก - ใน และ ออก บนทวีนเดียวกัน, ด้วย ใน ที่เริ่มต้นและ ออก มีผลบังคับใช้ในระหว่างทาง
- ใน - ปิด
แอนิเมชัน
เพื่อทำให้แอนิเมชั่นเล่นซ้ำโดยอัตโนมัติ ไปที่ การควบคุมสื่อและการเล่นไฟล์ และคลิกที่ปุ่ม การเล่นซ้ำ

กำหนดลำดับความสำคัญ
ความสําคัญของแอนิเมชั่น ( ) กำหนดเวลาที่จะเล่นในประสบการณ์ตัวอย่างเช่น หากคุณเล่นแอนิเมชั่นที่มีลําดับความสําคัญสูงกว่าแอนิเมชั่นอื่นที่กําลังเล่นอยู่แล้ว แอนิเมชันแอนิเมชั่น "นิ่งเฉย" ควรได้รับความสำคัญมากกว่าแอนิเมชั่น "ไม่ได้ใช้งาน" เพื่อให้ตัวละครไม่ทําทั้งสองอย่างพร้อมกัน
Roblox ใช้เจ็ดระดับความสําคัญ สั่งจากสูงไปต่ําที่นี่:

การดำเนินการ 4

การดำเนินการ 3

การดำเนินการ 2
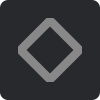
การดำเนินการ

การเคลื่อนไหว
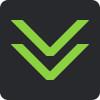
ไม่ได้ใช้งาน

หลัก
เพื่อตั้งแอนิเมชั่นให้มีลําดับความสําคัญแตกต่างกัน:
- นําทางไปที่ การควบคุมสื่อและการเล่น และคลิกที่ปุ่ม ⋯ เมนูบริบทจะแสดงขึ้น
- เลื่อนเมาส์ไปที่ ตั้งค่าลําดับความสําคัญของแอนิเมชัน จากนั้นเลือกการตั้งค่าลําดับความสําคัญที่ต้องการ
บันทึกแอนิเมชัน
เมื่อคุณบันทึกแอนิเมชัน Studio จะบันทึกเป็นวัตถุ KeyframeSequence ใน ServerStorage และเพิ่มการอ้างอิงถึงวัตถุริกของคุณการบันทึกแอนิเมชั่นมีจุดมุ่งหมายเพื่อรักษาความคืบหน้าและการทำงานของแอนิเมชั่นหากคุณตั้งใจที่จะใช้แอนิเมชั่น ส่งออกมัน ก่อนที่จะอ้างอิงแอนิเมชั่นที่เผยแพร่ในประสบการณ์ของคุณ
แอนิเมชัน:
นําทางไปที่ การควบคุมสื่อและการเล่น และคลิกที่ปุ่ม ⋯ เมนูบริบทจะแสดงขึ้น

เลือก บันทึก หรือ บันทึกเป็น เพื่อบันทึกแอนิเมชั่นด้วยการอ้างอิงที่เพิ่มลงในวัตถุ AnimSaves

เข้าถึงข้อมูลท้องถิ่น
Roblox บันทึกข้อมูลแอนิเมชันท้องถิ่นไปยัง ServerStorage เพื่อรักษาการทำงานแอนิเมชันของคุณในกรณีส่วนใหญ่ประสบการณ์ของคุณไม่ควรเข้าถึงข้อมูลท้องถิ่นนี้โดยตรงและควรอ้างอิงถึงแอนิเมชั่นที่เผยแพร่แทน
ในกรณีที่หายากที่ประสบการณ์ของคุณต้องการเข้าถึงข้อมูลท้องถิ่นโดยอ้างอิงถึงค่าของ ObjectValue ในไดเรกทอรี AnimSaves ของริกของคุณแทนที่จะเข้าถึง ServerStorage โดยตรงดูตัวอย่างต่อไปนี้:
เข้าถึงข้อมูลแอนิเมชันท้องถิ่น
เข้าถึงข้อมูลท้องถิ่นไม่ถูกต้อง
ย้ายข้อมูลมรดก
ตัวแก้ไขแอนิเมชั่นที่เก็บวัตถุแอนิเมชั่นไว้ก่อนหน้านี้โดยตรงภายในริก ไม่ใช่ภายใน ServerStorageหากการอ้างอิงประสบการณ์ของคุณอ้างถึงวัตถุแอนิเมชั่นรุ่นเก่าในริกเกอร์ คุณสามารถย้ายข้อมูลนี้ไปที่ ServerStorage โดยใช้เครื่องมือย้ายแอนิเมชั่น ทำให้คุณสามารถ เข้าถึงข้อมูลแอนิเมชั่นท้องถิ่นได้เช่นเดียวกัน
เพื่อย้ายข้อมูลแอนิเมชั่นมรดกของคุณ:
ด้วยเครื่องมือตัวแก้ไขแอนิเมชัน เลือกริกที่มีแอนิเมชันที่เก่ากว่าที่ไม่ได้บันทึกไว้ใน ServerStorage หน้าต่างการย้ายจะปรากฏขึ้น
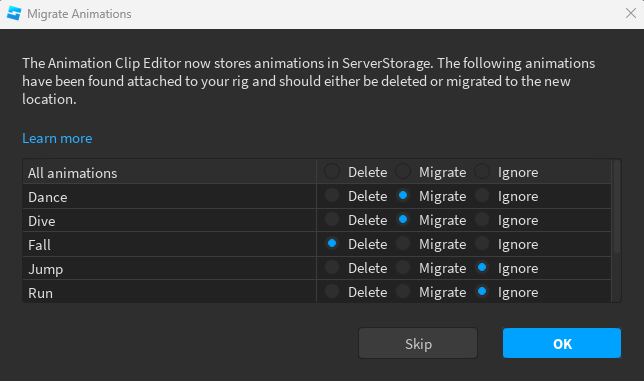
เลือก ลบ ย้าย หรือ เพิกเฉย แอนิเมชัน
- ลบ : ลบแอนิเมชั่นที่เผยแพร่แล้วหรือไม่ถูกใช้อีกต่อไป
- ย้าย : ย้ายแอนิเมชั่นที่ยังอยู่ระหว่างการดำเนินการหรือยังไม่ได้เผยแพร่
- เพิกเฉย : เพิกเฉยแอนิเมชันหากคุณยังไม่ได้อัปเดตรหัสประสบการณ์ของคุณเป็น เข้าถึงข้อมูลท้องถิ่น จาก ServerStorageเมื่ออัปเดตแล้ว ย้ายแอนิเมชั่นเหล่านี้
กด โอเค เมื่อสมบูรณ์
ส่งออกแอนิเมชัน
เมื่อคุณส่งอนิเมชั่นไปยัง Studio มันจะกลายเป็นที่ใช้งานได้สำหรับประสบการณ์ทั้งหมดซึ่งหมายความว่าคุณต้องสร้างแอนิเมชันเพียงครั้งเดียวจากนั้นคุณสามารถนำมันกลับมาใช้ซ้ำได้เท่าที่ต้องการ
เพื่อส่งออกแอนิเมชัน:
(สำคัญ) หากแอนิเมชั่นจะถูกใช้เพื่อ แทนที่แอนิเมชั่นตัวละครเริ่มต้น เช่นการวิ่งหรือกระโดดให้เปลี่ยนชื่อเฟรมสุดท้ายเป็น สิ้นสุด ดังนี้:
คลิกขวาที่สัญลักษณ์กรอบรูปสีขาวสุดท้ายในภูมิภาคแถบด้านบนและเลือก เปลี่ยนชื่อกรอบรูปสำคัญ จากเมนูบริบท

ประเภท สิ้นสุด (ตัวอักษรใหญ่) ในฟิลด์อินพุต
คลิกที่ปุ่ม บันทึก
นําทางไปที่ การควบคุมสื่อและการเล่นแบ็ค และคลิกที่ปุ่ม ⋯

เลือก เผยแพร่ไปยัง Roblox จากเมนูบริบท
ในหน้าต่าง การกำหนดค่าทรัพยากร ใส่ชื่อแอนิเมชันและคำอธิบายที่ไม่บังคับ
(สำคัญ) หากแอนิเมชั่นจะถูกใช้ในประสบการณ์ใดๆ ของกลุ่มที่เป็นเจ้าของ ให้เลือกกลุ่มจากฟิลด์ ผู้สร้าง
คลิกที่ปุ่ม ส่ง เมื่อการอัปโหลดสําเร็จแล้ว คุณสามารถคัดลอก ID สินทรัพย์ของแอนิเมชั่นจาก กล่องเครื่องมือ สําหรับการสร้างแอนิเมชั่นที่กําหนดเองหรือเพื่อแทนที่แอนิเมชั่นตัวละครเริ่มต้นตามที่อธิบายไว้ใน ใช้แอนิเมชั่น
คลิกที่แท็บ สิ่งประดิษฐ์ และเลือก แอนิเมชัน จากเมนูเลื่อนลง
คลิกขวาที่แอนิเมชั่นที่ต้องการและเลือก คัดลอก ID ทรัพยากร จากเมนูบริบท
ดู ใช้แอนิเมชั่น สำหรับคําแนะนําเกี่ยวกับวิธีการเล่นแอนิเมชั่นจากสคริปต์หรือใช้แอนิเมชั่นเป็นแอนิเมชั่นตัวละครเริ่มต้น