In order to publish and sell assets on the Marketplace, your account or group must first meet Roblox's Creator and Group requirements. Users who satisfy the requirements and have not hit their publishing limits, can upload and sell their assets in the following general steps:
- Upload the asset through Studio for validation and moderation.
- Publish the asset to the Marketplace after configuring metadata and Marketplace settings.
Upload and publish limits
There are limits on the number of assets you can upload to Roblox and enable for sale on the Marketplace:
| Limiteds | Bodies or Heads | |
|---|---|---|
| Uploading and moderation | No limit | No limit |
| Publishing - Enabling on sale† | 1 per day | No limit |
Upload an asset
When uploading your asset, Studio checks your asset for technical issues, such as an incorrect hierarchy or accessory structure. You can also add a custom thumbnail to your asset before uploading to customize how the item displays on the Marketplace.
- After uploading your asset, the item is placed in the moderation queue before you can enable it on sale. See Moderation for additional information on this process.
- For details on upfront payments and fees when publishing assets to the marketplace, see Fees and Commissions.
To upload your asset:
In Studio, add the marketplace item to your workspace.
For accessories and clothing, the item must be an Accessory object. For information on the required specifications, see Accessory Specifications
Upload clothing and accessories as an Accessory. For information on converting your Model into an Accessory, see Accessory Fitting Tool.
If uploading shoes, each shoe must be their own accessory object:
- Name the respective shoe accessories LeftShoeAccessory and RightShoeAccessory.
- Select both left and right shoe accessories and right-click > Group as a Model before step 2.
For bodies and heads, the item must be a Model. For information on the required specifications, see Avatar Character Specifications.
- You can add a default skin color to your body by adding a BodyColors object to your model.
In the Explorer window, right-click the object and select Save to Roblox.
In Submit As, select Avatar Asset.
In the Asset type dropdown menu, select the appropriate marketplace asset type. Validation begins upon selection.

Uploading a clothing accessory asset 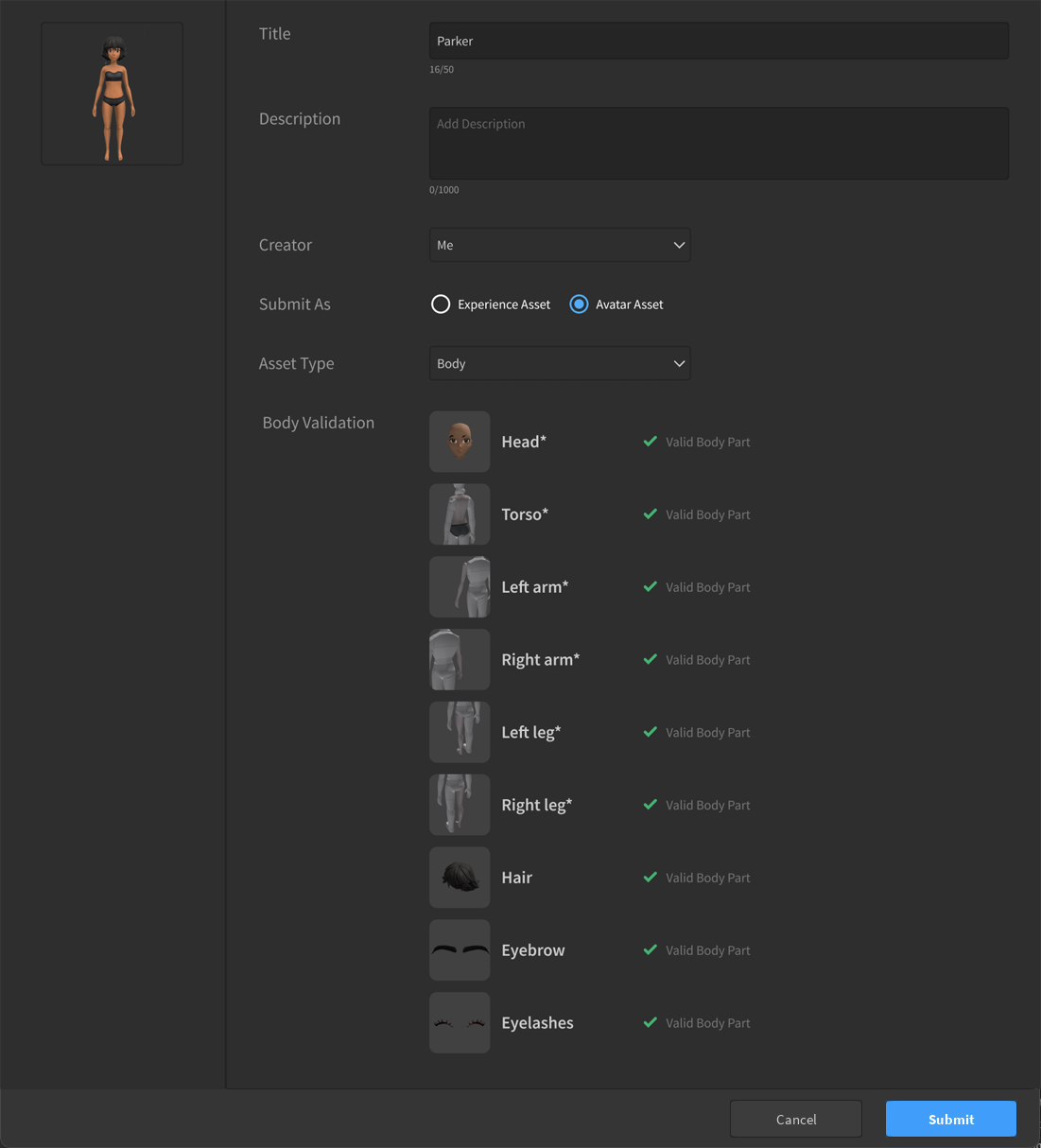
Uploading a body asset bundle Once validation completes successfully, an item description dialog displays. Fill out the following fields and follow metadata best practices when possible.
- Title - The name of your asset in the Marketplace.
- Description - This description of your asset in the Marketplace.
- Tags - You can add up to 5 tags from a preset list to each of your items to aid in discovery. Roblox already includes implicit tags related to the accessory type, such as Hair, Back, or Shoulder.
- Creator - You can set your user or any associated groups as the creator of this asset. The creator can access the Marketplace asset to set prices, benefits, and access sales information.
Click Submit to pay any applicable upload fee and submit your asset for moderation approval.
After uploading the asset, you can find it in the Creations tab of the Toolbox in a pre-published state where you can view the current moderation status or edit the title and description.
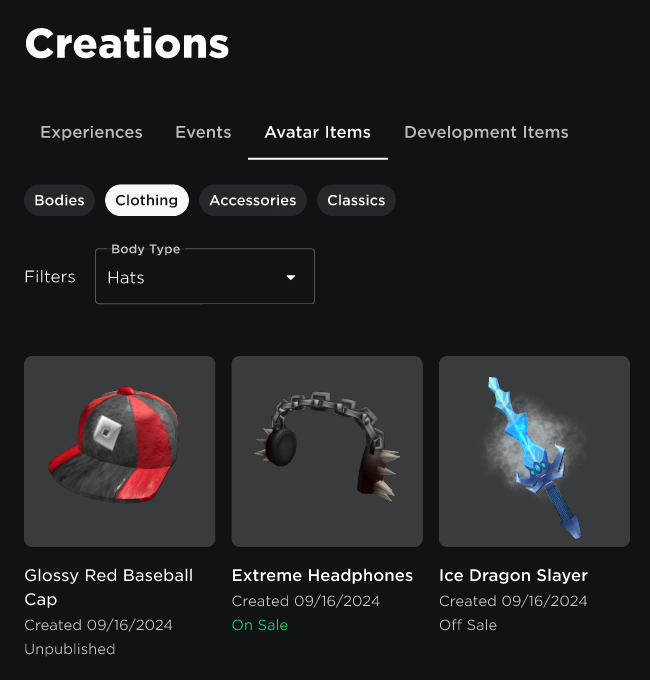
Troubleshooting
During the upload process, you may encounter issues that prevent an item from uploading. These may occur due to technical issues with the asset itself, or problems with the metadata of the asset, such as invalid ownership, or inappropriate text strings.
For technical issues during the validation step, hover over the error to see the specific failure output. Most issues may require adjusting your model in your third-party modeling application and re-importing into Studio.
See the modeling specifications for accessories and avatars for technical requirements.
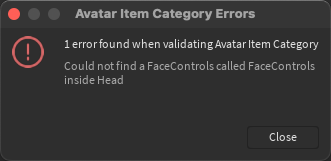
For other validation issues, keep in mind the following common uploading conflicts:
- Studio's text filter identifies inappropriate strings in the name or description.
- Roblox's automation flags your account for repeat actions. This may occur more often if you added tags to your item. Try submitting without tags and add them later once the item is published.
- Your item uses an AssetID or TextureID that belongs to an existing asset in the Marketplace, or doesn't belong to you or an appropriate group.
- Your item uses an AssetID or TextureID that is still pending moderation.
Publish an asset
You can access uploaded assets in your Creator Dashboard. Each item has a Manage Item page where you can modify metadata, configure sale-related settings, and publish your asset to the Marketplace.
Before publishing your asset, it's important to consider if you want to sell your asset as a Limited or Non-Limited item.
Metadata
You can adjust the metadata for any of your creations at any time. Keep in mind that the metadata, such as the title and description, should follow general best practices to avoid moderation and improve discoverability.
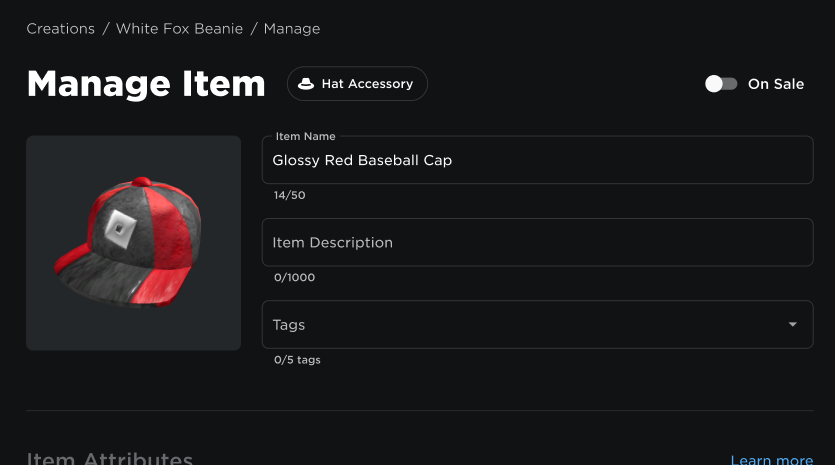
On the Manage Item page, you can update the following fields:
- Title - The name of your asset in the Marketplace. You can modify this after publishing.
- Description - The description of your asset in the Marketplace.
- Tags - You can add up to 5 tags from a preset list to each of your items to aid in discovery. Roblox already includes implicit tags related to the accessory type, such as Hair, Back, or Shoulder.
Item attributes
In Item Attributes you can set the Availability of your asset as a Non-Limited or a Limited item. Each availability type changes the available item attribute fields you can modify.
- Non-Limited items allow for unlimited copies to be purchased.
- Limited items allow only a fixed quantity of items to be purchased, allowing you to sell a set number of exclusive or event-specific digital items.
| Item availability | Sale properties |
|---|---|
| Non-Limited | — Unlimited copies available to purchase — Can't limit number of copies per user — Can't sell free items — Can't resell |
| Limited | — Limits total number of copies sold — Can limit number of original copies per user — Can sell free items, per-unit fee applies — Resellable |
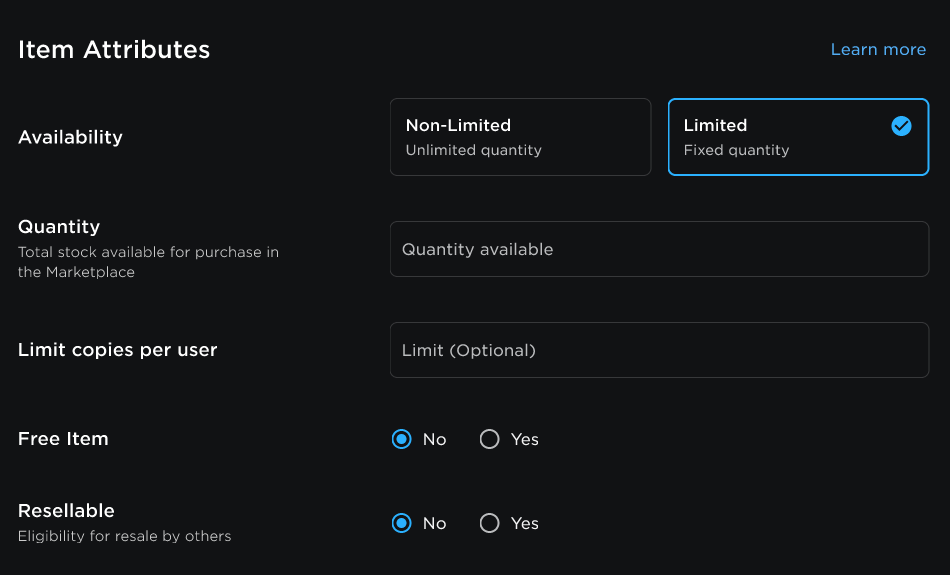
The following item attributes only apply if you set your asset as a Limited item:
- Quantity - set the number of assets that available on the Marketplace. The maximum quantity for paid Limiteds is 3000. Free limiteds do not have a quantity maximum.
- Limit copies per user - (Optional) Sets the number of times a user can purchase this asset.
- Copy limits are based on ownership. If a user owns the maximum limit of copies in their inventory, they can no longer purchase the asset from the original listing. If the user no longer owns the maximum number of copies, they can purchase the copies from the original listing.
- After publishing, you can only increase, but not decrease, this value.
- Free Item - Sets the selling price of this item to zero. Free Limiteds utilize a per-unit fee structure.
- Resellable - If enabled, users can resell your limited item. If resold, you are eligible for resell commissions. You can change the Resellable status on a published item. If enabled on an item, it can not be disabled in the future.
- The resellable attribute is not available for accounts based in Japan.
Pricing
In the pricing section, you can set various price settings. When listing your Marketplace item, you must set your price within the appropriate dynamic price range for that asset type.
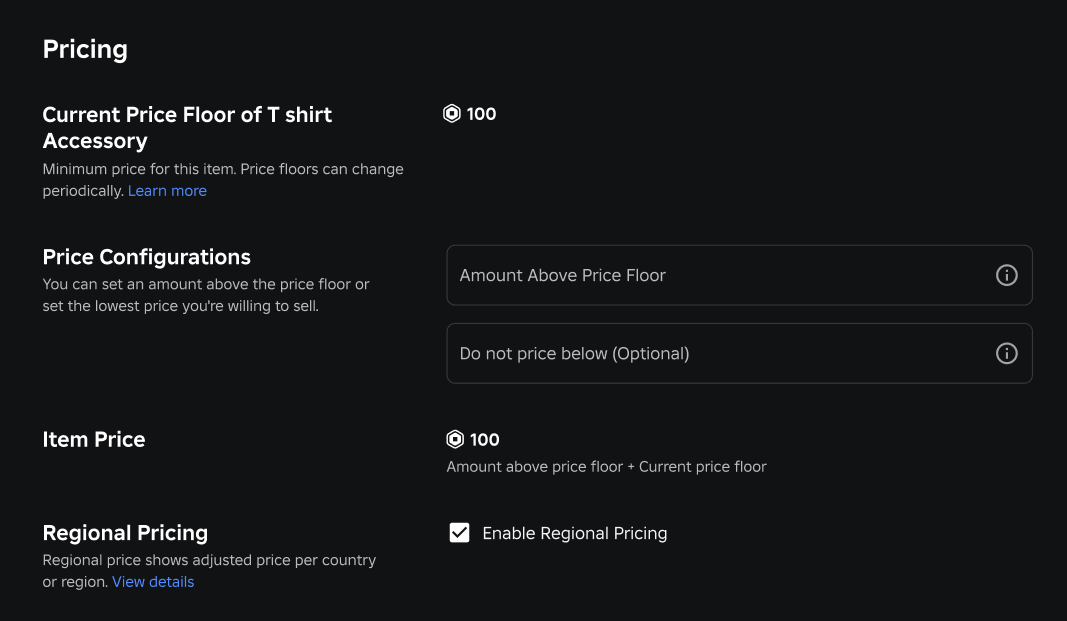
You can set two types of price controls based on the price floor:
- Amount Above Price Floor (required) is the amount of Robux that the item will be above the current price floor. For example, if the floor is 50 Robux and you input 5 Robux here, the price will be 55 Robux. You can also choose to set this value to zero if you want your item to always be priced at the floor price.
- Do Not Price Below (optional) is the lowest price a creator's item can go. It is optional and will always be respected. This input is helpful if you care about what the lowest price your item can be sold for. For example, if you input 200 Robux here, your item price will never drop below 200 Robux regardless of what the price floor is.
When setting a price, you can see the percentage breakdown of commissions in the dialog box. A similar breakdown on fees, when applicable, is provided at the bottom of the prompt. See Marketplace Fees and Commissions for more information on the fees and commissions for Marketplace items.
Limit copies per user
If you are selling a Limited item, you can enable Limit Copies Per User to set the number of times a user can purchase this asset. This only affects the purchases from the original listing and users can still purchase additional copies of the same Limited asset from resellers. You can't change this setting after publishing.
Copy limits are based on ownership. If a user owns the maximum limit of copies in their inventory, they can no longer purchase the asset from the original listing. If the user no longer owns the maximum number of copies, they can purchase the copies from the original listing.
Sale location
The Sale Location option sets where you can sell your asset beyond the Marketplace. In some cases, you may want to limit the availability of your asset to certain experiences, or only the Marketplace.

Experiences that sell Marketplace items receive an additional commission including transactions made through the Inspect Menu or through the API within an experience.
The following location options are available for all items:
| Location | Description |
|---|---|
| Marketplace and All Experiences | Users can purchase this item in the Marketplace or any experiences that offer Marketplace purchases. This is the default setting. |
| Experience By Place ID (API Only) | Users can only purchase the original stock of this item in the experiences associated with the provided Place ID. Only one Place ID per experience is required and creators can update and change Place IDs at any time. After saving a new Place ID, the experience owner must manually enable the avatar item for their experience. |
Schedule item sale
To schedule the sale of your asset in the Manage Item page, click Schedule Sale under the On Sale toggle and enter a Sale Start date and an optional Sale End date. If you don't enter an end date, the item is on sale indefinitely.
You can use scheduling to sell both Limited and Non-Limited assets.
You can schedule sales up to 30 days in advance.
Publish item
When first publishing your asset, select the Publish Item button at the end of the form to pay the publishing fee and list your item on sale.
On sale toggle
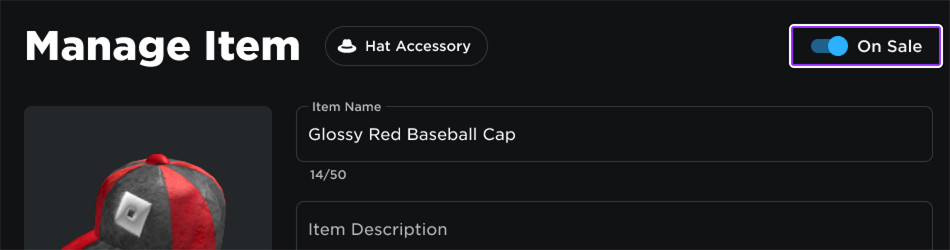
You can disable the sale of a published asset by disabling the On Sale at the top of the Manage Item page.
After enabling an item for sale, you can take the item off-sale by disabling the toggle. A publishing fee is not required to re-enable.