인스턴스는 경험 내에서 특정 개체에 주의를 끌기 위해 사용할 수 있는 시각적 효과입니다.모든 하이라이트 효과에는 개체를 둘러싼 실루엣 윤곽 및 개체 위에 표시되는 단단한 오버레이 내부 가 있습니다.이러한 두 구성 요소를 독립적으로 사용자 지정하여 하이라이트의 시각적 모습수정할 수 있습니다.


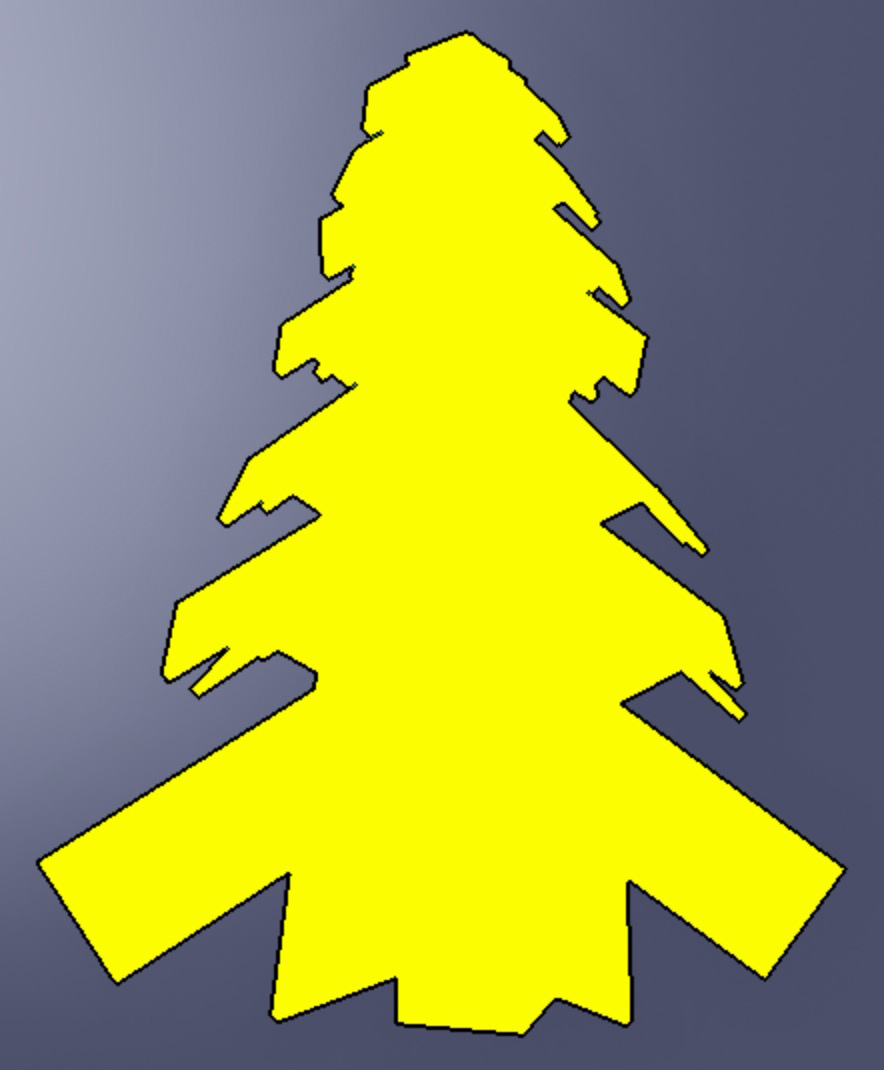
하이라이트 효과의 유용한 응용 프로그램에는 다음이 포함됩니다:
- 개체가 중요하고/또는 상호 작용할 수 있다는 시각적 피드백을 제공합니다.
- 사용자에게 가장 가까운 개체를 통해 멀리 있는 개체를 보이도록 만드는 것.
- 다른 캐릭터의 현재 위치와 상태 표시.
하이라이트 추가
성능 제한으로 Studio는 클라이언트 측에서 한 번에 31개의 동시 Highlight 인스턴스만 표시합니다.이 제한을 초과하여 추가로 인스턴스를 추가하면 추가 Highlight 인스턴스는 무시됩니다.
또한 저가 장치의 하이라이트는 더 픽셀화될 수 있지만 다른 설정 조합으로 다른 장치와 동일하게 보일 수 있습니다.
개체에 부모 전달
개체에 하이라이트 효과를 추가하려면 새로운 Highlight를 직접 개체에 부모로 지정할 수 있습니다.
메뉴에서 하이라이트 를 삽입합니다.하이라이트는 기본 속성 값을 가진 개체에 표시되어 흰색 윤곽선과 빨간색 윤곽선 오버레이를 생성합니다.

장식 설정
또는 작업 공간 내에서 Highlight , StarterPlayer , StarterGui , 또는 StarterPack 외부에 자식/부모 관계를 배치하고, 그 다음 해당 인스턴스의 ReplicatedStorage 속성을 강조하려는 Adornee 또는 Model 또는 BasePart 에 설정할 수 있습니다.
하이라이트 사용자 정의
인스턴스의 속성을 변경하여 경험과 테마에서 개체를 적절하게 강조하는 흥미로운 시각적 효과를 만들 수 있습니다.
개요 색상
OutlineColor 속성은 하이라이트의 개요 값을 설정합니다.The Color3 property sets the value of the highlight's outline.



개요 투명도
OutlineTransparency 속성은 하이라이트의 윤곽 표시 가시성을 기본값인 0 (불투명)과 1 (투명하지 않음) 사이의 모든 값으로 설정합니다.


채우기 색상
FillColor 속성은 하이라이트의 내부 값을 Color3로 설정합니다.



투명도 채우기
FillTransparency 속성은 하이라이트의 내부 표시를 기본값인 0 (불투명)과 1 (투명하지 않음) 사이의 모든 값으로 설정합니다.이 속성을 사용하여 뷰어가 보기를 원하는 개체의 기존 색상의 비율을 결정할 수 있습니다.



깊이모드
DepthMode 속성은 세계의 다른 개체에 관해 효과가 표시되는 방식을 제어합니다.
AlwaysOnTop — 카메라와 강조 표시된 개체 사이에 개체가 있는지 여부에 관계없이 강조 표시를 표시할 수 있습니다.즉, 뷰어는 강조 표시된 개체와 카메라 사이에 무엇이 있든 상관없이 항상 하이라이트를 볼 수 있습니다.
Occluded — 카메라와 강조 표시된 개체 사이에 개체가 있으면 강조 표시를 숨깁니다.즉, 강조 표시된 개체와 카메라 뷰 사이에 장애물이 없으면 뷰어가 개체를 볼 수 있습니다.
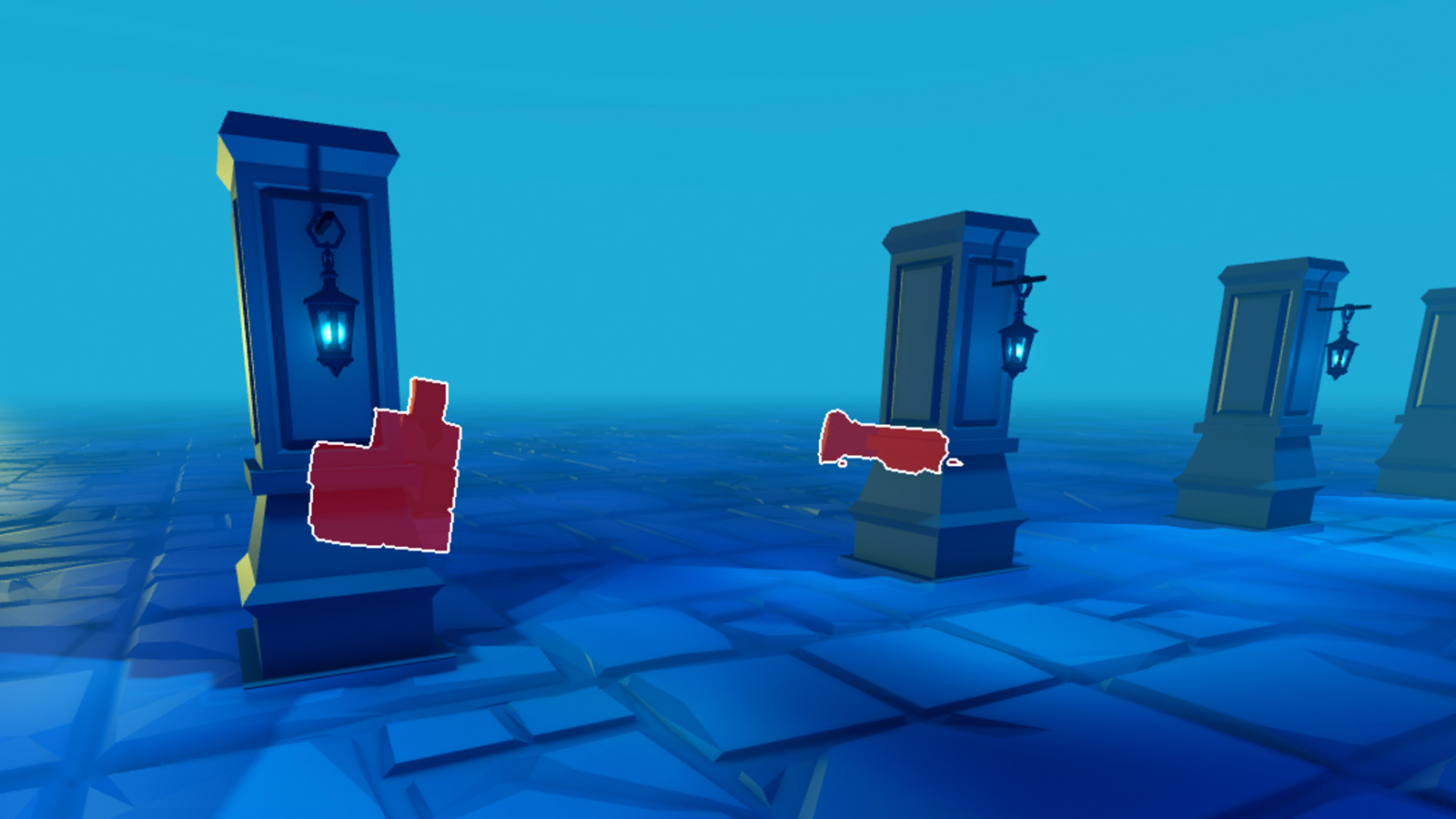
활성화
속성을 사용하면 성능에 영향을 주지 않고 강조 표시를 신속하게 활성화하거나 비활성화할 수 있습니다.
성능 팁
사용자 지정할 수 있는 옵션이 많은 Highlight 인스턴스가 있지만, 다음 팁은 모든 장치에서 경험의 성능을 향상시키기 위해 권장됩니다.
Highlight을 추가하거나 제거하면 성능 스파이크와 추가 드로우 호출로 이어질 수 있는 기하 재구축 단계가 발생할 수 있습니다.인스턴스의 모양을 변경하거나 임시로 개체에 숨기거나 표시하려는 경우 인스턴스의 속성을 직접 사용자 지정하는 것이 가장 좋습니다. 인스턴스의 속성을 변경하는 것은 가볍고 이행영향을 주지 않기 때문입니다.
화면에 처음 렌더링된 Highlight 는 대부분의 성능 비용을 발생시킵니다(모바일 장치의 GPU 시간 최대 1밀리초).첫 번째 이상의 추가 하이라이트에서는 모든 플랫폼에서 큰 성능 영향을 보지 않아야 합니다.
모바일 장치에서 하이라이트는 화면의 더 많은 부분을 덮을 때 성능에 더 비용이 많이 듭니다.다른 플랫폼에서 하이라이트는 화면 커버에 관계없이 동일한 성능 비용을 갖습니다.
모든 플랫폼에서 화면에 표시되지 않는 하이라이트(비활성화되었거나 완전히 투명한 경우 등)는 성능 비용이 발생하지 않습니다.