Parts 은 BasePart 클래스의 후손이며 위치, 크기, 방향 및 색상과 같은 속성을 가진 Roblox의 기본 구축 블록입니다.기본 부품을 그대로 사용하거나, 부품을 더 복잡한 모양으로 결합하기 위해 솔리드 모델링 작업을 적용할 수 있습니다.
고급이고 복잡한 3D 모델의 경우, MeshParts에 설명된 대로 타사 모델 파일을 가져와 임포트할 수도 있습니다.



기본적으로 부품은 중력, 충돌 및 모멘트를 포함한 실제 세계 물리학을 따르는 단단한 신체입니다.관련 부품을 단일 어셈블리 로 연결하거나, 또는 와 같은 공동으로 연결할 수 있습니다.어셈블리로, 연결된 부품은 공통 위치, 방향 및 규모를 참조하는 단일 강성 엔터티로 작동합니다.
관련 부품을 함께 그룹화하고 Model에서 그룹을 단일 조립으로 액세스하기 위해 컨테이너를 사용할 수 있습니다.자세한 내용은 모델을 참조하십시오.
기본 부품 유형
Part 개체는 블록, 구, 실린더, 쐐기 또는 모서리 쐐기의 모양을 취할 수 있습니다.또한, TrussPart 는 문자가 사다리처럼 올라갈 수 있는 트러스 빔으로 작동합니다.




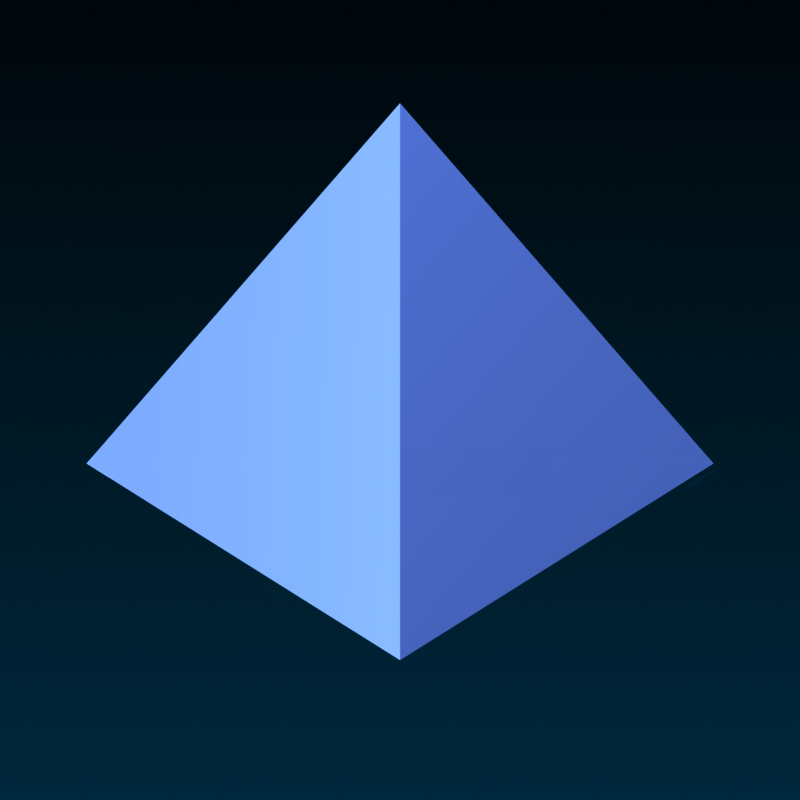
부품 속성
각 부분에는 속성 속성 창을 통해 사용자 지정할 수 있는 다양한 속성이 있습니다.
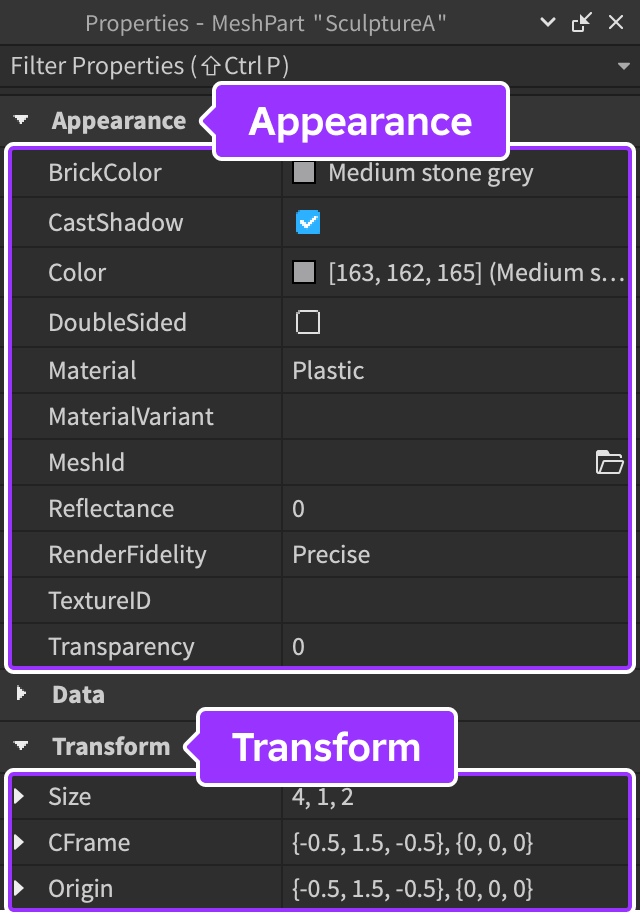
다음은 일반적으로 사용되는 속성입니다:
Anchored 물리가 부품의 위치에 영향을 미치는 경우 제어합니다.이 속성이 true로 설정되면 부품은 중력이나 다른 힘의 영향으로 위치가 변경되지 않습니다.경험이나 중력에 대부분의 부품을 고정해야 하며, 경험이 실행되는 즉시 물리학이 부품에 영향을 미칩니다.
CanCollide 부품이 다른 부품과 충돌할 수 있는지 여부를 제어합니다.이 속성이 true로 설정되면 부품이 투과할 수 없으며 물리 엔진이 경험 내에서 계산합니다.반대로, 이 속성이 false로 설정되면 부품은 무엇이든 통과할 수 있고 물리 엔진은 그것을 고려하지 않습니다 .
Transparency 부품의 표시 여부를 기본값인 0(완전히 표시됨)과 1(완전히 투명함) 사이의 값으로 설정합니다.부분적으로 투명한 부품이 많은 경우 이행느려질 수 있습니다.이를 완화하려면 솔리드 모델링을 사용하여 병합하십시오.
부품 삽입
부분 버튼은 작업 영역에 새 부분을 삽입합니다.버튼의 작은 드롭다운 화살표를 클릭하면 블록 , 구체 , 쐐기 , 모서리 쐐기 또는 실린더 중 하나를 선택할 수 있습니다.

부품 선택
뷰포트에서 부품을 가리키면 해당 부품의 잠재적 선택을 나타내기 위해 둘러싸집니다.그것을 클릭하여 개요된 부분을 선택하거나 Shift , Ctrl 또는 ⌘ 를 길게 누르고 선택하여 여러 부품을 선택할 수 있습니다.3D 뷰포트에서 부품을 선택하는 고급 방법은 여기에 참조하십시오.

부품 변환
모델링 도구를 통해 선택한 부품을 이동, 크기를 조정, 회전하거나 속성 창에서 새 위치, 크기 또는 방향을 설정하여 선택한 부품을 회전할 수 있다.
도구를 사용할 때, Windows에서 세계 방향이나 Mac에서 로컬 방향으로 부품을 이동, 크기를 조정 또는 회전하여 부품을 세계 방향이나 로컬 방향으로 이동할 수 있습니다.로컬 방향을 활성화하면 화살표 축 표시기가 부품의 로컬 방향으로 변경되고 L 표시기가 표시됩니다.
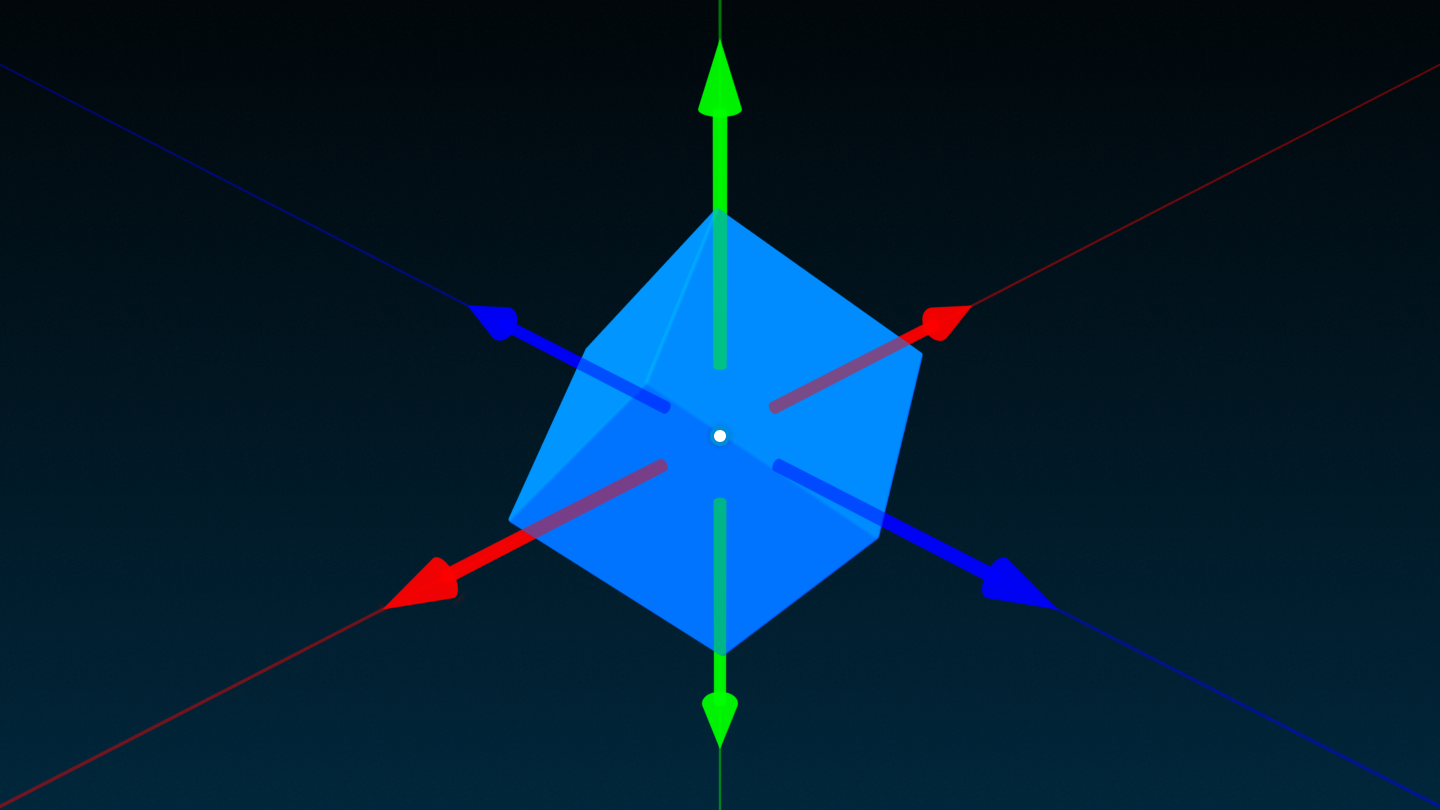
이동
이동 도구(기본 단축키 2) 또는 커서 드래그 를 사용하여 선택한 부품을 새 위치로 이동할 수 있습니다.부품을 이동하는 동안 스냅을 일시적으로 전환하려면 을 길게 누르십시오.
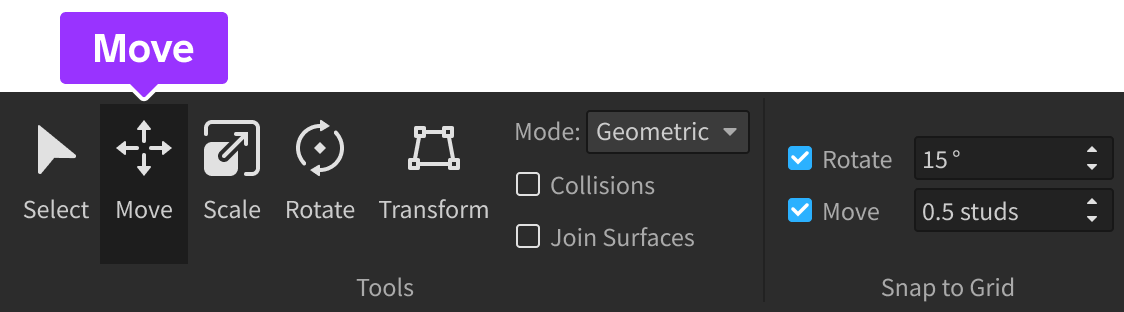
X , Y 또는 Z 축을 따라 부품을 이동하려면 원하는 이동 축을 가리키는 화살표를 클릭/드래그하십시오.
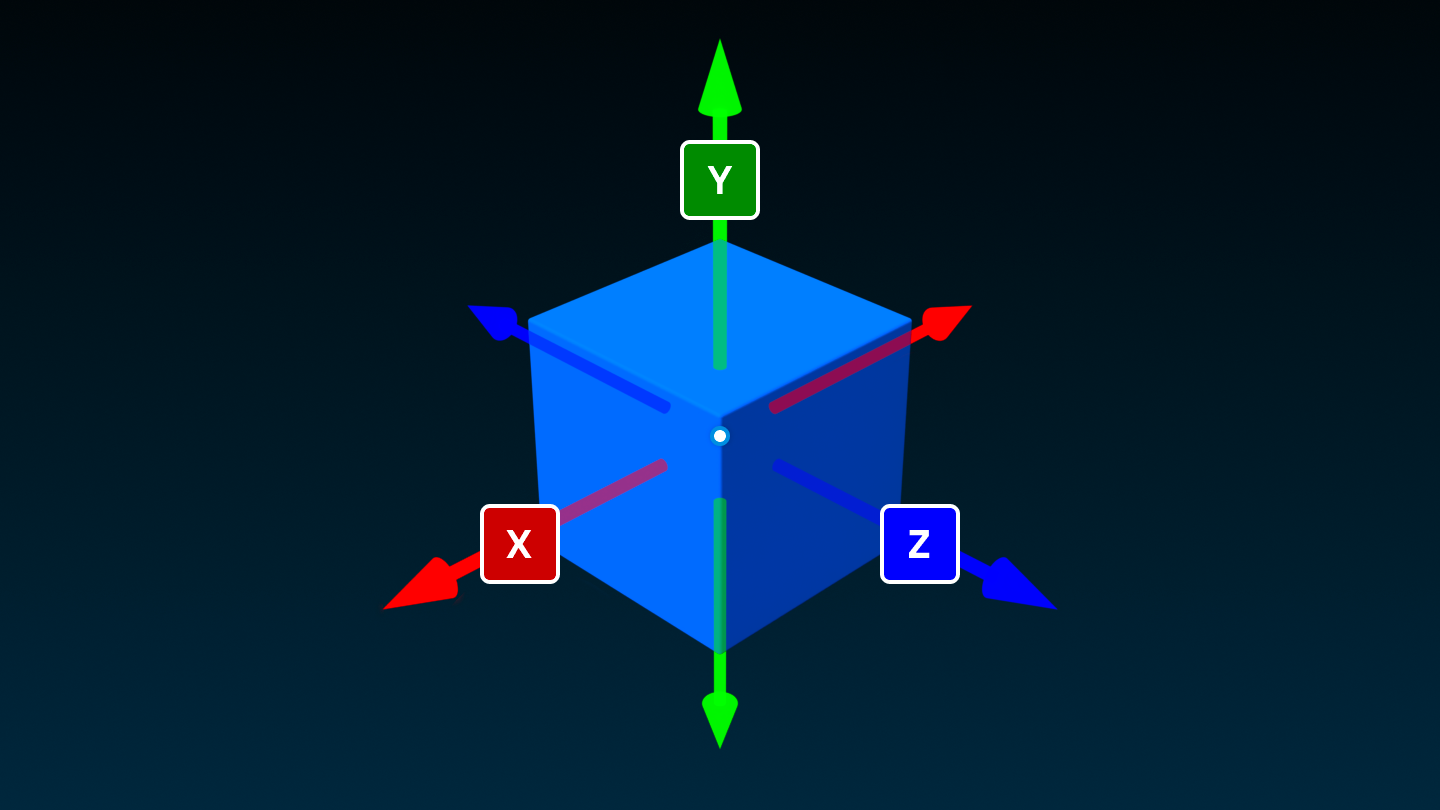
끌기를 해제한 후, 숫자 거리 표시기 가 계속 표시됩니다.원하는 경우 표시기 내부를 클릭하고 임의의 숫자를 입력하여 이동된 거리를 미세 조정합니다.
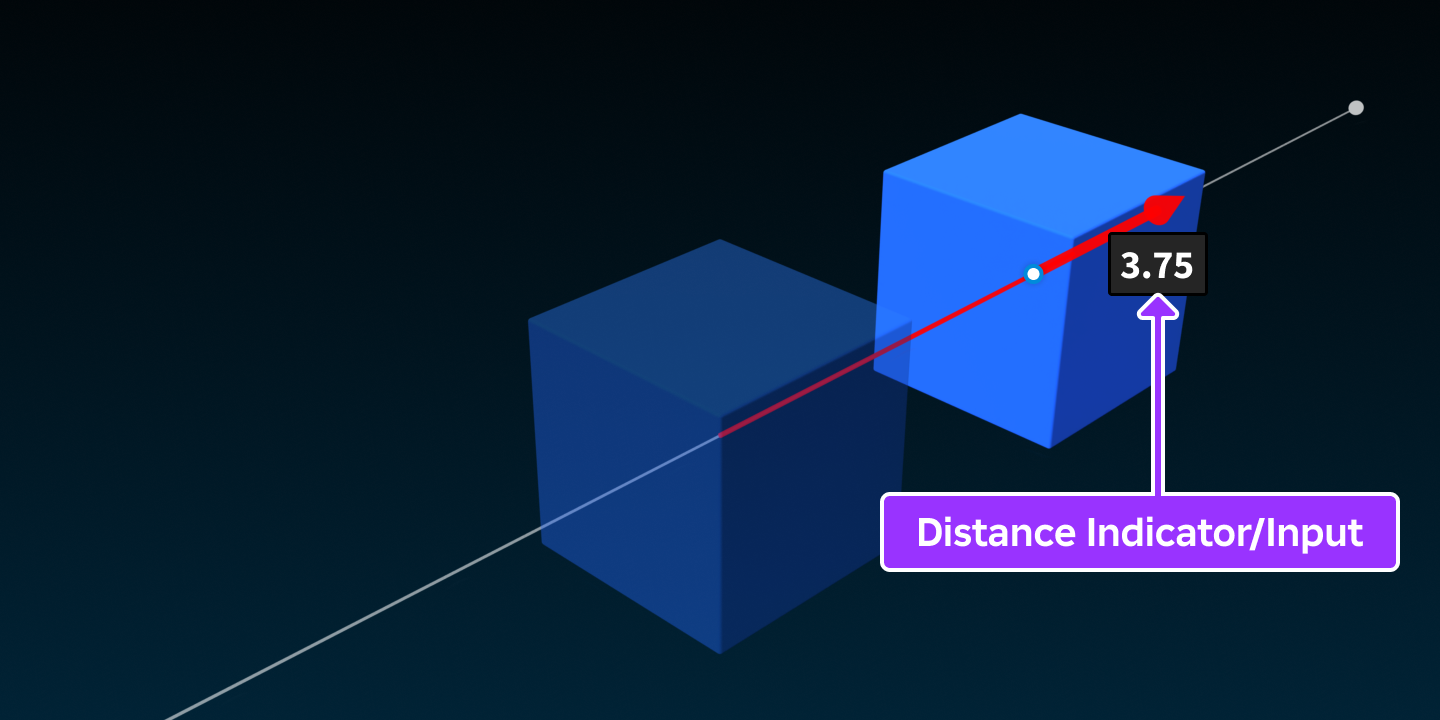
이동 도구가 선택된 상태에서 부품의 피벗 지점을 드래그하면 피벗이 주변 부품의 표면과 가장자리에 "부드럽게 스냅"됩니다.
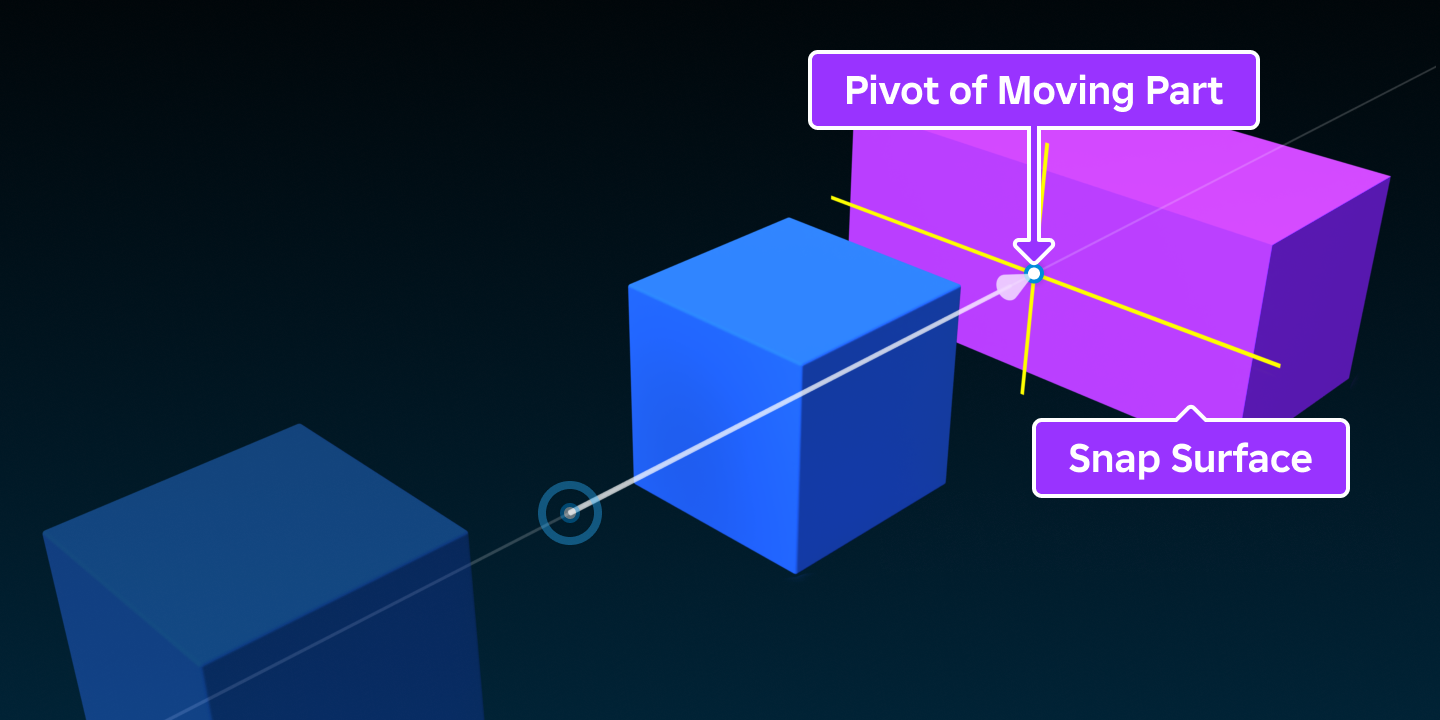
규모
X , Y , 또는 Z 축을 따라 선택한 부품을 크기 조정(재설정)하려면 크기 조정 도구(기본 바로가기 )를 사용하고 핸들을 클릭/드래그하십시오.드래그하는 동안, 스냅을 일시적으로 전환하려면 를 길게 누르세요.
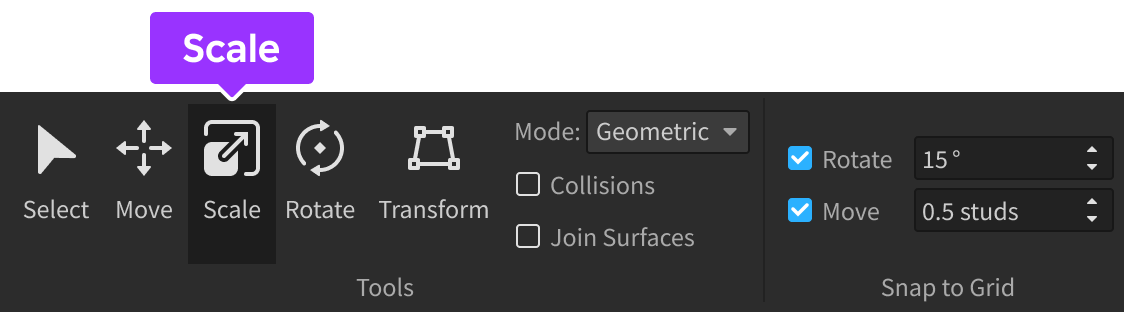
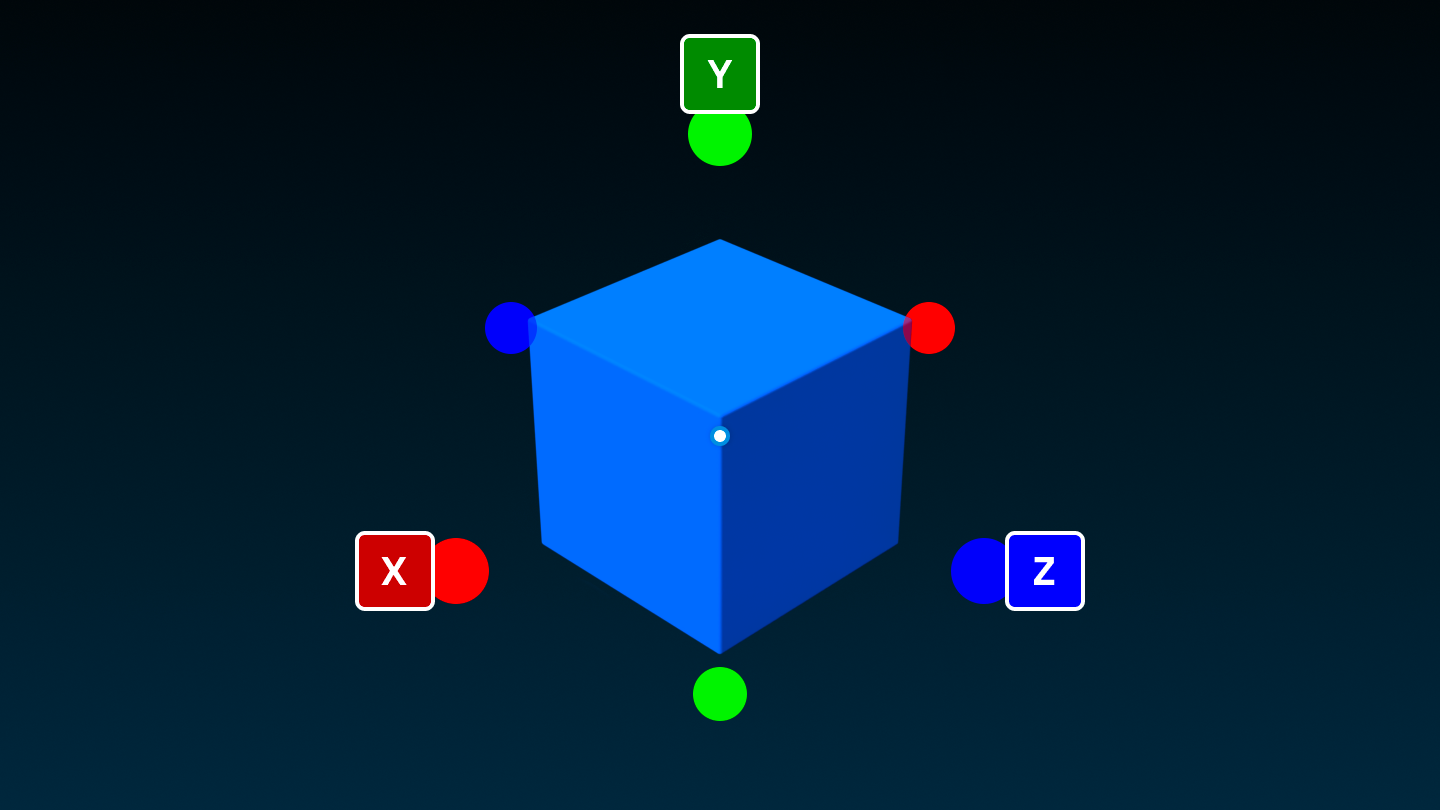
회전
선택한 부품을 X , Y 또는 Z 축으로 회전하려면 회전 도구(기본 단축키 4)를 사용하고 회전 링을 클릭/드래그하십시오.드래그하는 동안, 스냅을 일시적으로 전환하려면 를 길게 누르세요.
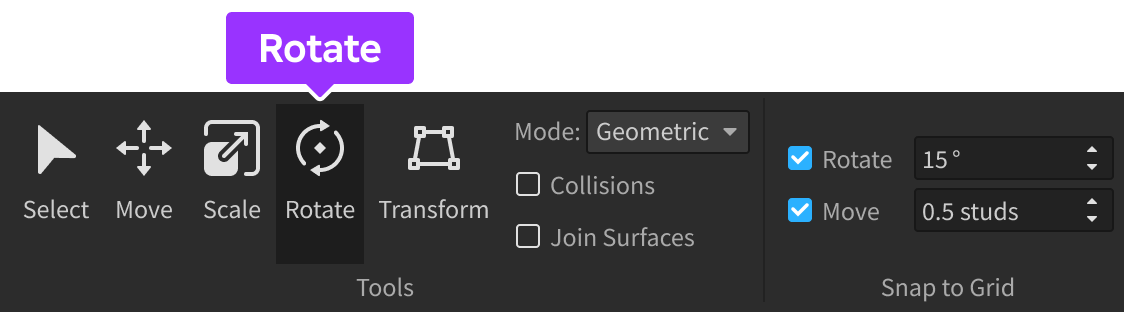
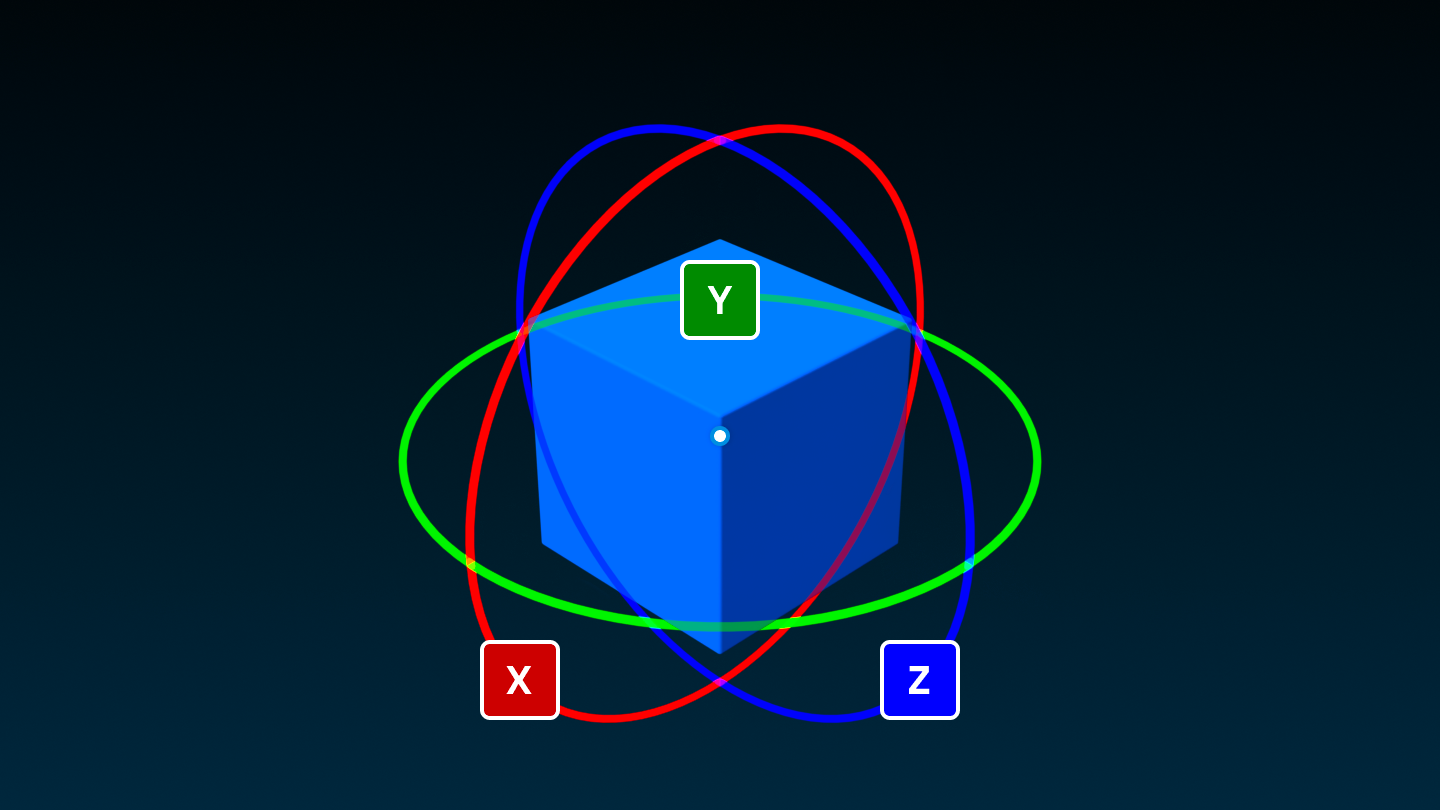
색상 부품
기본적으로 부품이 회색이지만, 다음 방법을 통해 任意의 색으로 변경할 수 있습니다.
헥사곤 맵
색상 위젯에서 작은 드롭다운 화살표를 클릭하면 헥사곤 색상 선택기가 나타나고

기본적으로 전체 색상 버튼을 클릭하면 선택한 색상이 모든 선택된 부품에 적용됩니다.대신 채우기/페인팅 워크플로를 선호하는 경우 색상 작업을 도구로 전환하고 3D 뷰포트에서 부품을 클릭하여 선택한 색상을 적용합니다.
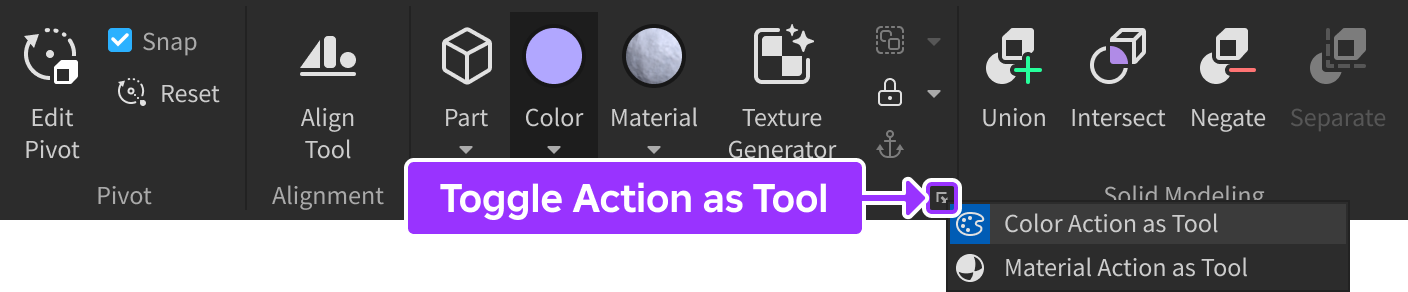
색상 팝업
색상 팝업을 통해 운영 체제의 색상 선택기 위젯을 통해 색상을 설정할 수 있습니다.액세스하려면 속성 창으로 이동하고 Color의 왼쪽에 있는 작은 상자를 클릭하십시오.
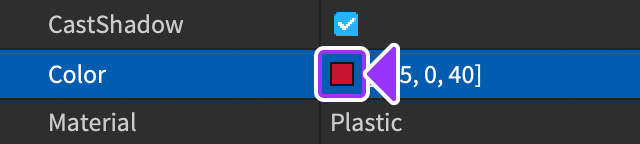
RGB 가치
부품에 대한 특정 RGB 색상 값을 정의하려면 Color 속성 필드에 RGB 값을 입력하십시오.
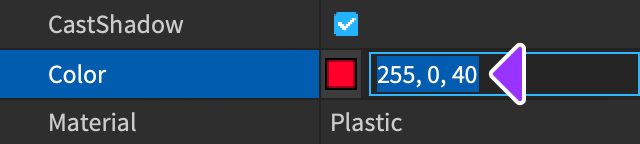
재료 적용
색과 비슷하게, 부품의 재료 를 사용자 지정하여 나무, 유리 또는 패브릭과 같은 실제 재료를 시뮬레이션할 수 있습니다.재료를 선택할 때 팔로잉고려하십시오:
재료는 부품의 물리적 특성에 영향을 주지만, 외관에만 영향을 주지는 않습니다. .예를 들어, 콘크리트 재료는 플라스틱 재료보다 무겁기 때문에 콘크리트 벽돌은 플라스틱 벽돌보다 밀도가 높고 물에 빨리 가라앉습니다.
일부 재료에는 특별한 물리적 효과가 있습니다. 예를 들어, 부품이 네온 재료로 설정되면 빛이 나타납니다.

부드러운 플라스틱 
네온
부품에 기본 및 사용자 지정 재료를 적용하는 방법에 대한 자세한 내용은 재료를 참조하십시오.