Studio의 지형 편집기에서는 산, 수역, 잔디로 덮인 언덕 또는 평평한 사막과 같은 상세하고 현실적인 지형 환경을 생성하고 조각하여 사용자 지정할 수 있습니다.지형은 4×4×4 스터드 영역인 3D 세계에서 설정된 재료로 구성된 복셀 격자로 구성됩니다.

지형 편집기를 사용하여 쉽게 생성하고 편집할 수 있으며, 옵션으로 가져오기 볼륨 및 지역 수준에서 높이 맵 및 색상 맵을 가져와 편집할 수 있습니다.더 정확하고 동적이거나 절차적인 지형 편집을 위해, 지형 생성을 스크립트로 작품수도 있습니다.
지형 재료
다음 기본 재료는 지형에 사용할 수 있으며, 사용자 지정 재료도 적용할 수 있습니다.재료는 세계의 지형 모양과 외관에 영향을 미치며; 예를 들어, 애니메이션된 잔디 는 오직 잔디 재료와 물 재료에서만 미끄러지고 광채가 나타납니다.
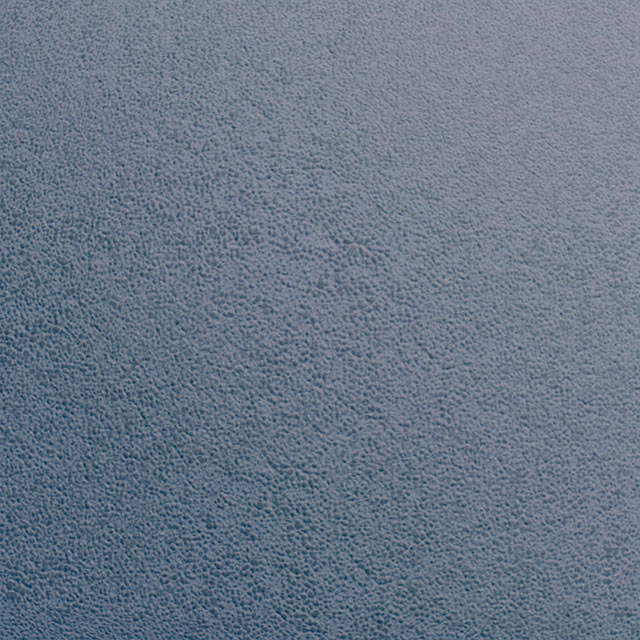

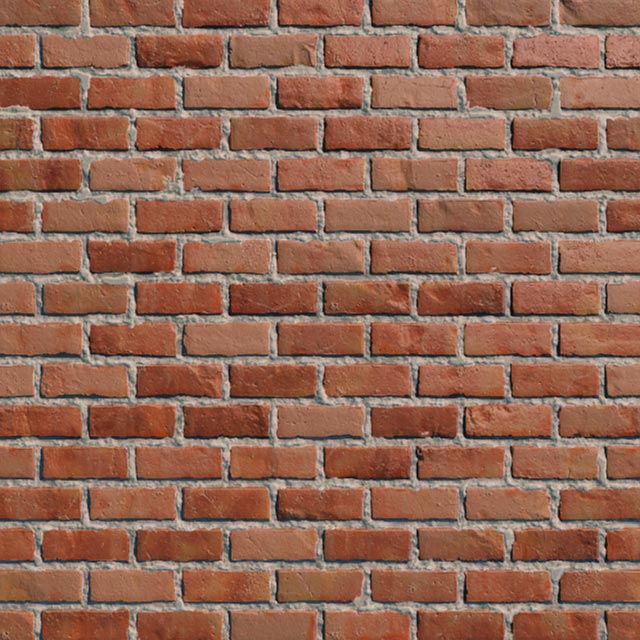

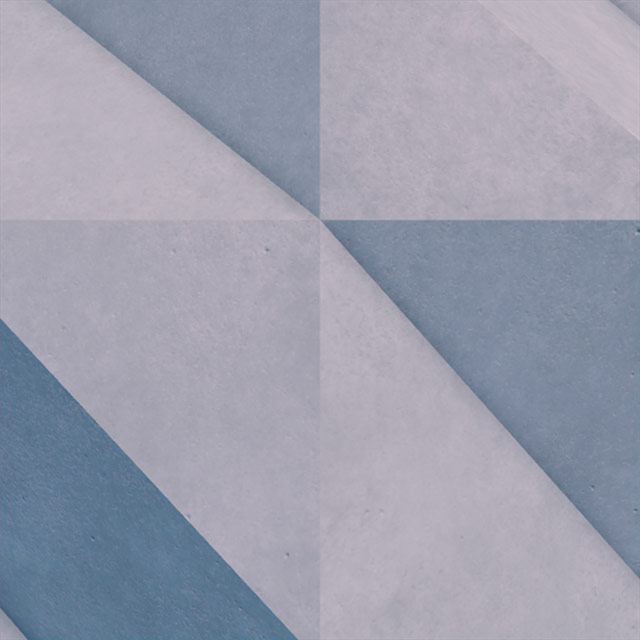



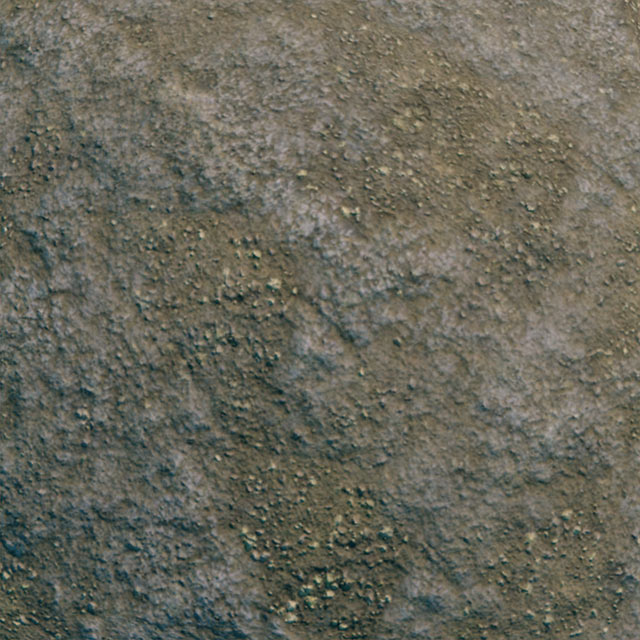
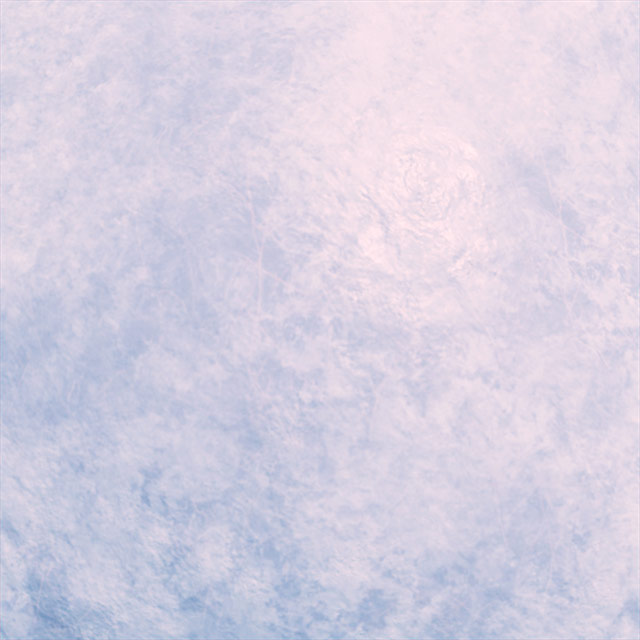


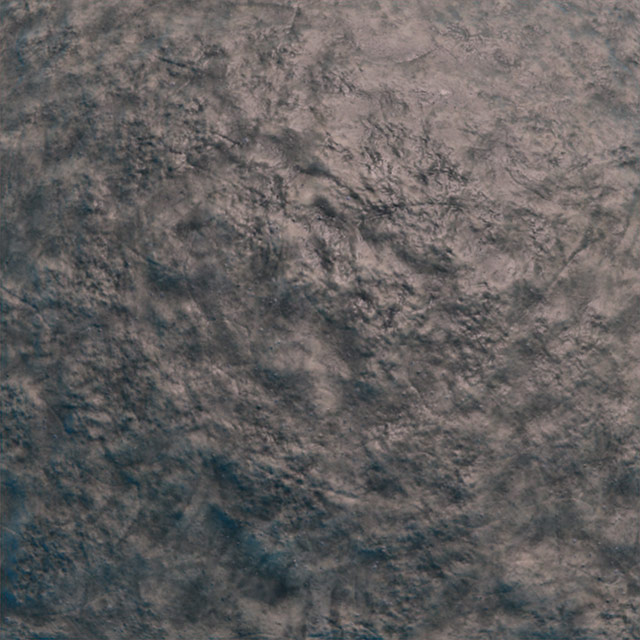






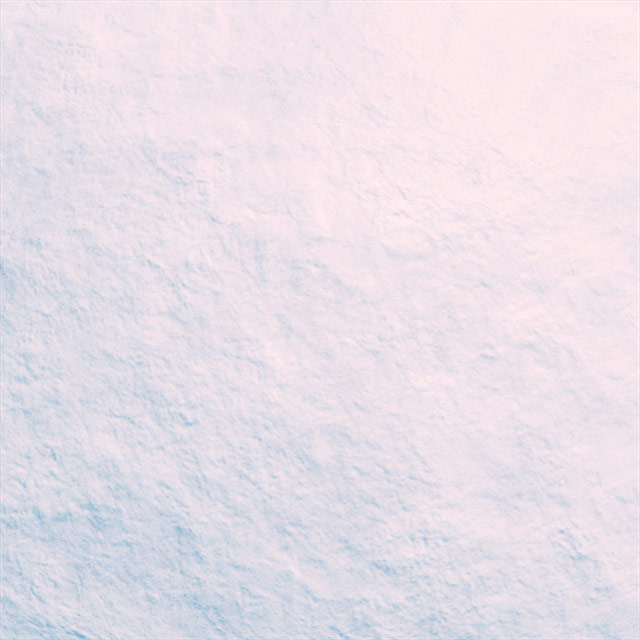
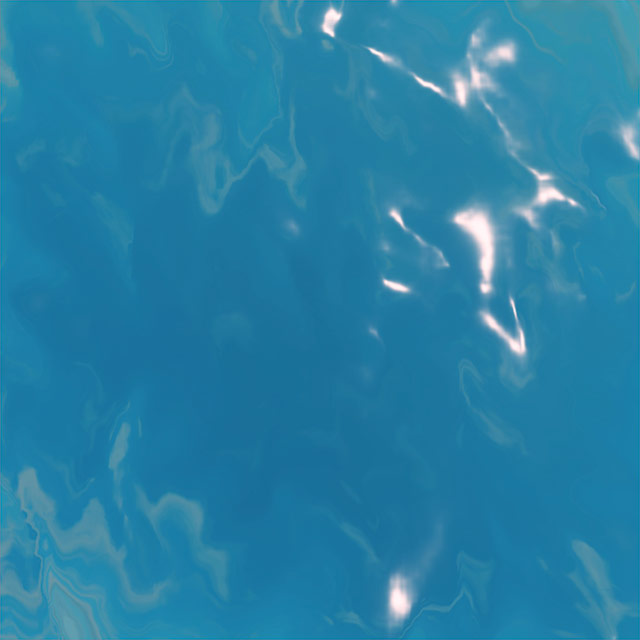

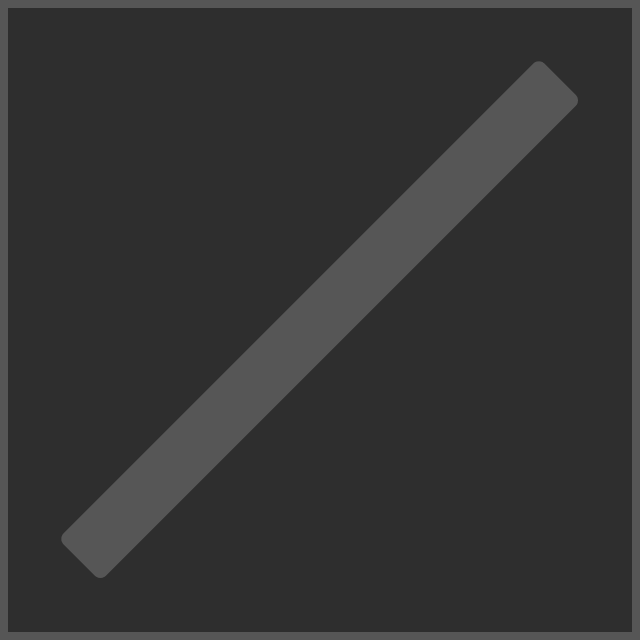
물 모습
기본적으로 지형 물은 미끄러지고, 진동하고, 반짝이며 미묘한 움직임으로 흩어집니다.
물의 색상과 움직임을 사용자 지정하려면:
탐색기 창에서 작업 공간으로 이동하고 지형 개체를 선택합니다.

속성 창 에서 다음 속성을 통해 물의 모양을 사용자 지정하세요:
속성 설명 물 색상 경험의 모든 지형 물의 전체 색상을 조정합니다. 물 반사율 물 표면이 하늘과 주변 물체를 얼마나 반사하는지 1(높음)에서 0(없음)으로 조정합니다. 물 투명도 투명한 물의 비율을 1(지우다)에서 0(불투명)으로 조정합니다. 물 파도 크기 1(대)의 값에서 웨이브 크기를 0(없음)으로 조정합니다. 물 파도 속도 100(혼란스러운)의 값에서 웨이브의 속도를 0(여전히)으로 조정합니다.
잔디 애니메이션
대부분의 재료는 정적이지만, 그라스 지형 재료에 움직이는 잔디 블레이드를 추가할 수 있습니다.기본적으로 잔디는 시뮬레이션된 바람에서 부드럽게 흔들리고, 글로벌 바람을 통해 애니메이션의 방향/강도를 조정할 수 있습니다.
잔디 재료에 애니메이션 잔디를 추가하려면:
탐색기 창에서 작업 공간으로 이동하고 지형 개체를 선택합니다.

속성 창 에서 장식 속성을 토글합니다.
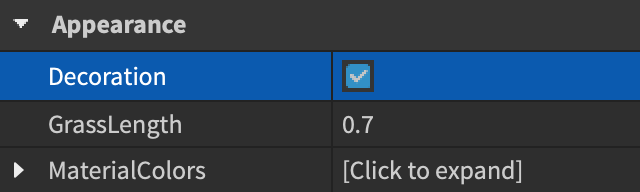
에서 까지의 값을 입력하여 잔디 길이를 조정하고 GrassLength 속성에 대한 값을 입력하십시오.


전체 바람을 통해 애니메이션의 방향과 강도를 조정합니다.
사용자 지정 지형 색상
각 지형 재료에 기본 색상이 할당되지만, 경험에 더 적합하도록 재료의 색상을 사용자 지정할 수 있습니다.

물 이외의 모든 재료 색상 사용자 지정:
탐색기 창에서 작업 공간으로 이동하고 지형 개체를 선택합니다.

속성 창 에서 MaterialColors 를 확장하십시오. 모든 재료가 RGB 코드로 표시됩니다.

모든 재료에 대해 새 RGB 코드를 입력하거나 색상 상자를 클릭하여 색상 팝업을 열어 색상을 열립니다.
지형 생성
다음 도구와 방법을 사용하여 지형을 프로시저별로 생성하거나 스크립팅을 통해 대규모 영역을 자동으로 생성하거나 높이 맵과 색상 맵을 기반으로 자동으로 생성할 수 있습니다.
도구 생성
생성 생성 도구를 사용하면 몇 초 만에 절차적으로 지형을 생성할 수 있습니다.큰 맵을 만들고 지형 세부 정보를 미세 조정하려는 경우 유용합니다.
지형 편집기 에서 생성 탭으로 이동하고 생성 도구를 선택합니다.
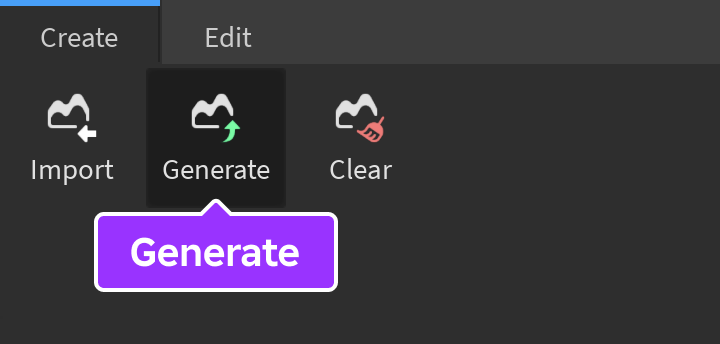
3D 뷰포트에서 지형을 생성할 선택 영역 을 이동하거나 크기를 조정합니다.또는 도구의 선택 설정 을 확장하고 X / Y / Z 입력에 값을 입력하여 특정 크기와 위치를 설정합니다.
도구의 생물 군계 설정 섹션에서 새로운 지형에 포함할 다음 생물 군계를 선택하십시오.
- 극한지역
- 모래 언덕
- 협곡
- 용암 지대
- 물
- 산
- 언덕
- 평지
- 습지
클릭하십시오 생성 버튼.
높이 맵과 색상 맵
A 높이 맵 은 위에서 직접 보는 3D 지형 맵의 2D 표현입니다.높이 맵의 더 밝은 영역은 산과 같은 높은 지형을 생성하고, 어두운 영역은 계곡과 같은 낮은 지형을 생성합니다.
선택적인 색상 맵 , 높이 맵과 함께, 색상을 색상 키 를 사용하여 지형 재료로 변환합니다.
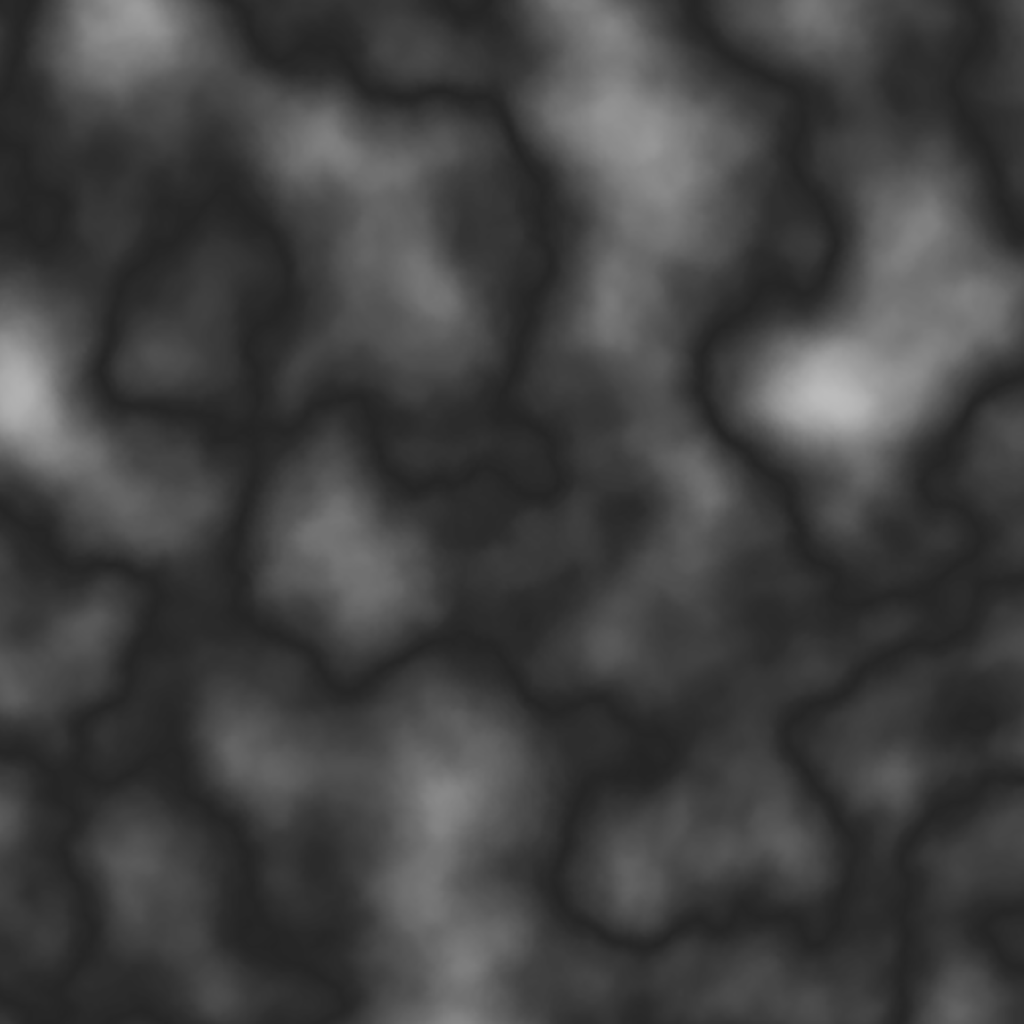
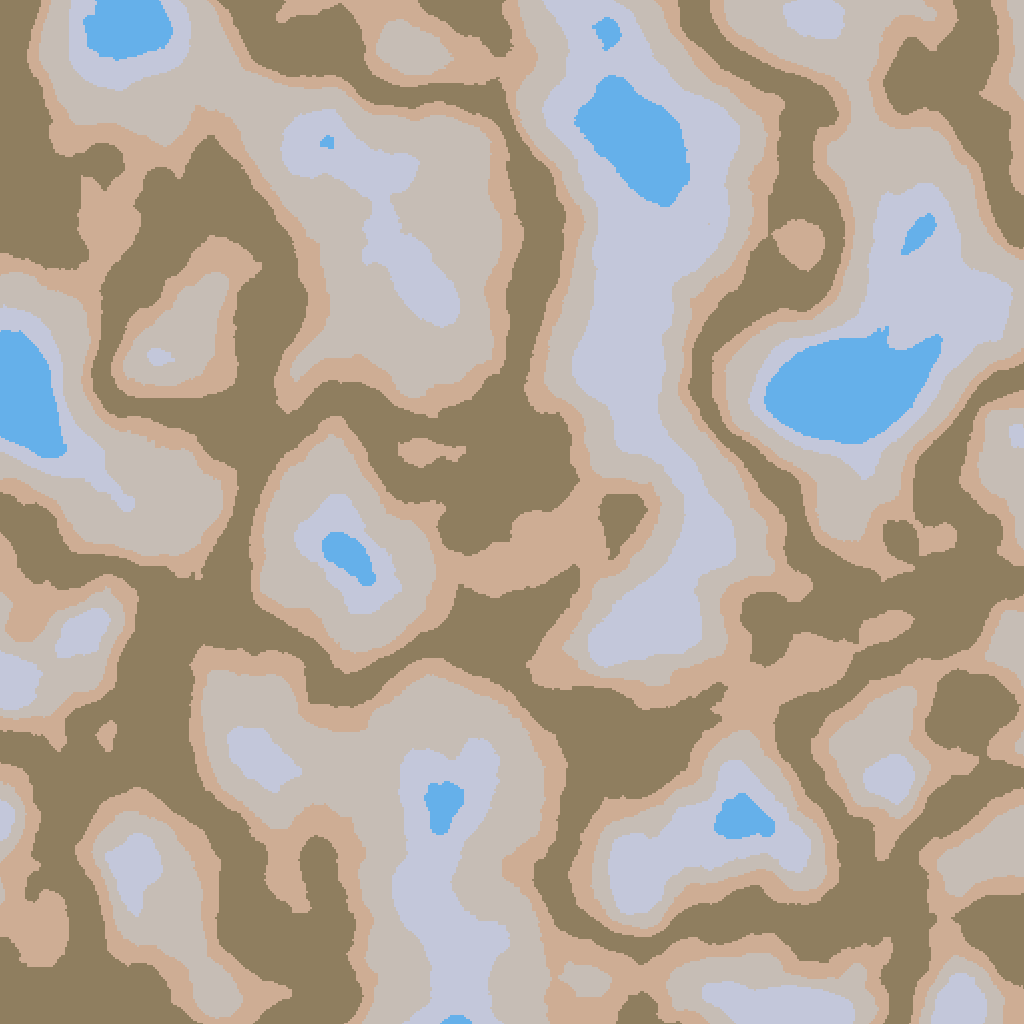

높이 맵의 1픽셀은 Studio에서 4스터드를 나타내며, Studio는 .jpg 또는 .png 형식에서 최대 4096×4096픽셀을 지원합니다.
높이 맵과 선택적 색상 맵을 가져오려면:
지형 편집기 에서 생성 탭으로 이동하고 가져오기 도구를 선택합니다.
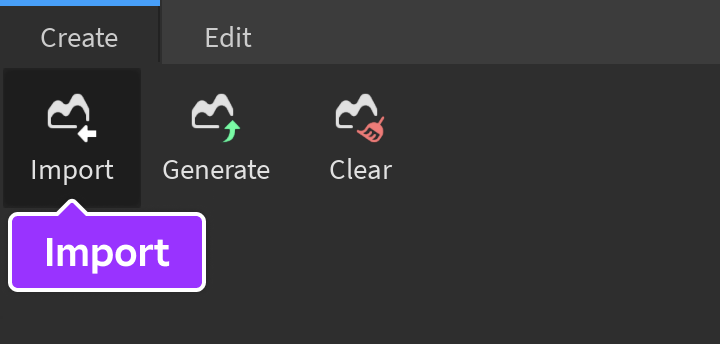
도구의 맵 설정 섹션에서 가져오기 버튼을 클릭하고 높이 맵으로 가져올 이미지를 선택하십시오.
도구의 재료 설정 섹션에서 지형 재료를 선택하거나, 대안으로 색상 맵을 업로드합니다.
생성된 모든 지형에 일관된 재료를 적용하려면 재료 탭을 선택하고 지형 재료를 선택하십시오.
3D 뷰포트에서 지형을 생성할 선택 영역 을 이동하거나 크기를 조정합니다.또는 값을 선택 도구 필드에 입력하여 더 구체적인 위치와 크기를 설정합니다.
클릭하십시오 생성 버튼.
스크립팅
Terrain 클래스를 사용하여 지형 생성 스크립트를 작성할 수 있습니다.예를 들어, 볼륨을 채우는 잔디 재료로 지형을 만들려면 FillBall() , FillBlock() , FillCylinder() , FillRegion() 또는 FillWedge() 과 같은 메서드를 사용할 수 있습니다.
블록 용량 채우기
대규모 편집
지형 편집기의 편집 탭에는 대규모 편집을 위한 도구가 포함되어 있습니다.
영역 선택
선택 도구는 지형의 직사각형 영역을 선택하는 범용 도구입니다. 선택 도구는 지형의 직사각형 영역을 선택하는 범용 도구입니다.
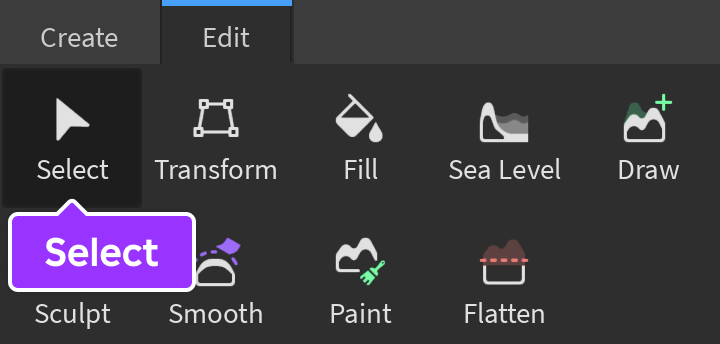
3D 뷰포트에서 클릭하고 드래그하여 지역을 선택하고, 이동 드래거로 위치를 변경하고, 크기 조정 핸들로 크기를 편집합니다.또는 도구의 X / Y / Z 입력에 값을 입력하여 특정 위치와 크기를 설정합니다.
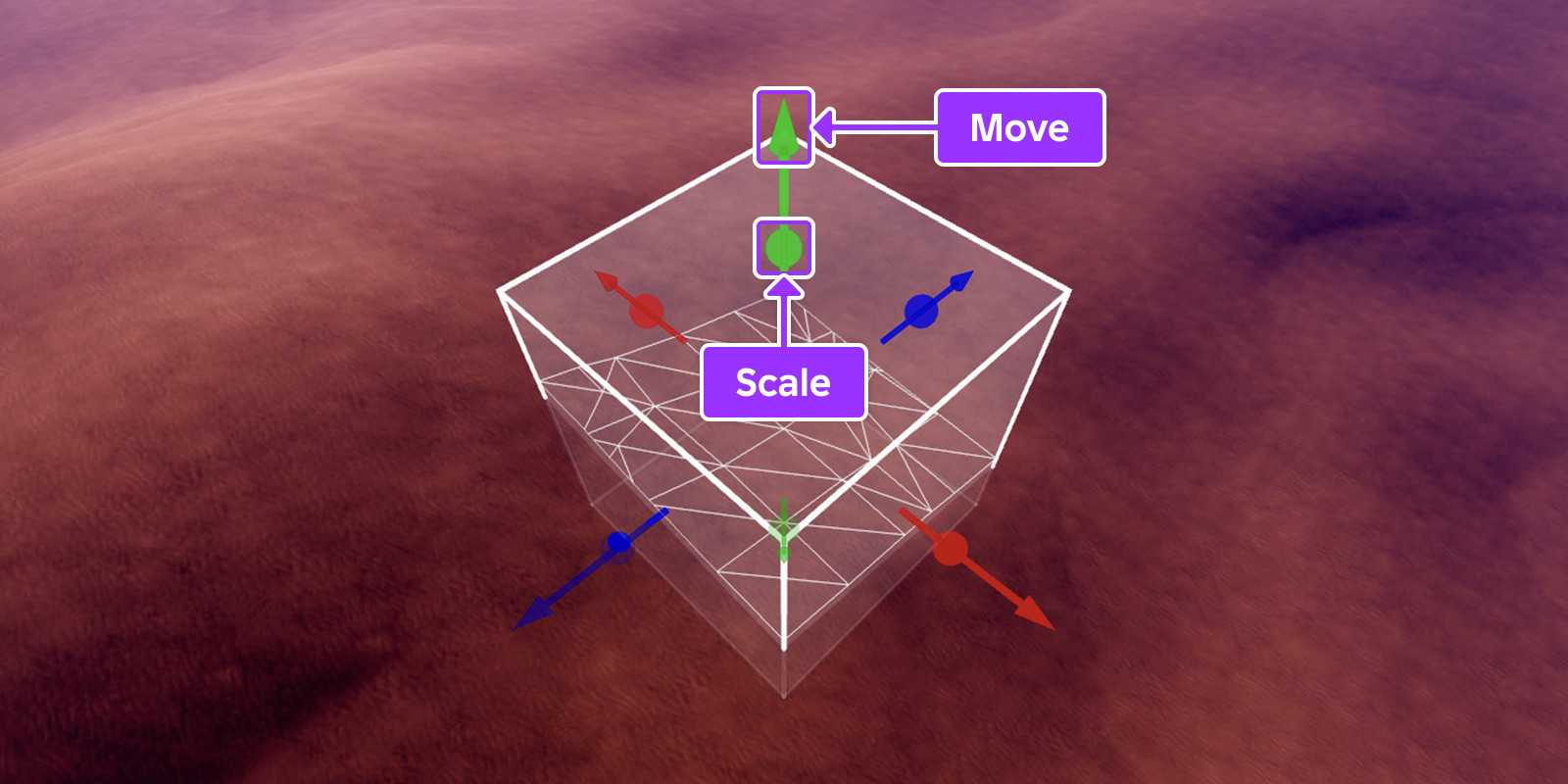
Studio는 선택 도구가 활성화되어 있고 탐색기 창에 아무것도 선택되지 않은 경우 다음 키보드 및 마우스 단축키도 지원합니다.
| 창문 | 맥 | 액션 |
|---|---|---|
| CtrlC | ⌘C | 선택한 지역 내의 지형을 클립보드에 복사합니다. |
| CtrlV | ⌘V | 클립보드에 복사된 지형을 붙여넣고 변환 도구로 바꾸어 새 지형이 변환될 수 있도록 합니다. |
| CtrlX | ⌘X | 선택한 지역 내의 지형을 클립보드로 잘라냅니다. |
| CtrlD | ⌘D | 선택한 지역 내의 지형을 복제하고 변환 도구로 전환하여 새로운 지형이 변환될 수 있습니다. |
| Delete | Delete | 선택한 지역 내의 지형 삭제. |
| Shift | Shift | 모든 스케일 핸들을 드래그하는 동안 길게 누르면 다른 모든 축에서 비례에 따라 영역을 확장합니다. |
| Ctrl | ⌘ | 모든 크기 조정 핸들을 드래그하는 동안 길게 누르면 해당 축을 따라 양과 음의 방향으로 영역을 동일하게 확장합니다. |
영역 변환
변환 도구는 전체 선택한 영역을 새 위치, 크기 또는 방향으로 조작할 수 있게 해줍니다.
지역을 변환하려면:
지역을 선택한 다음 변환 도구를 활성화하십시오. 도구가 자동으로 활성화되도록 지형을 붙여넣거나 복제하는 경우 참고하십시오.
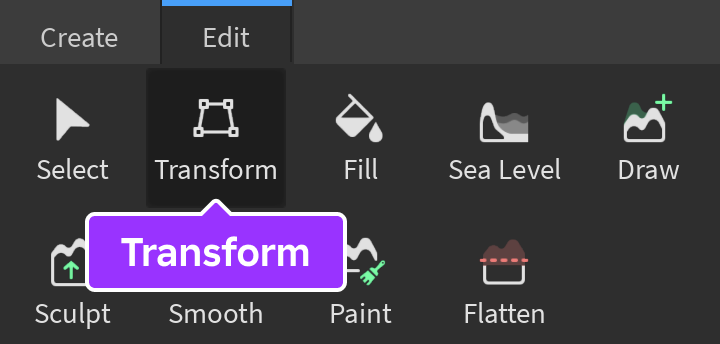
3D 뷰포트에서 이동 드래거, 회전 링, 그리고 크기 조정 핸들을 사용하여 지역을 변환합니다.또는 도구의 X / Y / Z 입력에 값을 입력하여 특정 위치, 크기 및 회전을 설정합니다.
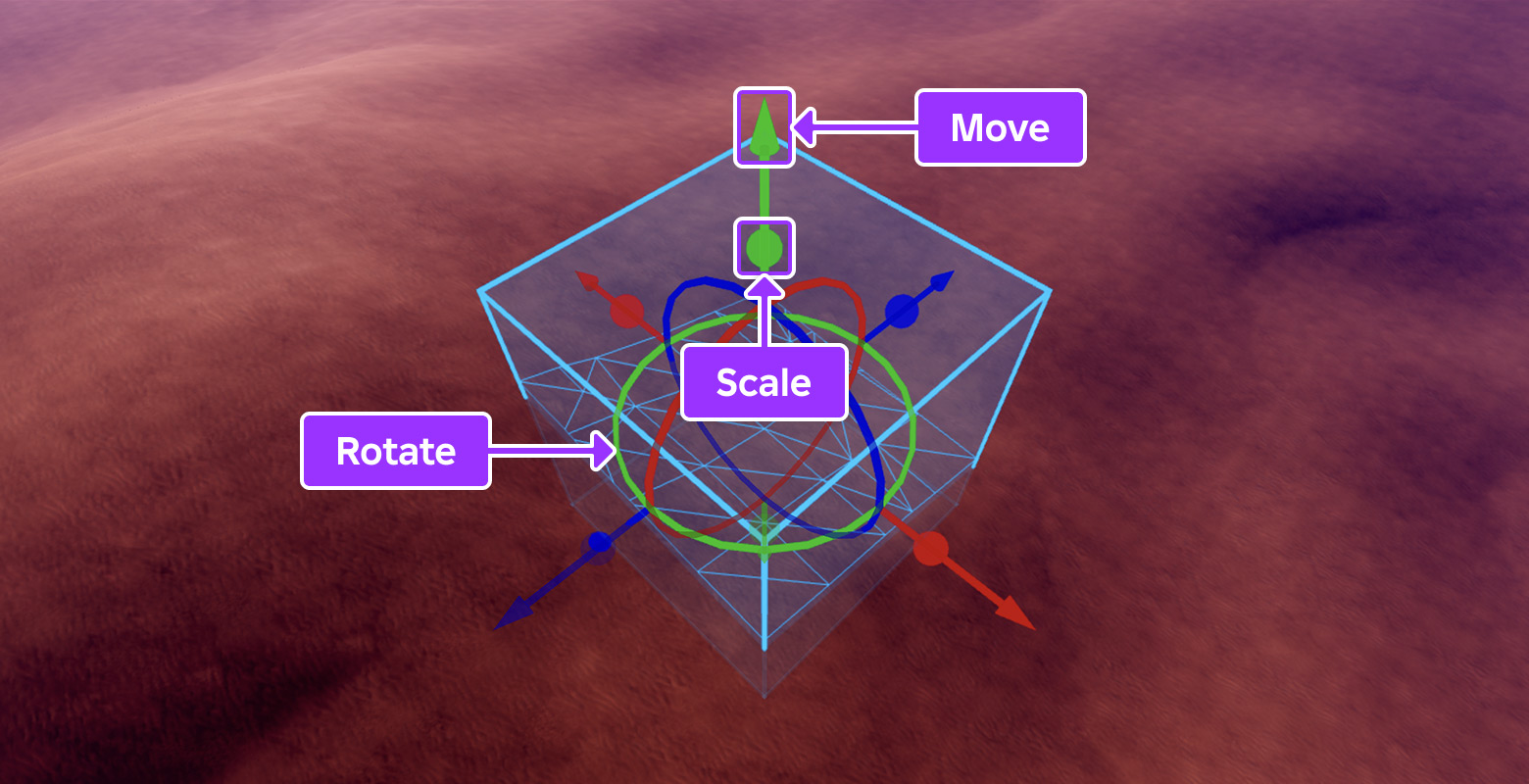
영역 채우기 및 교체
채우기 도구는 특정 재료로 전체 선택한 영역을 채우거나 영역 내의 모든 재료를 다른 재료로 교체할 수 있습니다.
지형을 채우거나 교체하려면:
지역을 선택한 다음 채우기 도구를 활성화합니다.
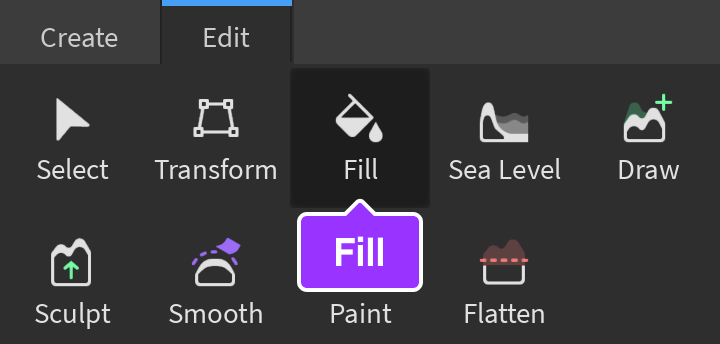
도구의 Material Settings 섹션에서:
- 특정 재료로 영역을 채우려면 채우기 를 선택하고 원하는 재료를 선택하십시오.
- 한 재료의 모든 지형을 다른 재료로 교체하려면 교체 를 선택한 다음 원본 재료와 대상 재료를 선택하십시오.
클릭하십시오 적용 버튼 또는 누르십시오 Enter / Return .
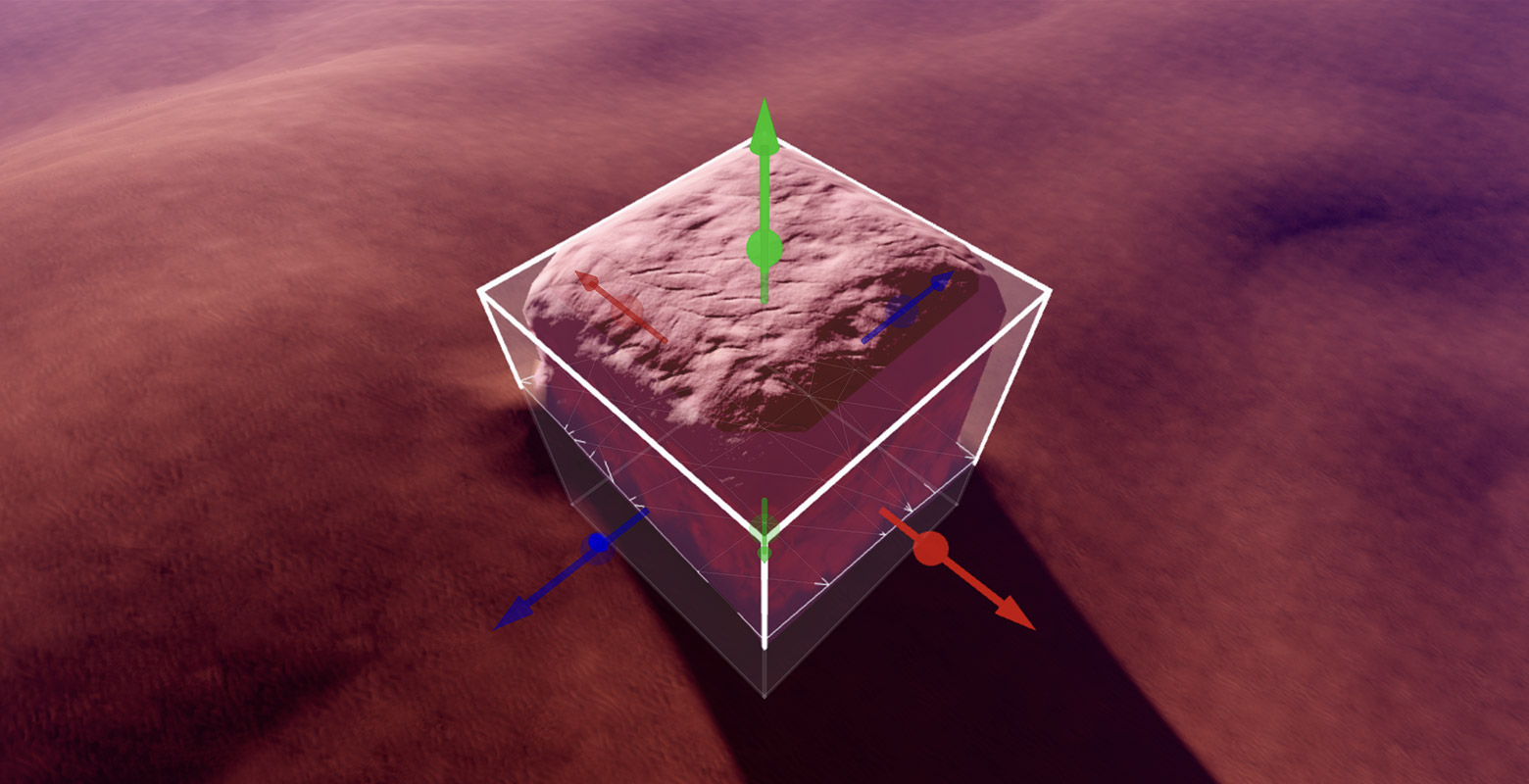
소금 재료로 채워진 선택된 지역
해수면 레벨
해수면 도구를 사용하면 일관된 수위를 만들거나 지역 내의 모든 물을 제거할 수 있습니다.
레벨설정하려면:
해수면 도구를 활성화합니다.
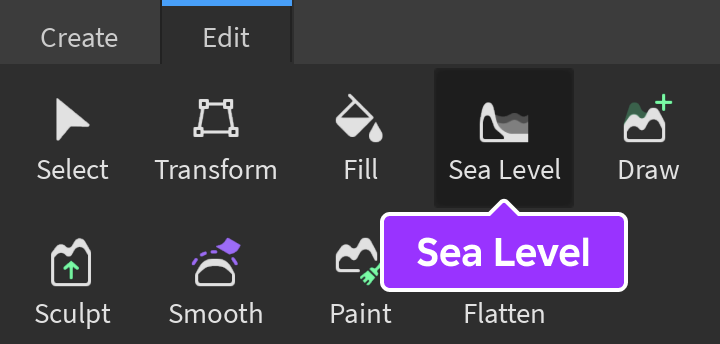
3D 뷰포트에서 이동 드래거와 크기 조정 핸들을 클릭하고 드래그하여 의도한 지역을 선택합니다.또는 도구의 X / Y / Z 입력에 값을 입력하여 특정 위치와 크기를 설정합니다.
증발 버튼을 클릭하여 선택한 지역 내의 물을 제거하거나 생성 버튼을 클릭하여 선택한 지역을 물로 채우십시오.
세부 편집
지형 편집기의 편집 탭에도 "브러쉬" 도구를 사용하여 지형을 그리고, 조각하고, 부드럽게, 평평하게 또는 페인팅하는 데 사용되는 도구가 포함되어 있습니다.
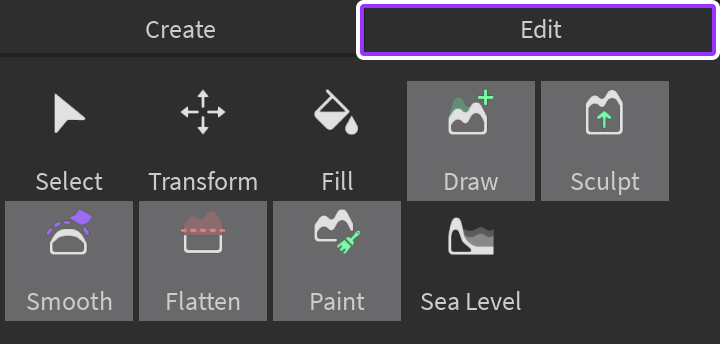
각 도구를 사용하면 구 , 상자 , 또는 실린더 브러쉬 모양과 1–64스터드 사이의 기본 크기 중에서 선택할 수 있습니다.
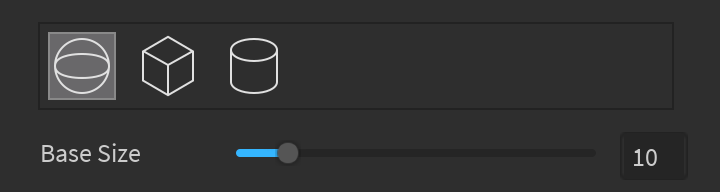
브러시를 사용하는 도구의 경우 Studio는 다음 키보드 및 마우스 단축키를 지원합니다.
| 창문 | 맥 | 액션 |
|---|---|---|
| Ctrl | ⌘ | 그리기 및 조각하기 도구를 사용하는 동안 길게 누르면 드로우 및 조각하기 도구의 대체 브러쉬 모드가 전환됩니다.예를 들어, 기본 "추가" 모드 대신 "빼기" 모드를 토글합니다. |
| Shift | Shift | 그리기 및 조각하기 도구를 사용하는 동안 길게 누르면 부드럽게 도구가 일시적으로 활성화됩니다. |
| B | B | 마우스를 드래그하거나 스크롤 휠을 사용하는 동안 길게 누르면 브러쉬의 기본 크기 를 조정합니다. |
| CtrlB | ⌘B | 마우스를 드래그하거나 스크롤 휠을 사용하는 동안 길게 누르면 브러쉬의 높이 를 조정합니다.브러쉬의 모양이 상자 또는 실린더 로 설정되어 있는 경우에만 적용됩니다. |
| ShiftB | ShiftB | 마우스를 드래그하거나 스크롤 휠을 사용하는 동안 길게 누르면 브러쉬의 강도 를 조정합니다.조각하기, 부드럽게 하기 또는 평탄하게 하기 도구를 사용할 때만 적용됩니다. Only applies when using the Sculpt, Smooth, or Flatten tool. |
| Alt | ⌥ | 마우스를 클릭하여 길게 누르면 재료 선택기가 표시됩니다. |
그리기
그리기 도구 는 또는 브러쉬를 사용하여 지형을 더하거나 빼앗습니다 .이 도구는 기본 "추가" 모드 대신 "빼기" 모드로 전환하는 듀얼 모드에서 작동합니다.This tool functions in a dual mode where holding down Ctrl or ⌘ toggles on "subtract" mode instead of the default "add" mode.또한, 일시적으로 Shift 를 길게 누르면 부드럽게 도구가 활성화됩니다.
조각하기
The 조각 도구 추가 또는 빼기 브러쉬를 사용하여 지형을 추가합니다.그리기 도구와 달리, 이 도구에는 강도 슬라이더가 포함되어 지형을 더 부드럽게 조작할 수 있습니다.
그리기 도구와 마찬가지로, 조각 도구는 기본 "추가" 모드 대신 "빼기" 모드로 전환하는 듀얼 모드에서 작동합니다. similar to the Draw tool, the Sculpt tool functions in a dual mode where holding down Ctrl or ⌘ toggles on "subtract" mode instead of the default "add" mode.또한, 일시적으로 Shift 를 길게 누르면 부드럽게 도구가 활성화됩니다.
부드럽게
부드러움 도구는 브러쉬를 사용하여 지형에서 급격한 가장자리를 부드럽게 만듭니다.이 도구는 독립 모드로 사용할 수 있거나, 그리기 또는 조각 도구를 사용하는 동안 Shift를 길게 누르면 활성화할 수 있습니다.
평坦화
평탄화 도구는 시각화된 평면에서 일관된 수준으로 지형을 평탄화합니다.The Flatten tool flattens terrain to a consistent level across a visualized plane.기본적으로 도구는 평면 위의 지형을 낮추고 및 평면 아래의 지형을 높이지만, 도구의 평탄화 모드 옵션을 통해 선택적으로 또는 를 낮추고 평면으로 올릴 수 있습니다.
페인트
브러쉬를 사용하여 페인트 도구는 기존 재료 위에 지형 재료를 칠하거나 재료를 교체하여 다른 재료로 교체합니다.