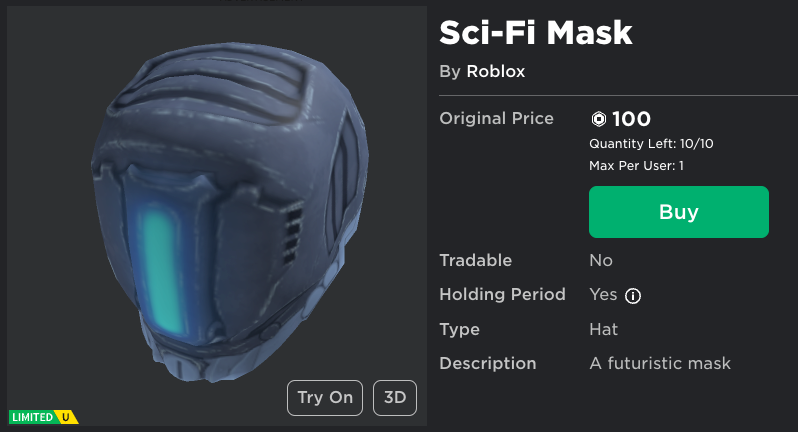In vielen Fällen möchten Sie ein vorab erstelltes Modell aus Ihrer Modellierungssoftware in ein Zubehör auf Roblox umwandeln.Wenn du dein Zubehör von Grund auf neu erstellen möchtest, siehe Erstelle Zubehör.
Mit einer bereitgestellten 3D-Referenzdatei deckt dieses Tutorial jeden Schritt im Workflow ab, um ein 3D-Modell mit PBR-Texturen aus Blender richtig zu konfigurieren und zu exportieren und dein eigenes steifes Zubehör in Studio zu generieren.Nachdem du das Zubehör erstellt hast, kannst du es auf den Marktplatz hochladen, in deine Toolbox speichern und in deinen eigenen Erfahrungen verwenden.
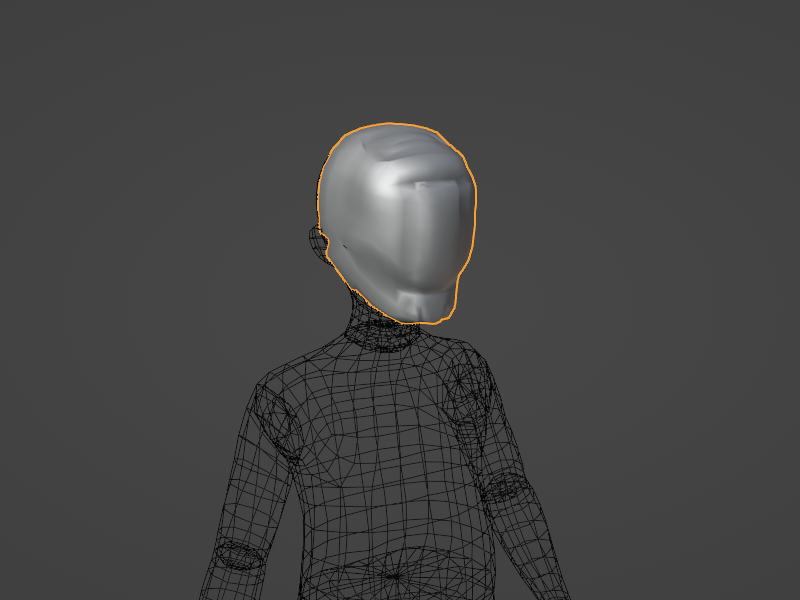
Masken-Asset als unstrukturiertes Mesh-Objekt in Blender

Maske-Asset ausgerüstet als Accessory in Studio
Mit einem bereitgestellten Referenz-3D-Asset deckt dieses Tutorial den folgenden steifen Zubehör-Workflow ab:
- Modellübersicht und Anforderungen in Blender.
- Texturierungseinstellungen mit PBR-Texturen in Blender.
- Exportieren Ihrer Ressource als .fbx aus Blender.
- Die Asset in Studio importieren.
- Passen und konvertieren des importierten Modells zu einem Accessory Objekt.
- Veröffentlichung und Validierung des Zubehörs für den Marktplatz-Upload.
Modellierungsaufbau
Egal, ob du eine vorhandene Form verwendest oder dein eigenes 3D-Objekt erstellst, es ist wichtig, technische Anforderungen zu berücksichtigen, wie das Halten deiner Geometrie innerhalb eines Polycount-Budgets und Politik-Anforderungen, wie das Gewährleisten, dass dein Design nicht gegen das Urheberrecht eines anderen Schöpfers innerhalb und außerhalb des Roblox-Ökosystems verstößt.
Die richtige Konfiguration Ihres Assets in Blender hilft, Import- und Renderingprobleme später in Studio zu reduzieren.Wenn du Roblox-bezogene .fbx wie die bereitgestellte Maskenressource importierst, könntest du entdecken, dass deine Assets aufgrund der .fbx in 1/100-Skalierung importiert werden.In deinem Blender-Projekt kannst du die Skala schnell zurücksetzen, um das Asset leichter in der Blender-Umgebung zu verwenden.
Mit der Sci Fi-Maske-Referenz als Beispiel verwenden Sie die folgenden Anweisungen, um Ihr steifes Zubehörmodell in Blender zu importieren und einzurichten:
Öffne ein neues Blender-Projekt.
Drücke A, um alles hervorzuheben, und X, um den Standard-Startwürfel und die Kameras zu löschen.
Navigiere zu Datei > Import > FBX und wähle das heruntergeladene Referenzmodell aus.
Wenn das Objekt auf kleiner Ebene importiert wird, wähle das Objekt aus und navigiere zum Eigenschaften-Panel > Objekt-Eigenschaften > Transformieren und passe die X , Y , Z an 1.000 an.

Wenn du dein Asset von Grund auf neu modellierst, richte das Objekt in deinem Arbeitsbereich aus. Wenn du importierst, musst du möglicherweise keine Anpassungen vornehmen.
- Stellen Sie sicher, dass Ihr Asset nach -Y vorwärts ausgerichtet ist.
- Idealerweise sollte dein Zubehör auf 0 , 0 , 0 in der Welt verschoben werden, um sicherzustellen, dass es sich im Zentrum der Kamera in Studio importiert.
Texturierung
Texturierung ist der Prozess, bei dem ein Oberflächenaussehen auf ein 3D-Objekt angewendet wird.Blender bietet verschiedene Werkzeuge und Funktionen, um deine eigenen Texturkarten zu erstellen und mit deinem Asset zu verbinden, damit du das endgültige Aussehen deines Modells vorab anzeigen und die Texturbilder mit deiner exportierten Datei verknüpfen kannst.
Das Maske-Beispiel verwendet physisch basierte Rendering (PBR) -Texturen, die fortgeschrittene Texturen sind, die realistische Oberflächen unter verschiedenen Beleuchtungsbedingungen erstellen.PBR-Texturen verwenden mehrere Bilddateien oder Karten , um die verschiedenen Oberflächeneigenschaften Ihres 3D-Objekts zu repräsentieren.

Farbenkarte (Albedo)

Normale Karte

Grobheitskarte
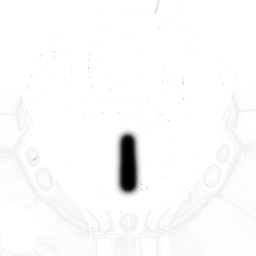
Metallkartenkarte
Dieses Tutorial deckt nicht den Prozess der PBR-Texturen-Erstellung ab, der normalerweise die Verwendung von Drittsoftware wie ZBrush oder Substance 3D Painter beinhaltet.Stattdessen geht dieser Abschnitt über den Prozess der Einbringung vorab erstellter PBR-Bilddateien in Blender und die richtige Verknüpfung mit Ihrem Asset bei der Ausgabe vor.
Um deine PBR-Texturen mit deinem Modell zu konfigurieren und zu verknüpfen:
Laden Sie Rigid_Mask_Textures.zip herunter und entpacken Sie die Texturbilder lokal in demselben Verzeichnis wie Ihr Blender-Projekt.
In Blender navigieren Sie zur Registerkarte Schattierung . Stellen Sie sicher, dass Ihr Objekt ausgewählt ist.
Wenn du den PrincipledBSDF-Knoten nicht siehst, wähle die Schaltfläche +Neu , um ein neues Material zu erstellen.


Von deinem Dateimanager ziehe und lass deine Textur .png Dateien in den Knotenabschnitt fallen. Ein neuer Bild节点 erscheint bei jedem Datei.
Klicke und ziehe im neu erstellten Knoten die folgenden Bild-Knoten zu ihrer entsprechenden Verbindung auf dem Prinzipiellen BSDF-Hauptknoten:
- _ALB-Textur : Verbinde den Farben-Knoten mit Principled BSDF > Basisfarbe .

- _MTL-Textur : Verbinde den Farben- Knoten mit prinzipieller BSDF > Metallic .

- _RGH-Textur : Verbinde den Farben- Knoten mit prinzipieller BSDF > Grobheit .

- _NOR-Textur :
- Klicken Sie auf Hinzufügen > Vektor > Normale Karten , um einen NormalMap-Knoten zu generieren. Dieser Knoten ist erforderlich, um normale PBR-Bildmappen umzuwandeln.
- Verbinde die _NOR-Farbe des Knotens Farbe mit der Farbverbindung des NormalMap-Knotens Color .
- Verbinde die Normalkarte's Normale mit der prinzipiellen BSDF > Normale .

Teste deine Texturen, indem du den Ansichtsfenster-Anzeigemodus auf Ansichtsfenster-Schattierung > Materialvorschau-Modus änderst.
Aufbereiten
Nachdem du dein Asset modelliert und texturiert hast, kannst du den Prozess beginnen, dein Blender-Projekt als .fbx.Der Beginn dieses Prozesses umfasst die Aufräumung deines Projekts, die möglicherweise die Löschung oder Entfernung zusätzlicher Objekte wie Lichter, Kameras oder Mannequin-Meshes beinhaltet, um sicherzustellen, dass du nur das Zubehör-Mesh exportierst und jede Modifikation an deinem Meshelement anwendest.
Ein oft vergessener Aufräumschritt beinhaltet die Anwendung deiner Transformationen , auch bekannt als Einfrierung deiner Transformationen , indem du deine Orientierung, Rotation und Skalierung auf Null setzt.Das Fehlen der Anwendung von Transformationen kann zu unerwartetem Verhalten und Orientierung beim Importieren des Meshes in Studio führen.
Um deine Transformationen einzufrieren:
Im Objekt-Modus wählen Sie Ihr Mesh-Objekt aus.
Navigiere zu Objekt > Anwenden > Alle Transformationen .

Exportieren
Nachdem du dein Asset modelliert und texturiert hast, kannst du den Prozess beginnen, dein Blender-Projekt als .fbx.Der Beginn dieses Prozesses umfasst die Aufräumung deines Projekts, die möglicherweise die Löschung oder Entfernung zusätzlicher Objekte wie Lichter, Kameras oder Schaufensterpuppen beinhaltet, um sicherzustellen, dass du nur das Zubehörnetz exportierst und jede Modifikation an deinem Netzobjekt anwendest.
Neben dem Löschen deiner zusätzlichen Objekte und Mannequins beinhaltet ein oft vergessener Aufräumschritt die Anwendung deiner Transformationen , auch bekannt als Einfrierung deiner Transformationen , indem du deine Orientierung, Rotation und Skalierung auf Null setzt.Das Fehlen der Anwendung von Transformationen kann zu unerwartetem Verhalten und Orientierung beim Importieren des Meshes in Studio führen.
Um deine Transformationen einzufrieren:
Im Objekt-Modus wählen Sie Ihr Mesh-Objekt aus.
Navigiere zu Objekt > Anwenden > Alle Transformationen .

Um dein Modell als .fbx zu exportieren:
In der oberen Leiste klicken Sie auf Datei .
Wählen Sie Export und dann FBX (.fbx) .
Ändern Sie auf der rechten Seite des Datei-Ansichtsfensters die Eigenschaft Wegmodus auf Kopieren , und schalten Sie dann die Schaltfläche Texturen einbetten um.

Setze die Transformieren > Skalierung auf .01. Dies ist erforderlich, um die Skalierungsgröße für .fbx Exporte zu erhalten.

Klicken Sie auf die Schaltfläche FBX exportieren .
Importieren
Der 3D-Importeur von Studio bietet eine schnelle und einfache Möglichkeit, 3D-Assets von Drittanbietern in deine Projekte zu importieren.Der Importierer bietet Objektvorschauen und Fehlerprüfungen, um sicherzustellen, dass Ihr Asset den allgemeinen 3D-Anforderungen von Studio entspricht.
Um dein Asset zu importieren:
In Studio navigieren Sie zur Registerkarte Avatar der Toolleiste und wählen Sie den 3D-Importeur .
Wählen Sie im Dateibrowser die .fbx lokal gespeicherte Datei aus. Der 3D-Importierer lädt eine Vorschau des Objekts.

- Wenn sich Texturen nicht für dein Asset laden, kannst du deine Texturen manuell in Schritt 4 importieren.
Wählen Sie Import . Das Asset füllt sich in Ihrem Arbeitsbereich als Model mit den entsprechenden Texturen aus, die als SurfaceAppearance angewendet werden.
Wenn Texturen nicht richtig geladen wurden, füge sie manuell hinzu.Vielleicht musst du dein Erlebnis speichern und veröffentlichen, um auf den Asset-Manager zugreifen zu können.
In der Asset-Manager , klicken Sie auf die Schaltfläche Import .
Lade deine Bilddateien hoch.
Füge ein SurfaceAppearance -Kind zu deinem MeshPart hinzu.

In den SurfaceAppearance Eigenschaften klicken Sie auf jeden Eigenschaftswert und weisen Sie das entsprechende Texturbild aus der Asset-Auswahl zu:
Setze die Farbkarte auf das _ALB Texturbild.
Setze die Metallkarte auf das ._MTL Texturbild.
Setze die NormaleMap auf das _NOR Texturbild.
Setze die Grobheitskarte auf das _RGH Texturbild.

Konvertieren
Nach dem Import deines Assets in Studio kannst du beginnen, dein importiertes Objekt auf ein Mannequin zu passen und das Objekt in ein umwandeln .Wenn du dein Zubehör anpasst und konvertierst, ist es wichtig, das Zubehör-Anpassungs-Werkzeug (AFT) zu verwenden, um die Platzierung richtig zu prüfen und die richtigen Konfigurationen für dein Zubehör anzuwenden.
Um dein Zubehör zu passen und zu generieren:
Öffne auf der Registerkarte Avatar in der Toolbar das Zubehör-Anpassungswerkzeug (AFT).
Wählen Sie im neuen AFT-Panel das Feld Teil aus und, in der Arbeitsfläche, das Zubehör MeshPart Objekt in der Arbeitsfläche aus und drücken Sie Weiter .

Auf der Seite "Asset-Typ" wählen Sie den Typ des Assets und die erwartete Körperskalierung . Drücken Sie Weiter , wenn Sie fertig sind.
Dieses Tutorial verwendet ein Hut -Asset mit einer Proportionen-Norm -Skala.
Die Körperskalierung wird in der Regel basierend auf der ursprünglichen Modellierung und Größenbestimmung des Assets festgelegt.Siehe Körperskalierung für zusätzliche Informationen zur Steigerung der Steifigkeit von Zubehör.

Wähle auf dem Vorschau-Bildschirm einen der humanoiden Charaktere als Mannequin:
Wähle im Abschnitt Avatare einen menschlichen Basiskörpercharakter aus.
Wählen Sie im Vorschau-Panel die vorherige Auswahl ab. Nur der menschliche Körper wird im Vorschau-Fenster angezeigt.

Mit dem Vorschau-Fenster der AFT und dem Arbeitsbereich passt du die Position, Skalierung und Drehung des Zubehörs an.
Verwende das AFT-Vorschaufenster und dein Mannequin als genaue Vorschau, wie dein Asset auf den Charakter passt.Das Kleidungsmannequin im Arbeitsbereich zeigt nicht genau, wie starre Accessoires angebracht werden.
Verwende im Arbeitsbereich die Werkzeuge Verschieben, Skalieren und Drehen, um die Positionierung deines steifen Zubehörs anzupassen.
Wenn du versehentlich etwas anderes auswählst, klicke erneut auf das AFT-Panel, um das Zubehör erneut auszuwählen und deine Anpassungen mit den Transformationswerkzeugen fortzusetzen.
Nach der Vorschau und Anpassung deines Assets wähle die Dropdown neben der Generieren Schaltfläche, um Legacy-Zubehör generieren zu wählen, um das Zubehör zu erstellen und es deinem Explorer hinzuzufügen.
- Für starre Zubehörteile, die du auf dem Marktplatz verkaufen möchtest, musst du die Option Legacy-Zubehör generieren verwenden, wenn du deine Marktplatz-Zubehörteile erstellst.
- PBR-Texturen werden automatisch in Standardtexturen für diese veralteten Accessoires umgewandelt.
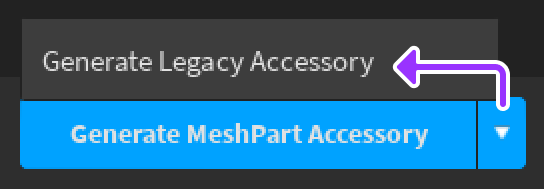
Validierung
Nach der Generierung deines Accessory Artikels kannst du nun den Prozess beginnen, das Asset auf den Marktplatz zu veröffentlichen .Dieser Schritt ist optional und gilt nur für Ersteller, die ihr Asset verkaufen möchten.
Der Veröffentlichungsprozess umfasst drei wichtige Schritte:
- Validierung - Die Validierung findet lokal am Beginn des Upload-Prozesses statt.Dies gewährleistet, dass das Zubehör alle technischen Anforderungen erfüllt, bevor es hochgeladen wird.
- Moderation - Nach dem Hochladen sendet Studio das Asset in die Moderationswarteschlange. Die Moderation wird in der Regel innerhalb von 24 Stunden abgeschlossen.
- Bereit zum Verkauf - Sobald das Asset die Moderation freigibt, kannst du deine Marktplatz-Einstellungen festlegen und das Asset zum Verkauf aktivieren.
Wenn du das Asset auf dem Marktplatz verkaufen möchtest, verwende die folgenden Schritte, um den Validierungs- und Upload-Prozess zu beginnen:
Klicken Sie im Explorer -Fenster mit der rechten Maustaste auf Ihr Zubehörobjekt und wählen Sie Speichern in Roblox… aus dem Kontextmenü.
Im Asset-Konfigurations-Fenster , stelle den Inhaltstyp auf Avatar-Artikel ein.
Fülle die folgenden Felder aus (du kannst sie später anpassen):
Titel : Der Name deines Zubehörs.
Beschreibung : Eine kurze Beschreibung Ihres Assets.
Asset-Kategorie : Der Typ des Zubehörs. Dies sollte dem ausgewählten Zubehörtyp während des Anpassungs- und Umwandlungsprozesses entsprechen.
Ersteller : Verwende das Dropdown-Menü, um zu wählen, ob du dieses Asset als Einzelperson oder als Teil einer verbundenen Gruppe veröffentlichen möchtest.

Nachdem du die Asset-Kategorie ausgewählt hast, beginnt Studio die Asset zu validieren, um sicherzustellen, dass es den Roblox-Zubehörtechnischen Anforderungen entspricht.
- Wenn es richtig konfiguriert ist, zeigt das Fenster eine grüne Bestätigung der erfolgreichen Validierung an.
- Wenn du einen Fehler Could not find a Part called Handle... siehst, hast du dein Zubehör möglicherweise als MeshPart statt als veraltetes Zubehör veröffentlicht.Siehe Verwende das Zubehör-Pass-Werkzeug Schritt 6 für weitere Informationen.
- Wenn andere Fehler auftreten, siehe die Fehlernachrichten für spezifische Details.Einige Fehler können dazu führen, dass du zur Modellierungssoftware zurückkehren und das Asset anpassen musst.
Wenn die Validierung erfolgreich ist, kannst du das Asset für eine Gebühr in die Upload- und Moderationswarteschlange einreichen.Siehe Gebühren und Kommissionen für aktuelle Gebühreninformationen.
Veröffentlichen
Nach dem Hochladen deines Assets für die Moderation kannst du den aktuellen Moderationsstatus deines Assets im Avatar-Artikel -Tab deines Creator-Dashboards überprüfen.Die Moderation kann bis zu 24 Stunden dauern, während auf der Schaffungsseite ein Platzhalter-Symbol verwendet wird.
Nach der Moderation ist die Veröffentlichungs details deines Artikels verfügbar, um sie zu bearbeiten und zum Verkauf zu aktivieren.Siehe Folgendes für einen Überblick über die verschiedenen verfügbaren Verkaufsoptionen:
Du hast dein Zubehör jetzt zum Katalog des Marktplatzes hinzugefügt! Verwende den Marktplatz-Link des Artikels, um deine Liste jederzeit anzuzeigen oder an deine Freunde und Follower für zusätzliche Beteiligung zu senden.