模型 是容器,用於物理對象,例如零件、焊接和節點,您可以使用它們來組織工作區並組合資產。模型通常可以包含連接的零件,也稱為裝配,模型可以包含任何數量的個別零件和其他對象,例如腳本和附件。
角色,例如虛擬人偶或NPC,是單一Model包含適當的人形部件、關節和額外組件的單元:

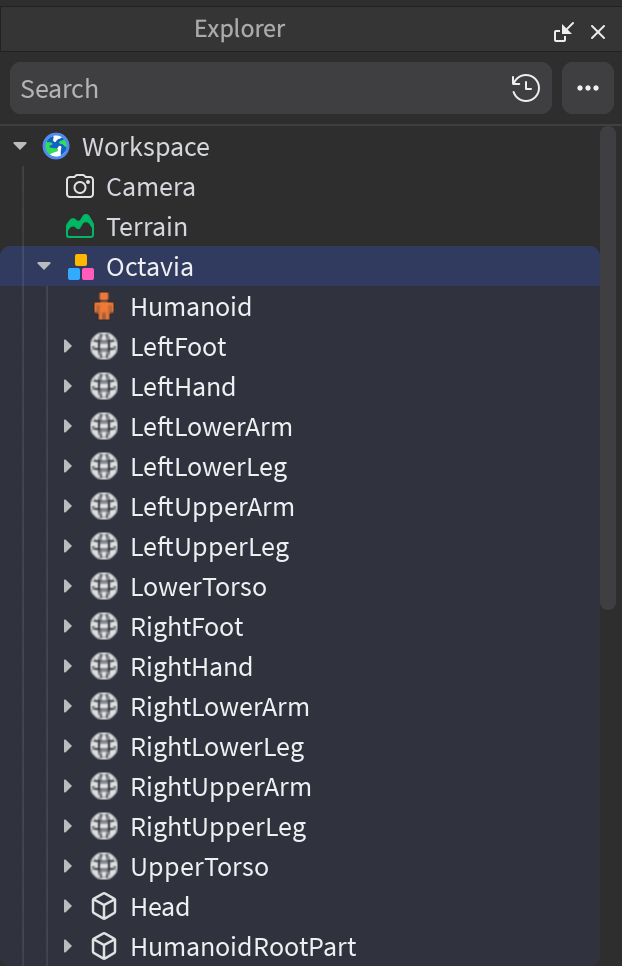
創建模型
當你 組合 物件時,它們會自動變成 Model 物件。
在 3D 視窗或 導航器 窗口中,選擇您想要組合成模型的每個對象。
右鍵單擊其中一個對象,然後選擇 群組 ,或在 Windows 上按下 CtrlG 或在 Mac 上按下 ⌘G。一個新的 Model 對象顯示,包含所有構成模型的對象,巢穴在下面。

設定主要零件
如果您有一個模型包含通過物理聯結(例如 WeldConstraints 或 Motor6Ds)連接在一起的零件,您應該在模型中指定 BasePart 以成為 PrimaryPart 。模型的 是指定模型轉換位置或方向時應移動的物理參考點的物理參考點。
要設置主要零件:
- 在 導航器 窗口中,選擇一個模型。
- 在 屬性 窗口中,選擇 主要部分 屬性。您的鼠標變更。
- 回到 導航器 窗口,選擇你想成為主要部分的零件。
選擇模型
當您在視視角上漂浮模型時,它們會被繪製出來,以顯示其潛在選擇。您可以單擊以顯示模型來選擇它,或者您可以按住 Shift、Ctrl 或 ⌘ 來選擇多個模型。

模型通常包含多個子零件或網格,因此有些孩子可能隱藏在檢視野中。若要選擇特定兒童而不移動相機或在 導覽器 層級中找到兒童,請在 Windows 上按住 Alt 或在 Mac 上按住 ⌥ 來執行 選擇循環。
轉換模型
您可以使用工具欄的 首頁 和 模型 標籤內的工作室變換工具來移移動工具、比例放或旋轉模型。除非您設置了 主要零件,否則模型會根據其綁定方塊的中心轉換。
此外,在 Script 或 LocalScript 內,您可以通過以下方法移動或旋轉模型:
| 方法 | 說明 |
|---|---|
| MoveTo() | 將模型的 PrimaryPart 移動到指定位置。如果未指定主要零件,將使用模型的根部分。 |
| PivotTo() | 以模型及其所有後裔一起轉換,使軸位置於指定的 。 |
| TranslateBy() | 以指定的 Vector3 偏偏移值動模型,保留模型的方向。 |
模型行為
雖然模型在體驗中的大多數用途與 Folder 對象相似,但它們也會展示一些獨特的行為。
角色模型
當 Humanoid 包含 Part 命名為 頭部 的模型內時,Roblox 會在那部分上方顯示名稱和/或生命條。了解更多信息,請參閱角色名稱/生命值顯示。
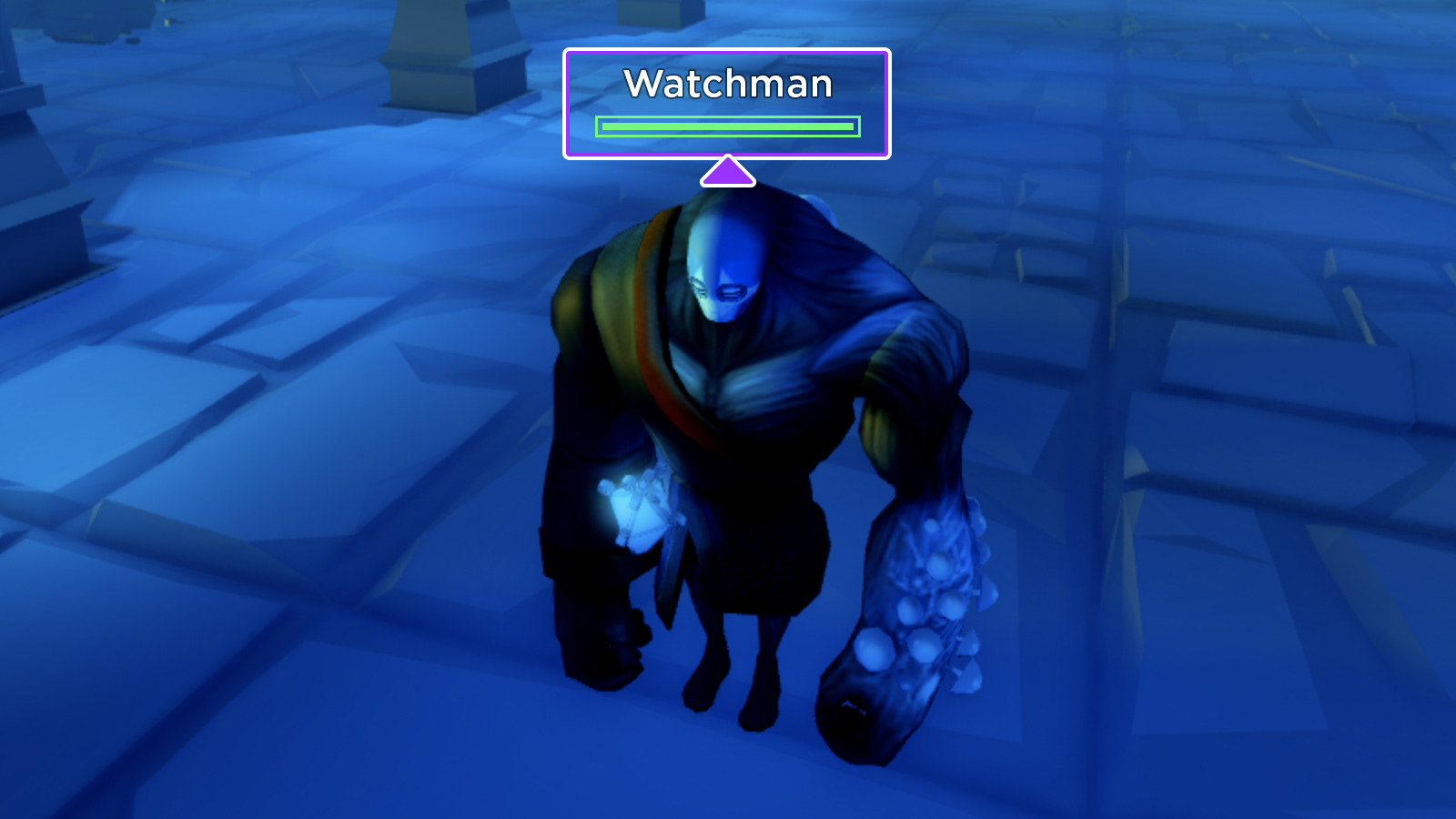
摧毀高度
為了防止經體驗地圖上掉落的零件永遠掉落,Studio 會自動摧毀掉落到 Workspace.FallenPartsDestroyHeight 值以下的零件。如果因此行為而毀滅的零件是模型中最後一個零件,那麼該模型也會被毀滅。
模型傳輸
實例 傳輸 動態載入和卸下 Models 在玩家的裝置上,當他們的角色探索 3D 世界時。啟用傳輸後,您可以指定每個模型在傳輸行為下應該如何處理。例如,設為 永久 的模型永遠不會流出,或設為 原子 的模型會流入並流出作為單個單位,包括所有其子模型。
因為客戶端上存在的 3D 內容在啟用串流的體驗中動態變更,因此模型可能會突然消失。為了解決這個問題,您可以設置特定模型在傳輸時以較低解析度的「捣乱者」網格渲染,如同在 模型細節等級 中所述。
請參閱模型傳輸控制以了解更多關於模型級傳輸控制的內容。
上傳並分配模型
您可以將模型分發到 創作者商店,讓其他創作者在自己的體驗中使用。與任何素材一樣,所有模型必須遵守社群規則、使用條款和DMCA指南關於版權和創作者商店資產管理規則。
3D 模型檔案
您可以將 .gltf、.fbx 和 .obj 模型檔案匯入 Roblox Studio。參見使用 Studio 的 3D 匯入器。要為創作者商店創建內容,我推薦:
- 閱讀 Roblox 紋理規格和限制 。
- 將每個網格限制為最多 20,000 個三角形。
- 閱讀並處理任何在匯入過程中顯示的警告。
- 在匯入時適當縮放和旋轉您的模型,以便在創作者商店插入時從盒子中使用。
現有 Roblox 實例
您可以從 Model 窗口上傳已在 Studio 創建的現有 Instances 。欲了解更多資訊,請參閱透過 Studio 分發和出售資產 。