工具欄
工具欄 位於Studio的頂部 。當您單擊首頁、模型、虛擬人偶、測試、檢視和插件標籤時,欄中的按鈕和工具會變化。
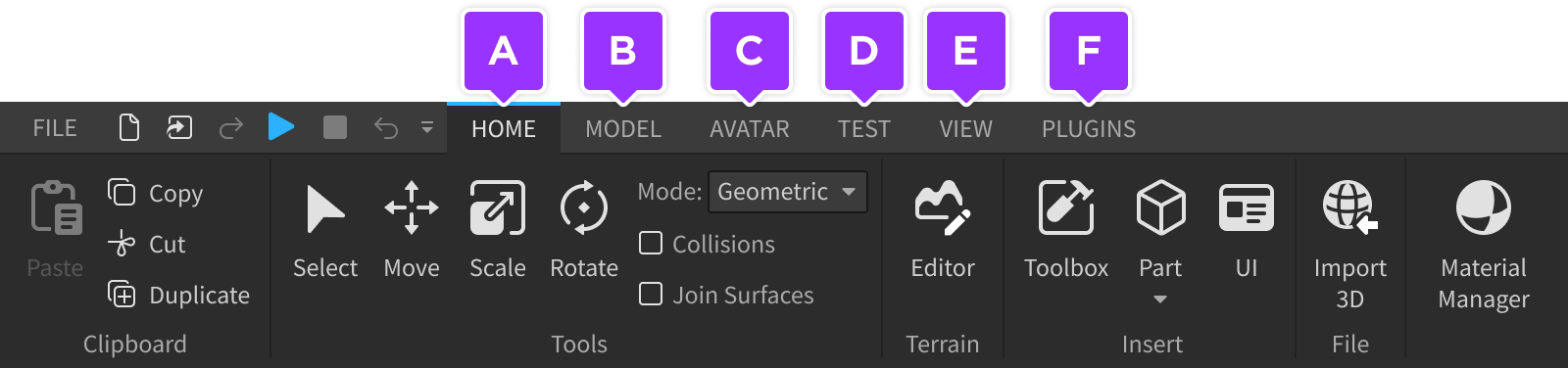

首頁標籤包含用於操縱 3D 物件和測試您的體驗的基本工具。

模型標籤包含用於在工作區操作3D對象、創建詳細模型、處理物理限制並添加高級對象的工具。

虛擬人偶標籤包含創建和配備配件、匯入自訂網格、建立預設模型和創建動畫的專用工具。

測試標籤包含用於測試體驗、模擬多個客戶端和模擬不同裝置的工具。

檢視標籤讓您切換 Studio 的各種窗口以及多個顯示功能。
3D 視窗
3D視窗代表一個地方的Workspace。從這裡開始,您可以將相機移到虛擬世界,使用滑鼠操縱物件,並在 Studio 中無需離開即可測試體驗。

相機控制
在視窗內,您可以使用以下控件移動相機。也見 Studio 簡捷方式 以獲得額外的快捷鍵簡捷方式。
| 鍵/快捷方式 | 行動 |
|---|---|
| WASD | 向前/向左/向後/向右移動相機。 |
| QE | 向下/向上移動相機。 |
| Shift | 結合任何移動鍵,會改變相機速度。如果需要,您可以在 Studio 設定中 自訂 相機速度。 |
| F | 將相機聚焦在選擇的部件上。 |
| 右滑鼠按鈕 | 當按下時,拖動滑鼠將相機視圖移動。 |
| 滑鼠滾輪 | 將相機放大或縮小。 |
| 中型滑鼠按鈕 | 當按下時,拖動滑鼠平移相機。 |
| 右滑鼠按鈕 及 滑鼠滾輪 | 按下右鍵並滾動滑鼠輪 向上 增加相機滾動速度。相反,按下右鍵並向下滾動滑鼠輪 下 會降低相機滾動速度。 |
對象選擇
當您在視窗上移動零件和模型時,它們會被繪製出來,以顯示其潛在選擇。您可以單擊以顯示對象來選擇它,或者您可以按住 Shift、Ctrl 或 ⌘ 來選擇多個對象。

選擇循環
在更複雜的環境或縮放時,物件通常會被前方的其他物件隱藏在你的視野之外。若要選擇隱藏的物件而不移動相機,請按住 Alt 或 ⌥ 並點擊以執行 選擇循環 以到達目前選擇的物件後面的下一個更遠物件。
兒童或父母
當一個或多個對象或 模型 在 導航器 視窗中被選擇時,您可以通過右鍵單擊並從上下文選單中選擇 選擇子對象 來選擇所有子對象。相同地,右鍵單擊並選擇 選擇父親(s) 選擇那些對象的 直接父親 。
選擇風格
要顯示 輪廓 和/或 綁定框 繞選定的對象,請在 檢視 標籤中選擇從選擇風格選單中的一個選項。
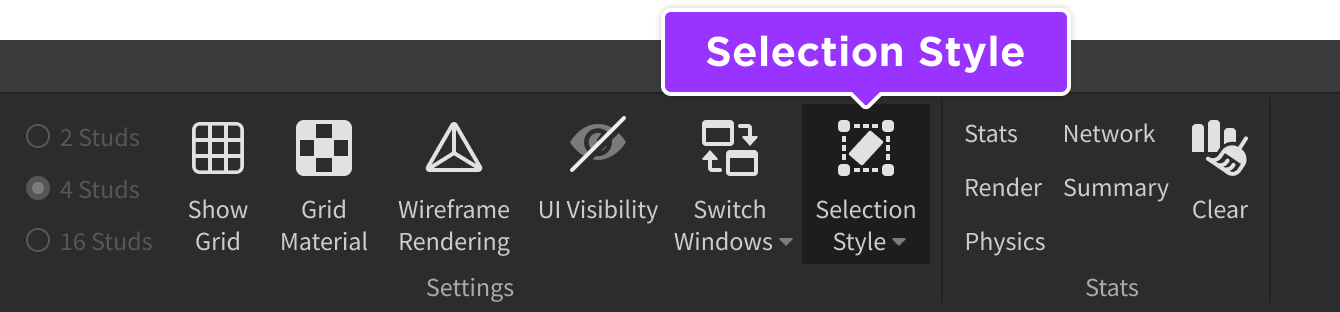
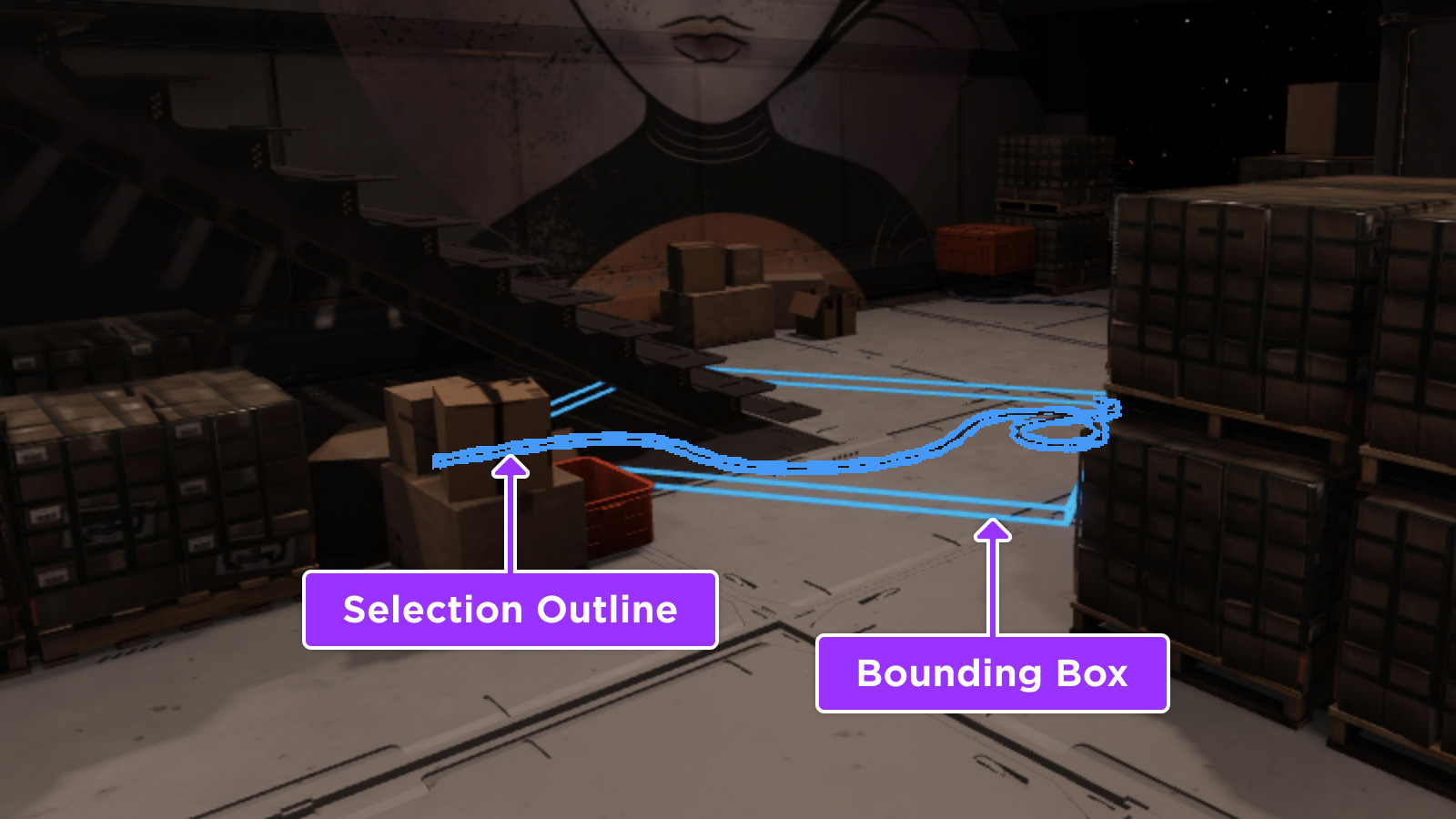
視覺化選項
在 3D 視窗右上角,您可以快速切換或設置與 屏幕用戶介面 重疊、光源、物理模擬、角色 路徑探索 等相關的常見視覺化選項。選單也包含用於檢視/設置相機滾動速度的控件。

常見窗戶
您可以通過視圖標籤切換常用窗口,包括檢索器窗口、屬性窗口、資產管理器、工具箱和其他許多窗口。

探索者
預設可見的 導航器 窗口顯示了位置內的每個對象和服務的階層列表,統稱為其 數據模型 。階層中常用的服務包括 Workspace ,它反映了 3D 視窗 以及 ReplicatedStorage 和 ServerStorage 。

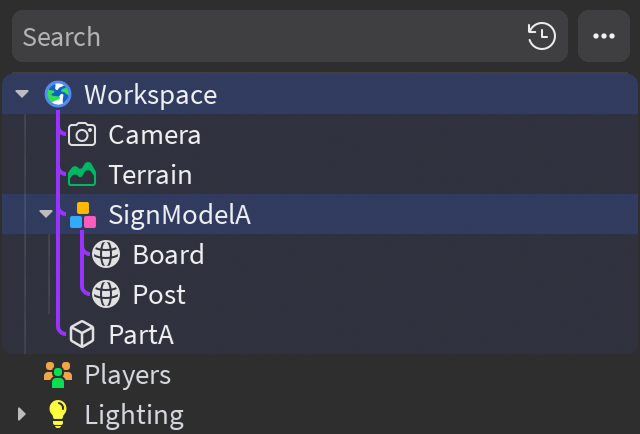
屬性
屬性窗口讓您調整選擇的對象的屬性,以改變它的外觀和行為。對象屬性被分為部分;例如, MeshPart 包含像 外觀 這樣的部分,可以讓你變更其顏色、材料、透明度等等。

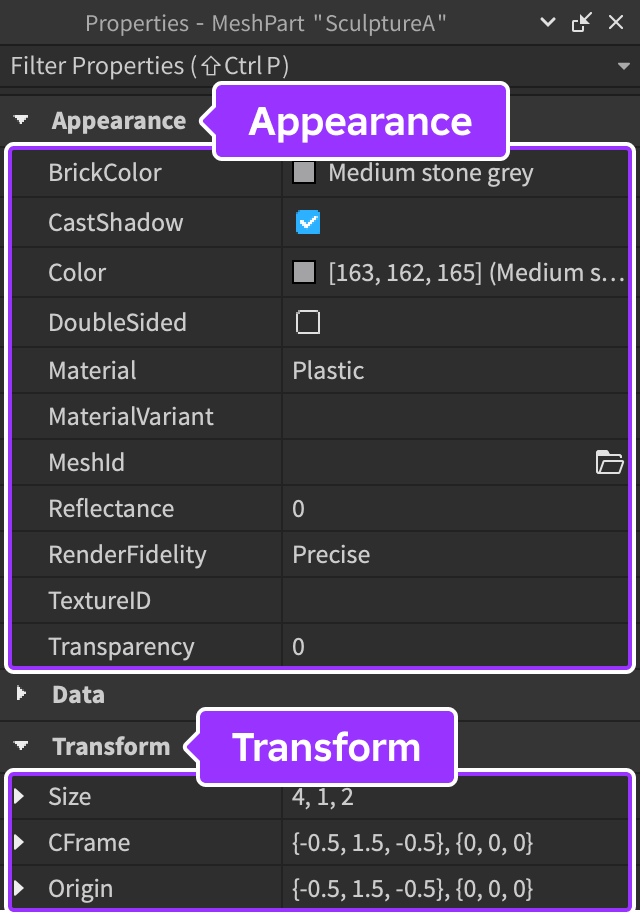
在窗口底部,您可以為對象定義自訂 屬性,與其預設屬性相似。特性和其值與你的位置/資產保存一起,它們是團隊成員在運行時嘗試不同值的理想方式,即使他們不理解底層代碼。
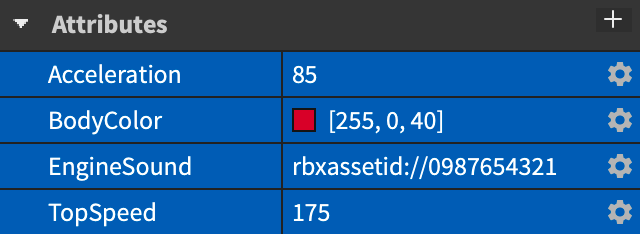
資產管理器
資產管理器讓你管理地點、圖像、網格、音訊等。它也提供一個機制來批量匯入大型資產群。

工具箱
工具箱 包含由 Roblox 或 Roblox 社群成員製作的模型、圖像、網格、音訊、插件、視頻和字體選擇。它還包括您個人在創作者商店或屬於的群體分發的所有創作。

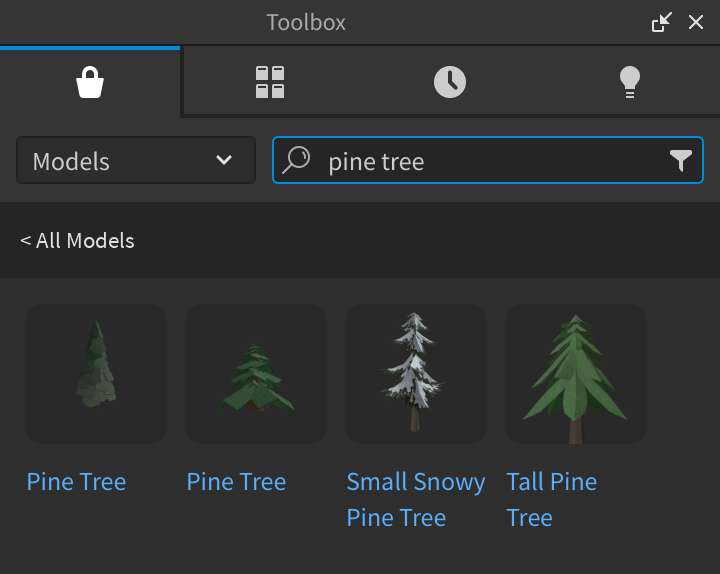
輸出
從 檢視 標籤存取的 輸出窗口,顯示從執行腳本中捕捉到的錯誤、來自 Roblox 引擎的訊息、來自呼叫 print() 的錯誤以及來自呼叫 warn()的錯誤。

指令欄
從 檢視 標籤可存取的 指令欄,讓您在腳本之外執行 Luau 代碼。與終端類似,按下 ↑ 或 ↓ 時使用指令欄導航之前執行的指令之間上下移動。單擊右側的小箭頭類似地顯示了以前執行的指令列表。

布局自訂
工作室的拖放介面讓你輕鬆自定義窗口布局,以最適合你的工作流程。
重新定位窗戶
您可以通過單擊拖動其 標題欄 來重新定位任何窗口。當您開始拖動窗口時,介面會顯示 空的靈活區域 區域。如果你將鼠標指針拖到任何空白區域,一個漂浮的 位置選擇器 會出現在該區域。將指針拖過漂浮選擇器的"中心"將空白區域指為拖動窗口的目的地,由區域變暗並畫出來表示。
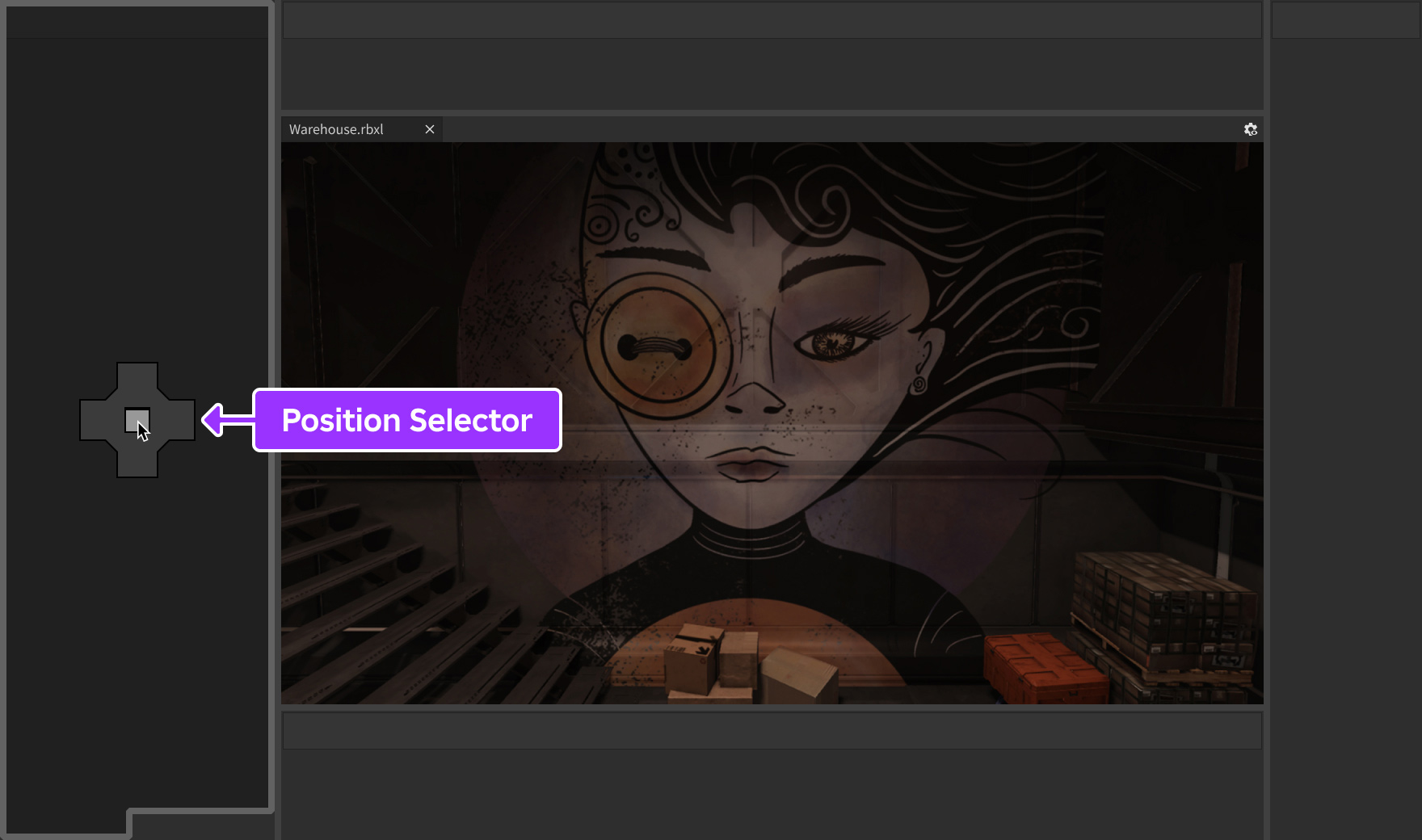
如果你將鼠標指針拖入 滿足 需求的區域,例如3D視窗窗口,會出現一個漂浮的位置選擇器,包含窗口目的地的多個選項。例如,將指針拖過"左"圖示將窗口放置在區域的左側。
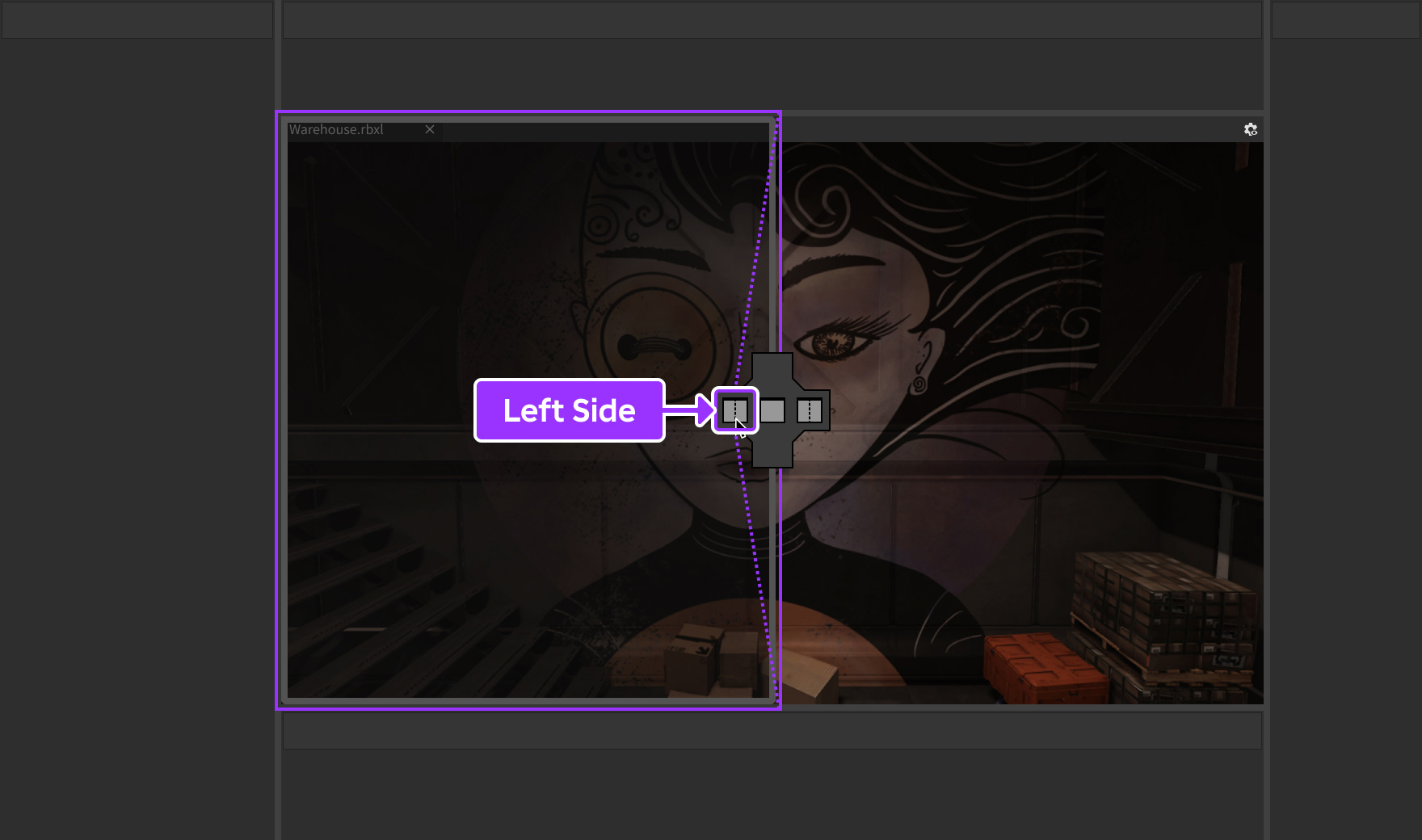
群組窗口
如果你將窗口拖到 滿足 區域並選擇 位置選擇器 的"中心"圖示,拖動的窗口將被組合到該區域作為標籤。這樣可以讓你設置常用窗口的標籤群。
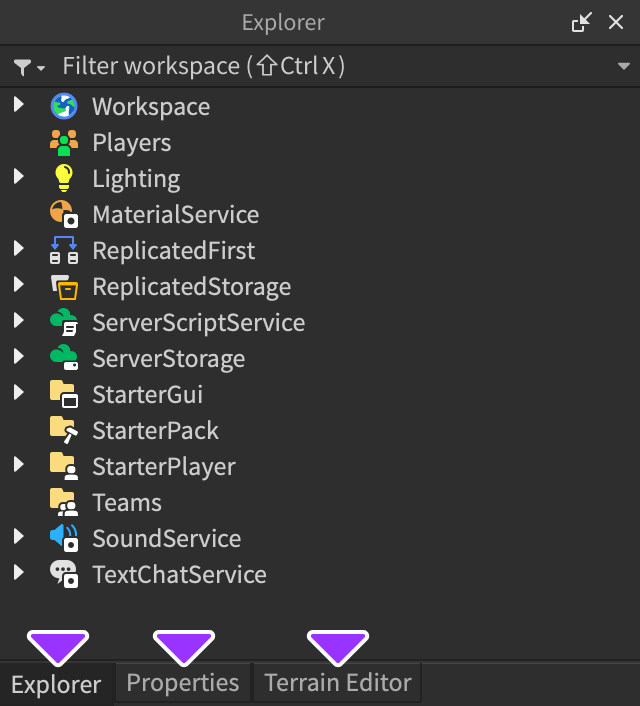
頂置窗戶
若要最大化 3D 視窗的畫面空間,您可以將 頂置 窗戶 (或整個 群組 的窗戶) 頂置到整個 Studio 視窗的邊緣。一旦頂置,您可以單擊標籤以暫時打開任何窗口—這不會打擾其他窗口,並且擴展的窗口會在您單擊另一個窗口或再次單擊標籤時自動瓦解。
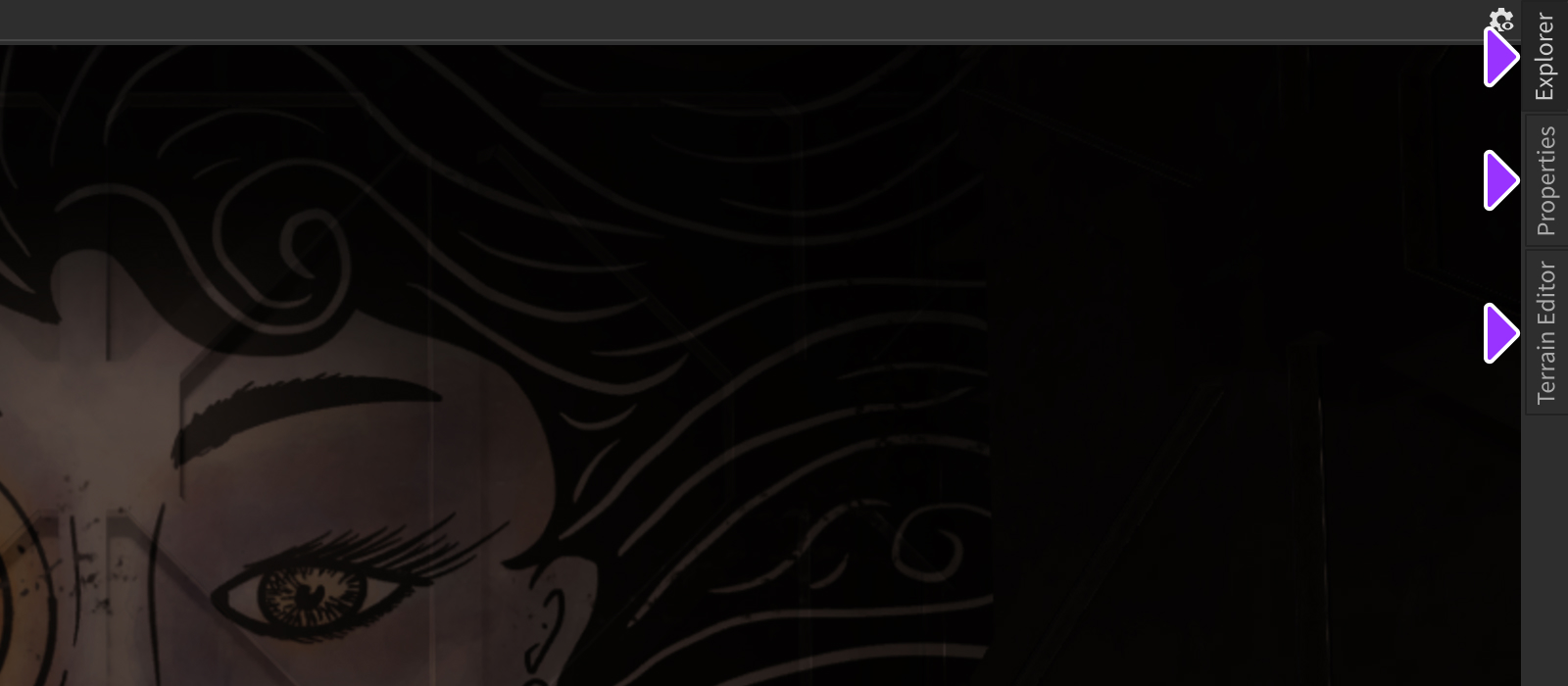
要頂置窗口或整個 群組 的窗口,請單擊「縮小」按鈕。或者,要取消頂置窗口/群組的頂置,請單擊其標籤,然後單擊「擴展」按鈕。
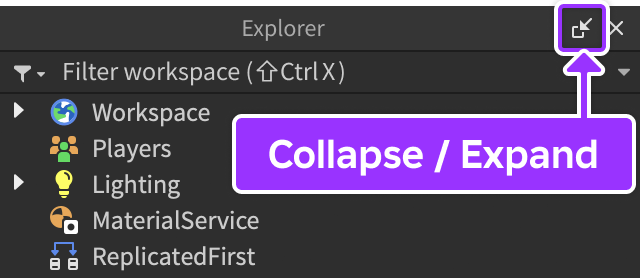
漂浮窗戶
若要自由地浮動其他窗口的其他窗口,只需從浮動的 位置選擇器 中拖放它,而不選擇任何圖示,即可。
工作室測試
工作室提供一系列選項來測試體驗,在 發布給公眾之前 。所有測試選項都可以從 測試 標籤存取。
- 快速付款測試 — 提供與在 Roblox 應用程式上運行的體驗相近的模擬。
- 多客戶端模擬 — 比較每個客戶端如何在體驗中「看到」其他客戶端。
- 裝置模擬 — 提供有關如何控制在移動設備上操作或如何在不同屏幕和比例率上顯示屏幕上的用戶介面的見解。
請參閱工作室測試模式以獲得每種測試選項的更多資訊。
下一代工具欄映射
下一代 Studio 工具欄 介紹了廣泛的改進和最佳化功能,包括更清潔的外觀、可自定義的標籤,以及可以按需顯示/隱藏標籤的能力。以下表格將以前的 Studio 工具列工作流轉換為下一代的等值工作流。
一般
| 行動/工具 | 舊版工作流程(s) | 新工作流程(s) |
|---|---|---|
| 合作 | 樓梯酒吧右側 | no change |
| 創作者通知 | 中層樓梯右側 | no change |
| 助手 | 中層條或 查看 標籤的右側 | 中層樓梯右側 |
| 線上幫助 | 中層條或 檔案 選單的右側 | 工作室應用 > 幫助 選單 |
| 分享 | 中層樓梯右側 | no change |
| 帳戶選單 | 中層酒吧右側 | no change |
| 工作室設定 | 檔案 選單 | 工作室應用 > 工作室設定 |
| 測試版功能 | 檔案 選單 | 工作室應用 > 檔案 選單 > 測試版功能 |
| 儲存到 Roblox / 作為... | 檔案 選單 | 工作室應用 > 檔案 選單 > 儲存到 Roblox / 作為… |
| 發布到 Roblox / 作為... | 檔案 選單 | 工作室應用 > 檔案 選單 > 發布到 Roblox / 作為… |
| 游戲設定 | 檔案 選單或 首頁 標籤 | 工作室應用 > 檔案 選單 > 遊戲設定 |
| 管理插件 | 插件 標籤 | 工作室應用 > 插件 選單 > 管理插件 |
| 插件夾 | 插件 標籤 | 工作室應用 > 插件 選單 > 插件夾 |
普通窗口
| 行動/工具 | 舊版工作流程(s) | 新工作流程(s) |
|---|---|---|
| 探索者 | 查看 標籤 | 🄐 首頁 標籤 > 檢索器 🄑 Studio 應用程式 > 窗口 選單 > 檢索器 |
| 屬性 | 查看 標籤 | 🄐 首頁 標籤 > 屬性 🄑 Studio 應用程式 > 窗口 選單 > 屬性 |
| 資產管理器 | 查看 標籤 | 工作室應用 > 窗口 選單 > 資產管理器 |
| 工具箱 | 查看 標籤 | 🄐 首頁 標籤 > 工具箱 🄑 Studio 應用程式 > 窗口 選單 > 工具箱 |
| 輸出 | 查看 標籤 | 🄐 工作室應用 > 窗口 選單 > 輸出 🄑 腳本 標籤 > 輸出 |
| 指令欄 | 查看 標籤 | 🄐 工作室應用 > 窗口 選單 > 指令欄 🄑 腳本標籤 指令 |
| 地形編輯器 | 首頁 或 查看 標籤 | 工作室應用 > 窗口 選單 > 3D > 地形 |
| 物件瀏覽器 | 查看 標籤 | 工作室應用 > 窗口 選單 > 腳本 > 物件瀏覽器 |
| 標籤編輯器 | 查看 標籤 | 工作室應用 > 窗口 選單 > 腳本 > 標籤編輯器 |
編輯和模型化
| 行動/工具 | 舊版工作流程(s) | 新工作流程(s) |
|---|---|---|
| 複製、切割、貼上、重複 | 首頁 標籤 | 工作室應用 > 編輯 菜單 |
| 選擇、移動、縮放、旋轉、變形 | 首頁 , 模型 , 或 人物 標籤 | no change |
| 模式選擇器(幾何對物理) | 首頁 , 模型 ,或 虛擬人偶 標籤 | no change |
| 碰撞與加入表面切換 | 首頁 、 模型 或 頭像 標籤 | 模式選擇器 > 在流行窗口選項中的選項 |
| 旋轉/移動捕捉和增量 | 模型 或 人物 標籤 | 首頁 、 模型 或 頭像 標籤 |
| 零件選擇/插入 | 首頁 或 模型 標籤 | no change |
| 顏色選擇/應用 | 首頁 或 模型 標籤 | no change |
| 材料選擇/應用 | 首頁 或 模型 標籤 | no change |
| 材料管理器 | 首頁 或 模型 標籤 > 材料選擇器下拉列表 > 材料管理器 | 工作室應用 > 窗口 選單 > 3D > 材料 |
| 群組 | 首頁 或 模型 標籤 | 🄐 首頁 或 模型 標籤 > 群組 🄑 Studio 應用程式 > 編輯 選單 > 群組 |
| 鎖定 | 首頁 或 模型 標籤 | 🄐 首頁 或 模型 標籤 > 鎖定 🄑 Studio 應用程式 > 編輯 選單 > 鎖定 |
| 錨定 | 首頁 或 模型 標籤 | 🄐 首頁 或 模型 標籤 > 錨定 🄑 Studio 應用程式 > 編輯 選單 > 錨定 |
| 顯示使用者介面工具 | 首頁 標籤 | UI 標籤永遠默認存在 |
| 旋轉工具 | 模型 標籤 | no change |
| 對齊工具 | 模型 標籤 | 工作室應用 > 窗口 選單 > 3D > 對齊 |
| 材料生成器 | 首頁 或 模型 標籤 > 材料選擇器下拉列表 > 生成 | 工作室應用 > 窗口 選單 > 3D > 材料生成器 |
| 固體模型工具 | 模型 標籤 | no change |
| 限制選擇/插入 | 模型 標籤 | no change |
| 顯示焊接切換 | 模型 標籤 | 工作室應用 > 查看 選單 > 顯示焊點 |
| 顯示約束細節切換 | 模型 標籤 | 工作室應用 > 查看 選單 > 顯示限制細節 |
| 效果選擇/插入 | 模型 標籤 | no change |
| 生成插入器 | 模型 標籤 | — 使用標準插入方法插入 SpawnLocation |
| 高級 > 插入對象 | 模型 標籤 | 工作室應用 > 窗口 選單 > 插入對象 |
| 高級 > 模型 | 模型 標籤 | — 使用 檔案 選單 > 匯入 3D |
| 高級 > 服務 | 模型 標籤 | 在 檢索器 上右鍵單擊任何可見的服務,然後從上下文選單中選擇 顯示服務… |
| 高級 > 碰撞群組 | 模型 標籤 | 工作室應用 > 窗口 選單 > 3D > 衝突群組 |
| 高級 > 執行腳本 | 模型 標籤 | 工作室應用 > 窗口 選單 > 腳本 > 執行腳本 |
| 高級 > 腳本、本地腳本、模組腳本 | 模型 標籤 | 首頁 或 腳本 標籤 > 腳本 選擇/插入 |
頭像和動畫
| 行動/工具 | 舊版工作流程(s) | 新工作流程(s) |
|---|---|---|
| 导入3D | 首頁 或 偶像 標籤 | 工作室應用 > 檔案 選單 > 匯入 3D |
| 動画編輯器 | 頭像 或 檢視 標籤 | 🄐 頭像 標籤 > 動畫 🄑 Studio 應用程式 > 窗口 選單 > 頭像 > 動畫 |
| 配件裝備工具 | 頭像 標籤 | 🄐 頭像 標籤 > 配件 🄑 Studio 應用程式 > 窗口 選單 > 頭像 > 配件 |
| 裝備建造者 | 頭像 標籤 | 首頁 或 虛擬人偶 標籤>> 角色 |
| 虚拟人偶設定 | 頭像 標籤 | 🄐 頭像 標籤 > 設定 🄑 Studio 應用程式 > 窗口 選單 > 頭像 > 設定 |
測試和視覺化
| 行動/工具 | 舊版工作流程(s) | 新工作流程(s) |
|---|---|---|
| 測試模式 | 首頁 或 測試 標籤 | 中層樓梯左側 > 模式選擇器 |
| 播放測試按鈕 | 首頁 或 測試 標籤,或閣樓條左側 | 中層酒吧左側 |
| 客戶端/伺服器切換 | 首頁 或 測試 標籤 | 中層酒吧左側 |
| 暫停/重新啟動物理學 | 測試 標籤 | 選項在樓梯棒的左側出現,在進行遊戲測試時 |
| 多客戶端模擬 | 測試 標籤 | 中層酒吧左側 > 模式選擇器 > 伺服器與客戶端 |
| 裝置模擬器 | 測試 標籤 | 工作室應用 > 查看 選單 > 裝置模擬器 |
| 控制器模擬器 | 測試 標籤 | — 可通過 添加工具 控制器 重新添加到自定义標籤 |
| 玩家模擬器 | 測試 標籤 | 工作室應用 > 查看 選單 > 玩家模擬器 |
| 查看選擇器 | 查看 標籤 | 工作室應用 > 查看 選單 > 顯示查看選擇器 |
| 網格視覺化 | 查看 標籤 | 工作室應用 > 查看 選單 > 顯示網格 及 顯示網格材料 |
| 導線渲染 | 查看 標籤 | 工作室應用 > 查看 選單 > 顯示原型渲染 |
| 介面可見性 | 查看 標籤 | 工作室應用 > 查看 選單 > 顯示 UI |
| 風向 | 查看 標籤 | 工作室應用 > 查看 選單 > 顯示風向 |
| 選擇風格 | 查看 標籤 | 工作室設定 > 選擇 > 在 選擇視覺化 中的選項 |
| 團隊測試 | 首頁 標籤 | — 可通過 新增工具 > 團隊測試 重新添加到自定義標籤 |
| 靜音 | 測試 標籤 | 工作室應用 > 查看 選單 > 靜音 |
腳本和調試
| 行動/工具 | 舊版工作流程(s) | 新工作流程(s) |
|---|---|---|
| 返回,前進 | 腳本 標籤 | no change |
| 尋找/取代(基本) | 腳本 標籤 | 腳本 標籤 > 尋找 按鈕彈出 > 尋找… |
| 尋找/取代(進階) | 腳本 標籤 | 🄐 腳本 標籤 > 尋找 按鈕流行 > 尋找所有 🄑 Studio 應用程式 > 窗口 選單 > 尋找所有 / 替換所有 |
| 前往線 | 腳本 標籤 | no change |
| 取代 | 腳本 標籤 | — 可通過 添加工具 替換 重新添加到自訂標籤> |
| 選擇 | 腳本 標籤 | — 任務可以通過右鍵單擊 > 選擇全部 ( CtrlA / ⌘A ) |
| 格式選擇 | 腳本 標籤 | 腳本 標籤> 格式 |
| 步入、步過、步出 | 腳本 標籤 | 當暫停點被擊時,按鈕會在中樓梯左側出現上下文上下文上下文上下文上下文上下文上下文上下文上下文上下文上下文上下文上下文上下文上下文上下文上下文上下文上下文上下文上下文上下文上下文上下文上下文上下文上下文上下文上下文上下文上下文上下文上下文上下文上下文上下文上下文上下文上下文上下文上下文上下文上下文上下文上下文上下文上下文上下文上下文上下文上下文上下文上下文上下文上下文上下文上下文上下文上下文上下文上下文上下文上下文上下文上下文上下文上下文上下文上下文上下文上下文上下文上下文上下文上下文上下文上下文上下文上下文上下文上下文上下文上下文上下文上下文上下文上下文上下文上下文上下文上下文上下文上下文上下文上下文上下文上下文上下文上下文上下文上下文上下文上下文上下文上下文上下文上下文上下文上下文上下文上下文上下文上下文上下文上下文上下文上下文上下文上下文上下文上下文上下文上下文上下文上下文上下文上下文上下文上下文上下文上下文上下文上下文上下文上下文上下文上下文上下文上下文上下文上下文上下文上下文上下文上下文上下文上下文上下文上下文上下文上下文上下文上下文上下文上下文上下文上下文上下文上下文上下文上下文上下文上下文上下文上下文上下文上下文上下文上下文上下文上下文上下文上下文上下文上下文上下文上下文上下文上下文上下文上下文上下文上下文上下文上下文上下文上下文上下文上下文上下文上下文上下文上下文上下文上下文上下文上下文上下文上下文上下文上下文上下文上下文上下文上下文上下文上下文上下文上下文上下文上下文上下文上下文上下文上下文上下文上下文上下文上下文上下文上下文上下文上下文上下文上下文上下文上下文上下文上下文上下文上下文上下文上下文上下文上下文上下文上下文上下文上下文上下文上下文上下文上下文上下文上下文上下文上下文上下文上下文上下文上下文上下文上下文上下文上下文上下文上下文上下文上下文上下文上下文上下文上下文上下文上下文上下文上下文上下文上下文上下文上下文上下文上下文上下文上下文上下文上下文上下文上下文上下文上下文上下文上下文上下文上下文上下文上下文上下文上下文上下文上下文上下文上下文上下文上下文上下文上下文上下文上下文上下文上下文上下文上下文上下文上下文上下文上下文上下文上下文上下文上下文上下文上下文上下文上下文上下文上下文上下文上下文上下文上下文上下文上下文上下文上下文上下文上下文上下文上下文上下文上下文上下文上下文上下文上下文上下文上下文上下文上下文上下文上下文上下文上下文上下文上下文上下文上下文上下文上下文上下文上下文上下文上下文上下文上下文上下文上下文上下文上下文上下文上下文上下文上下文上下文上下文上下文上下文上下文上下文上下文上下文上下文上下文上下文上下文上下文上下文上下文上下文上下文上下文上下文上下文上下文上下文上下文上下文上下文上下文上下文上下文上下文上下文上下文上下文上下文上下文上下文上下文上下文上下文上下文上下文上下文上下文上下文上下文上下文上下文上下文上下文上下文上下文上下文上下文上下文上下文上下文上下文上下文上下文上下文上下文上下文上下文上下文上下文上下文上下文上下文上下文上下文上下文上下文上下文上下文上下文上下文上下文上下文上下文上下文上下文上下文上下文上下文上下文上下文上下文上下文上下文上下文上下文上下文上下文上下文上下文上下文上下文上下文上下文上下文上下文上下文上下文上下文上下文上下文上下文上下文上下文上下文上下文上下文上下文上下文上下文上下文上下文上下文上下文上下文上下文上下文上下文上下文上下文上下文上下文上下文上下文上下文上下文上下文上下文上下文上下文上下文上下文上下文上下文上下文上下文上下文上下文上下文上下文上下文上下文上下文上下文上下文上下文上下文上下文上下文上下文上下文上下文上下文上下文上下文上下文上下文上下文上下文上下文上下文上下文上下文上下文上下文上下文上下文上下文上下文上下文上下文上下文上下文上下文上下文上下文上下文上下文上下文上下文上下文上下文上下文上下文上下文上下文上下文上下文上下文上下文上下文上下文上下文上下文上下文上下文上下文上下文上下文上下文上下文上下文上下文上下文上下文上下文上下文上下文上下文上下文上下文上下文上下文上下文上下文上下文上下文上下文上下文上下文上下文上下文上下文上下文上下文上下文上下文上下文上下文上下文上下文上下文上下文上下文上下文上下文上下文上下文上下文上下文上下文上下文上下文上下文上下文上下文上下文上下文上下文上下文上下文上下文上下文上下文上下文上下文上下文上下文上下文上下文上下文上下文上下文上下文上下文上下文上下文上下文上下文上下文上下文上下文上下文上下文上下文上下文上下文上下文上下文上下文上下文上下文上下文上下文上下文上下文上下文上下文上下文上下文上下文上下文上下文上下文上下文上下文上下文上下文上下文上下文上下文上下文上下文上下文上下文上下文上下文上下文上下文上下文上下文上下文上下文上下文上下文上下文上下文上下文上下文上下文上下文上下文上下文上下文上下文上下文上下文上下文上下文上下文上下文上下文上下文上下文上下文上下文上下文上下文上下文上下文上下文上下文上下文上下文上下文上下文上下文上下文上下文上下文上下文上下文上下文上下文上下文上下文上下文上下文上下文上下文上下文上下文上下文上下文上下文上下文上下文上下文上下文上下文上下文上下文上下文上下文上下文上下文上下文上下文上下文上下文上下文上下文上下文上下文上下文上下文上下文上下文上下文上下文上下文上下文上下文上下文上下文上下文上下文上下文上下文上下文上下文上下文上下文上下文上下文上下文上下文上下文上下文上下文上下文上下文上下文上下文上下文上下文上下文上下文上下文上下文上文上下文上下文上下文上下文上下文上下文上下文上下文上下文上下文上下文上下文上下文上下文上下文上下文上下文上下文上下文上下文上下文上下文上下文上下文上下文上下文上下文上下文上下文上下文上下文上下文上下文上下文上下文上下文上下文上下文上下文上下文上下文上下文上下文上下文上下文上下文上下文上下文上下文上下文上下文上下文上下文上下文上下文上下文上下文上下文上下文上下文上下文上下文上下文上下文上下文上下文上下文上下文上下文上下文上下文上下文上下文上下文上下文上下文上下文上下文上下文上下文上下文上下文上下文上下文上下文上下文上下文上下文上下文上下文上下文上下文上下文上下文上下文上下文上下文上下文上下文上下文上下文上下文上下文上下文上下文上下文上下文上下文上下文上下文上下文上下文上下文上下文上下文上下文上下文上下文上下文上下文上下文上下文上下文上下文上下文上下文上下文上下文上下文上下文上下文上下文上下文上下文上下文上下文上下文上下文上下文上下文上下文上下文上下文上下文上下文上下文上下文上下文上下文上下文上下文上下文上下文上下文上下文上下文上下文上下文上下文上下文上下文上下文上下文上下文上下文上下文上下文上下文上下文上下文上下文上下文上下文上下文上下文上下文上下文上下文上下文上下文上下文上下文上下文上下文上下文上下 |
| 其他腳本行動 | 腳本 標籤 | — 請參見 這裡 獲得快捷方式等值 |
| 腳本分析 | 查看 標籤 | 🄐 工作室應用 > 窗口 選單 > 腳本 > 分析 🄑 腳本 標籤 > 分析 |
| 性能 | 查看 標籤 | 工作室應用 > 窗口 選單 > 效能 > 效能 |
| 任務排程器 | 查看 標籤 | 工作室應用 > 窗口 選單 > 腳本 > 任務排程器 |
| 腳本性能 | 查看 標籤 | 🄐 工作室應用 > 窗口 選單 > 腳本 > 性能 🄑 腳本 標籤 > 性能 |
| 呼叫堆 | 查看 標籤 | 🄐 工作室應用 > 窗口 選單 > 偵錯 > 呼叫堆 🄑 腳本標籤 > 呼叫堆 |
| 斷點 | 查看 標籤 | 🄐 工作室應用 > 窗口 選單 > 偵錯 > 斷點 🄑 腳本 標籤 > 斷點 |
| 觀看 | 查看 標籤 | 🄐 工作室應用 > 窗口 選單 > 偵錯 > 觀看 🄑 腳本 標籤 > 觀看 |
| 統計、渲染、物理、網路、總結 | 查看 標籤 | 工作室應用 > 窗口 選單 > 效能 |
其他
| 行動/工具 | 舊版工作流程(s) | 新工作流程(s) |
|---|---|---|
| 活動歷史 | 查看 標籤 | 工作室應用 > 窗口 選單 > 活動歷史記錄 |
| 團隊創建 | 查看 標籤 | 工作室應用 > 窗口 選單 > 合作 > 團隊創建 |
| 螢幕截圖 | 查看 標籤 | 工作室應用 > 查看 選單 > 截圖 |
| 視頻記錄 | 查看 標籤 | removed |
| 切換窗口 | 查看 標籤 | removed |
