将来の照明 は、エクスペリエンス内の 3D 環境をレンダリングするために使用できる最も進んで強力な Lighting.Technology システムです。他の利用可能な照明システムとは異なり、Future 照明は、室内と室外の両方のスペースのための実世界の照明を模倣するピクセル完全な光放射、詳細なシャドウ、そして反射光のハイライトを提供します。
このチュートリアルでは、照明室内 - 開始.rbxl ファイルをスタート地点とし、照明室内 - 完了 を参考として、将来の照明を戦略的なグローバルとローカルライトソース構成で使用して、プレイヤーをキャビンの出口まで導く実際的で没入感のある室内照明動作を生成する方法を示します。指示には、以下を含む:
- 環境が動的に変化するにつれて定期的に更新される精密な反射を持つ光沢面を保証する。
- 太陽と地球を新しい位置に移動し、窓から太陽光を特定の表面に角度をつけて照射する。
- 雰囲気の色と密度をカスタマイズする。
- パフォーマンスと最適化を考慮して、ユニークな環境問題を解決するためのライトソースを選択する。
- カメラが照明行動をどのように認識するかと、ライトソースのバランスを取る方法
進行中にどこかで停滞した場合は、 屋内照明 - 完了 を参照として使用して、進捗を比較できます。


グローバル照明を構成する
グローバル照明は、エクスペリエンスで太陽か月からの発光です。このチュートリアルでは、太陽から覆われているキャビン内の照明を強化することに焦点を当てていますが、経験の一般的な雰囲気内の空気粒子に影響を与えるため、グローバル照明を構成することが重要です、屋内か屋外かに関係なく。
サービスとその子のいくつかのキーデフォルトプロパティを調整することで、プレイヤーに表示される雰囲気と太陽光の両方がどのように変化するか、およびこの照明がエクスペリエンスに配置した他のオブジェクトとどのように相互作用するかをドラマチックに変更できます。
将来の照明システムを有効にする
Lighting.Technology プロパティは、エクスペリエンス内のグローバルとローカルの照明の両方の動作を決定します。スタジオはすべてのエクスペリエンスを Enum.Technology.ShadowMap 照明システムで開始し、グローバル照明が精密なシャドウと照明を持つことを保証します。しかし、環境を向上させ、ローカルのライトソースが精密なシャドウ、照明、スペクトルハイライトを生成できるようにするには、Enum.Technology.Future 照明システム技術を有効にする必要があります。
この照明構成では、グローバルとローカルの照明が両方とも働き、より現実的で没入感のあるビジュアルを提供できます。デモンストレーションするには、 室内照明 - 完了 が異なる照明技術システムを使用すると、ラジオの照明動作がどのように変化するかをレビューします。ShadowMap 照明システムのキャンドルライトとラジオからのローカル照明は、太陽からのグローバル照明のような影を生成しません、およびラジオのレザーや木材の詳細が消えます。


将来の照明システムが室内スペースを検出して適用可能なシャドウを計算し、レンダリングする方法により、屋内スペースを最低 1スタッドの厚さの Part で囲うのが最善であるため、不要な屋外光がキャビンに漏れないようにするために、屋内スペースを囲むのが最善です。例えば、室内と室外の照明が融合しないようにするために、サンプル 室内照明 - 開始 は、2.5スタッドの最小厚さのパーツを使用して、すべてのメッシュパートの壁と天井オブジェクトを囲い、窓を塞ぐことなく、太陽光が部屋に照射できるようにします。


将来 の照明技術を有効にするには:
In the エクスプローラー window, select 照明 .
In the プロパティ window, click the テクノロジー dropdown, then select 将来 .


メタル反射を高める
将来の照明システムを使用するメリットの 1つは、光沢のあるメタリック表面でスペクトルハイライトを生成できることです。これにより、室内環境のリアル感が向上し、実世界の照明動作を模倣し、3D 空間のオブジェクトに深さの感覚を提供します。
デフォルトでは、すべての材料が 物理ベースのレンダリング (PBR) テクスチャを使用し、単一のオブジェクト上の複数のテクスチャマップを使用して、さまざまな照明シナリオでリアルな表面を表示できるようにします。つまり、Studio の内蔵素材を使用するとき:
- 特定の表面の金属性と粗さは、追加の手順なしですでに定義されています。
- Studio の内蔵素材を持つオブジェクトは、リアルな反射で自然に環境の照明により正確に反応します。
将来の照明システムでグローバル照明の Lighting.EnvironmentDiffuseScale および Lighting.EnvironmentSpecularScale プロパティを増やし、特にそれぞれのプロパティを 1 に設定すると、この効果を強化できます。このステップは、このチュートリアルで特に重要であり、エクスペリエンスのすべての PBR テクスチャ、MaterialVariants または SurfaceAppearance オブジェクトのものを含め、最高の外観を保証し、周囲の環境を正確に反映します。
このコンセプトを示すために、異なる Lighting.EnvironmentDiffuseScale および Lighting.EnvironmentSpecularScale プロパティ値を持つキャンドルのメタルベースを調べます。これらの値を増加すると、メタルはグローバルとローカルの両方の照明をより正確に反映し、素材がプレイヤーが環境を探検する際により現実的になるようになります。
サンプルのメタル反射を再現するには、照明室内 - 完了 プレースファイルを作成する:
- In the エクスプローラー window, select 照明 .
- プロパティウィンドウで、環境拡散スケールと環境スペクトルスケールがに設定されていることを確認します。そうなると、エクスペリエンスのメタルは正確に反射します。
時間を変更する
3D 空間の一般的な雰囲気をカスタマイズすることに加えて、グローバル照明は、プレイヤーが探検する環境内の興味深いポイントを作成する強力なツールです。この技術をローカルのライトソースとペアにすると、プレイヤーをゲームプレイエリアの各セクションに間接的に誘導し、重要なものを見逃させないようにできます。
このプロセスをデモするために、 照明室内 - 完了 サンプルは戦略的に太陽の光をキャビンに角度で照射し、キャビンの唯一のドアを強調します。プレイヤーが部屋をスキャンすると、各ライトソースが間接的にプレイヤーの注意を捕獲し、時計回りに引き摺ります:まず、炉のローカルライトソースに向かって、次に窓のグローバルおよびローカルライトソースに向かって、最後に出口に輝くグローバルライトソースに向かって。

サンプルの 照明室内 - 完了 場所ファイルで時間を再現するには:
In the エクスプローラー window, select 照明 .
In the プロパティ window,
- Set 時間 を に設定します。太陽は、午後 3:45 に約の位置に移動します。
- (オプション) セット 地理的緯度 を 323 に。

太陽光線を強化する
太陽が空で理想的な位置にあり、窓を通して光を照らし、関心の場所を作成すると、Lighting サービスの子供の SunRays オブジェクトを使用して、太陽の照明を強調するために、その個々の太陽光線を拡大することができます。他の静的な大気効果とは異なり、太陽光線は動的に形状を変更し、オブジェクトがプレイヤーのカメラと太陽の間に入ると、リアルな光と影のビジュアルを作成します。
デモするには、強度と拡散を増加すると、太陽光線の形状がどのように変化するかをレビューします。デフォルト設定を使用した太陽光線が窓に慎重に接近している間、カスタム設定を使用した太陽光線はキャビンに輝いています。ビジュアルを強化することに加えて、この効果は、太陽光線がプレイヤーが空間を移動するにつれてほぼすべての角度から密集した空気粒子を強調するため、チュートリアルの後半で空気粒子の密度効果が向上します。


サンプルの 照明室内 - 完了 場所ファイルで、大気中の太陽光線を再現するには:
- エクスプローラー ウィンドウ で、 照明 サービスの子オブジェクト 太陽光線 を選択します。
- In the プロパティ window,
- 強度 を 0.023 に設定して、太陽の光輪の不透明度を増やします。
- スプレッド を 0.266 に設定して、天空に広がる太陽光線を拡大させます。
環境光の色を調整する
環境光の色や、3D 空間の一般的全般、間接光の色をカスタマイズすることは、環境のムードを設定し、照明が暖かいか冷たいかを決定するのに共通の方法です。環境照明の色を制御する 2つの Lighting プロパティがあります:
- Lighting.OutdoorAmbient 空が見える環境照明を制御します。
- Lighting.Ambient 空間内の照明を制御し、天井をブロックするものが何でもある場所、例えば室内環境です。
デフォルトでは、両方のプロパティがクールなグレーの色合いを生成するように設定されていますが、キャビン内の照明源に一致しません。この問題を解決するために、 室内照明 - 完了 サンプルは、炎の炎の温度と炎のキャンドルの温度、および設定日の光の輝きに合う暖かいオレンジ色を生成するために、Lighting.Ambient を調整します。この変更は微妙ですが、床のシャドウなどの間接照明の違いを大幅に見ることができます。


サンプルの 照明室内 - 完了 場所ファイルで、環境照明の色を再現するには:
In the エクスプローラー window, select 照明。 2. プロパティ ウィンドウで、 環境 を83, 70, 57設定します。環境照明は、より暖かく暗いオレンジ色に変更されます。

補完のスカイボックスを選択
サービスには、空間を構成する 6つの個々のプロパティを持つ子供の オブジェクトがあり、経験の空を構成する天空ボックスを作成します。スカイボックスは、環境にあるものの外観と感触に大きな影響を与える可能性があるため、エクスペリエンスのビジュアルクオリティを向上させるスカイボックスを選択する方法を慎重に検討することが重要です。特に、室内空間に浸透する全体的な雰囲気に影響を与えるため、これは特に重要です。
照明室内 - 完了 サンプルは暖かい雰囲気を必要とするため、明るい黄色、活気のあるオレンジ、そして少しの薄緑のような暖色を主に優先するスカイボックスを使用しています。スカイボックスの作成とカスタマイズに関する情報は、スカイボックス を参照してください。
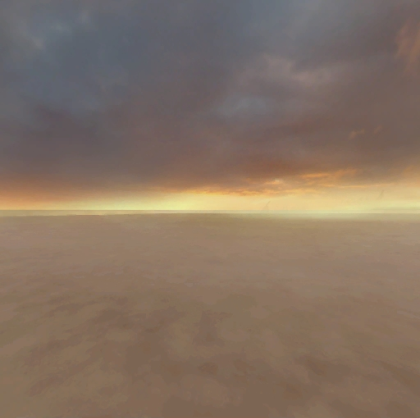
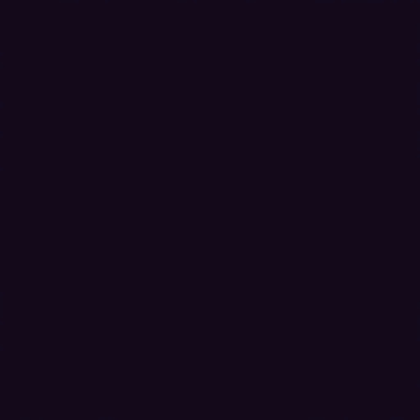
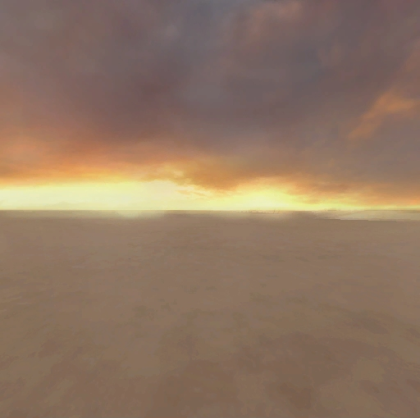
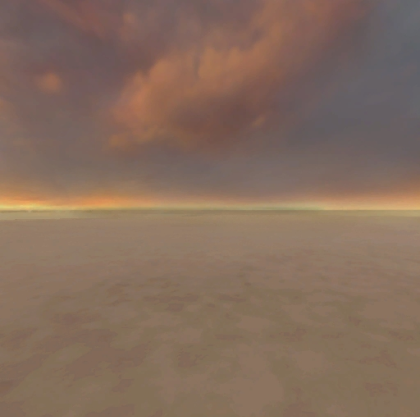
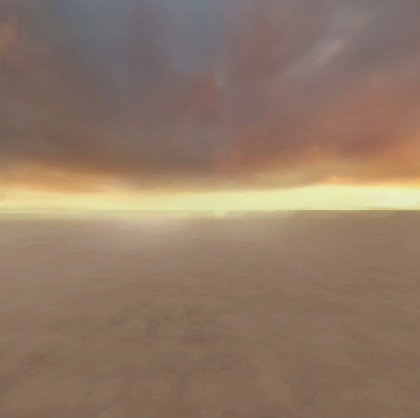

サンプルのスカイボックスを再現するには、照明室内 - 完了 プレースファイルを編集する:
エクスプローラ ウィンドウで、 照明 サービスの子オブジェクト スカイ を選択します。
In the プロパティ window,
- Set SkyboxBk を rbxassetid://162001887 に設定します。
- Set SkyboxDn を rbxassetid://161998893 に設定します。
- Set SkyboxFt を rbxassetid://162001897 に設定します。
- Set SkyboxLf を rbxassetid://162001904 に設定します。
- Set SkyboxRt を rbxassetid://162001919 に設定します。
- Set SkyboxUp を rbxassetid://162001926 に設定します。

空気粒子の密度を増加する
サービスには、太陽光を独特の方法で散らして、現実的な環境をシミュレートできるプロパティを持つ子供の オブジェクトがあります。これらのプロパティの一部は、天空線の近くの遠隔オブジェクトのシルエットやブレンドに影響するように、屋外環境でより顕著ですが、他のプロパティは、屋内か屋外かに関係なく、3D空間全体の空気粒子の密度と色に影響を与えます。
たとえば、Atmosphere.Density プロパティは、エクスペリエンスの空気にどれくらいの粒子が存在するかを制御します。このプロパティを増加すると、追加のパーティクルの量が、世界を探検するプレイヤーにとって3D空間での厚みと重量の感覚を作り出します。これは、明確なローカル照明オブジェクトがない環境にテクスチャと間接照明を追加するのに役立ちます。
この技術を示すために、異なる空気粒子密度を持つ 照明室内 - 完了 キャビンの次の 2 枚の画像をレビューしてください。When Atmosphere.Density が 0 に設定されると、ローカルの照明源があるにもかかわらず冷たく暗いキャビンになりますが、When Atmosphere.Density が 0.5 に設定されると、キャビンは暖かくかすみがあります。この効果は、Atmosphere オブジェクトがスカイボックスの色に基づいて空気粒子に暖かいオレンジの色を追加するため、特に影響力があります。

サンプル 照明室内 - 完了 場所ファイルで、大気の粒子密度を再現するには:
エクスプローラー ウィンドウ で、 照明 サービスの子オブジェクト アトモスフィア を選択します。
プロパティ ウィンドウで、 密度 を 0.5 に設定します。空気がかすみ始めます。

ローカル照明を構成する
ローカル照明は、エクスペリエンス内のローカルライトソース(例: PointLight、SpotLight、SurfaceLightオブジェクト)からの発光です。グローバルライティングを構成して、エクスペリエンスの一般的な照明と雰囲気要件に対応した後、3D 空間内で照明する場面の何かに特定の照明ニーズを満たすために、これらのローカルライトソースを使用することが重要です。
次のセクションでは、各種のローカルライトソースを作成し、ローカル照明がグローバル照明を補完し、全体環境と相互作用する方法を大幅に変更するために、デフォルトのいくつかのプロパティを調整する方法を示します。
キャンドルを灯す
空間を照らす必要があるシーンの最初のオブジェクトは、窓の近くのドレッサーにあるキャンドルのグループです。 照明室内 - 開始 サンプルのデフォルト設定には、炎にやさしい動きを追加するための次の ParticleEmitter オブジェクトが含まれています:
- キャンドルファイヤー - キャンドルの炎を模倣するため、光の円錐粒子を生成する
- キャンドルスモーク - ダークな絞りパーティクルを生成し、キャンドルの煙を模倣する
- キャンドルフィルライト - 円形の粒子を生成し、キャンドルの柔らかい輝きを模倣する
これは優れたスタートですが、キャンドルはまだ近くの領域を完全に照らし、または周囲のオブジェクトから反射しない現実的な照明動作を生成しません。この照明の必要を解決するために、 室内照明 - 完了 サンプルは、キャンドルグループの中央に PointLight オブジェクトを紹介します。
PointLight オブジェクトは、すべての方向から単一のポイントから球状に光を放ち、小さな太陽に似ています。この照明動作により、覆われていない電球、トーチ、キャンドルライトなど、全方位光を生成するオブジェクトに役立つようになります。イメージを説明するために、場面がポイントライトとなしなしで変化する方法の次の 2 つの画像をレビューします。ポイントライトのないシーンは、キャンドル自体を照らす柔らかな照明を生成しますが、ポイントライトを持つシーンは、キャンドル、近くの壁、および彫刻の微細な詳細を照らすより強い照明を生成します。


ポイントライトは、他のローカルライトソースよりも低コストのデバイスでは、ポイントライトがすべての方向に投影するため、パフォーマンスがより多く必要になります。エクスペリエンスを最適化するには、理想的な照明動作を犠牲にしないで必要なポイントライトの数を考えてください。たとえば、サンプル場所は、キャンドルの中央に単一のポイントライトを配置しているだけで、各キャンドルの炎は小さすぎて、個々のポイントライトがゲームプレイエリア内のビジュアルを著しく向上させることはありません。
サンプルの 室内照明 - 完了 場所ファイルでキャンドルのローカル照明を再現するには:
キャンドルグループの 1つにポイントライトを挿入します。
- エクスプローラー ウィンドウで、 Candle_Group_A モデルを拡張します。
- FillLight パーツの上をホバーし、⊕ アイコンをクリックします。コンテキストメニューが表示されます。
- コンテキストメニューから、 ポイントライト を挿入します。
新しいポイントライトを選択し、 プロパティ ウィンドウで、
- 設定 明るさ を 0.7 に設定して、キャンドルライトに対応するように光の強度を減少させます。
- 色 を 255, 202, 156 に設定して、光をピーチの色に染め、キャンドルソースの温度を再現します。
- シャドウ を有効にして、キャンドルライトがシャドウを生成できるようにする。
このプロセスを Candle_Group_B に繰り返します。
(オプション) 前のステップから同じ技術を使用して、自分の設定で炎に燃えている炎を照らすポイントライトを追加します。
デスクランプをオンにする
空間を照らす必要があるシーンの 2番目のオブジェクトは、キャビンの後ろの角にあるデスクランプです。どのローカルライトオブジェクトを使用したいかを決定するとき、ライトソースのタイプと形状が、実世界で光がどのように照らされるかにどのように影響するかを検討することが重要です。たとえば、 照明室内 - 開始 サンプルのデスクランプが曲がった暗緑のフードの下に白い電球を含んでいるため、ランプは2種類の異なる光を生成する必要があります:
- デスクの方向にのみ照明する明るい白い光
- 明るい白い光以外のすべての方向から暗い緑のフードを通して漏れる淡い緑の光
最初の照明の必要を解決するには、 室内照明 - 完了 サンプルは、ランプのフードから露出されている場所から外部に輝くために、デスクランプに SpotLight を紹介します。SpotLight オブジェクトは、円形のベースを持つコーンの形で単一方向に光を放ち、発光する顔/軸を決定する Face プロパティを含みます。これにより、街灯、懐中電灯、ヘッドライトなど、方向性の光を生成するオブジェクトの照明行動が有用になります。
2番目の照明ニーズを解決するために、サンプルは PointLight を使用し、明るい白色の光の中では目立たない柔らかい緑の光を生成し、キャビン全体を照らします。説明するために、追加のポイントライトがあるかないかでシーンがどのように変化するかを示す次の 2つの画像をレビューしてください。両方のシーンには比較的明るい白い光が含まれていますが、ポイントライトを持つシーンは、近くの像や本棚から反射してキャビンの角を見えるようにし、注目すべき場所を作る実際的な照明動作を生み出します。
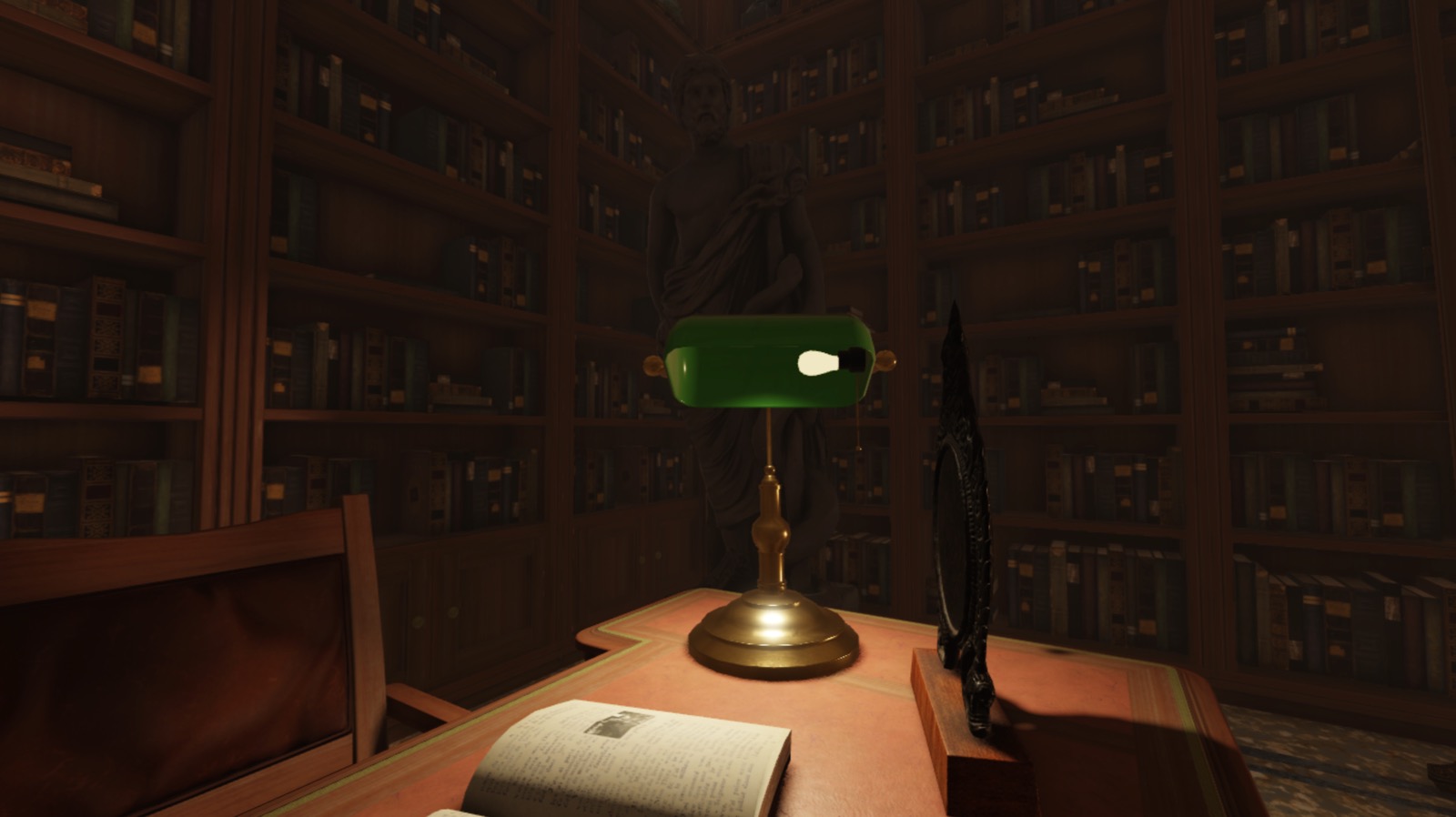

サンプルの 照明室内 - 完了 場所ファイルでランプのローカル照明を再現するには:
キャンドルグループの 1つにスポットライトを挿入します。
- エクスプローラー ウィンドウ で、 Bankers_Lamp モデルを拡張し、 Lamp_Hood メッシュを展開します。
- 電球 メッシュの上にマウスポインタを置き、⊕ アイコンをクリックします。コンテキストメニューが表示されます。
- コンテキストメニューから、 スポットライト を挿入します。

新しいスポットライトを選択し、 プロパティ ウィンドウで、
- 顔 を 下へ 設定して、デスクにスポットライトを当てます。
- 角度 を 140 に設定して、コーン形ではなく半球形で光を投影します。
- 明るさ を 4 に設定して、光の強度を上げます。
- 色をに設定して、光を薄いタン色に染め、ランプソースの微妙な温度を再現する
- 範囲 を12設定して、スポットライトが照らす領域のサイズを小さくして、床に触れるようにします。
- シャドウ を有効にして、ランプの光がシャドウとドラマチックな効果を生成するようにします。
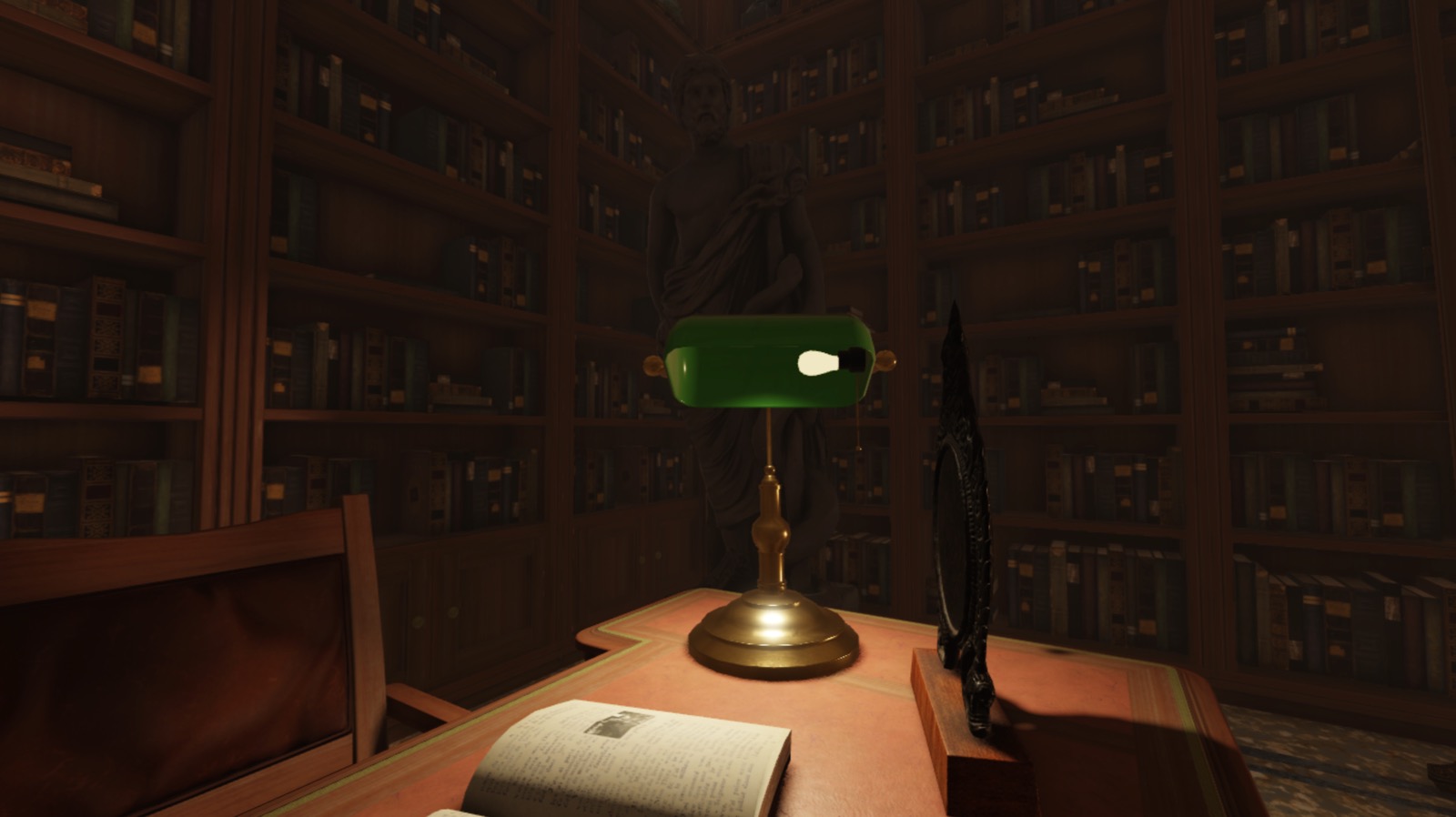
ランプのフードから間接的な緑の照明を模倣するポイントライトを挿入します。
- エクスプローラー ウィンドウで、 FillLight 部分をホバーし、⊕ アイコンをクリックします。コンテキストメニューが表示される
- コンテキストメニューから、 ポイントライト を挿入します。

新しいポイントライトを選択し、 プロパティ ウィンドウで、
- 範囲 を 12 に設定して、ポイントライトが照らす領域のサイズを増やし、デスクの後ろの壁を照らすことができます。
- 色 を 142, 157, 125 に設定して、光を薄青みがかった色に染め、間接的に明るさを減少させます。

ラジオ画面を明るくする
シーンで空間を照らす必要がある最後のオブジェクトは、ドレッサーの中央にある単純なラジオです。前のセクションと同様、どのローカルライトオブジェクトを使用したいかを決定するとき、ライトソースのタイプと形状が 実世界で光を発していない ことを確認することが重要です。たとえば、以前のローカルライトオブジェクトのどちらも、このラジオの画面が PointLight オブジェクトのように全方位に光を発したり、1方向の単一のポイントから SpotLight のように光を発したりしないため、このラジオには使用できません。


代わりに、この照明を解決するには、 室内照明 - 完了 サンプルは、ラジオに SurfaceLight オブジェクトを導入して、画面全体から外部に輝き出します。SurfaceLight オブジェクトは、Attachment または顔の BasePart から光を放ち、発光する顔/軸を決定する Face プロパティを含みます。これにより、テレビやコンピューター画面、看板、フローレンスパネルなど、近平面の表面から方向光を生成するオブジェクトの照明動作が有用になります。
両方の表面ライトとスポットライトが、Face プロパティを使用して、どの立方体表面に光を発射するかを決定するとはいえ、表面ライトとスポットライトは、その光の放出が親オブジェクトの表面サイズに応じて変化するため、異なるものです。デモを示すには、次の画像をレビューして、表面ライトが親ブロックパーツのサイズに対してどのように光を放つかを見てください。


サンプル 室内照明 - 完了 場所ファイルでラジオ表面ライトを再現するには:
ラジオの画面に表面光を挿入します。
- エクスプローラー ウィンドウ で、 Radio_Noise モデルを拡張し、その子モデル Radio を拡張します。
- ラジオ_バックグロー メッシュの上にマウスポインタを置き、⊕アイコンをクリックします。コンテキストメニューが表示される
- コンテキストメニューから、 サーフェスライト を挿入します。

新しい表面光を選択し、 プロパティ ウィンドウで、
- セット 顔 を 左 にして、時計の表面から光を照らし出す
- 明るさ を 2 に設定して、光の強度をわずかに上げます。
- 色 を 146, 255, 251 に設定して、光をティールブルーの色合いに染める。
- 範囲 を に設定して、表面ライトが照らす領域のサイズを減らし、デスクにのみ触れるようにします。

バランス光源
環境を照らすことは、ライトソースとカメラがその照明を認識するバランスです。ライトソースがリアルワールドで空間を照らす方法に適切な設定があっても、カメラが照明をどのように認識するかを調整し再バランスする必要があり、理想的な照明動作を達成するためになければなりません。
たとえば、現在の状態のシーンには、キャビン全体に意図的に暖かい輝きがありますが、色と影は乏しくて退色したように見えます。この問題を解決するために、 照明室内 - 完了 サンプルは、3D 空間全体でライトとダークカラーの間の詳細やコントラストを失うことなく、プレイヤーのカメラでその豊富さを増やすために、グローバル照明を調整します。
照明露出を調整する
実生活のカメラのレンズが画像のためにどのくらい開いたままになるかをカスタマイズするのと同様に、Lighting サービスの ExposureCompensation プロパティで、カメラに到達する光の量を調整できます。このプロパティを使用すると、Brightness プロパティを調整するときとは異なり、ExposureCompensation は、環境のより明るい部分の効果を増やすバイアスを適用します。
たとえば、次の画像を調べて、グローバルライティングの Brightness または ExposureCompensation プロパティを増やしてキャビンを明るくするかどうかによって照明がどのように変化するかを見てください。上位の Brightness プロパティを持つキャビンは、陰影内の明るさを含むスペースのすべての明るさを増加させ、キャビン内で意図しない曇りを引き起こします。逆に、より高い ExposureCompensation プロパティを持つキャビンは、光と影の明るさを均等に増加させず、スペースがより明るく見えるように、より暗い色を完全に洗い出さないでください。



サンプル 照明室内 - 完了 場所ファイルで露出レベルを再現するには:
In the エクスプローラー window, select 照明 .
プロパティ ウィンドウで、 露出補正 を0.5設定して、シーンに追加の露出を適用します。

色のコントラスト調整
カメラにフィルターを適用するのと同様に、ColorCorrectionEffect 後処理オブジェクトをLighting サービスに追加して、カメラが色をどのように認識するかを調整できます。単一のオブジェクトまたはゲームプレイエリアだけではなく、環境全体に影響を与える色調整を行いたい場合、これは便利です。
インドア照明 - 完了 サンプルは、 を使用して、すべての暗い色と明るい色の間の活気とコントラストを増やします。これは、プレイヤーに呼びかける暖かく満たされたスペースを作成するのに便利です。
カメラがサンプル 照明室内 - 完了 場所ファイルで色をどのように認識するかを再現するには:
エクスプローラー ウィンドウで、 照明 サービスをホバーし、⊕ アイコンをクリックします。コンテキストメニューが表示されます。
コンテキストメニューから、 カラー修正効果 を挿入します。
新しいポストプロセッシング効果を選択し、 プロパティ ウィンドウで、
- コントラスト を0.05設定して、暗い色と明るい色の間のコントラストを増やします。
- 飽和度 を 0.1 に設定して、すべての色をより鮮明にします。



