Tab Mô hình bao gồm các công cụ để thao tác với đối tượng 3D trong không gian làm việc, tạo các mô hình chi tiết, làm việc với các hạn chế vật lý và thêm các đối tượng nâng cao.

Biến đổi công cụ
Các công cụ biến đổi chính bao gồm Chọn , Di chuyển , Thước đo , Xoay , và Biến đổi .Khi bạn chọn một công cụ, thanh trượt hình ảnh hiển thị trên đối tượng được chọn trong cửa xem 3D.

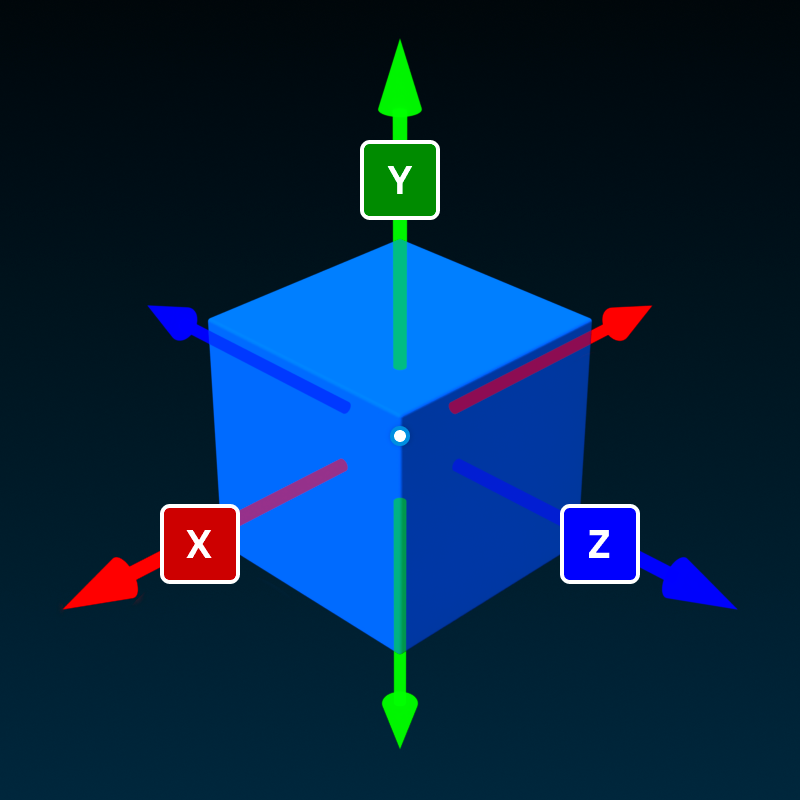
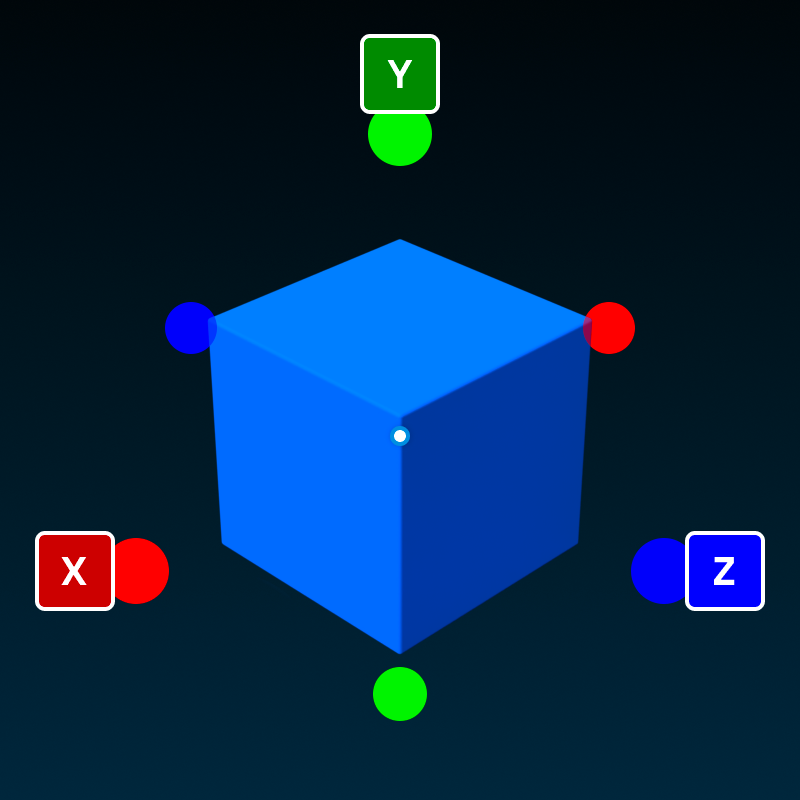
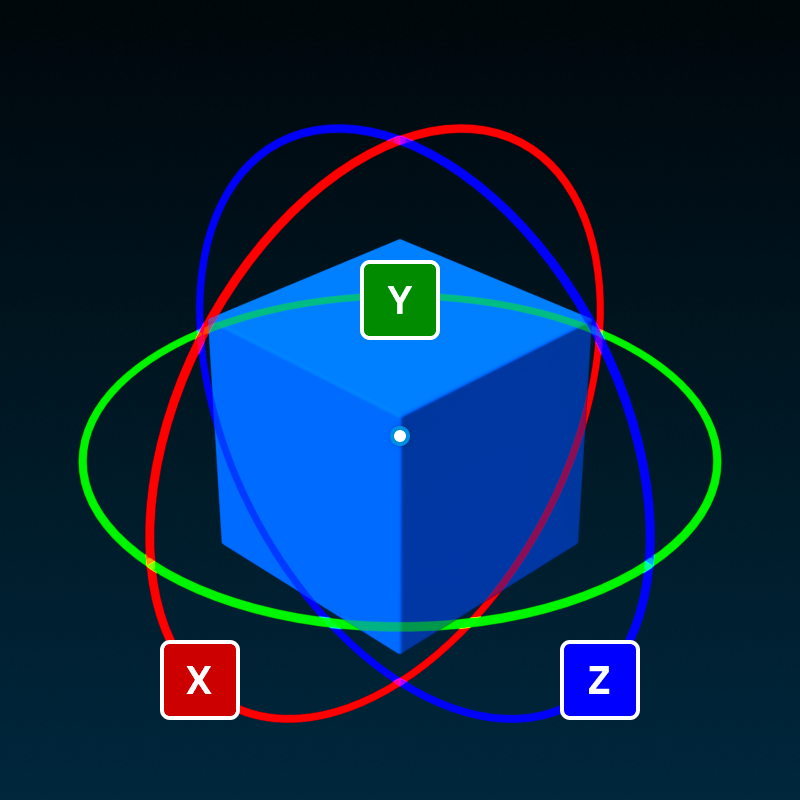
Công cụ biến hình tăng tốc độnhấp dựa trên đinh tán để di chuyển/thay đổi kích thước hoặc độ để xoay, mỗi cái có thể điều chỉnh.Trong khi biến đổi, bạn có thể tạm thời bật chụp bằng cách giữ phím Shift.
Chế độ
Chọn Chế độ toggle giữa các biến hình học tiêu chuẩn và mô phỏng các hạn chế vật lý trong khi di chuyển hoặc xoay các bộ phận.
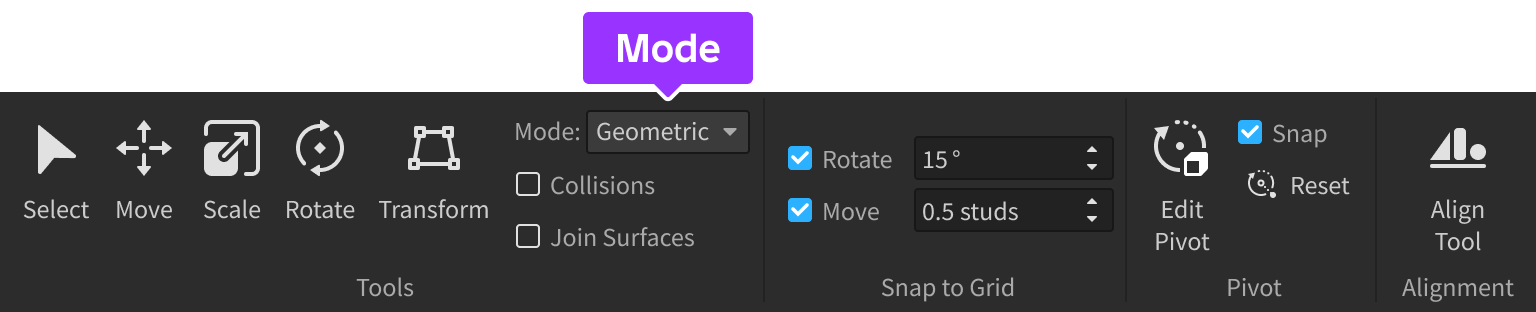
Va chạm
Hộp kiểm Va chạm bật/tắt trạng thái va chạm khi bạn biến đổi các đối tượng.Nếu va chạm là tắt , bạn có thể di chuyển, thay đổi kích cỡ và xoay các đối tượng để chúng trùng nhau; nếu va chạm là trên , bạn không thể biến đổi các đối tượng để trùng nhau.
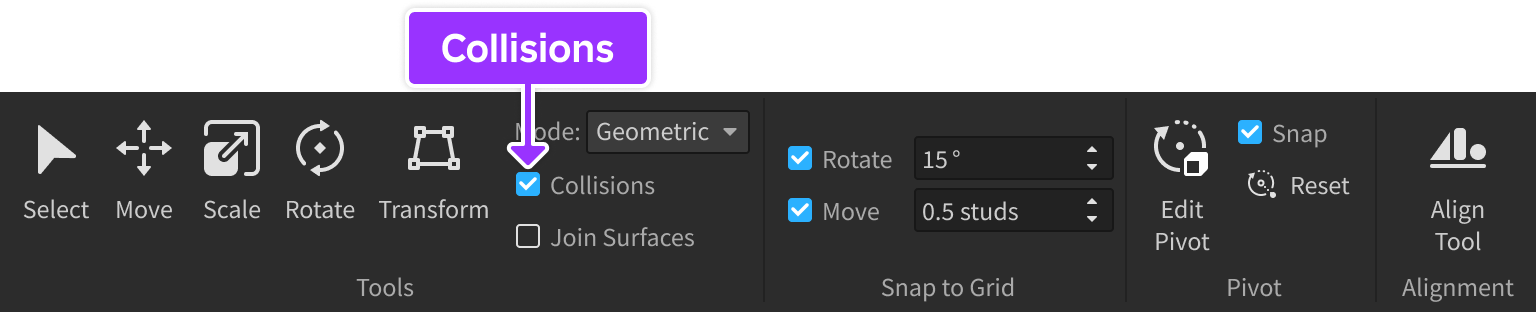
Biến nắp chụp
Tăng tốc độ cho biến dạng công cụ dựa trên đinh tán để di chuyển/thay đổi kích thước hoặc độ để xoay.Để bật hoặc tắt chụp:
Tạm thời chuyển đổi ghim vào hoặc ra bằng cách giữ Shift trong khi biến đổi.
Bật/tắt nút kiểm tra bên cạnh Xoay hoặc Di chuyển và điều chỉnh tăng/giảm xoay/biến hình thông qua các trường nhập.

Biến đổi điểm tọa độ
CtrlL trên Windows hoặc ⌘L trên Mac chuyển đổi giữa biến đổi một đối tượng so với điểm thế giới hoặc điểm địa phương của đối tượng.Khi ở chế độ địa phương, một biểu tượng L xuất hiện ở phía dưới bên phải của đối tượng.
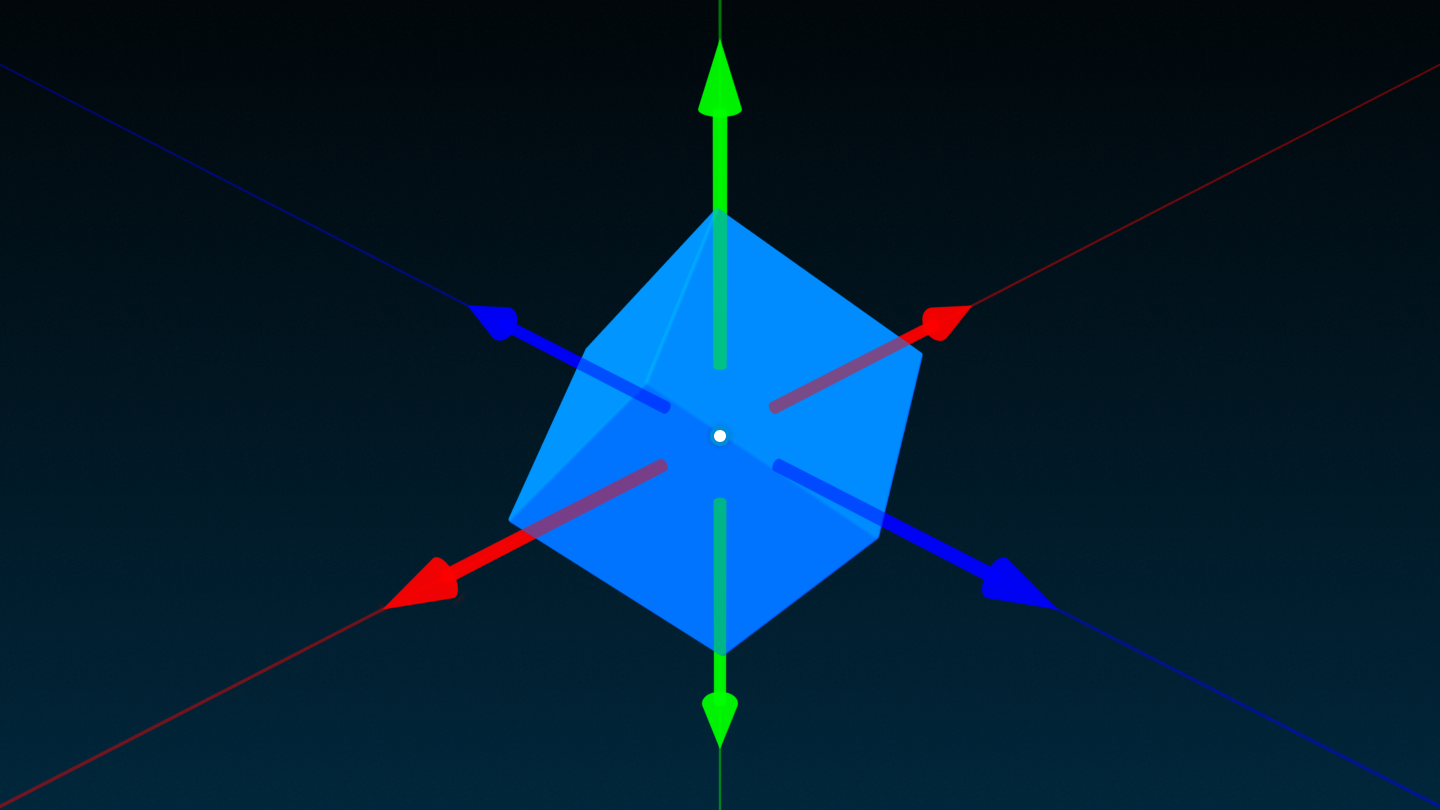
Công cụ trục
Các công cụ Trục cho phép bạn kiểm soát hoàn toàn các điểm xung quanh mà các đối tượng quay và dịch. Xem Công cụ Trục để biết chi tiết.

Công cụ căn chỉnh
Nút Công cụ căn chỉnh mở một bộ công cụ để căn chỉnh các đối tượng hoặc nhóm đối tượng dọc theo trục X, Y hoặc Z.Để biết thêm thông tin, xem Công cụ căn chỉnh.
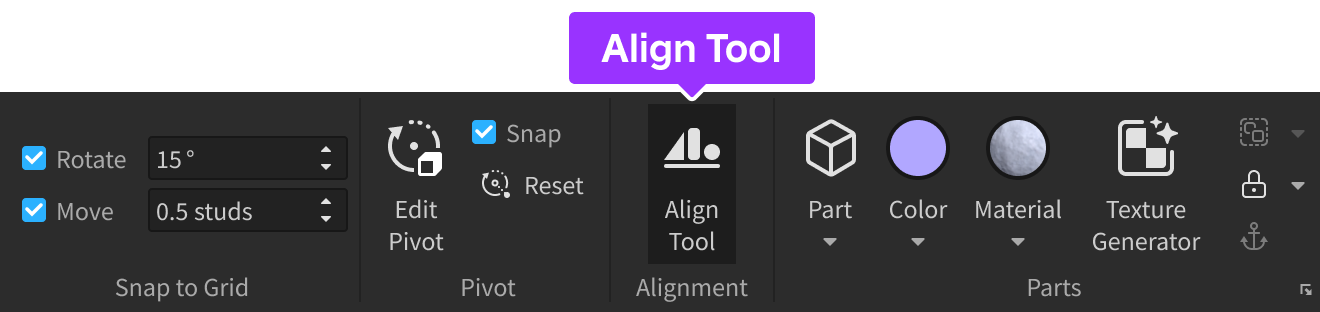
Sự chèn phần
Nút Phần inseres một phần mới vào không gian làm việc.Nhấp vào mũi tên thả nhỏ trên nút cho phép bạn chọn bất kỳ Khối , Cạnh tròn , Góc cạnh , hoặc Hình trụ .Để biết thêm thông tin, xem Phần .

widget màu
Nhấp vào mũi tên thả nhỏ trên Màu widget tiết lộ một bộ chọn màu lục giác.

Mặc định, nhấp vào nút tổng thể Màu áp dụng màu đã chọn cho bất kỳ phần nào được chọn đã chọn .Nếu bạn muốn thay thế bằng một quy trình làm việc nạp/vẽ, bật Hành động màu như công cụ và sau đó nhấp vào các bộ phận trong cửa sổ xem 3D để áp dụng màu đã được chọn.
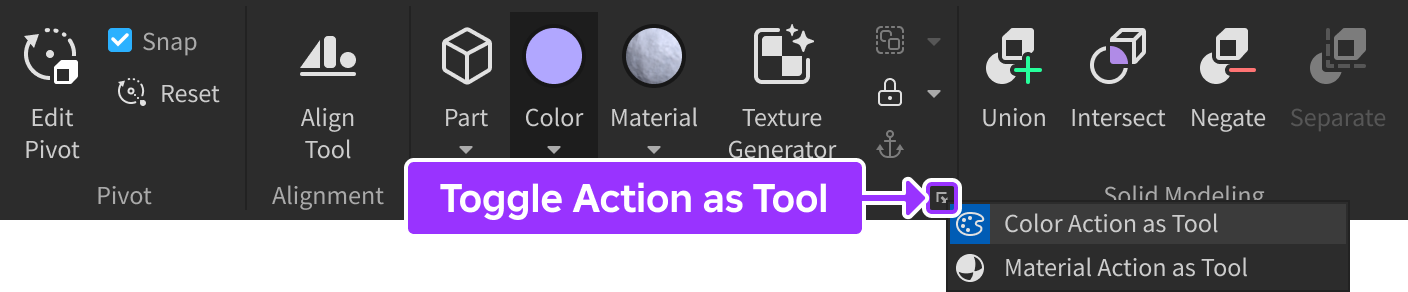
Vật liệu widget
Nhấp vào mũi tên thả nhỏ trên Material widget tiết lộ một material picker.

Mặc định, nhấp vào nút tổng thể Vật liệu áp dụng vật liệu được chọn cho bất kỳ phần nào được chọn đã chọn .Nếu bạn muốn thay thế bằng một quy trình làm việc nạp/vẽ, bật Hành động vật liệu như công cụ và sau đó nhấp vào các bộ phận trong cửa sổ xem 3D để áp dụng vật liệu được chọn.
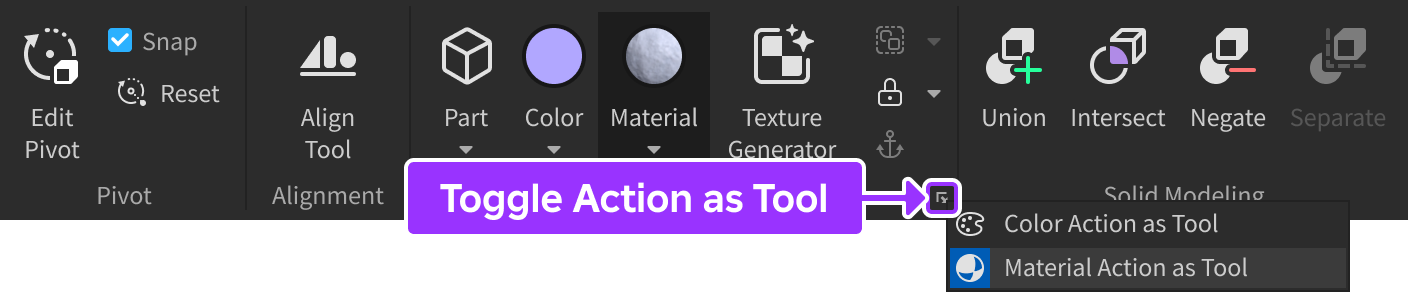
Máy tạo kết cấu
Công cụ Tạo kết cấu nhanh chóng tạo kết cấu tùy chỉnh cho lưới thông qua lời nhắc văn bản.
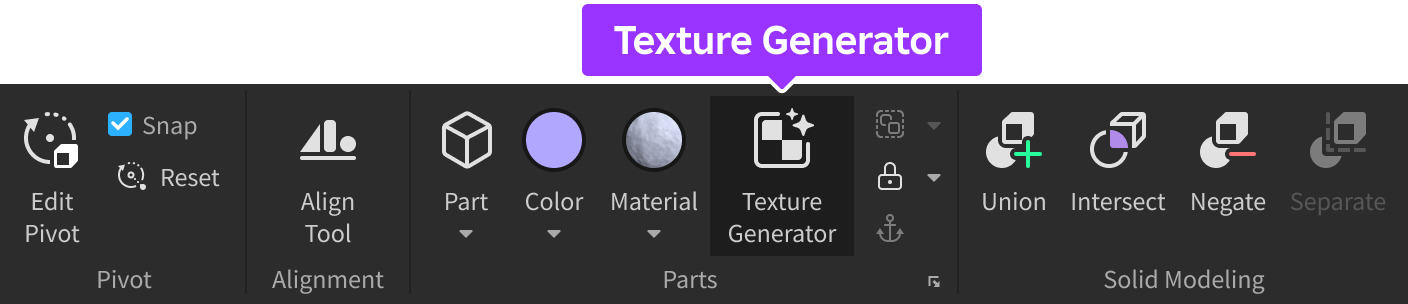
Công cụ nhóm
Bạn có thể nhóm các đối tượng thành một mô hình bằng cách chọn chúng và nhấp vào nút Nhóm .Hành động này có lối tắt mặc định là CtrlG (Windows) hoặc ⌘G (Mac).
Alternatively, you can group objects into a folder bằng cách nhấp vào mũi tên nhỏ bên cạnh nút và chọn Nhóm là một thư mục .Hành động này có lối tắt mặc định là AltCtrlG (Windows) hoặc ⌥⌘G (Mac).
Để phân tán một mô hình hoặc thư mục hiện có, hãy nhấp vào mũi tên nhỏ bên cạnh nút và chọn phân tán .Hành động này có lối tắt mặc định là CtrlU (Windows) hoặc ⌘U (Mac).
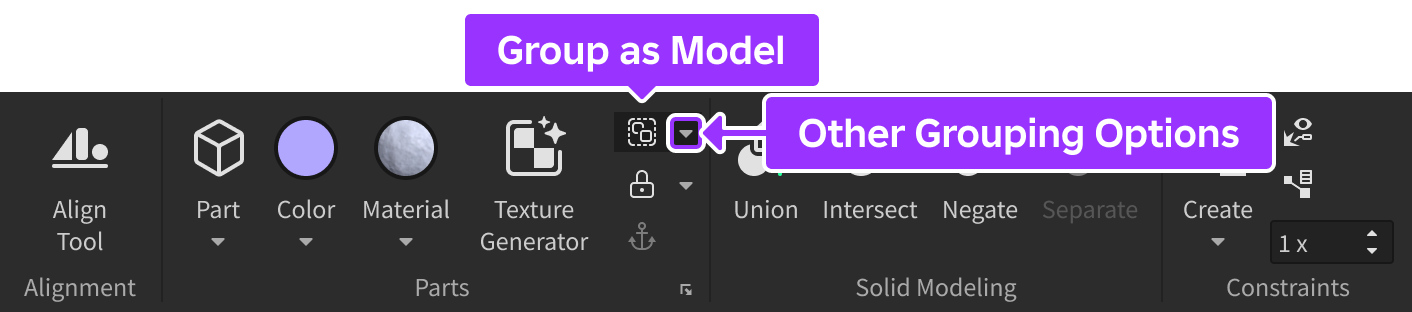
Khóa công cụ
Bạn có thể bật công cụ Khóa bằng cách nhấp vào mũi tên nhỏ bên cạnh nút Khóa và chọn Công cụ Khóa .Hành động này có lối tắt mặc định là AltL (Windows) hoặc ⌥L (Mac).
Một khi được bật, công cụ hoạt động như một "chìa khóa" cho cả hai trạng thái - nhấp vào một đối tượng đã mở khóa nó, trong khi nhấp vào một đối tượng bị khóa nó sẽ mở khóa nó.
Để mở khóa tất cả các đối tượng, hãy nhấp vào mũi tên nhỏ bên cạnh nút và chọn Mở khóa tất cả .

Chuyển đổi neo
Các điều khiển neo bật/tắt xem phần có được bất di chuyển bởi vật lý hay không.Khi Anchored , một phần sẽ không bao giờ thay đổi vị trí do trọng lực, va chạm các phần khác, chồng lấp các phần khác hoặc bất kỳ nguyên nhân liên quan đến vật lý nào khác.Hành động này có lối tắt mặc định là AltA (Windows) hoặc ⌥A (Mac).

Mô hình hóa vững chắc
Phần Mô hình rắn chắc bao gồm các công cụ để tạo hình học mới ngoài các bộ phận cơ bản mà Roblox cung cấp.Để biết thêm thông tin, xem Mô hình solid.

| Công cụ | Lối tắt | Mô tả |
|---|---|---|
| Liên minh | ShiftCtrlG (Windows) Shift⌘G (Mac) | Tham gia hai hoặc nhiều phần cùng nhau để tạo thành một liên minh vững chắc duy nhất. |
| Vòng lặp | ShiftCtrlI (Windows) Shift⌘I (Mac) | Kết hợp các phần chồng lấp vào một sự kết hợp rắn ráo duy nhất. |
| Phủ nhận | ShiftCtrlN (Windows) Shift⌘N (Mac) | Phủ nhận các phần, hữu ích để tạo lỗ và dấu chấm câu. |
| Tách rời | ShiftCtrlU (Windows) Shift⌘U (Mac) | Tách liên minh hoặc giao lộ trở lại thành các phần riêng lẻ. |
Hạn chế vật lý
Phần Hạn chế bao gồm các công cụ tạo vật lý Constraints.
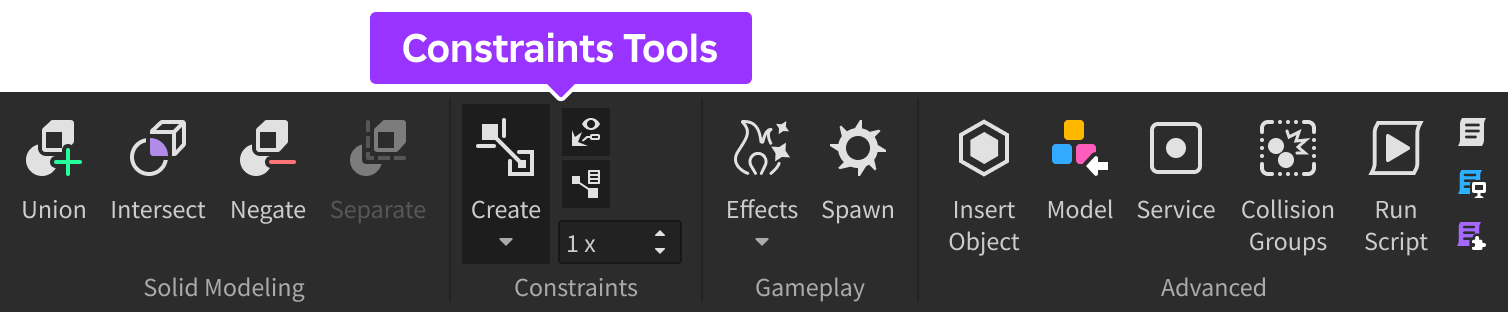
Các hạn chế được phân loại thành hai nhóm:
- Giới hạn cơ học — Các giới hạn trong nhóm này hoạt động như kết nối cơ học, bao gồm khớp, mối trợ lực, động cơ và dây.
- Giới hạn di chuyển — Các giới hạn trong nhóm này áp dụng lực hoặc momen xoay để di chuyển một hoặc nhiều tập hợp
Hiệu ứng và spawn
Các công cụ trong phần Gameplay cho phép bạn chèn các hiệu ứng đẹp như ánh sáng và máy phát hạt, cũng như nhanh chóng chèn một SpawnLocation vào không gian 3D.

| Hành động | Mô tả |
|---|---|
| Hiệu ứng | Tạo một ánh sáng hoặc hiệu ứng mới trong không gian làm việc hoặc đối tượng được chọn. Danh sách thả xuống cho phép bạn chọn loại hiệu ứng để tạo. |
| Tạo | Thêm một SpawnLocation cho người chơi xuất hiện khi họ tham gia trải nghiệm. |
Các tùy chọn nâng cao
Phần Nâng cao bao gồm các công cụ để chèn các đối tượng, dịch vụ và kịch bản nâng cao, cũng như cấu hình lọc va chạm.
| Hành động | Mô tả |
|---|---|
| Chèn đối tượng | Mở cửa sổ Chèn đối tượng để chèn nhanh đối tượng. |
| Mô hình | Cho phép bạn nhập một Model từ một tập tin địa phương. |
| Dịch vụ | Cho phép bạn chèn các dịch vụ không được liệt kê trong Explorer mặc định. |
| Nhóm va chạm | Mở một cửa sổ cho phép bạn tạo và chỉnh sửa nhóm va chạm để lọc va chạm vật lý lọc va chạm. |
| Chạy kịch bản | Chạy một Script được đặt trong một tập tin trên máy tính địa phương của bạn. |
| Tập lệnh | Chèn một Script vào Instance được chọn. |
| Tập lệnh địa phương | Chèn một LocalScript vào Instance được chọn. |
| ModuleScript | Chèn một ModuleScript vào Instance được chọn. Bạn có thể triển khai loại kịch bản của anh ấy để tái sử dụng mã trên các kịch bản khác. |