Cỗ máy vật lý bao gồm các thành phần sau Constraints để áp dụng lực hoặc momen xoay để di chuyển một hoặc nhiều cụm lắp.Ngoài ra, nhiều giới hạn cơ học khác có sẵn hoạt động như kết nối cơ học khái niệm, bao gồm khớp, mùa xuân, dây và nhiều hơn nữa.
Hiển thị hạn chế
Để chính xác hóa các hạn chế trong Studio, bạn có thể sử dụng các tùy chọn sau từ tab Mô hình của thanh công cụ:
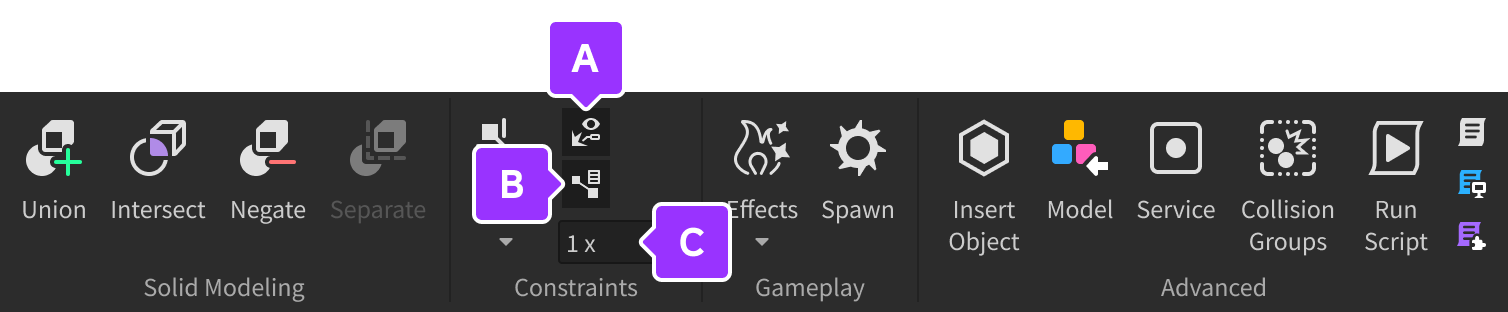

Hiển thị các mối hàn — Hiển thị WeldConstraints, riêng biệt với việc hiển thị các hạn chế khác.

Chi tiết hạn chế — Hiển thị chi tiết hình ảnh hoàn chỉnh của các hạn chế không hàn.

Thước đo — Thước đo tương đối của các bản hiển thị.
Tạo hạn chế
Hạn chế di chuyển thường kết nối một hoặc hai Attachments hoặc Bones .Khi kết nối với Bones, hạn chế sẽ sử dụng vị trí và hướng hoạt hình của chúng.
Để tạo một hạn chế di chuyển, bạn có thể sử dụng công cụ Tạo hoặc cửa sổ Nhà thám hiểm.
Trong tab Mô hình , truy cập menu chọn của nút Tạo và chọn loại hạn chế mong muốn, ví dụ Tốc độ góc cạnh .

Trong cửa sổ 3D, di chuột qua bất kỳ Part hoặc MeshPart và nhấp để thêm một phần mới Attachment vào phần ở điểm hiển thị.Thay vào đó, di chuột qua và nhấp vào một Attachment hoặc Bone để sử dụng nó cho điều kiện.
Một số hạn chế di chuyển sử dụng hoặc hỗ trợ một phụ kiện thứ cấp trong chức năng của họ, vì vậy công cụ có thể yêu cầu bạn lặp lại bước trước trên một khác , , hoặc , hoặc .

Tốc độ góc cạnh sử dụng một phụ kiện 
Chỉnh vị trí bằng hai phụ kiện
Mô phỏng vật lý
Để mô phỏng vật lý trong khi di chuyển hoặc xoay các bộ phận, bạn có thể chuyển sang chế độ Vật lý trong thanh công cụ của Studio, hiệu quả buộc các bộ phận tuân theo giới hạn vật lý.Ví dụ, nếu bạn kéo một phần xung quanh cảnh và nó va chạm với một phần khác, nó sẽ đẩy phần đó ra khỏi đường.
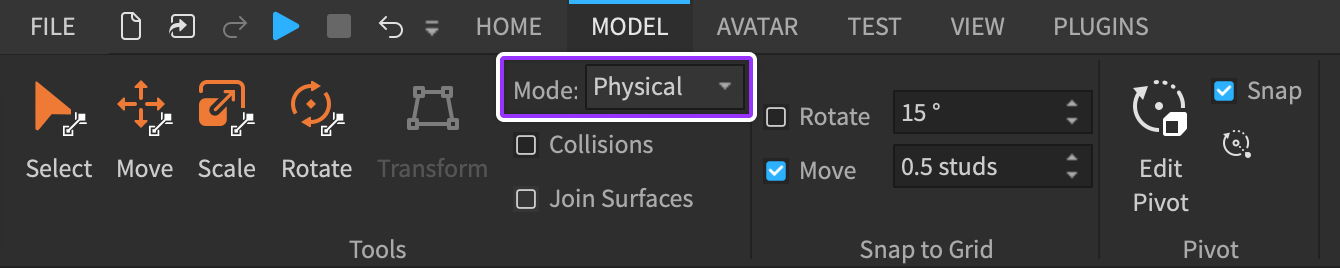
Chuyển đổi di chuyển di sản
Nếu trải nghiệm của bạn dựa trên các hạn chế dựa trên di sản BodyMover -, xem lại các ghi chú sau khi chuyển đổi sang các hạn chế di chuyển hiện đại.
AlignPosition đáp ứng hầu hết các trường hợp sử dụng được bao phủ bởi người di chuyển lỗi thời BodyPosition mà đã bị loại bỏ.Để đồng bộ với cách di chuyển di sản đã xử lý mỗi thành phần một cách độc lập và cho phép một lực khác nhau theo mỗi chiều không gian, thuộc tính ForceLimitMode của AlignPosition cho phép hạn chế hoạt động trong chế độ Magnitude hoặc chế độ PerAxis:
Trong chế độ PerAxis , lực dọc theo mỗi trục có thể được xác định độc lập.Bởi vì lực tối đa được xác định là một vector, khung tham chiếu của lực cũng có thể được xác định thông qua thuộc tính ForceRelativeTo với World , Attachment0 và Attachment1 lựa chọn.Ngoài ra, công thức cho điều khiển nội bộ được sửa đổi để phù hợp với điều khiển BodyPosition .
AlignOrientation đáp ứng hầu hết các trường hợp sử dụng được bao phủ bởi người di chuyển lỗi thời BodyGyro mà đã bị loại bỏ.Các chế độ AlignType của AlignOrientation cung cấp đủ tự do cho hầu hết các ứng dụng và sự kết hợp của nhiều hạn chế có thể sao chép giới hạn lực vectơ.Ngoài ra, chế độ PrimaryAxisLookAt bắt buộc trục chính của phụ kiện đầu tiên của hạn chế ( Attachment0 ) luôn hướng về phụ kiện thứ hai ( Attachment1 ), làm cho việc thêm các thứ như camera theo dõi chuyển động hoặc tên lửa dẫn đường trở nên dễ dàng hơn nhiều.
LinearVelocity đáp ứng hầu hết các trường hợp sử dụng được bao phủ bởi người di chuyển lỗi thời BodyVelocity mà đã bị loại bỏ.Mặc dù người di chuyển di sản cho phép một vector MaxForce , nhưng ứng dụng thông thường của vector lực đó là làm cho một thành phần cụ thể là không, cho phép giới hạn bị vô hiệu hóa dọc theo chiều không gian đó.LinearVelocity đạt được hiệu ứng tương tự bằng cách hoạt động trong các chế độ riêng biệt VelocityConstraintMode mà phù hợp với một ( Line ), hai ( Plane ) và ba ( Vector ) chiều không gian.
Ngoài ra, thuộc tính ForceLimitMode với lựa chọn PerAxis đáp ứng bất kỳ ứng dụng nào của lực vector với tất cả các thành phần không bằng không, chẳng hạn như tăng lực theo một trục để chống lại trọng lực.
Mặc dù AngularVelocity có một số khác biệt với bản di chuyển lỗi thời BodyAngularVelocity , các trường hợp cụ thể liên quan đến những khác biệt đó chưa được nhấn mạnh bởi cộng đồng, hoặc nội bộ.
Như một cải tiến riêng biệt, AngularVelocity hoạt động với Attachments và thuộc tính RelativeTo cho phép bạn xác định CFrame trong đó lực được định nghĩa, ví dụ World hoặc Attachment1 .
VectorForce đáp ứng tất cả các trường hợp sử dụng được cung cấp bởi các máy di chuyển lỗi thời BodyForce và BodyThrust đã bị loại bỏ.Hạn chế hiện đại hoạt động với Attachments và tính chất RelativeTo của nó cho phép bạn áp dụng lực lên một khoảng cách tương đối từ trung tâm, tương tự như cách BodyThrust.Location đã hoạt động.
Một sự kết hợp của LineForce và AlignOrientation đáp ứng hầu hết các trường hợp sử dụng được bao phủ bởi máy di chuyển lỗi thời RocketPropulsionTrong ví dụ về tên lửa dẫn đường, LineForce có thể được sử dụng để kiểm soát hành vi "theo dõi mục tiêu" của RocketPropulsion trong khi AlignOrientation và tính chất LookAtPosition của nó có thể được sử dụng để kiểm soát hành vi "mặt mục tiêu".