Công cụ Tạo kết cấu được thiết kế để nhanh chóng tạo kết cấu tùy chỉnh cho lưới của bạn thông qua lời nhắc văn bản.Bạn có thể chọn một khối lưới hoặc Model gồm nhiều khối lưới¹, nhập bất kỳ thông báo nào để xem trước kết quả trong vài giây, sau đó tạo ra các kết cấu đầy đủ.



Tạo kết cấu
Để bắt đầu tạo kết cấu, hãy điều hướng đến tab Mô hình và mở công cụ Trình tạo kết cấu .
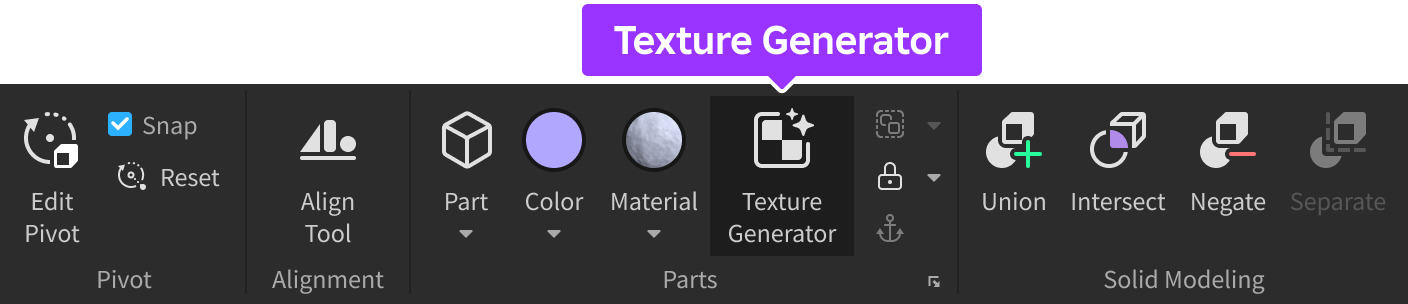
Với cửa sổ của công cụ mở:
Trong cửa xem trước của công cụ, nhấp và kéo để thiết lập một góc thế hệ mà nổi bật các tính năng hoặc bề mặt quan trọng để xử lý kết cấu.


Nhập một lời nhắc mô tả kết cấu mong muốn của bạn, ví dụ:
- “Lâu đài kim loại rỉ sét”
- “Pháo đài Đá Mossy”
- “Tác phẩm điêu khắc băng phủ tuyết”
Nhấp vào Xem trước để tạo xem trước kết cấu trong thời gian thực.Quá trình này thường mất khoảng 20 giây nhưng có thể mất lâu hơn trong các thời điểm cao điểm.
Khi bạn đã tìm thấy một kết cấu trông phù hợp, hãy sử dụng nút "xoay" để xoay góc nhìn 90° xung quanh lưới.Để quay lại nhập lập trước ngay lập tức và/hoặc tạo một bản xem trước mới, hãy nhấp vào nút "quay lại".

Khi bạn hài lòng với kết cấu, nhấp vào Lưu và áp dụng để tạo một kết cấu đầy đủ cho khối lượng của bạn.Quá trình này thường mất vài phút nhưng có thể lâu hơn trong các thời điểm cao điểm.Khi hoàn thành, kết cấu mới sẽ được áp dụng cho lưới thông qua một ví ví dụ / trường hợpSurfaceAppearance .

Quản lý kết cấu
Các kết cấu được tạo xuất hiện trong phần Kết cấu lưu trữ của cửa sổ công cụ.Đối với mỗi kết cấu, bạn có thể nhấp vào ⋯ để truy cập các tùy chọn khác nhau.
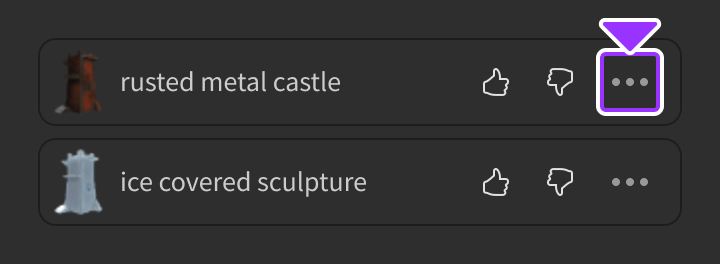
| Tùy chọn | Mô tả |
|---|---|
| Chèn Mesh với Texture | Chèn một bản sao của khối lưới/mô hình có kết cấu vào không gian làm việc. |
| Hiển thị trong Kho hàng | Mở kho ảnh của bạn trên Bảng điều khiển Nhà sáng tạo nơi bạn có thể kiểm tra hình ảnh kết cấu. |
| Xuất | Xuất mesh vào hệ thống địa phương của bạn dưới dạng một tập tin .obj. |
| Loại bỏ | Loại bỏ kết cấu khỏi danh sách Kết cấu lưu . |
Các tùy chọn nâng cao
Mở rộng phần Tùy chọn nâng cao trong cửa sổ công cụ cho phép bạn cấu hình các khía cạnh sau.

Điều khiển hạt giống
Bạn có thể chọn ngẫu nhiên hóa hạt giống hoặc đặt một hạt giống cụ thể cho việc tạo kết cấu.Thiết lập một hạt giống cụ thể trước khi tạo ra một kết cấu đảm bảo bạn nhận được kết quả nhất quán mỗi khi sử dụng một lời nhắc cụ thể.
Góc sinh ra
Cho phép bạn đặt góc thế hệ chính để ưu tiên trong giai đoạn xem trước để đảm bảo các khu vực quan trọng nhất của khối lượng mesh có thể nhìn thấy và có thể được làm phẳng.Góc này cũng được kiểm soát bằng cách nhấp và kéo lưới trong cửa sổ xem trước.
Xem Tốt nhất thực hành để có lời khuyên chi tiết về việc chọn góc thế hệ.
Smart UV bóc tách
Trong mô hình 3D, một bản đồ UV là đại diện 2D của bề mặt của một mô hình 3D, cho phép các kết cấu 2D được áp dụng chính xác cho mô hình 3D.Vị trí UV U và V tham chiếu đến trục ngang và trục dọc của không gian 2D này, tương tự như trục X và Y trong một đồ thị 2D.
Đối với công cụ tạo kết cấu để tạo kết cấu có hình thức tốt, bản đồ UV cơ bản của lưới của bạn cần phải phù hợp với một vài hướng dẫn.Trước tiên, tất cả các điểm tọa độ UV phải là trong khối vuông , vì bản đồ UV bên ngoài khối vuông sẽ cuộn quanh sang phía bên kia của bản đồ UV và tạo ra các hiện vật hoặc các mép trong kết cấu cuối cùng.Thứ hai, tất cả các UV phải là không chồng lấp , vì các UV chồng lấp sẽ dẫn đến các kết cấu và màu sắc không đồng nhất.
Chọn tùy chọn Phá bỏ UV thông minh sẽ lấy một lưới không có UV (hoặc UV không tương thích) và áp dụng các điểm UV cần thiết cho việc xử lý kết cấu.Nếu UV của bạn tương thích, chúng sẽ không bị ảnh hưởng và bạn có thể sử dụng mesh nguyên bản của bạn.
Xác định góc nhìn trước
Khi cài đặt này được bật, góc sinh họat được chọn trong giai đoạn xem trước được xác định là "mặt trước" của lưới của bạn.Điều này cho phép công cụ có kết cấu tốt hơn với một bề mặt trước và sau rõ ràng bằng cách xác định mỗi bên, dẫn đến các kết cấu thống nhất và hợp nhất hơn.Điều này đặc biệt hữu ích cho các đối tượng có mặt trước và mặt quay lạirõ ràng, như hình đại diện, động vật và quần trạng phục.




Tốt nhất các thực hành
Các lời khuyên sau đây cho phép công cụ cung cấp kết quả tốt hơn và đồng nhất hơn.
- Cung cấp càng nhiều chi tiết càng tốt trong lời nhắc của bạn. Các lời nhắc ngắn và mơ hồ sẽ dẫn đến kết quả không đồng nhất hoặc không mong đợi.
- Bao gồm các thuộc tính kết cấu như loại vật liệu, màu sắc, mẫu, mài mòn, v.v.Càng có nhiều hạn chế bạn đưa cho công cụ, nó càng có thể tạo ra những gì bạn có trong tâm trí.
- Sử dụng các cụm từ mô tả thay vì từ đơn cho các mục chính, ví dụ "leather worn" thay vì chỉ "leather".
- Thêm gợi ý phong cách như "phim", "photorealistic", "hoạt hình" hoặc "low poly" để ảnh hưởng đến diện mạo tổng thể.