The Test tab contains tools for testing and debugging an experience, simulating multiple clients, and emulating different devices or users with regional content policies.

Playtest options
There are three common options for playtesting an experience. Clicking the small arrow below the main button lets you choose from each option, and sets that option as the default.

| Action | Shortcut | Description |
|---|---|---|
| Play | F5 | Starts simulating the experience, inserting your avatar at either a SpawnLocation or coordinates of around (0, 100, 0). |
| Play Here | Starts simulating the experience, inserting your avatar in front of the camera's current position. | |
| Run | F8 | Starts simulating the experience but does not insert your avatar. The simulation begins at the current camera position and you can navigate around using the Studio camera controls. |
Once a playtest is running, the following options become available:
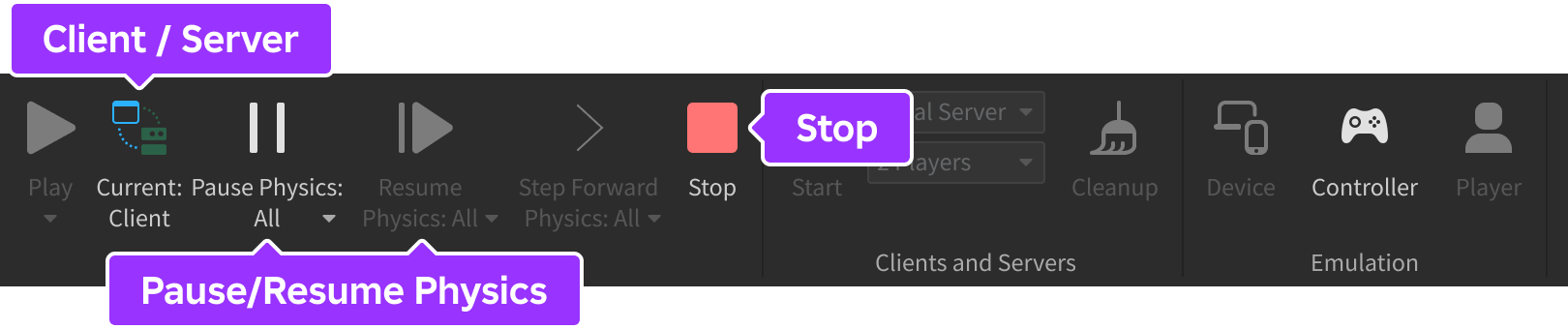
| Action | Shortcut | Description |
|---|---|---|
| Client / Server | During playtesting in a "play solo" mode (Play or Play Here), toggles between Client mode and Server mode. See Client/Server Toggle for details. | |
| Pause Physics / Resume Physics | Lets you pause and resume physics without disabling rendering. | |
| Stop | ShiftF5 | Stops simulation of the experience and resets all objects and instances to how they were before Play, Play Here, or Run was clicked. |
Pause and resume physics
While playtesting, the Pause Physics and Resume Physics buttons are useful for debugging ephemeral scenes and mechanisms, without disabling rendering.

By default, pausing and resuming physics acts upon both the client and server as indicated by the All notation. If you wish to pause or resume only the client or server physics, click the small arrow on either button and select Current. Then, depending on your chosen view through the Client/Server toggle, pausing or resuming will act only upon that side of the simulation.

When physics is paused, you can step forward 1/60th of a second (60 Hz) by clicking the Step Forward Physics button. Like the neighboring buttons to its left, clicking the small arrow lets you toggle client and/or server steps between All or Current.

Note the following technical details in relation to physics pause/resume:
- Although Animations are not based on physics, these toolbar buttons also pause/resume animations.
- Pausing or resuming physics has no effect on running scripts.
- Only the RunService callbacks PreAnimation, PreSimulation, PostSimulation, and Stepped pause or resume through these toolbar buttons. Other callbacks (PreRender, Heartbeat, and RenderStepped) continue to fire, maintaining normal functionality of camera scripts, rendered visualizations, and plugins.
Clients and Servers
Using the Clients and Servers options, you can launch multiple sessions of Studio, one acting as the server and each other acting as a client. See Multi-Client Simulation for details.

Device emulation
The Device Emulator lets you emulate various devices directly in Studio, providing insight into how controls work on mobile devices, consoles, and VR headsets, as well as how on-screen UI elements display on different screen resolutions and aspect ratios.

In emulation mode, you can select devices from the device selector dropdown menu above the 3D viewport to emulate less powerful devices and test streaming-enabled experiences where 3D content dynamically loads and unloads based on available memory. You can also adjust the view size and change the orientation between landscape and portrait modes.
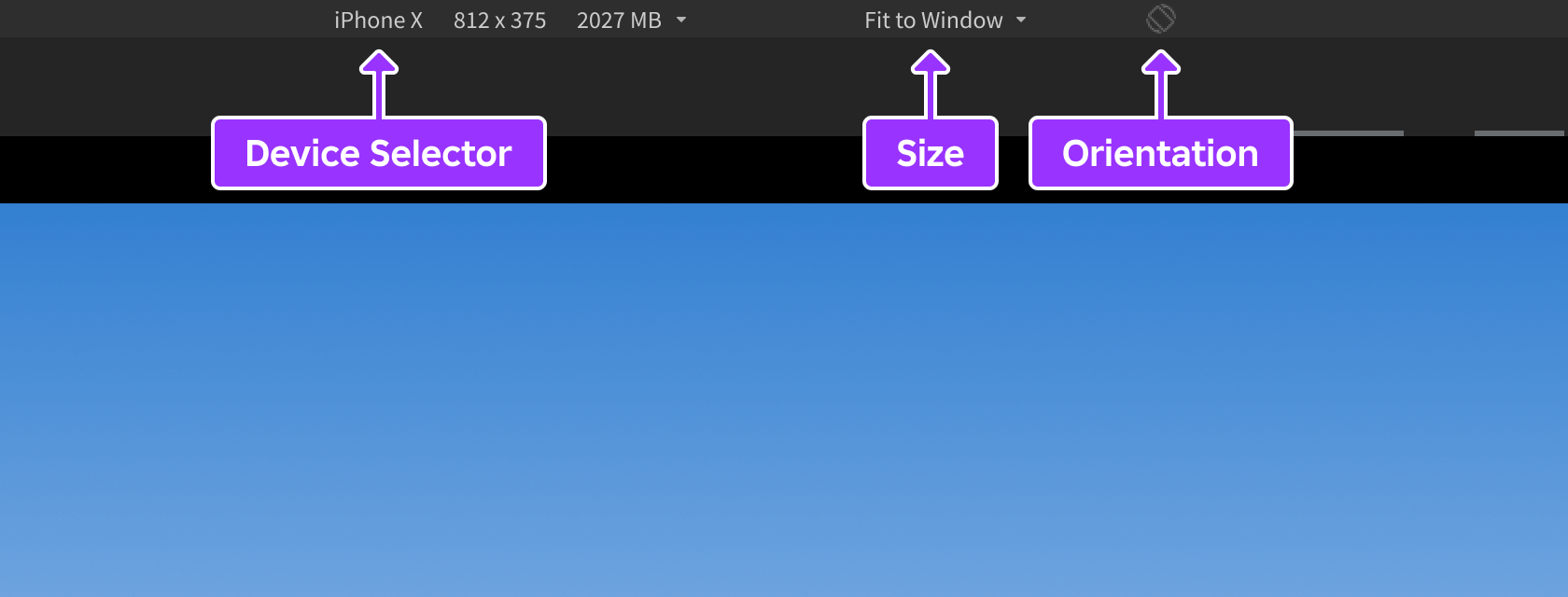
Controller emulation
The Controller Emulator lets you accurately emulate gamepad input directly in Studio. The default controller is a generic gamepad, but you can select alternatives for PlayStation, Xbox, and Quest devices from the upper‑left picker menu.

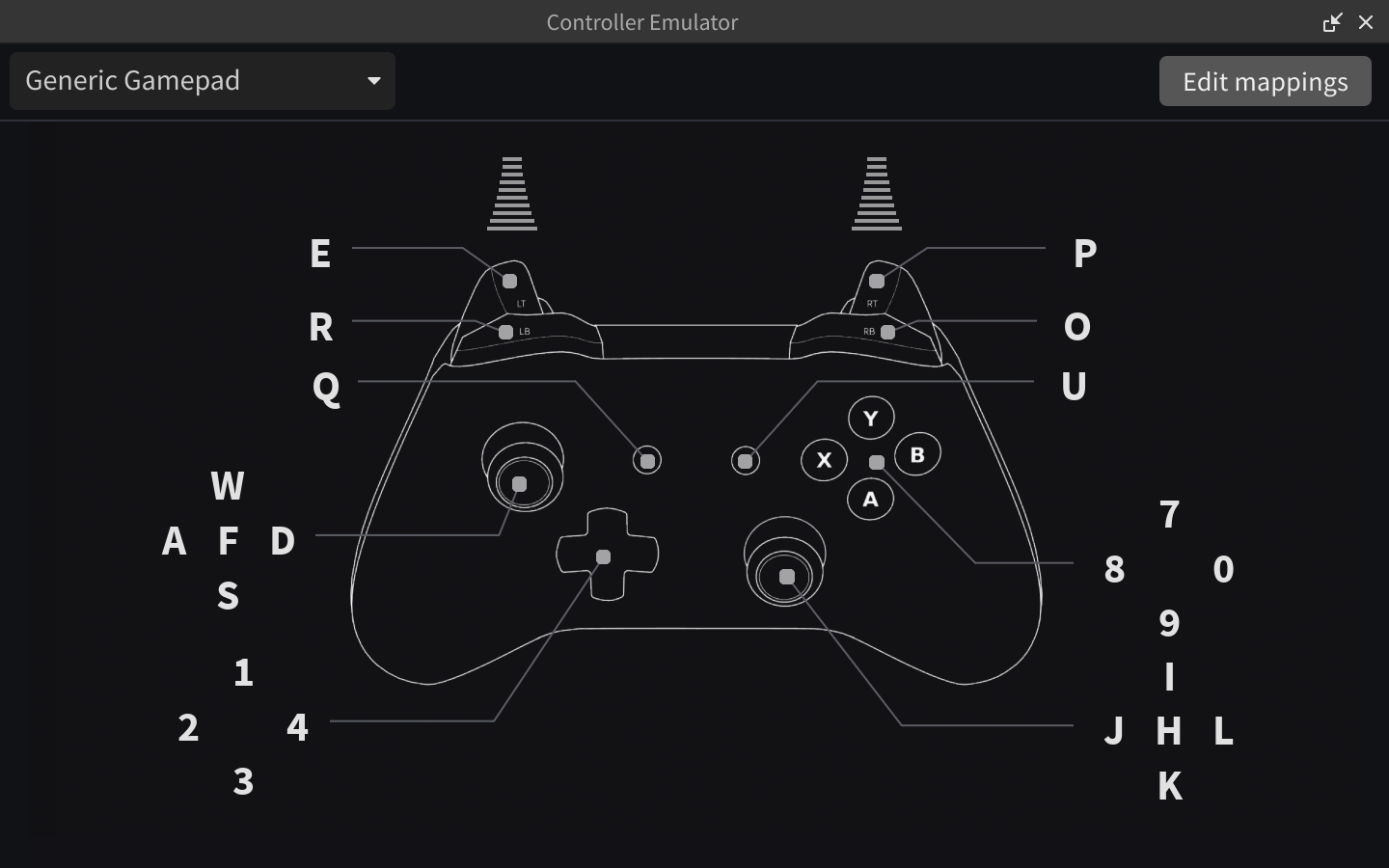
While playtesting, you can control the experience with the virtual controller using your mouse.
You can also click Edit mappings in the upper‑right corner to view and edit key mappings for the virtual controller, for example E to ButtonL2 or 9 to ButtonA. These mappings are saved like other Studio settings (per controller, per user, per computer) and are translated to gamepad events in both the emulator window and the 3D viewport.
Player emulator
The Player emulator lets you test various localization and content policies. See Player Emulation for details.

Mute audio
The Mute button allows you to mute in-experience sounds and music.
