역학 반전 (IK)은 컴퓨터 애니메이션에서 캐릭터를 효율적으로 이동시키고 환경과 실감 있게 상호작용하도록 만드는 일반적인 기술입니다.캐릭터에 대한 현실적인 움직임을 만드는 과정은 종종 다양한 관절의 많은 반복과 미세 조정이 필요합니다.IK를 사용하면 단일 개체를 포즈 또는 조정하여 여러 캐릭터 부분을 포즈하고 애니메이션할 수 있습니다.
이 애니메이션 기술은 다음 예제에 대한 해결책을 제공할 수 있습니다.
IK제어
애니메이션 편집기 외부에서 IK를 절차적으로 추가하기 위해 IKControl를 사용할 수 있습니다.Studio를 사용하면 R15, Rthro 및 사용자 지정 가져온 스킨 캐릭터와 같은 모든 캐릭터에 IK를 프로그래밍 방식으로 적용하여 경험에서 현실적인 이동과 상호 작용을 만들 수 있습니다.
IKControl 을 추가할 때, 예기치 않고 자연스럽지 않은 애니메이션 결과를 피하기 위해 필요한 속성을 올바르게 설정하십시오.모든 애니메이션과 마찬가지로 IKControl의 테스트 원하는 동작을 달성하는지 확인하십시오.
필수 속성
캐릭터의 IKControl 또는 Humanoid 또는 AnimationController에 IK를 활성화하려면 다음 필수 속성을 설정해야 합니다.
| 속성 | 설명 |
|---|---|
| Type | IK 컨트롤의 동작 유형을 지정합니다. 동작 옵션 목록은 Enum.IKControlType 을 참조하십시오. 일반적인 동작 유형은 Position 또는 Transform 입니다. |
| EndEffector | 당신의 캐릭터 리그에서 BasePart 또는 Bone 가 Target 쪽으로 추적하는예를 들어, 왼손 뼈를 EndEffector 개체로 설정하여 도달할 수 있는 Target 개체 세트를 설정할 수 있습니다. |
| Target | EndEffector에 도달하거나 가리키는 개체. A Target는 세계 위치를 가진 모든 개체일 수 있다. |
| ChainRoot | 영향을 주는 또는 의 체인을 정의합니다. 와 사이의 모든 연결된 부품은 정의된 동작 유형을 사용하여 영향을 받습니다.예를 들어, 캐릭터의 왼손 이 설정되어 로 설정되면, 왼쪽 팔 전체에 IK를 적용하여 로 설정할 수 있습니다.IK를 엘보 아래의 부품에만 적용하려면 ChainRoot 를 왼쪽 아래팔 에 설정하십시오. |
IK컨트롤 테스트
탐색기를 통해 프로그래밍 방식으로 추가하고 편집할 수 있습니다(IKControl).플레이 테스트 중에 IKControl에 추가하고 변경하여 다양한 속성이 캐릭터의 이동에 어떻게 영향을 미치는지 신속하게 확인할 수 있습니다.
타겟으로 를 사용하여 신속하게 테스트하려면:
도구 모음의 테스트 탭에서, 플레이테스트를 시작하기 위해 플레이 를 선택합니다.
캐릭터 모델의 ⊕ 아이콘 옆에 클릭하고 HumanoidRootPart 및 부착물 을 추가합니다.

첨부 를 선택하고 이동 도구를 사용하여 뷰포트에서 캐릭터 앞에 개체를 위치시킨다.

탐색기 창에서 캐릭터의 옆에 있는 ⊕ 아이콘을 선택하고 IKControl 을 추가합니다.

선택 IKControl 및 속성 속성 패널에서 다음 속성 값을 설정하십시오:
- 유형 : 드롭다운에서 Transform 를 선택합니다.
- 대상 : 탐색기에서 새로 생성된 첨부 파일 개체를 선택합니다.

IKControl 속성 
탐색기 패널 - 캐릭터 모델 이제 캐릭터의 왼팔이 목표물에 도달해야 합니다 Attachment.Attachment 이동하거나 IKControl 편집하여 다른 결과를 얻을 수 있습니다.
제약 조건 추가
Constraints를 사용하여 조인이 목표에 도달할 때 이동할 수 있는 방법을 제한할 수 있습니다.제약 조건은 엘보와 무릎과 같은 관절이 자연스럽게 구부러지거나, 특정 방향으로 기계 관절이 회전하도록 할 수 있습니다.


IKControl를 사용하여 캐릭터에 제약 조건을 추가하려면 IKControl와 제약 조건이 다음 조건을 충족해야 합니다.
- 제약 조건의 / 속성에 언급된 첨부 파일은 동일한 부품에 연결되며 / /에 해당합니다.
- 제약 조건과 IKControl은 동일한 부모 Model 를 공유합니다.
다음 지침에서는 문자의 엘보 회전을 제한하기 위해 HingeConstraint를 추가하고 손목에 BallSocketConstraint를 추가하여 회전 각도를 제한하는 프로세스를 설명합니다.
엘보
Roblox R15 캐릭터는 이미 엘보 제약을 적용하기 위해 사용할 수 있는 부착물을 관절에 포함하고 있습니다.엘보를 위해, 왼쪽 상완과 왼쪽 하완 모두에 LeftElbowRigAttachment가 포함됩니다.제약 조건을 추가하는 동시에 각 부분의 LeftElbowRigAttachment에 추가 자녀 부착물을 추가하여 엘보가 회전할 수 있는 축을 지정해야 합니다.
HingeConstraint 및 자식 첨부 파일을 추가하려면:
탐색기에서 모델의 왼쪽 아래팔 을 찾아 클릭하고 ⊕ 버튼 을 클릭하십시오.
이름 **** 으로 LeftElbowConstraint 을 추가합니다.
탐색기에서 LeftUpperArm.LeftElbowRigAttachment 로 이동하고 부착물을 추가하십시오:
클릭하십시오 ⊕ 버튼 이름 **** 으로 첨부 파일을 추가하려면 LeftElbowConstraintAttachment0 합니다.
뷰포트에서 첨부 파일을 선택하고 회전 도구 를 사용하여 첨부 파일을 회전하여 노란색 기본 축 이 엘보의 예상 회전 축이 됩니다.

왼쪽 엘보 제약 조건.부착물0 속성을 이 새 부착물에 설정합니다.
탐색기에서 모델의 LeftLowerArm.LeftElbowRigAttachment 로 이동하여 부착물을 추가합니다.
- 클릭하십시오 ⊕ 버튼 및 이름 **** 로 된 LeftElbowConstraintAttachment1을 추가합니다.
- LeftUpperArm.LeftElbowConstraint.Attachment1 속성을 이 새 부착물에 설정하십시오.
- LeftElbowConstraintAttachment0.CFrameOrientation 속성을 복사하고 값으로 붙여넣으십시오. LeftElbowConstraint.Attachment1.CFrameOrientation .

IKControl을 테스트하여 엘보가 힌지 축에 대해서만 회전하는지 확인합니다:
손목
엘보 제약 조건이 있더라도 IKControl은 여전히 손목으로 비현실적인 포즈를 생성할 수 있습니다.
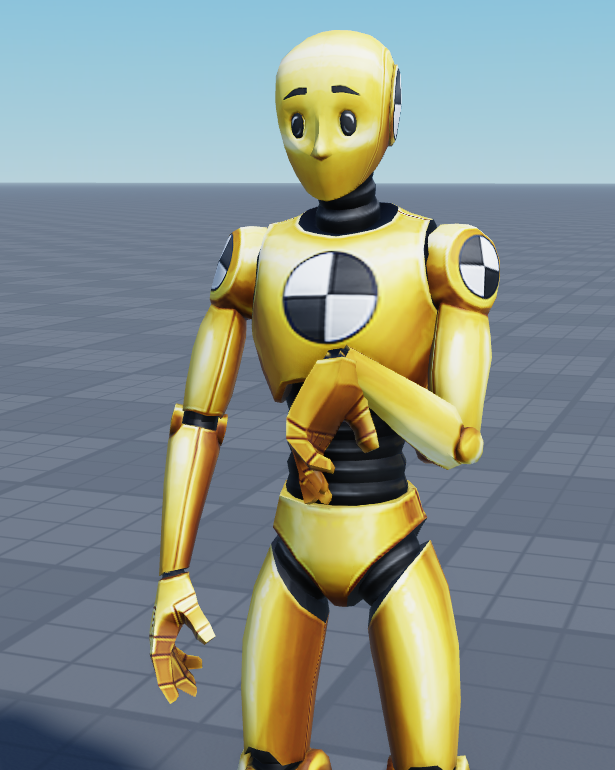
손목의 회전을 제한하기 위해 BallSocketConstraint를 추가하여 이를 개선할 수 있습니다.이는 엘보에 HingeConstraint를 추가하는 프로세스와 비슷하지만, 이 제약 조건의 LimitsEnabled 속성을 사용하여 손목의 움직임 범위를 더 제어할 수 있습니다.
손목에 대한 BallSocketConstraint를 추가하려면:
- 탐색기에서 모델의 왼쪽 을 찾아 클릭하고 ⊕ 버튼 을 클릭하십시오.
- 이름 BallSocketConstraint 으로 LeftWristConstraint 하십시오.
- 모델의 LeftLowerArm.LeftWristRigAttachment 를 찾아 부착물을 추가하십시오:
- 클릭하십시오 ⊕ 버튼 및 이름 **** 로 된 LeftWristConstraintAttachment0을 추가합니다.
- 뷰포트에서 첨부 파일을 선택하고 회전 도구 를 사용하여 첨부 파일을 회전하여 모델의 손가락이 모델의 손가락을 가리키도록 합니다.

- 왼쪽 손목 제약 조건.부착물0 속성을 새로운 LeftWristConstraintAttachment0 설정합니다.
- 모델의 LeftHand.LeftWristRigAttachment 를 찾아 부착물을 추가하십시오:
- 클릭하십시오 ⊕ 버튼 및 이름 **** 로 된 LeftWristConstraintAttachment1을 추가합니다.
- LeftWristConstraintAttachment0.CFrameOrientation 속성을 복사하고 붙여넣어 LeftWristConstraintAttachment1.CFrameOrientation 속성으로 사용합니다.
- LeftWristConstraint.Attachment1 속성을 이 새 LeftWristConstraintAttachment1 에 설정합니다.
- 탐색기에서 왼쪽 손목 제약 을 선택합니다.
- 속성 편집기에서 팔로잉설정합니다:
- 제한 활성화 를 활성화하십시오.
- 설정 상단 각도 를 80.이것은 제약 조건의 축이 회전할 수 있는 정도와 손목이 구부릴 수 있는 정도(약 80도)를 제어합니다.
- 캐릭터에 따라 콘이 가리키는 방향을 조정하고 싶을 수 있습니다.회전 도구를 사용하여 회전 제약 조건의 부착물0 을 회전시킬 수 있습니다. 왼쪽 손목 제약 을 선택할 때 시각적으로 손목의 움직임 범위를 보여주는 녹색 콘이 나타납니다.

제약 조건을 설정하고 IKControl을 테스트하여 캐릭터 앞에서 손가락을 가리키고 손목이 더 현실적으로 회전하고 구부러질 수 있습니다.