テスト タブには、エクスペリエンスをテストしてデバッグし、複数のクライアントをシミュレートし、地域コンテンツポリシーを持つ異なるデバイスやユーザーをエミュレートするためのツールが含まれています。

プレイテストオプション
エクスペリエンスのプレイテストには、3つの共通オプションがあります。メインボタンの下の小さな矢印をクリックすると、各オプションから選択でき、そのオプションをデフォルトとして設定できます。

| 行動 | ショートカット | 説明 |
|---|---|---|
| プレイ | F5 | エクスペリエンスのシミュレーションを開始し、アバターを SpawnLocation または周辺の (0, 100, 0) コーディネートに挿入します。 |
| ここでプレイ | 体験のシミュレーションを開始し、アバターをカメラの現在の位置の前に挿入します。 | |
| 実行 | F8 | エクスペリエンスのシミュレーションを開始しますが、アバターを挿入しません。シミュレーションは現在のカメラ位置から始まり、スタジオカメラコントロールを使用して周辺をナビゲートできます。 |
プレイテストが実行され始めると、次のオプションが利用可能になります:
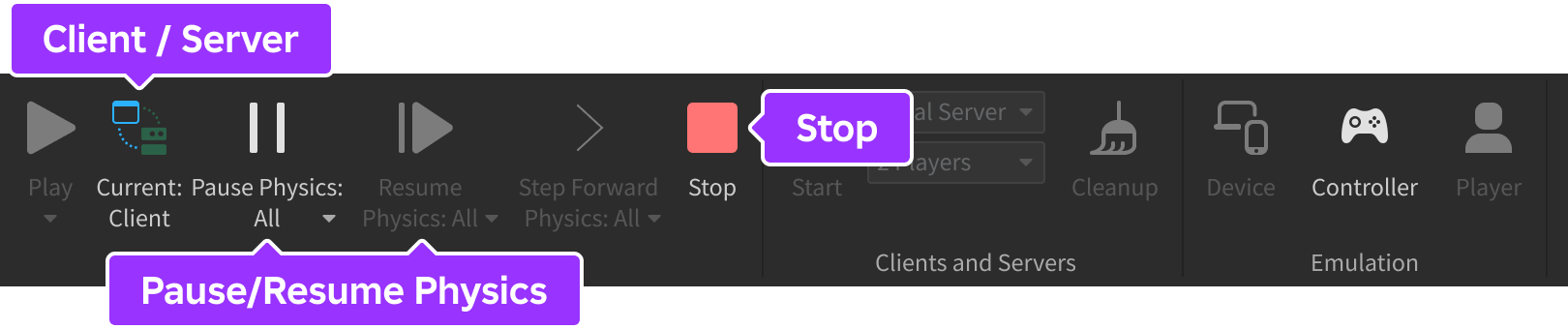
| 行動 | ショートカット | 説明 |
|---|---|---|
| クライアント / サーバー | 「ソロプレイ」モードでのプレイテスト中( プレイ または ここでプレイ )、 クライアントモード と サーバーモード の間で切り替え。詳細は、クライアント/サーバー切り替え を参照してください。 | |
| 物理を一時停止する / 物理を再開する | レンダリングを無効にせずに、物理を一時停止して再開することができます。 | |
| 停止 | Shift F5 | シミュレーションを停止し、すべてのオブジェクトとインスタンスを、 プレイ 、 ここでプレイ 、または 実行 がクリックされる前の状態にリセットします。 |
物理を一時停止して再開する
プレイテスト 中、 一時停止物理学 と 物理学を再開する ボタンは、レンダリングを無効にせずに一時的なシーンとメカニズムをデバッグするのに便利です。

デフォルトでは、物理の一時停止と再開は、 すべての 記号により示されるように、クライアントサーバーと サーバーの両方に作用します。クライアント または サーバー物理のみを一時停止または再開したい場合は、どちらのボタンの小さな矢印をクリックし、 現在 を選択します。次に、 クライアント/サーバー トグルを介して選択したビューによって、一時停止または再開は、シミュレーションのその側面にのみ作用します。

物理が一時停止しているとき、ステップフォワード ボタンをクリックすると、1/60秒 (60Hz) の 1/60秒前に進むことができます。隣接するボタンを左にして、小さな矢印をクリックすると、 すべて または 現在 のクライアントと/またはサーバーステップを切り替えることができます。

物理停止/再開に関連して次の技術詳細を注意してください:
- 物理に基づいていないものの、Animations ツールバーボタンは、アニメーションを一時停止/再開します。
- 物理を一時停止または再開すると、スクリプトの実行には影響しません。
- のみの RunService コールバック PreAnimation , PreSimulation , PostSimulation , そして Stepped ツールバーボタンを介して一時停止または再開します。他のコールバック (PreRender、Heartbeat、RenderStepped ) は、カメラスクリプト、レンダリングされた視覚化、およびプラグインの通常の機能を維持し続けます。
クライアントとサーバー
クライアントとサーバー オプションを使用すると、複数のStudio セッションを開始でき、1つがサーバーとして機能し、それぞれがクライアントとして機能します。詳細は、マルチクライアントシミュレーション を参照してください。

デバイスエミュレーション
デバイスエミュレータ は、スタジオで直接様々なデバイスをエミュレートでき、モバイルデバイス、コンソール、VRヘッドセットでのコントロールの動作方法と、 画面上のUI要素が異なる画面解像度とアスペクト比で表示される方法 についての洞察を提供します。

エミュレーションモードでは、3Dビューポート上の デバイスセレクター ドロップダウンメニューから、より弱いデバイスをエミュレートし、3D コンテンツが動的に読み込まれたり、保存されたりする ストリーミング対応 体験をテストするために、上記の 3D ビューポート上のドロップダウンメニューから装置を選択できます。また、 ビューサイズ を調整し、景観モードとポートレートモードの間の オリエンテーション を変更できます。
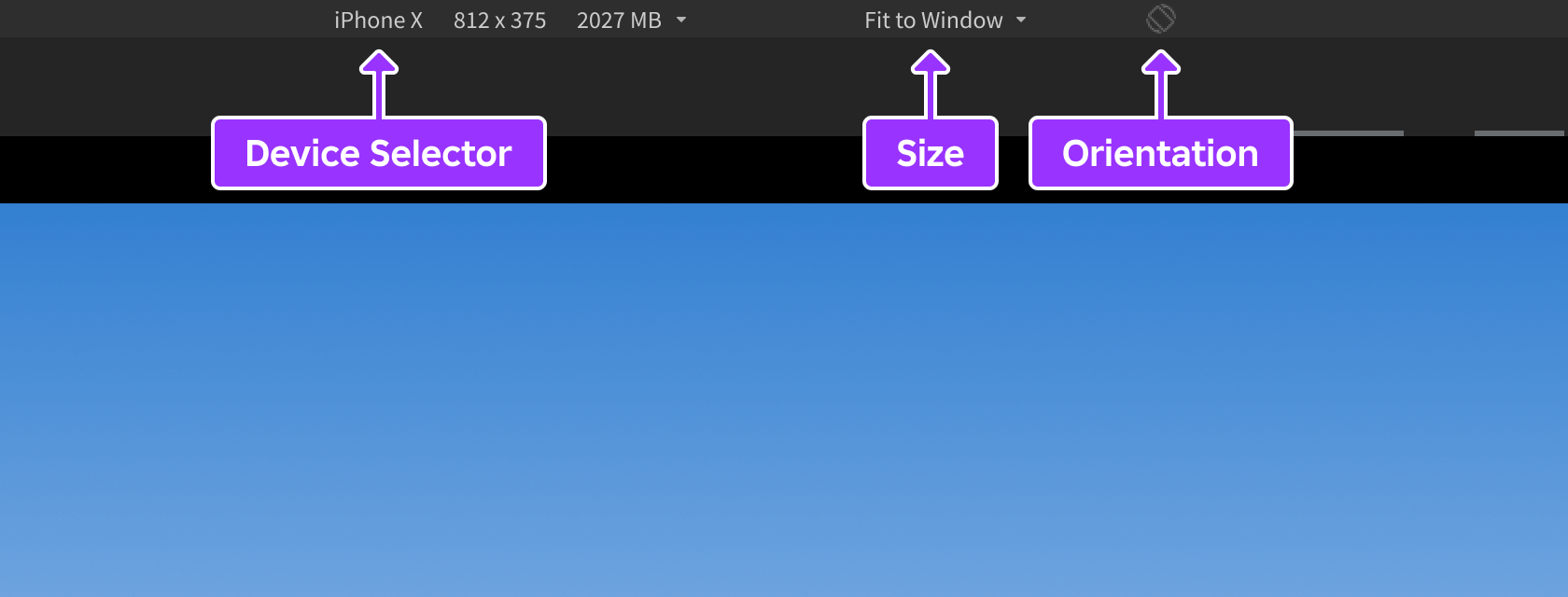
コントローラーエミュレーション
コントローラーエミュレーター では、スタジオでゲームパッドの入力を正確に直接エミュレートできます。デフォルトのコントローラーは一般的なゲームパッドですが、上左のピッカーメニューからプレイステーション、Xbox、クエストデバイスの代替を選択できます。

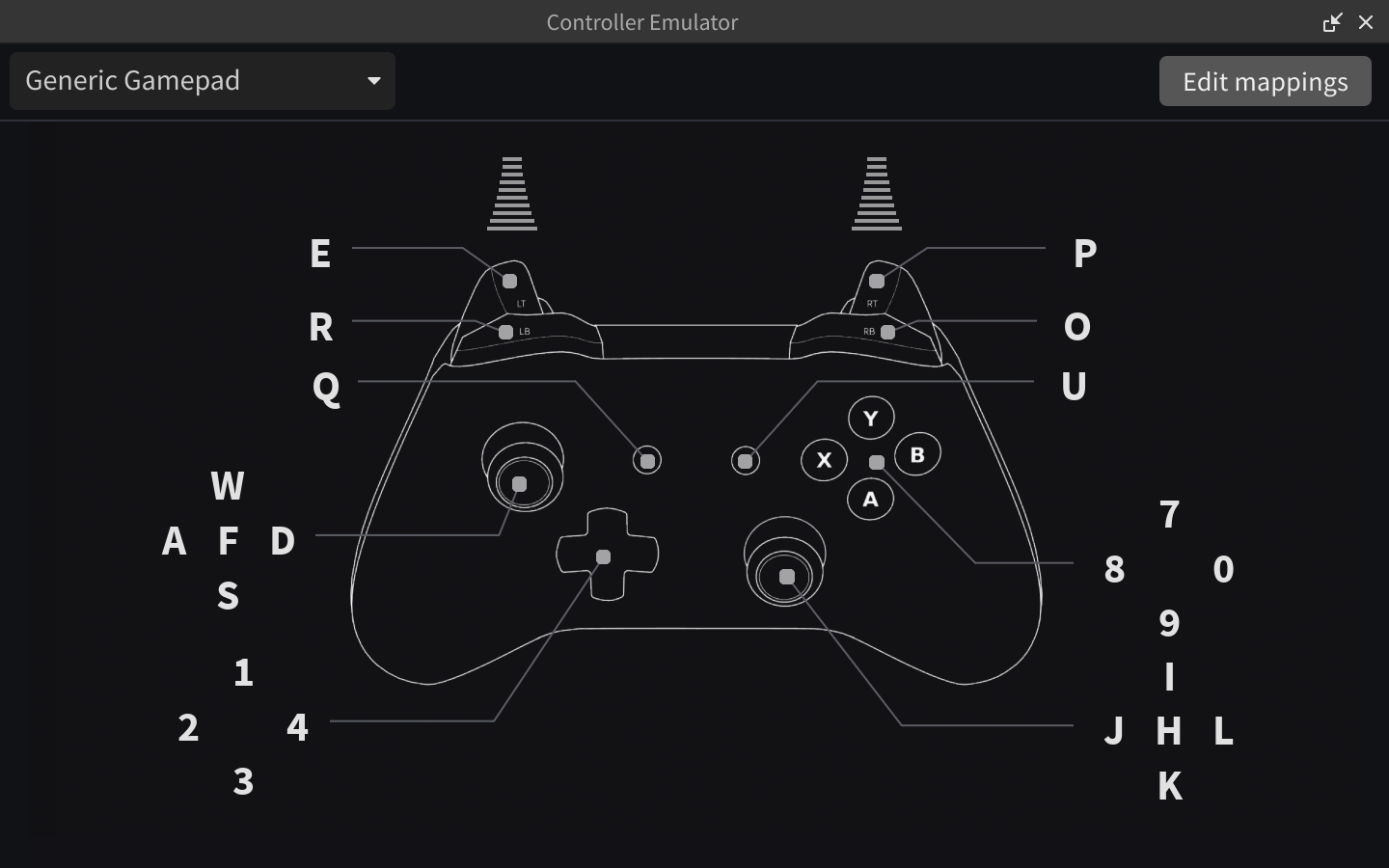
プレイテスト中、マウスを使用してバーチャルコントローラーでエクスペリエンスを制御できます。
また、右上隅の マッピングを編集 をクリックして、バーチャルコントローラーのキーマッピングを表示し、編集できます。例えば、E を ButtonL2 または 9 を ButtonA にします。これらのマッピングは、他の Studio 設定と同様に保存され(コントローラーごと、ユーザーごと、コンピューターごと)、エミュレータウィンドウと 3D ビューポートの両方でゲームパッドイベントに翻訳されます。
プレイヤーエミュレータ
プレイヤー エミュレータでは、さまざまなローカライゼーションとコンテンツポリシーをテストできます。詳細は、「プレイヤーエミュレーション」を参照してください。

オーディオをミュートする
ミュート ボタンでは、経験中の サウンドと音楽 をミュートできます。
