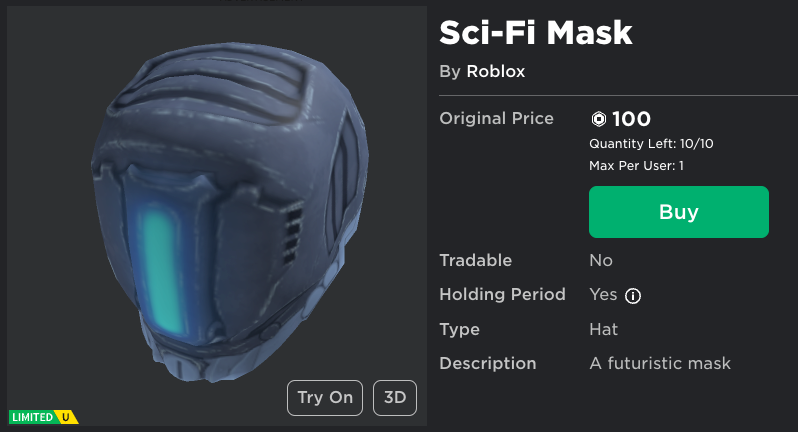多くの場合、モデリングソフトウェアから Roblox のアクセサリにプレメイドモデルを変換したいかもしれません。アクセサリーをゼロから作成したい場合は、アクセサリーを作成する を参照してください。
提供された 3D 参照ファイルを使用して、このチュートリアルでは、Blender から PBR テクスチャで 3D モデルを正しく構成し、輸出し、Studio で独自の剛性アクセサリを生成するワークフローの各ステップをカバーします。アクセサリを作成した後、マーケットプレイスにアップロードし、ツールボックスに保存し、自分の経験で使用できます。
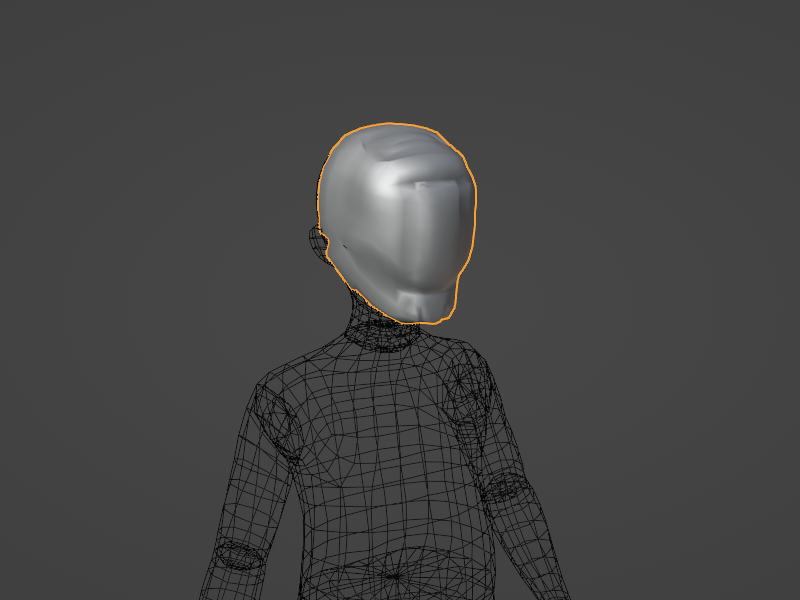
Blender でテクスチャなしメッシュオブジェクトとしてマスクアセット
>

マスクアセットがスタジオで Accessory として装備されました
提供された参照 3D アセットを使用して、このチュートリアルでは次の剛性のアクセサリワークフローをカバーします:
- Blender でモデリングの概要と要件を見る。
- Blender で PBR テクスチャを使用してテクスチャ設定を構成する。
- Blender からアセットを .fbx としてエクスポートしています。
- アセットをスタジオにインポートします。
- インポートされたモデルを Accessory オブジェクトにフィットして変換する。
- マーケットプレイスアップロード用のアクセサリを公開して有効化する。
モデリング設定
既存の形状を使用しているか、独自の 3D オブジェクトを作成しているかにかかわらず、技術要件 (例えば、ジオメトリをポリカウント予算内に保持するなど)と ポリシー要件 (例えば、デザインが Roblox エコシステム内外で他のクリエーターのIPを侵害しないようにするなど)を考慮することが重要です。
Blender でアセットを正しく設定すると、後で Studio でインポートやレンダリングの問題が減少します。Roblox 関連の ファイル (提供された マスクアセット など) をインポートするとき、 変換によりアセットが 1/100 スケールでインポートされることがわかります。Blender プロジェクトでは、スケールをすばやくリセットして、Blender 環境でアセットをより簡単に操作できるようにできます。
例として Sci Fi マスク の参照を使用して、Blender で剛性のアクセサリモデルをインポートして設定するには、次の指示を使用してください:
新しいブレンダープロジェクトを開きます。
プレス A すべてを強調し、X でデフォルトの開始キューとカメラを削除します。
ナビゲート to ファイル > インポート > FBX とダウンロードされた参照モデルを選択します。
オブジェクトが小規模にインポートされる場合、 オブジェクトを選択し 、 プロパティパネル > オブジェクトプロパティ > 変換する > 、 X 、 Y 、 Z を1.000 に調整します。

アセットをゼロから彫っている場合は、ワークスペース内のオブジェクトを向きを調整します。インポートしている場合は、調整する必要がないかもしれません。
- アセットが -Y 前方 に向いていることを確認してください。
- 理想的には、アクセサリは世界の 0、0、0 に移動し、Studio でカメラの中心にインポートすることで、カメラでスタジオでインポートすることを保証する必要があります。
テクスチャリング
テクスチャ化 は、3Dオブジェクトに表面の外観を適用するプロセスです。ブレンダーは、自分のテクスチャマップをアセットに作成し接続するためのさまざまなツールと機能を提供し、モデルの最終的な外観をプレビューし、テクスチャ画像をエクスポートしたファイルにリンクできます。
マスクの例アセットは、物理ベースのレンダリング (PBR) テクスチャを使用しており、異なる照明環境下でリアルな表面を作成する高度なテクスチャです。PBR テクスチャは、複数の画像ファイル、または マップ を使用して、3D オブジェクトのさまざまな表面プロパティを表現します。

カラー (アルベド) マップ
>

通常のマップ
>

粗さマップ
>
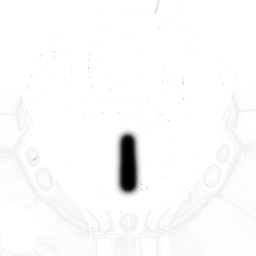
金属性マップ
>
このチュートリアルでは、通常 ZBrush または Substance 3D Painter などのサードパーティ製ソフトウェアを使用する PBR テクスチャ作成プロセスはカバーしません。代わりに、このセクションでは、プリメイドの PBR 画像ファイルを Blender に持ってきて、輸出時にアセットに正しく関連付けるプロセスを説明します。
PBR テクスチャをモデルに構成し、リンクするには:
ダウンロード Rigid_Mask_Textures.zip と、Blender プロジェクトと同じディレクトリにローカルでテクスチャ画像を展開します。
Blender で、 シェーディング タブに移動します。オブジェクトが選択されていることを確認します。
PrincipledBSDF ノード が見えない場合は、+新規 ボタンを選択して、新しいマテリアルを作成します。


ファイルブラウザから、テクスチャ .png ファイルをノードセクションにドラッグアンドドロップします。各ファイルに新しい画像ノードが表示されます。
新たに作成されたノードで、次の画像ノードをクリックしてドラッグして、プリンシパルな BSDF メインノードの適切な接続に移動します:
- _ALB テクスチャ : 色 ノードを 原則ベースの BSDF > ベースカラー に接続します。

- _MTL テクスチャ : 色 ノードを 原則ベースの BSDF に接続し、 メタリック に。

- _RGH テクスチャ : 色 ノードを 原則ベースの BSDF > 粗さ に接続します。

- _NOR テクスチャ :
- クリック 追加 > ベクトル > ノーマルマップ を生成するには、ノーマルPBRイメージマップを変換するためにこのノードが必要です。このノードは、ノーマルPBRイメージマップの変換に必要です。
- _NORノードの カラー をノーマルマップノードの カラー 接続に接続します。
- ノーマルマップの 普通 を 原則ベースの BSDF > 普通 に接続します。

ビューポート表示モードを ビューポートシェーディング > マテリアルプレビューモード に変更して、テクスチャをテストします。
片づける
アセットをモデリングしてテクスチャ化した後、 エクスポート Blender プロジェクトを .fbx としてプロセスを開始できます。このプロセスの開始には、ライト、カメラ、またはマネキンメッシュなどの追加オブジェクトを削除または削除して、アクセサリメッシュのみをエクスポートし、メッシュオブジェクトに任意の修正を適用することが含まれるプロジェクトのクリーンアップが含まれます。
頻繁に忘れられるクリーンアップステップは、 変換を適用する 、または 変換を凍結する とも呼ばれる、方向、回転、およびスケールデルタをゼロに設定することによって、変換をゼロにすることを含みます。変換を適用できないと、Studio でメッシュをインポートすると、予期せぬ動作と方向性が生じる可能性があります。
変換を凍結するには:
オブジェクトモードでは、メッシュオブジェクトを選択します。
ナビゲート to オブジェクト > 適用 > すべての変換 。

輸出
アセットをモデリングしてテクスチャ化した後、 エクスポート Blender プロジェクトを .fbx としてプロセスを開始できます。このプロセスの開始には、プロジェクトをクリーンアップすることが含まれ、ライト、カメラ、またはマネキンなどの追加オブジェクトを削除または削除して、アクセサリメッシュのみをエクスポートし、メッシュオブジェクトに任意の修正を適用することが含まれます。
余分なオブジェクトやマネキンを削除するとともに、 変換を適用する 、通称 変換を凍結する と呼ばれる頻繁に忘れられたクリーンアップステップが、オリエンテーション、回転、およびスケールデルタをゼロに設定することによって行われます。変換を適用できないと、Studio でメッシュをインポートすると、予期せぬ動作と方向性が生じる可能性があります。
変換を凍結するには:
オブジェクトモードでは、メッシュオブジェクトを選択します。
ナビゲート to オブジェクト > 適用 > すべての変換 。

モデルを.fbxとしてエクスポートするには:
トップバーで ファイル をクリックします。
Select エクスポート , then FBX (.fbx) 。
ファイルビューウィンドウの右側で、 パスモード プロパティを コピー に変更し、 テクスチャを埋め込む ボタンを切り替えます。

変換 > スケール を .01 に設定します。これは、.fbx 輸出のスケールサイズを維持するために必要です。

クリックする FBX をエクスポート ボタン。
インポート
Studio の 3D インポーターは、プロジェクトにサードパーティの 3D アセットを素早く簡単にインポートする方法を提供します。インポーターは、アセットがスタジオの一般的な 3D 要件を満たしているかどうかを確認するために、オブジェクトプレビューとエラーチェックを提供します。
アセットをインポートするには:
スタジオで、ツールバーの アバター タブに移動し、 3Dインポーター を選択します。
ファイルブラウザで、ローカルで保存された .fbx ファイルを選択します。3Dインポーターはオブジェクトのプレビューをロードします。

- テクスチャがアセットにロードされない場合は、ステップ 4 でテクスチャを手動でインポートできます。
選択 インポート 。アセットは、適切なテクスチャが適用された状態でワークスペースに満たされます。Model として、SurfaceAppearance として満たされます。
テクスチャが正しくロードされない場合は、手動で追加します。エクスペリエンスを保存して公開する必要があり、アセットマネージャーにアクセスする必要があります。
In the アセットマネージャー , click the インポート button.
画像ファイルをアップロードします。
Add a SurfaceAppearance 子をあなたの MeshPart に追加します。

SurfaceAppearance プロパティで、それぞれのプロパティ値をクリックし、アセットドロップダウンから適切なテクスチャ画像を割り当てます:
カラーマップ を _ALB テクスチャ画像に設定します。
メタルネスマップ を _MTL テクスチャ画像に設定します。
ノーマルマップ を _NOR テクスチャ画像に設定します。
粗さマップ を _RGH テクスチャ画像に設定します。

コンバート
アセットをStudio にインポートした後、インポートしたオブジェクトをマネキンに フィット し始め、 変換 してModelをAccessoryできます。アクセサリーを装着および変換するときは、 アクセサリー装着ツール(AFT) を使用して、アクセサリーの配置を正確にプレビューし、アクセサリーに適切な構成を適用することが重要です。
アクセサリをフィットさせて生成するには:
ツールバーの アバター タブで、 アクセサリーフィットツール (AFT) を開きます。
新しい AFT パネルで パーツ フィールドを選択し、ワークスペースでアクセサリの MeshPart オブジェクトを選択し、 次へ を押します。

アセットタイプページで、アセットの タイプ と期待される ボディスケール を選択し、完了したら 次へ を押します。
このチュートリアルでは、 帽子 アセットを使用し、 普通の比率 スケールでスケーリングします。
ボディスケールは通常、アセットのオリジナルの彫刻とサイズ設定に基づいて設定されます。体スケールについては、体スケールを参照して、剛性のアクセサリスケーリングに関する追加情報を見つけてください。

プレビュー画面で、ヒューマノイドキャラクターの 1つをマネキンとして選択します:
アバターセクションで、ヒューマノイドベースボディキャラクターを選択します。
プレビューパネルで、以前の選択を解除します。プレビューウィンドウには、ヒューマノイド体のみが表示されます。

AFT プレビューウィンドウとワークスペースの両方を使用して、アクセサリの位置、スケール、回転を調整します。
AFT プレビューウィンドウとマネキンを使用して、アセットがキャラクターにどのようにフィットするかを正確なプレビューとして表示します。ワークスペースの衣装マネキンは、剛性のアクセサリがどのように付属するかを正確に描写しません。
ワークスペースでは、 移動 、 スケール 、および 回転 ツールをワークスペースで使用して、剛性のアクセサリの位置を調整します。
何か別のものを選択してしまった場合は、AFT パネルに戻ってアクセサリを再選択し、変換ツールを使用して調整を再開します。
アセットをプレビューしてフィットさせた後、 ドロップダウン にある 生成 ボタンの横にある レガシーアクセサリを生成 を選択して、アクセサリを作成し、エクスプローラに追加する。
- マーケットプレイスで販売する予定の剛性のアクセサリには、マーケットプレイスのアクセサリを作成するときに レガシーアクセサリを生成する オプションを使用する必要があります。
- PBR テクスチャは、レガシーアクセサリーのための基本テクスチャに自動的に変換されます。
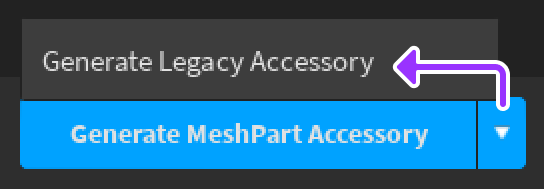
検証
アイテム を生成した後、マーケットプレイスにアセットを公開するプロセスを開始できます。このステップはオプションであり、アセットを販売する意図のあるクリエイターにのみ適用されます。
公開プロセスには、3つの主要なステップがあります:
- 有効性 - アップロードプロセスの開始時にローカルで有効性が発生します。これにより、アクセサリはアップロードする前にすべての技術要件を満たします。
- モデレーション - アップロード後、Studio はアセットをモデレーションキューに送信します。モデレーションは通常、24時間以内に完了します。
- 販売可能 - アセットがモデレーションをクリアすると、マーケットプレイス設定を設定し、販販売中可能なアセットを有効にできます。
マーケットプレイスでアセットを販売する意向がある場合は、次の手順を使用して検証およびアップロードプロセスを開始します:
エクスプローラで、アクセサリオブジェクトを右クリックし、 Roblox に保存 。

アセット構成ウィンドウで、 コンテンツタイプ を アバターアイテム に設定します。
次のフィールドを完了してください(後で調整できます):
タイトル : アクセサリの名前。
説明 : アセットの短い説明。
アセットカテゴリ : アクセサリの種類。これは、フィットと変換 プロセス中に選択されたアクセサリタイプと一致する必要があります。
クリエイター : ドロップダウンを使用して、このアセットを個人または関連するグループの一部として公開したいかどうかを選択します。

アセットカテゴリ を選択した後、スタジオはアセットを検証し、Roblox(ロブロックス)oblox のアクセサリー技術要件に一致していることを確認します。
- 正しく設定された場合、ウィンドウは緑の有効な検証成功の確認を表示します。
- エラー Could not find a Part called Handle... を見ると、レガシーのアクセサリではなくメッシュパーツとしてアクセサリを公開した可能性があります。詳しくは、アクセサリ装着ツールを使用する ステップ 6を参照してください。
- 他のエラーが表示される場合は、特定の詳細についてエラーメッセージを参照してください。いくつかのエラーでは、モデリングソフトウェアに戻ってアセットを調整する必要があります。
有効性が成功した場合、料金を支払ってアセットをアップロードとモデレーションのキューに送信できます。現在の料金情報については、料金と手数料 を参照してください。
公開
アセットをモデレーションにアップロードした後、 アバターアイテム タブの クリエイターダッシュボード で、アセットの現在のモデレーション状況をチェックできます。モデレーションは、作成ページでプレースホルダーアイコンが使用される期間に最大 24時間かかる可能性があります。
モデレーションが完了した後、アイテムの公開詳細は編集して販販売中できるようになります。利用可能なさまざまな販売オプションについての概要は、以下を参照してください:
アクセサリがマーケットプレイスカタログに追加されました!アイテムのマーケットプレイスリンクを使用して、いつでもリストを表示したり、追加のエンゲージメントを友達やフォロワーに送信したりできます。