Modelli sono container per oggetti fisici, come parti, saldature e giunture che puoi utilizzare per organizzare il tuo spazio di lavoro e raggruppare le tue risorse.Mentre i modelli possono spesso contenere parti connesse, note come un assemblaggio, i modelli possono contenere qualsiasi numero di parti individuali e altri oggetti, come script e allegati.
I personaggi, come avatar o NPC, sono un singolo Model che contiene le parti umanoidi appropriate, le articolazioni e i componenti aggiuntivi:

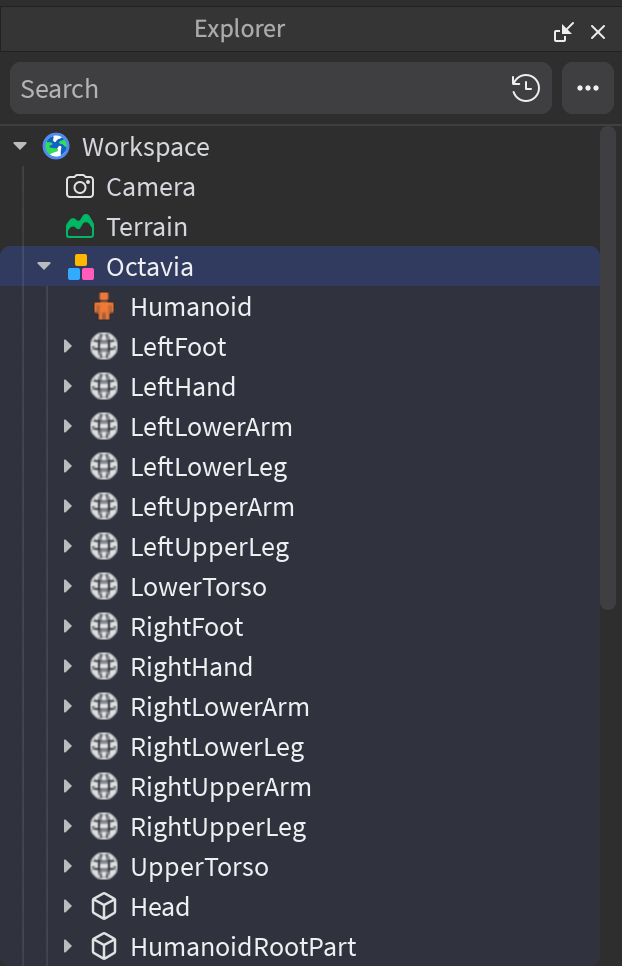
Crea modelli
Quando riunisci oggetti di gruppo insieme, diventano automaticamente un oggetto Model.
Nella vista 3D o nella finestra Explorer , seleziona ogni oggetto che vuoi raggruppare in un modello.
Fai clic con il pulsante destro del mouse su uno degli oggetti e seleziona Gruppo , o premi su Windows o su Mac.Un nuovo oggetto Model viene visualizzato con tutti gli oggetti che compongono il modello annidato sotto.

Imposta una parte primaria
Se hai un modello con parti che sono unite attraverso giunture fisiche come WeldConstraints o Motor6Ds, dovresti specificare un BasePart all'interno del modello per diventare un PrimaryPart .Il modello di PrimaryPart è il riferimento fisico che specifica quale BasePart il punto di rotazione e la scatola di confezionamento debba muoversi quando il modello cambia posizione o orientamento.
Per impostare una parte primaria:
- Nella finestra Explorer , seleziona un modello.
- Nella finestra Proprietà , seleziona la proprietà Parte primaria . Il cursore cambia.
- Torna nella finestra Explorer , seleziona la parte che vuoi diventare la tua parte principale.
Seleziona modelli
Mentre passi il mouse sui modelli nella finestra, vengono evidenziati per indicare la loro potenziale selezione.Puoi selezionare un modello delineato facendo clic su di esso, o puoi selezionare più modelli tenendo premuto Shift , Ctrl , o ⌘ mentre passi il mouse su di essi e li fai clic.

Poiché i modelli di solito contengono più parti figlie o mesh , alcuni bambini possono essere nascosti dalla vista.Per selezionare un figlio specifico senza spostare la fotocamera o localizzare il figlio nella gerarchia Explorer, clicca mentre tieni premuto Alt su Windows o ⌥ su Mac per eseguire selezione ciclica .
Transform modelli
Puoi Sposta, Ridimensionareo ruotare un modello utilizzando gli strumenti di trasformazione di Studio nelle schede Home e Modello della barra degli strumenti.A meno che tu non abbia impostato una parte primaria, un modello si trasforma in base al centro della sua Quadro di selezionedi confezione.
Inoltre, all'interno di un Script o LocalScript, puoi spostare o ruotare un modello attraverso i seguenti metodi:
| Metodo | Descrizione |
|---|---|
| MoveTo() | Sposta il modello di PrimaryPart alla posizione data. Se una parte primaria non è stata specificata, verrà utilizzata la parte radice del modello. |
| PivotTo() | Trasforma il modello insieme a tutti i suoi discendenti PVInstances in modo che il punto di rotazione sia situato all'indicato CFrame . |
| TranslateBy() | Sposta un modello per lo spostamento Vector3 Dislocamento, preservando l'orientamento del modello. |
Comportamenti del modello
Mentre i modelli agiscono in modo simile agli oggetti Folder per la maggior parte degli scopi nella tua esperienza, mostrano anche alcuni comportamenti unici.
Modelli di caratteri
Quando un Humanoid è presente all'interno di un modello che contiene un Part chiamato Testa , Roblox mostra una barra di nome e/o salute sopra quella parte.Per ulteriori informazioni, vedi Nome del personaggio/visualizzazione della salute.
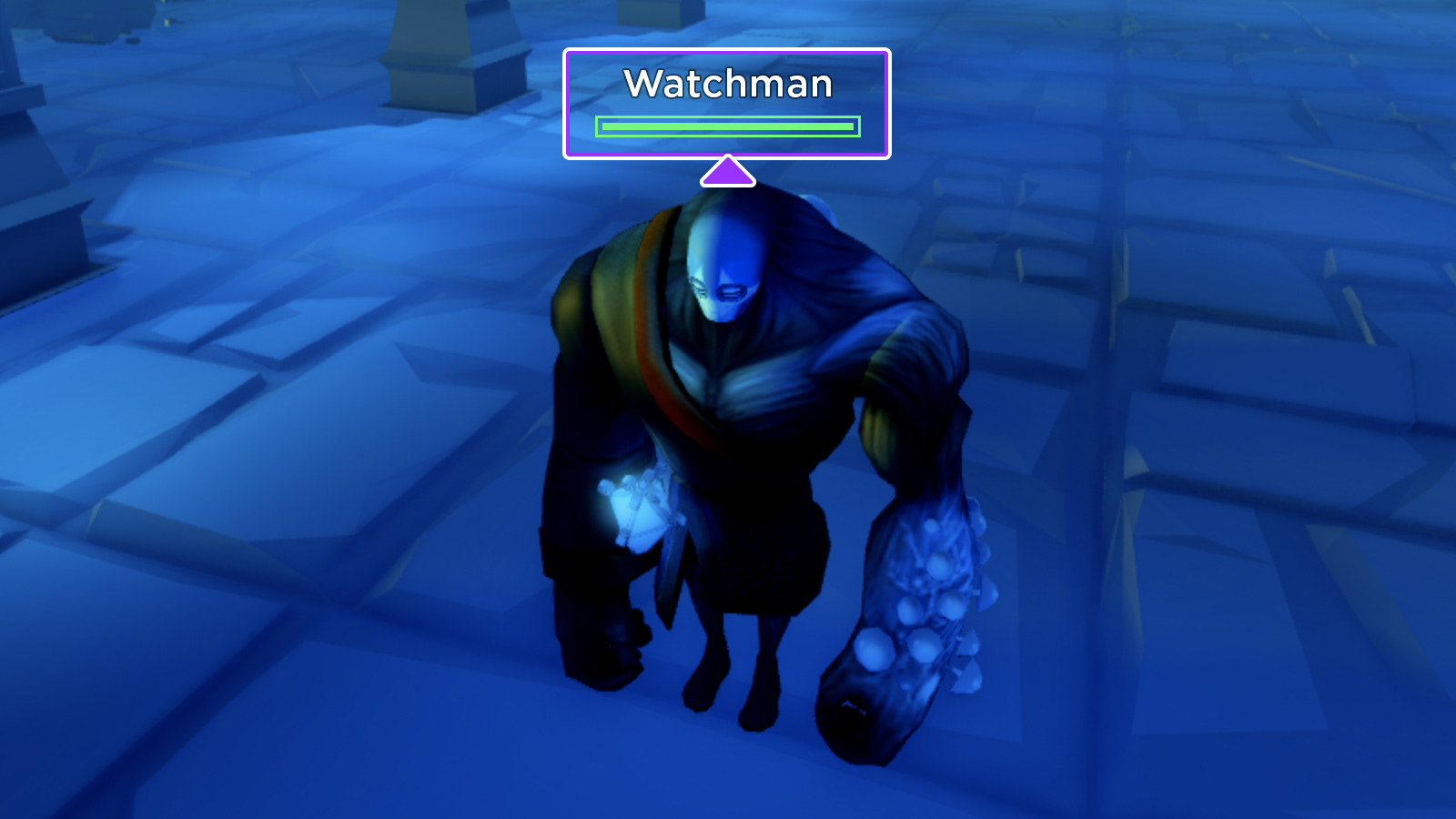
Distruggi l'altezza
Per impedire che parti che sono cadute dalla mappa di un'esperienza continuino a cadere per sempre, Studio distrugge automaticamente le parti che cadono al di sotto del valore Workspace.FallenPartsDestroyHeight.Se una parte distrutta a causa di questo comportamento è l'ultima parte in un modello, anche quel modello verrà distrutto.
Streaming del modello
L'istanza streaming carica e scarica dinamicamente Models sul dispositivo di un Giocatorementre il suo personaggio esplora il Mondo3D.Con lo streaming abilitato, puoi specificare il modo in cui ogni modello dovrebbe essere trattato sotto il comportamento di streaming.Ad esempio, un modello impostato su Persistente non verrà mai trasmesso, o un modello impostato su Atomico verrà trasmesso e ricevuto come un'unica unità con tutti i suoi discendenti.
Poiché il contenuto 3D che esiste sul client cambia dinamicamente in un'esperienza abilitata a streaming, i modelli possono scomparire improvvisamente.Per alleviare questo, puoi impostare modelli specifici per rendere mesh "imposter" di bassa risoluzione quando vengono trasmessi, come descritto in Livello di dettaglio del modello.
Vedi Controlli di streaming del modello per ulteriori informazioni sui controlli di streaming a livello di modello.
Carica e distribuisci modelli
Puoi distribuire modelli al Creator Store per altri creatori da utilizzare nelle proprie esperienze.Come con qualsiasi risorsa, tutti i modelli devono aderire alle Regole della comunità, Termini d'uso, alle Linee guida DMCA riguardanti il copyright e le regole di moderazione del Creator Store .
File di modello 3D
Puoi importare .gltf , .fbx e .obj file modello in Roblox Studio.Vedi Utilizzo dell'importatore 3D di Studio .Per creare contenuti per il Creator Store, consigliare:
- Leggi di Roblox specifiche e limiti della texture.
- Limita ogni mesh a un massimo di 20.000 triangoli.
- Leggi e affronta qualsiasi avviso mostrato durante il processo di importazione.
- Scala e orienta il tuo modello in modo appropriato durante l'importazione in modo che sia utilizzabile fuori dalla scatola quando viene inserito dal Creator Store.
Esistenti istanze Roblox
Puoi caricare le istanze esistenti Model create in Studio dalla finestra Explorer .Per ulteriori informazioni, vedi Distribuisci e vendi risorse attraverso Studio .