Parts sono discendenti della classe BasePart e sono i blocchi di costruzione primitivi di Roblox con proprietà come posizione, dimensioni, orientamento e colore.Puoi utilizzare le parti di base così come sono, oppure puoi applicare operazioni di modellazione solida per combinare le parti in forme più complesse.
Per modelli 3D avanzati e complessi, puoi anche importare file di modello di terze parti come MeshParts come descritto in Meshes .



Per impostazione predefinita, le parti sono corpi rigidi che seguono la fisica del mondo reale, tra cui gravità, collisione e momento.Puoi connettere le parti correlate insieme come una singola assemblaggio utilizzando un , o una joint come o .Come assemblaggio, le parti connesse agiscono come un'unica entità rigida, che fa riferimento a una posizione, orientamento e Ridimensionarecomune.
Puoi utilizzare un container Model per raggruppare le parti correlate insieme e accedere al gruppo come un'unica assemblata nell'Explorer.Vedi Modelli per ulteriori informazioni.
Tipi di parte di base
Part gli oggetti possono assumere la forma di blocchi, sfere, cilindri, cunei o angoli cunei.Inoltre, TrussPart funge da truss beam che i personaggi possono salire come una scala.




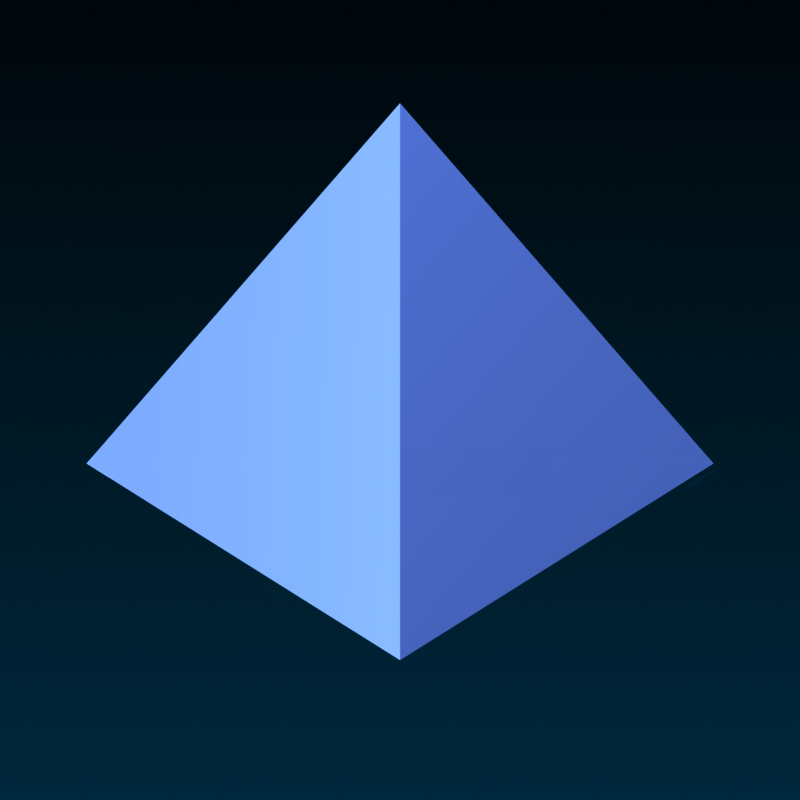
Proprietà delle parti
Ogni parte ha una varietà di proprietà che puoi personalizzare attraverso la finestra Proprietà.
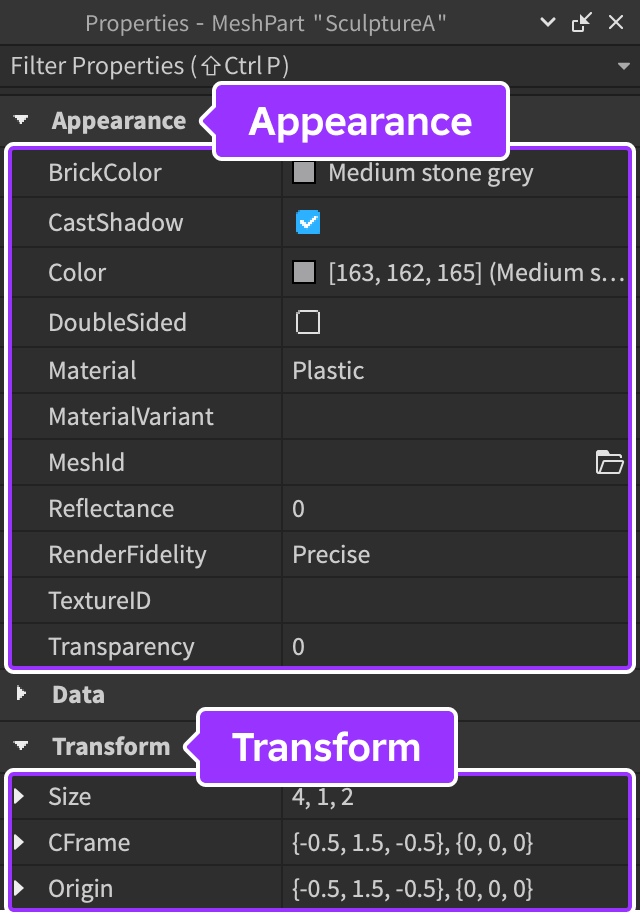
Le seguenti sono proprietà comunemente utilizzate:
Anchored controlla se la fisica influisce sulla posizione della parte.Quando questa proprietà è impostata su vero, la parte non cambia mai posizione a causa della gravità o di qualsiasi altra forza.Dovresti ancorare la maggior parte delle parti nella tua esperienza o la gravità e la fisica influiranno sulle tue parti non appena l'esperienza viene eseguita.
CanCollide controlla se una parte può o meno collidere con altre parti.Quando questa proprietà è impostata su vero, la parte è impenetrabile e il motore fisico la tiene conto all'interno della tua esperienza.Al contrario, quando questa proprietà è impostata su false, la parte può passare attraverso qualsiasi cosa e il motore fisico non fa conto di essa .
Transparency imposta la visibilità di una parte a qualsiasi valore tra il valore predefinito di 0 (totalmente visibile) e 1 (totalmente trasparente).Se hai molte parti parzialmente trasparenti, possono rallentare le Prestazione.Per alleviare questo, uniscili utilizzando modellazione solida.
Inserisci parti
Il pulsante Parte inserisce una nuova parte nell'area di lavoro.Fare clic sulla piccola freccia a discesa sul pulsante ti consente di selezionare Blocco , Sfera , Cuneo , Angolo Wedge , o Cilindro .

Seleziona parti
Mentre passi il mouse su parti nella finestra, vengono tratteggiate per indicare la loro potenziale selezione.Puoi selezionare una parte delineata facendo clic su di essa, o puoi selezionare più parti tenendo premuto Shift , Ctrl , o ⌘ mentre passi il mouse su di essi e li fai clic.Vedi qui per metodi avanzati di selezione delle parti nella vista 3D.

Trasforma parti
Puoi Sposta, Ridimensionaree ruotare le parti selezionate attraverso gli strumenti di modellazione o impostando una nuova posizione, dimensione o orientamento nelle Proprietà finestre.
Quando utilizzi gli strumenti, puoi Sposta, ridimensionare o ruotare le parti nell'orientamento mondo o locale premendo CtrlL su Windows o ⌘L su Mac.Quando attivi l'orientamento locale, gli indicatori dell'asse della freccia cambiano nell'orientamento locale della parte e viene visualizzato un indicatore L .
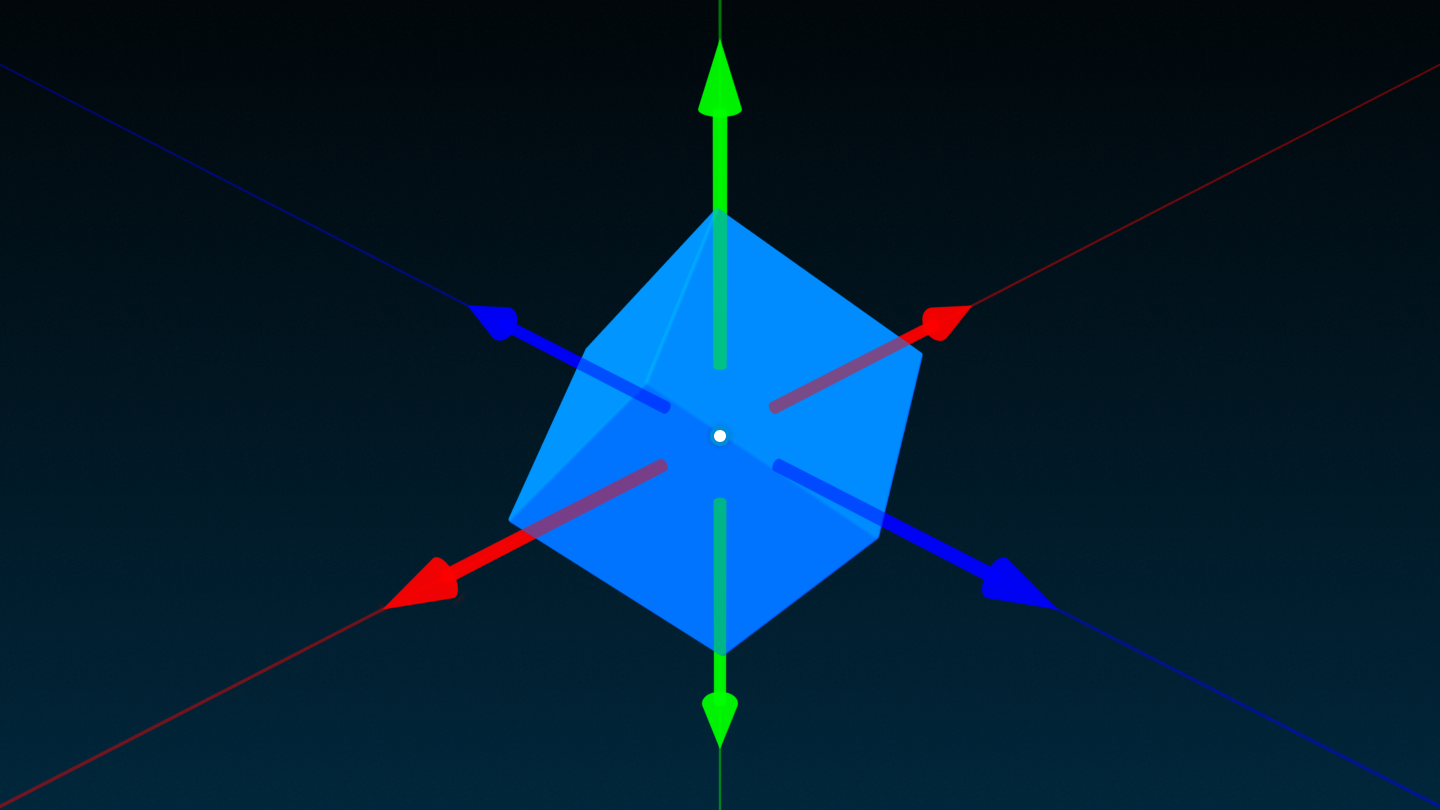
Sposta
Puoi spostare una parte selezionata in una nuova posizione utilizzando lo strumento Sposta (scorciatoia predefinita ) o trascinando il cursore .Mentre sposti una parte, puoi attivare temporaneamente l'aggancio tenendo premuto Shift.
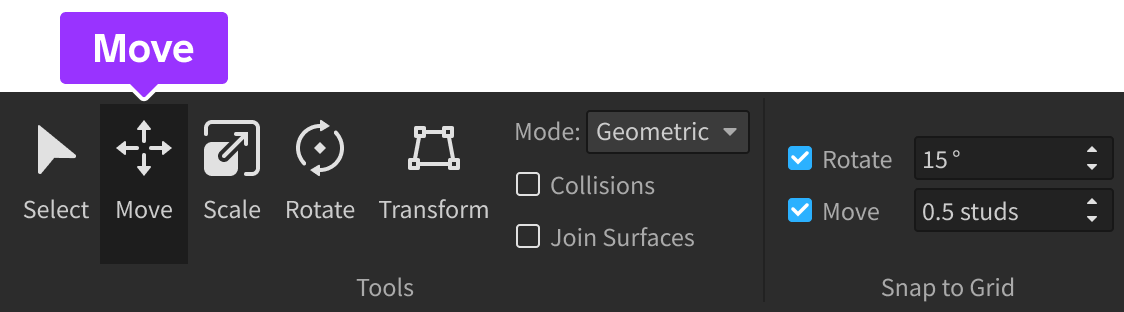
Per spostare una parte lungo un asse trascinatore su X , Y , o Z asse, fai clic/trascina una freccia che punta lungo l'asse desiderata di movimento.
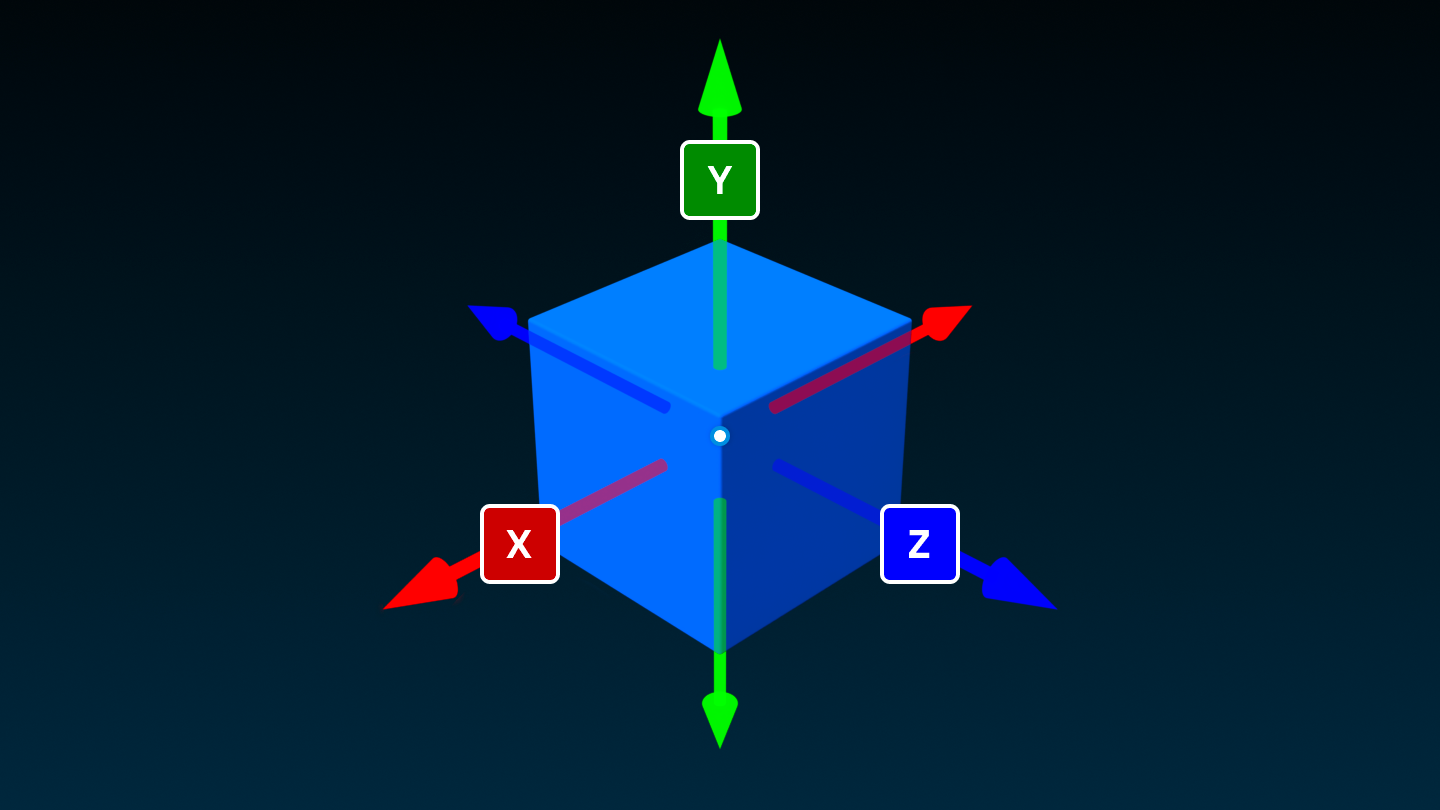
Dopo aver rilasciato il trascinamento, l'indicatore numerico di distanza rimane visible.Se desiderato, ottimizza la distanza che è stata spostata facendo clic all'interno dell'indicatore e inserendo qualsiasi numero.
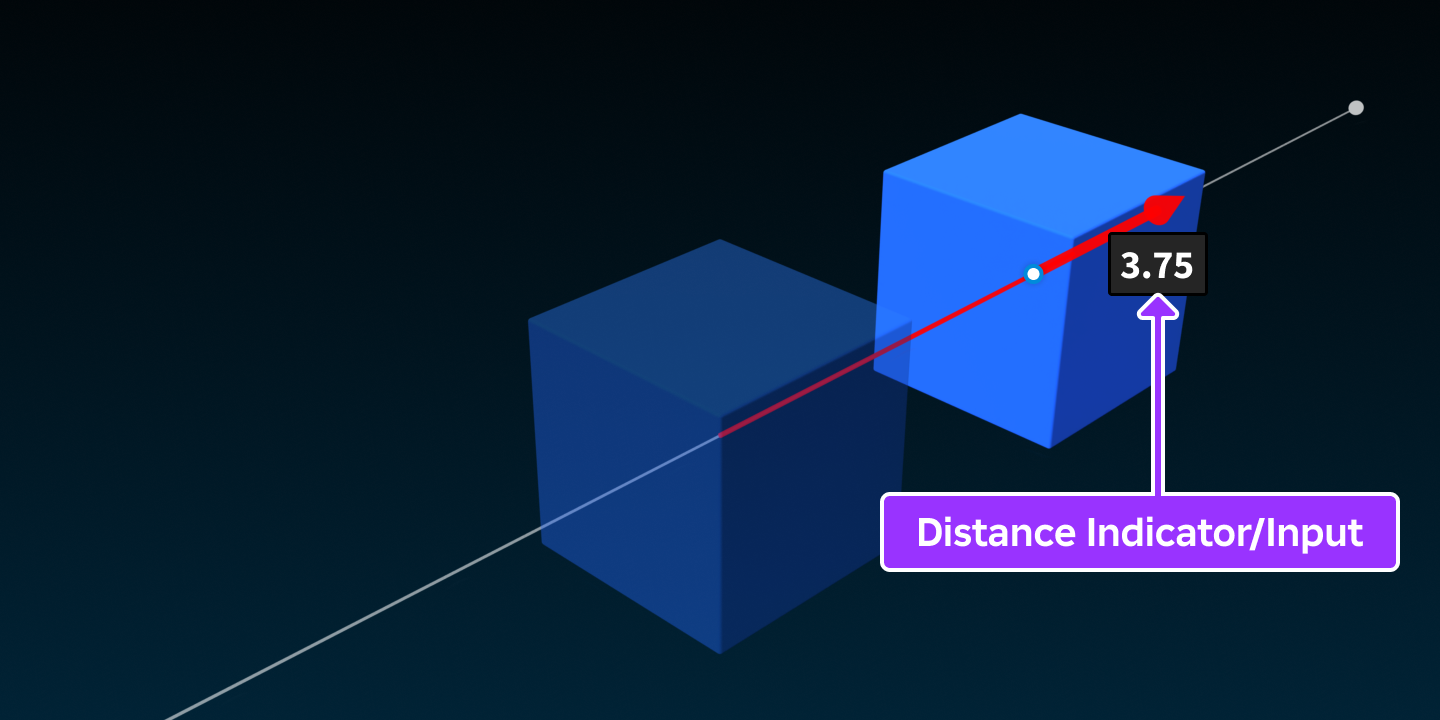
Se trascini una parte dal suo punto di pivot mentre lo strumento Sposta è selezionato, il punto di pivot "soft snap" su superfici e bordi delle parti vicine.
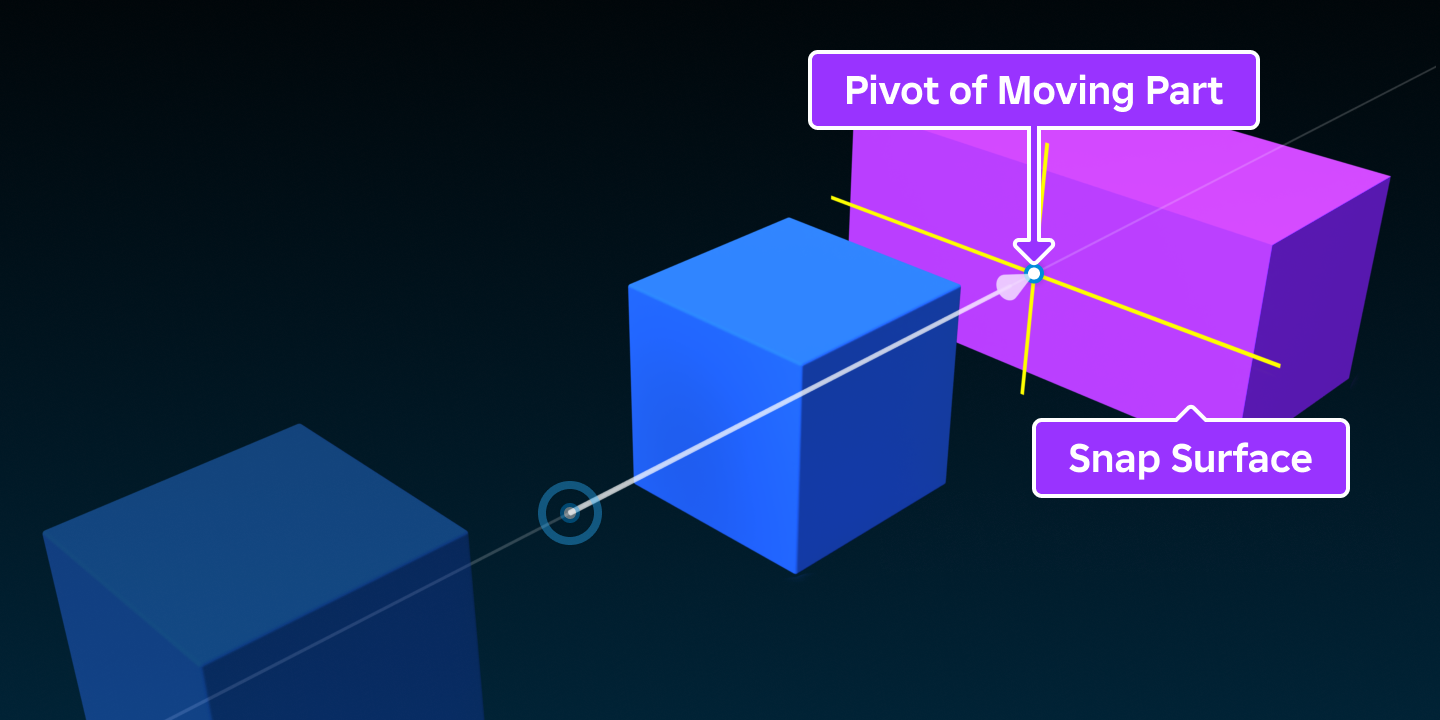
Dimensione
Per ridimensionare (ridimensionare) una parte selezionata lungo l'asse X , Y o Z , usa lo strumento Ridimensiona (scorciatoia predefinita 3 ) e fai clic/trascina una gestire.Mentre trascini, puoi attivare temporaneamente l'aggancio tenendo premuto Shift .
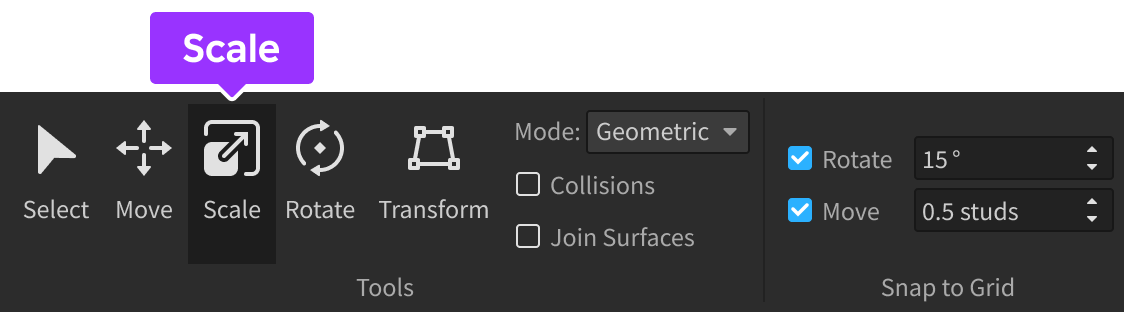
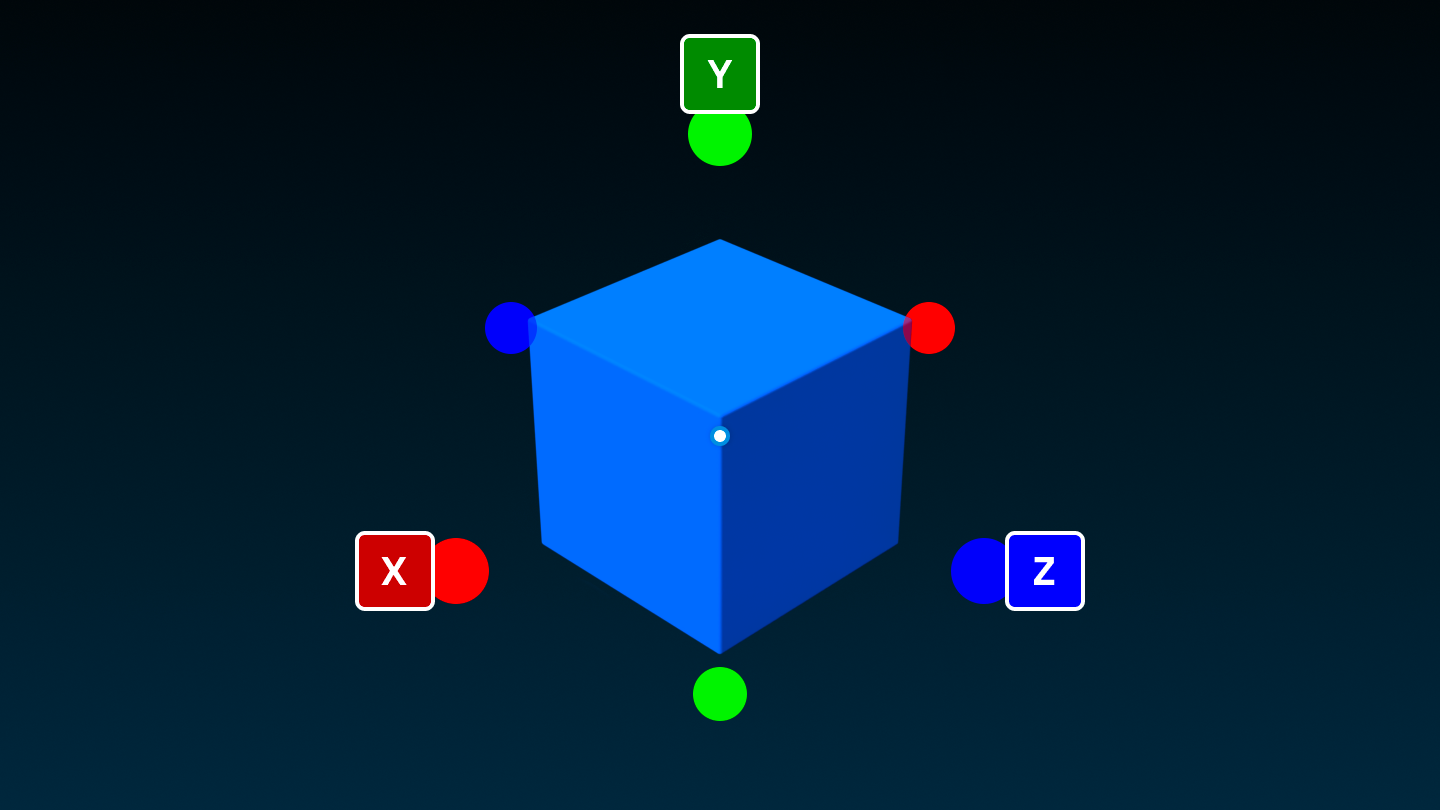
Ruota
Per ruotare una parte selezionata attorno all'asse X , Y o Z , usa lo strumento Ruota (scorciatoia predefinita 4 ) e fai clic/trascina un anello di rotazione.Mentre trascini, puoi attivare temporaneamente l'aggancio tenendo premuto Shift .
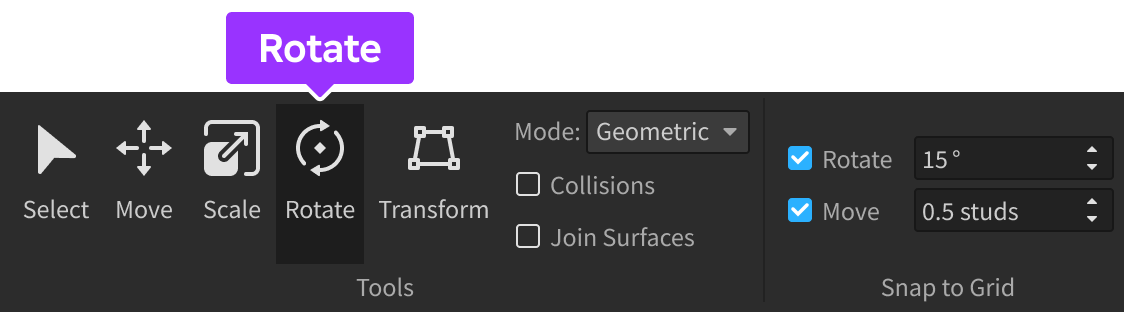
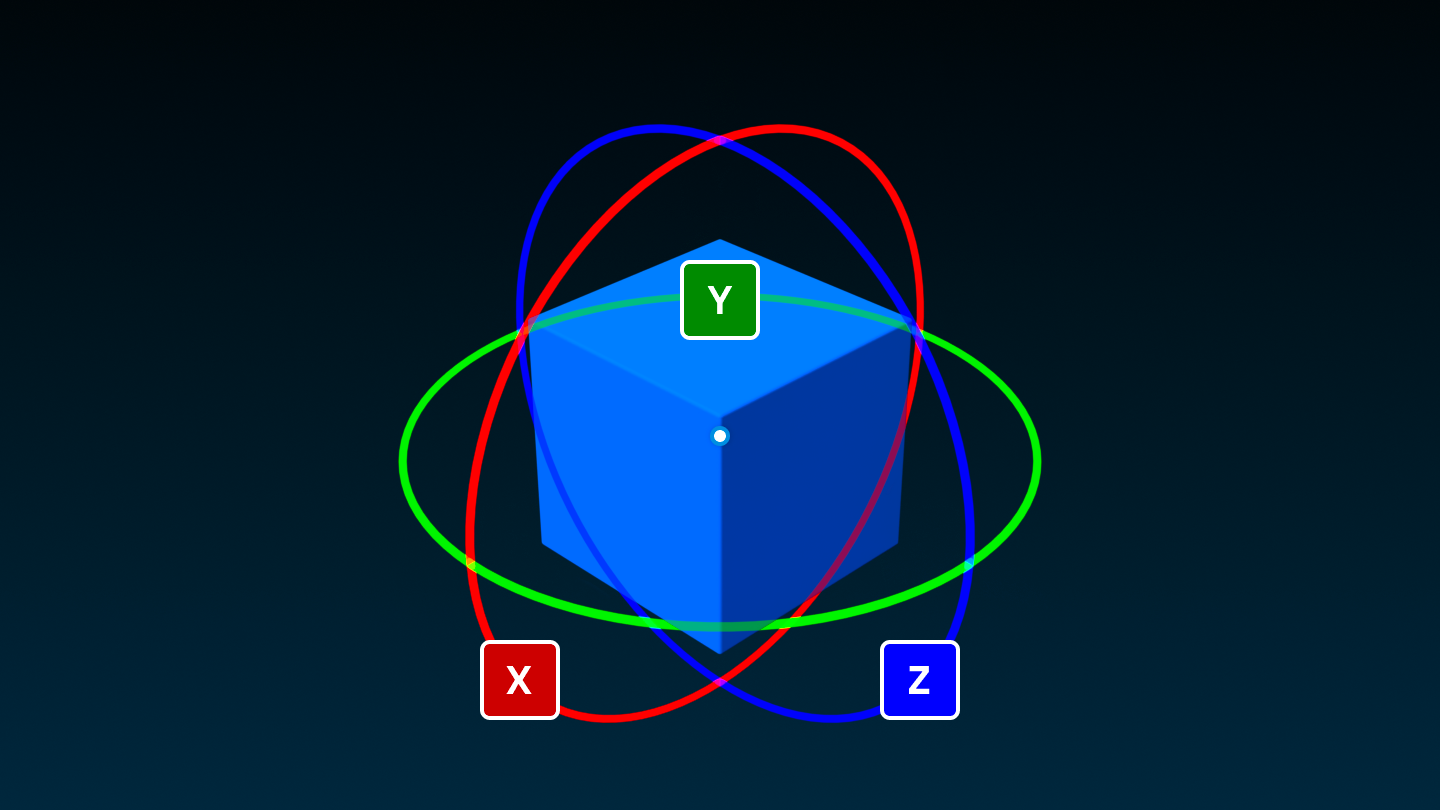
Parti di colore
Mentre una parte è grigia per impostazione predefinita, puoi cambiarla a qualsiasi colore attraverso i seguenti metodi.
Mappa esagono
Fare clic sulla piccola freccia a discesa sul widget Colore rivela un selettore di colore esagonale.

Per impostazione predefinita, fare clic sul pulsante generale Colore applica il colore scelto a qualsiasi parte selezionata .Se preferisci un flusso di lavoro di riempimento/pittura, attiva Azione colore come strumento e poi clicca sulle parti nella vista 3D per applicare il colore scelto.
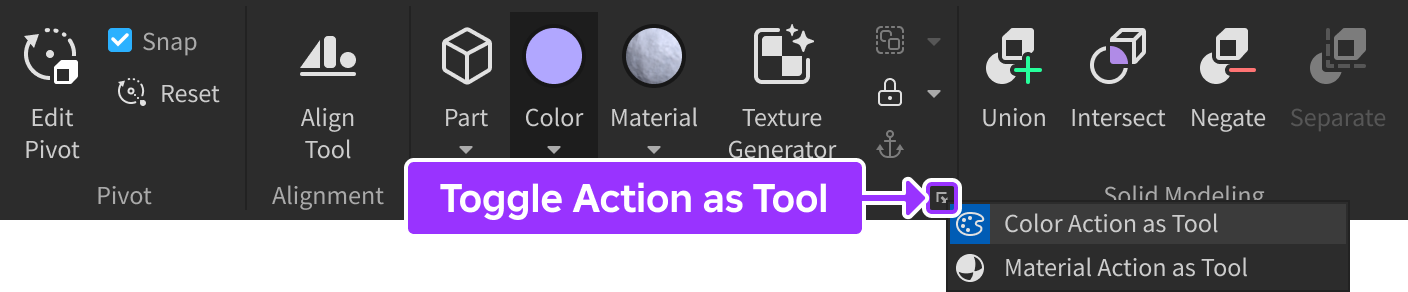
Pop-up, Notificacolori
Il popup Colori ti consente di impostare un colore attraverso il Widgetselettore del colore del tuo sistema operativo.Per accedervi, naviga alla finestra Proprietà e clicca la piccola casella a sinistra della proprietà Color.
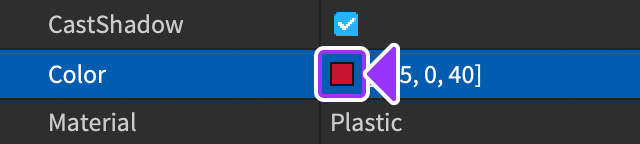
Valore RGB
Per definire un valore RGB specifico per una parte, inserisci un valore RGB nel campo proprietà Color.
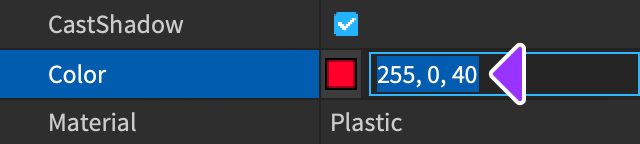
Applica materiali
Simile al colore, puoi personalizzare il materiale di una parte per simulare materiali del mondo reale come legno, vetro o tessuto.Quando si seleziona un materiale, considera quanto Seguendo:
Il materiale influenza i tratti fisici di una parte, non solo il suo aspetto .Ad esempio, il materiale Concreto è più pesante del materiale Plastica , quindi un mattone concreto avrà una densità maggiore rispetto a un mattone in plastica e affonderà nell'acqua più velocemente.
Alcuni materiali hanno effetti fisici speciali. Ad esempio, le parti appaiono luminose se sono impostate sul materiale Neon .

SmoothPlastic >
Neon >
Vedi Materiali per ulteriori informazioni su come applicare materiali predefiniti e personalizzati alle parti.