Tab Model berisi alat untuk memanipulasi objek 3D di ruang kerja, membuat model terperinci, bekerja dengan batasan fisik, dan menambahkan objek canggih.

Alat transformasi
Alat transformasi utama termasuk Pilih , Pindahkan , Skala , Putar , dan Transformasi .Ketika Anda memilih alat, penyeret visual ditampilkan pada objek yang dipilih di jendela 3D.

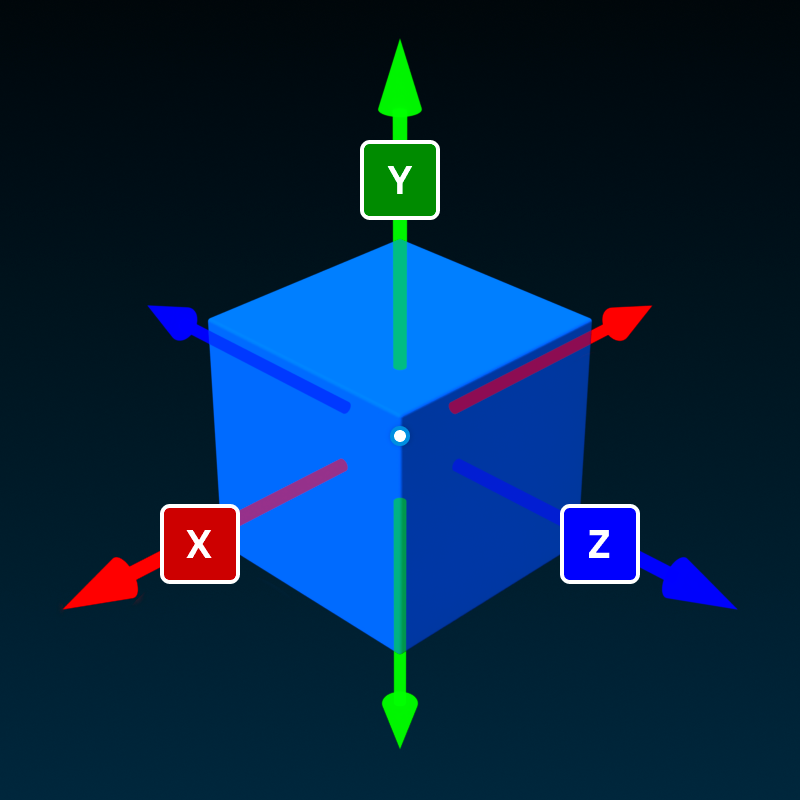
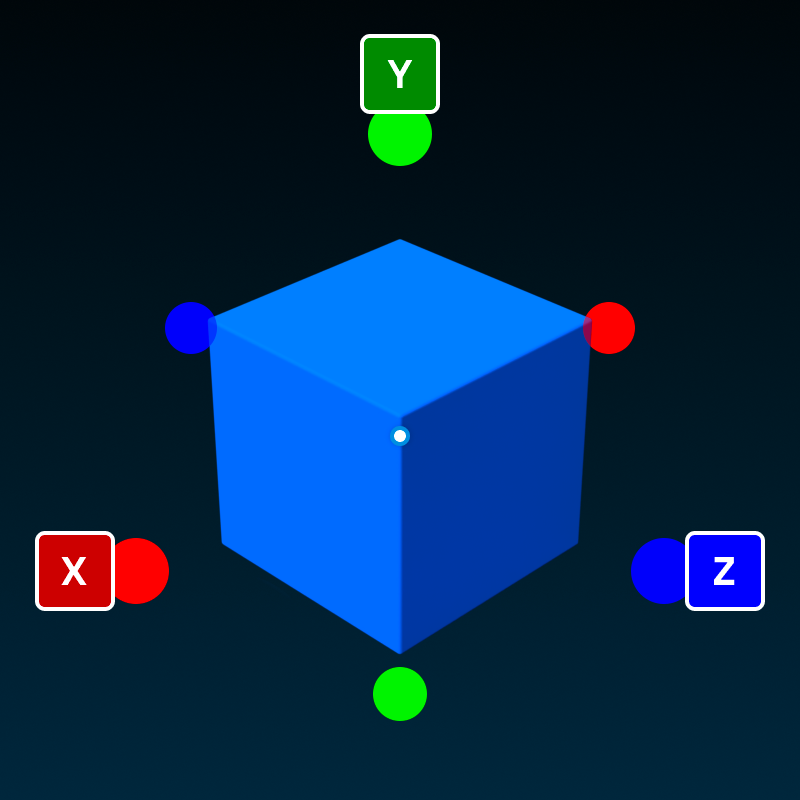
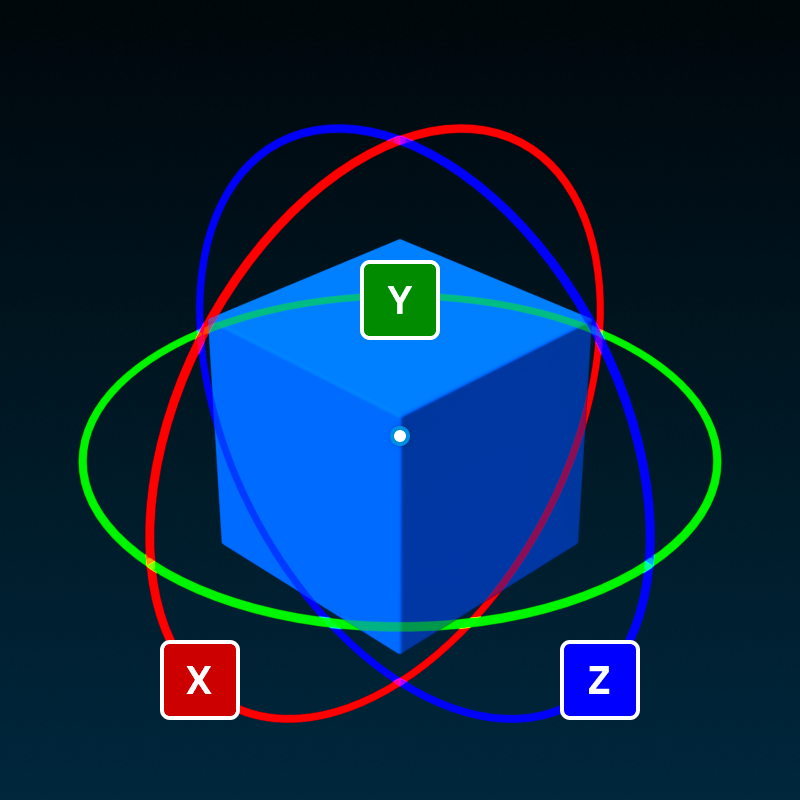
Alat mengubah peningkatan geser didasarkan pada stud untuk bergerak/skala atau derajat untuk berputar, masing-masing dapat disesuaikan.Saat mengubah, Anda dapat sementara beralih pengambilan dengan menahan unitShift.
Mode
Pemilih Mode beralih antara transformasi geometris standar dan simulasi batasan mekanis saat memindahkan atau memutar bagian.
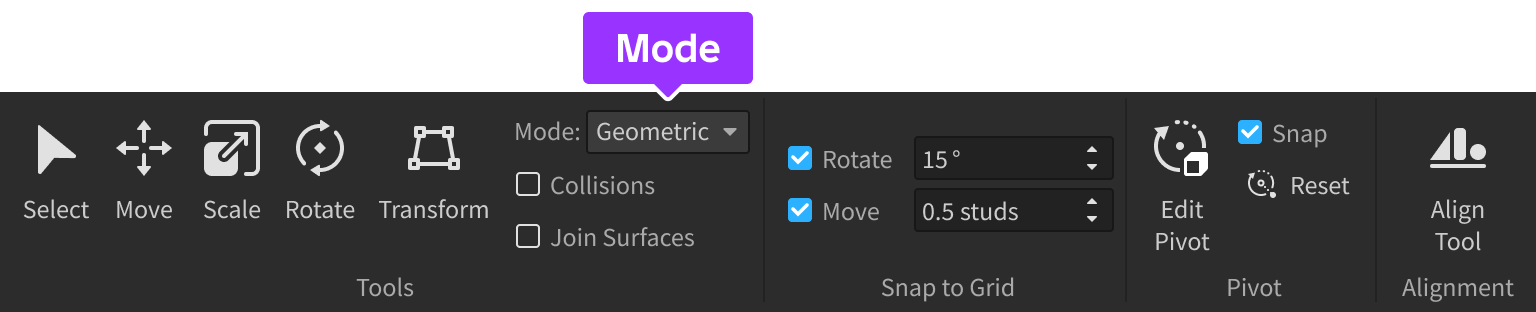
Tabrakan
Kotak centang Tabrakan mengubah status tabrakan saat Anda mengubah objek.Jika tabrakan adalah mati , Anda dapat memindahkan, memperbesar, dan memutar objek sehingga mereka tumpang tindih; jika tabrakan adalah pada , Anda tidak dapat mengubah objek untuk tumpang tindih objek lain.
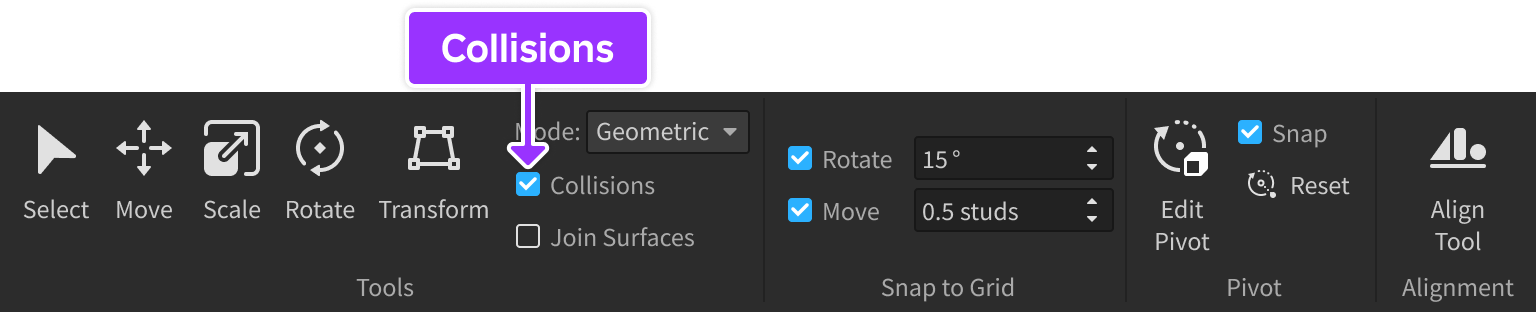
Transformasi klikan otomatis
Peningkatan geser untuk transformasi alat didasarkan pada studs untuk bergerak/skala atau derajat untuk berputar.Untuk mengaktifkan atau menonaktifkan pengambilan:
Sementara beralih geser baik pada atau mati dengan menahan Shift saat mengubah.
Toggle kotak centang di samping Putar atau Pindahkan , dan sesuaikan peningkatan rotasi/transformasi melalui bidang input.

Transformasi koordinat
CtrlL di Windows atau ⌘L di Mac beralih antara mengubah objek relatif terhadap koordinat dunia atau koordinat lokal objek lokal .Saat dalam mode lokal, simbol L muncul di bagian bawah kanan objek.
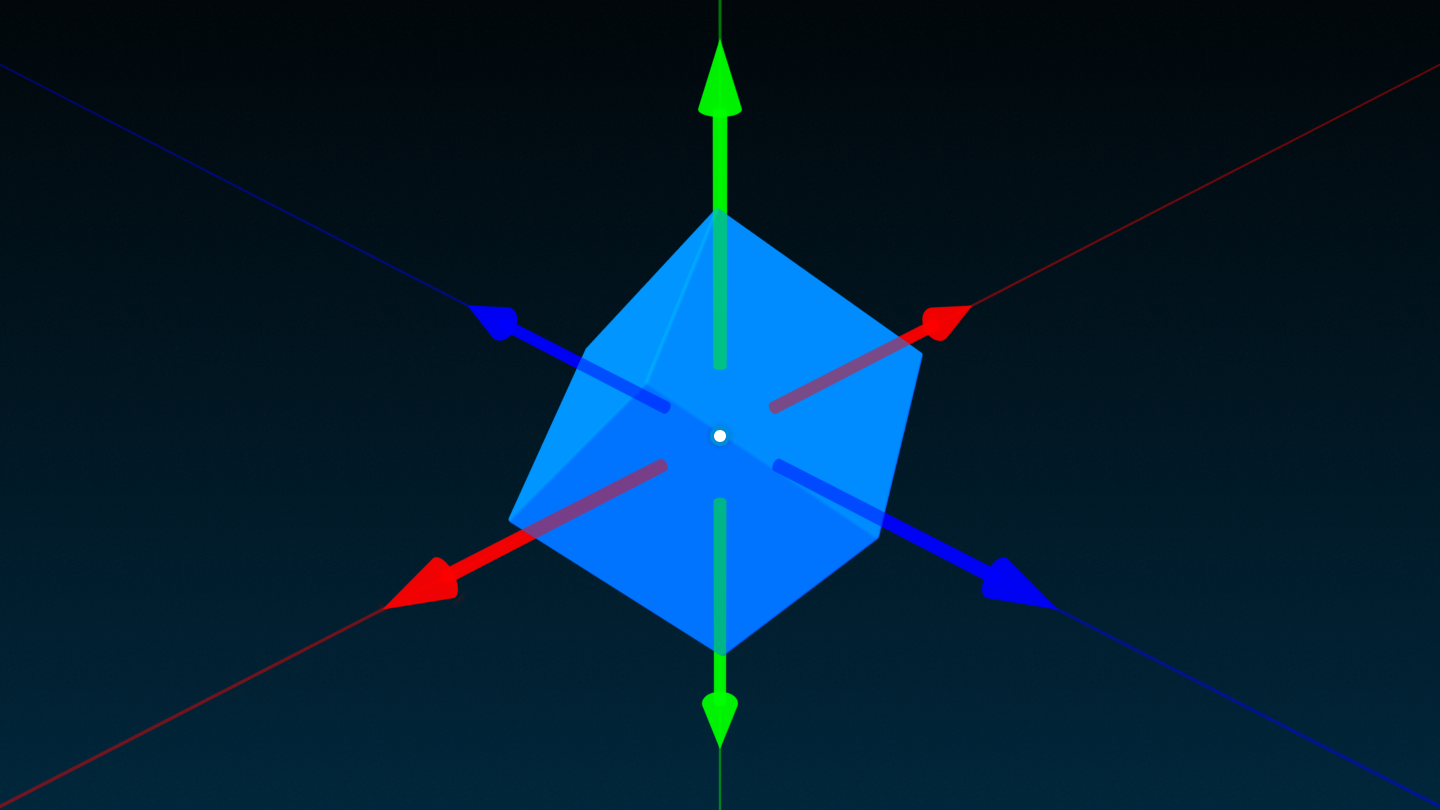
Alat berputar
Alat Pivot memberi Anda kontrol penuh atas titik di sekitar mana objek berputar dan diterjemahkan. Lihat Alat Pivot untuk rincian.

Alat Penyelarasan
Tombol Alurkan Alat membuka serangkaian alat untuk menyelaraskan objek atau kelompok objek di sepanjang sumbu X, Y, atau Z.Untuk informasi lebih lanjut, lihat Alat Sesuaikan.
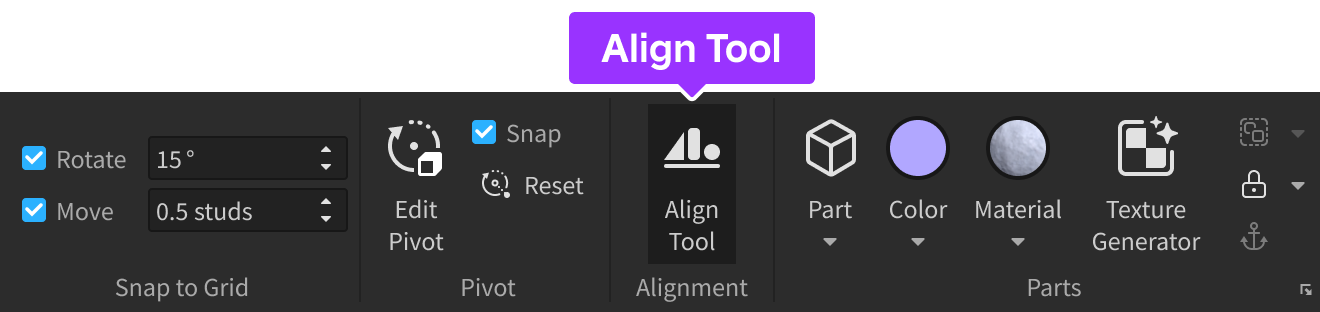
Inserensi bagian
Tombol Bagian memasukkan bagian baru ke dalam ruang kerja.Mengklik panah dropdown kecil di tombol memungkinkan Anda memilih antara Blok , Sfera , Pasak , Sudut Wedge , atau Silinder .Untuk informasi lebih lanjut, lihat Suku Cadang.

widget warna
Mengklik panah dropdown kecil di warna widget mengungkapkan pemilih warna hexagonal.

Secara default, mengklik tombol keseluruhan Warna menerapkan warna yang dipilih ke setiap bagian dipilih .Jika Anda lebih suka menggunakan alur kerja isi/cat, nyalakan Aksi Warna sebagai Alat dan kemudian klik bagian di jendela 3D untuk menerapkan warna yang dipilih.
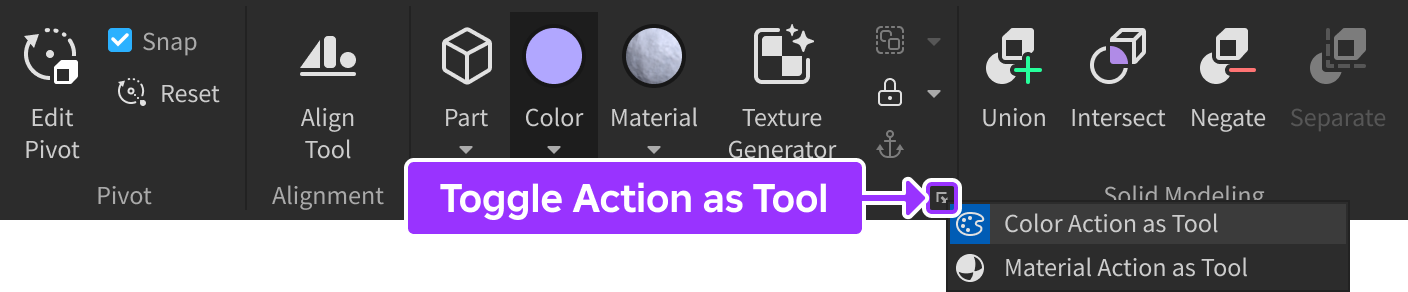
widget materi
Mengklik panah dropdown kecil di Material widget mengungkapkan pemilih material.

Secara default, mengklik tombol keseluruhan Material menerapkan bahan yang dipilih ke setiap bagian terpilih .Jika Anda lebih suka menggunakan alur kerja isi/cat sebagai gantinya, nyalakan Tindakan Bahan sebagai Alat dan kemudian klik bagian di jendela 3D untuk menerapkan bahan yang dipilih.
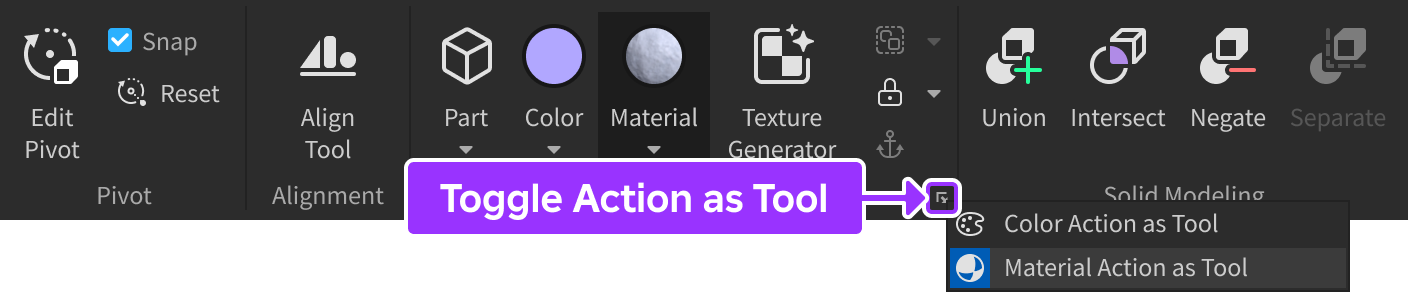
Pembangkit Textur
Alat Pembangkit Teks dengan cepat membuat teks khusus untuk meshes melalui prompt teks.
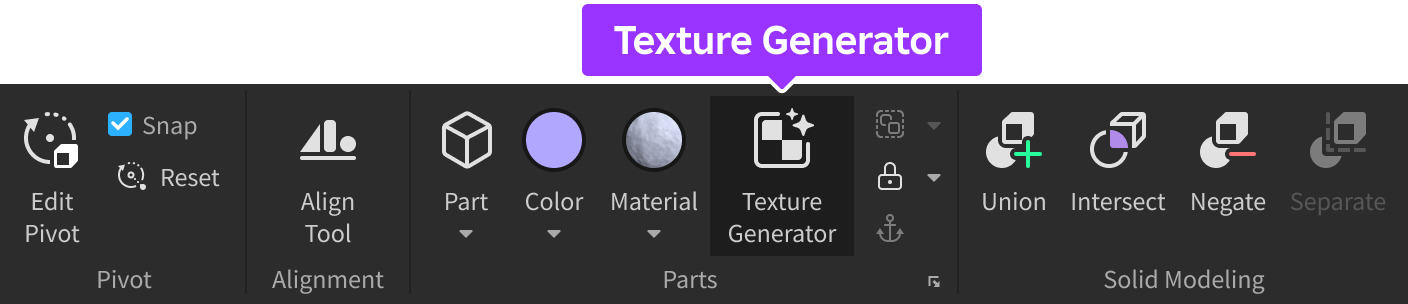
Alat kelompok
Anda dapat mengelompokkan objek ke dalam model model dengan memilihnya dan mengklik tombol Grup .Tindakan ini memiliki pintasan default dari CtrlG (Windows) atau ⌘G (Mac).
Alternatifnya, Anda dapat menggrupkan objek ke dalam folder dengan mengklik panah kecil di samping tombol dan memilih Group sebagai Folder .Tindakan ini memiliki pintasan default dari AltCtrlG (Windows) atau ⌥⌘G (Mac).
Untuk tidak menggabungkan model atau folder yang ada, klik panah kecil di sebelah tombol dan pilih Tidak menggabungkan .Tindakan ini memiliki pintasan default dari CtrlU (Windows) atau ⌘U (Mac).
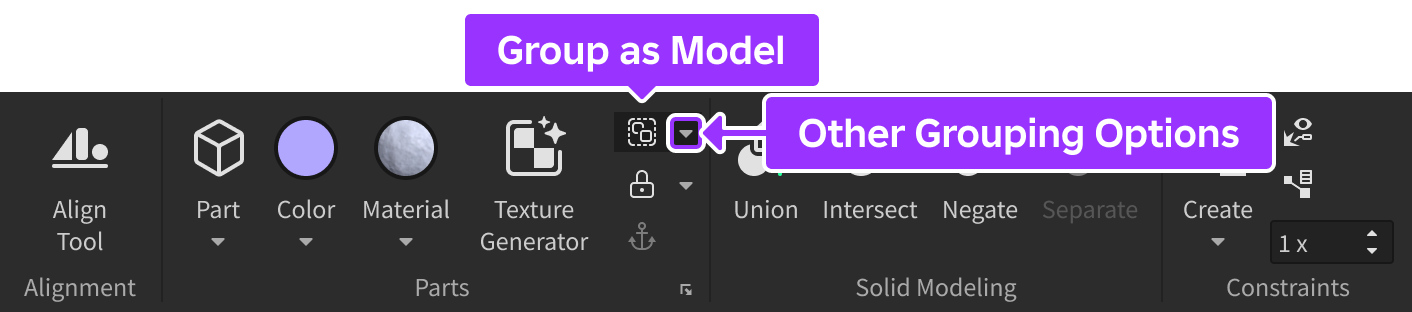
Alat kunci
Anda dapat mengaktifkan Alat Kunci dengan mengklik panah kecil di samping tombol Kunci dan memilih Alat Kunci .Tindakan ini memiliki pintasan default dari AltL (Windows) atau ⌥L (Mac).
Setelah diaktifkan, alat berfungsi sebagai "unit" untuk kedua negara - mengklik objek yang terbuka mengunci itu, sementara mengklik objek yang terkunci membukanya.
Untuk membuka semua objek, klik panah kecil di sebelah tombol dan pilih Buka Semua .

Toggle ikat pengunci
Kontrol toggle Anchor apakah bagian akan menjadi tidak dapat dipindahkan oleh fisika.Ketika Anchored , bagian tidak akan pernah berubah posisi karena gravitasi, tabrakan bagian lain, penumpangan bagian lain, atau penyebab fisika lainnya.Tindakan ini memiliki pintasan default dari AltA (Windows) atau ⌥A (Mac).

Modelingsolid
Bagian Pemodelan Padat berisi alat untuk membuat geometri baru di luar bagian dasar bagian yang disediakan oleh Roblox.Untuk informasi lebih lanjut, lihat Pemodelan Solid.

| Alat | Jalan pintas | Deskripsi |
|---|---|---|
| Persatuan | ShiftCtrlG (Windows) Shift⌘G (Mac) | Bergabung dua atau lebih bagian bersama untuk membentuk satu persatuan padat tunggal. |
| Terpotong | ShiftCtrlI (Windows) Shift⌘I (Mac) | Menyilangkan bagian tumpang tindih ke dalam satu persimpangan padat. |
| Menolak | ShiftCtrlN (Windows) Shift⌘N (Mac) | Tolak bagian, berguna untuk membuat lubang dan indentasi. |
| Terpisah | ShiftCtrlU (Windows) Shift⌘U (Mac) | Pisahkan serikat atau persimpangan kembali ke bagian-bagian individunya. |
Kontraksi fisik
Bagian Batasan berisi alat untuk membuat fisik Constraints antara objek.
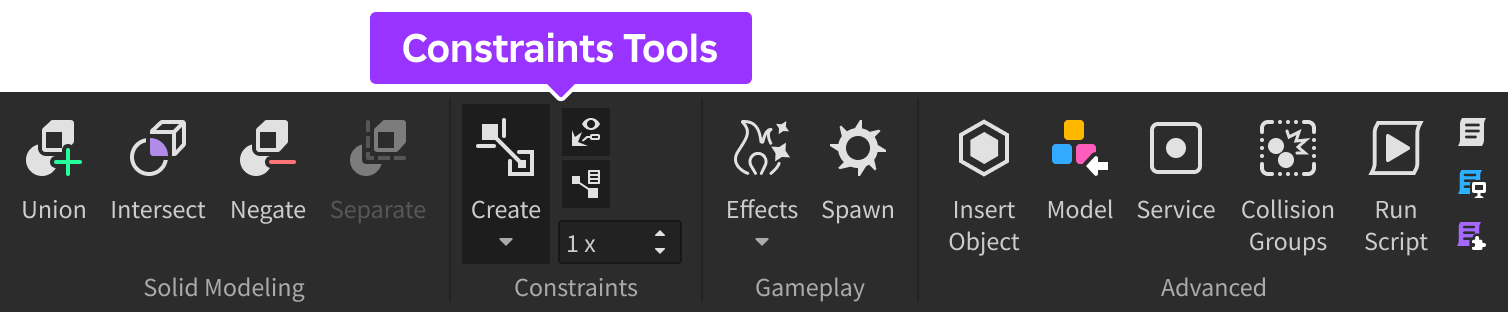
Kontraksi dikategorikan menjadi dua kelompok:
- Batasan Mekanis — Batasan dalam kelompok ini berperilaku sebagai koneksi mekanik, termasuk engsel, resor, motor, dan tali.
- Batasan Penggerak — Batasan dalam kelompok ini menerapkan gaya atau torsi untuk memindahkan satu atau lebih assemblasi
Efek dan spawn
Alat bagian Permainan memungkinkan Anda untuk menyisipkan efek indah seperti lampu dan pemancar partikel , serta dengan cepat menyisipkan SpawnLocation ke dalam ruang 3D.

| Tindakan | Deskripsi |
|---|---|
| Efek | Membuat cahaya atau efek baru di ruang kerja atau objek yang dipilih. Dropdown memungkinkan Anda untuk memilih jenis efek yang akan dibuat. |
| Memunculkan | Menambahkan SpawnLocation untuk pemain muncul saat mereka bergabung dengan pengalaman. |
Opsi lanjutan
Bagian Lanjutan berisi alat untuk menyisipkan objek, layanan, dan skrip canggih, serta mengkonfigurasi filter kolisi.
| Tindakan | Deskripsi |
|---|---|
| Sisipkan Objek | Membuka popup Sisipkan Objek untuk pemasukan cepat objek. |
| Model | Memungkinkan Anda untuk men导入 a Model dari file lokal. |
| Layanan | Memungkinkan Anda untuk menyisipkan layanan yang tidak terdaftar di Explorer secara default. |
| Grup Tabrakan | Membuka jendela yang memungkinkan Anda membuat dan mengedit kelompok tabrakan untuk penyaringan tabrakan fisik . |
| Jalankan Skrip | Menjalankan Script terletak di file di komputer lokal Anda. |
| Skrip | Memasukkan Script ke dalam yang dipilih Instance . |
| Skrip Lokal | Memasukkan LocalScript ke dalam yang dipilih Instance . |
| Skrip Modul | Memasukkan ModuleScript ke dalam yang dipilih Instance . Anda dapat menerapkan jenis skripnya untuk menggunakan kembali kode di skrip lain. |