Karena model klien-server dasar dari Roblox Engine, penting bagi Anda untuk menguji pengalaman Anda dalam berbagai mode sebelum merilisnya ke publik.Semua opsi pengujian dapat diakses dari tab Tes.
Opsi pengujian playtest
Ada tiga opsi umum untuk pengujian pengalaman.Mengklik panah kecil di bawah tombol utama memungkinkan Anda memilih dari setiap opsi, dan menetapkan opsi itu sebagai default.

| Tindakan | Jalan pintas | Deskripsi |
|---|---|---|
| Mainkan | F5 | Memulai simulasi pengalaman, menyisipkan avatar Anda di SpawnLocation atau koordinat sekitar (0, 100, 0). |
| Bermain di Sini | Memulai simulasi pengalaman, menyisipkan avatar Anda di depan posisi kamera saat ini. | |
| Jalankan | F8 | Memulai simulasi pengalaman tetapi tidak menyisipkan avatar Anda.Simulasi dimulai dari posisi kamera saat ini dan Anda dapat bernavigasi di sekitar menggunakan kendalikamera Studio. |
Setelah tes permainan dijalankan, opsi berikut menjadi tersedia:
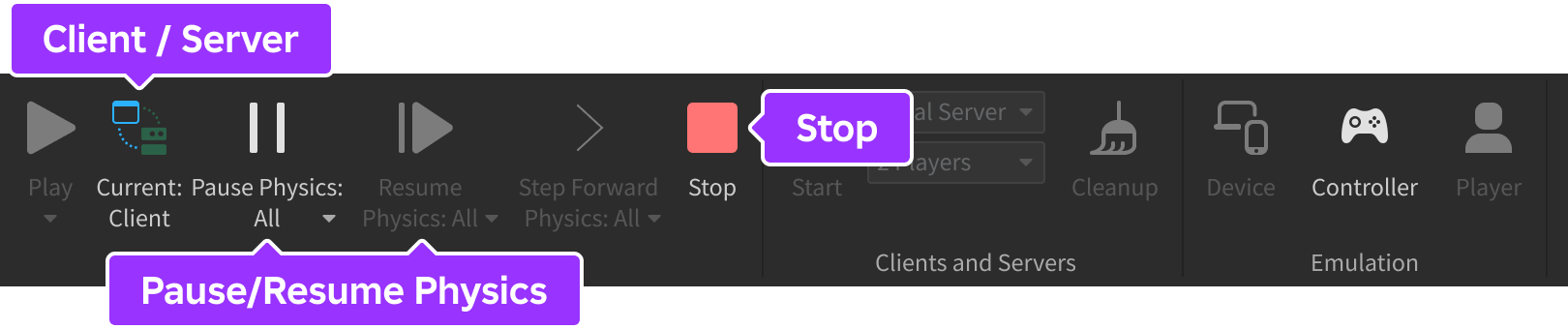
| Tindakan | Jalan pintas | Deskripsi |
|---|---|---|
| Klien / Server | Selama pengujian permainan dalam mode "bermain sendiri" ( Bermain atau Bermain di sini ), beralih antara mode Klien dan mode Server .Lihat Klien/Server Toggle untuk rincian. | |
| Pause Fisika / Lanjutkan Fisika | Memungkinkan Anda jeda dan lanjutkan fisika tanpa menonaktifkan rendering. | |
| Berhenti | ShiftF5 | Menghentikan simulasi pengalaman dan mengatur ulang semua objek dan instans ke bagaimana mereka sebelum Bermain , Bermain di sini , atau Jalankan diklik. |
Aktifkan klien/server
Saat menguji dalam mode Mainkan atau Mainkan di sini , Studio menjalankan dua simulasi terpisah — satu simulasi klien dan satu simulasi server — yang dapat memberikan kesan yang lebih akurat tentang bagaimana pengalaman akan dieksekusi dalam produksi.
Saat bermain solo, Anda dapat beralih antara Klien dan Server mode dengan mengklik tombol toggle Klien/Server .Ketika Anda beralih, tombol berubah untuk mencerminkan mode simulasi saat ini.

Kontrol dan kamera
Tergantung pada mode, kontrol karakter Anda dan perubahan kamera sebagai berikut:

Jendela explorer
Dalam hierarki jendela Explorer, beberapa objek hanya ada di wadah yang diharapkan.
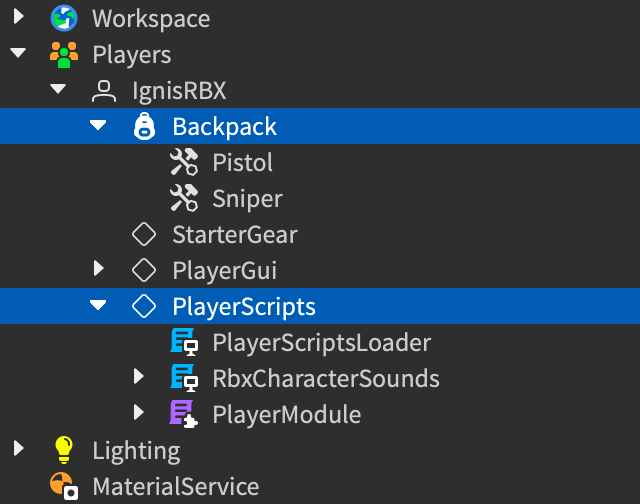
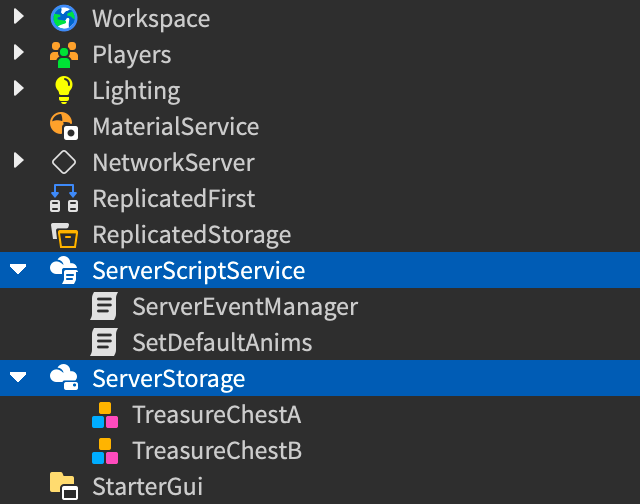
Output
Di jendela Output, pesan diberi label biru (klien) atau hijau (server), menunjukkan asalnya dari klien atau server.Untuk pesan output dari ModuleScripts , warna label ditentukan oleh apakah modul dipanggil dari sisi klien LocalScript atau dari sisi server Script .
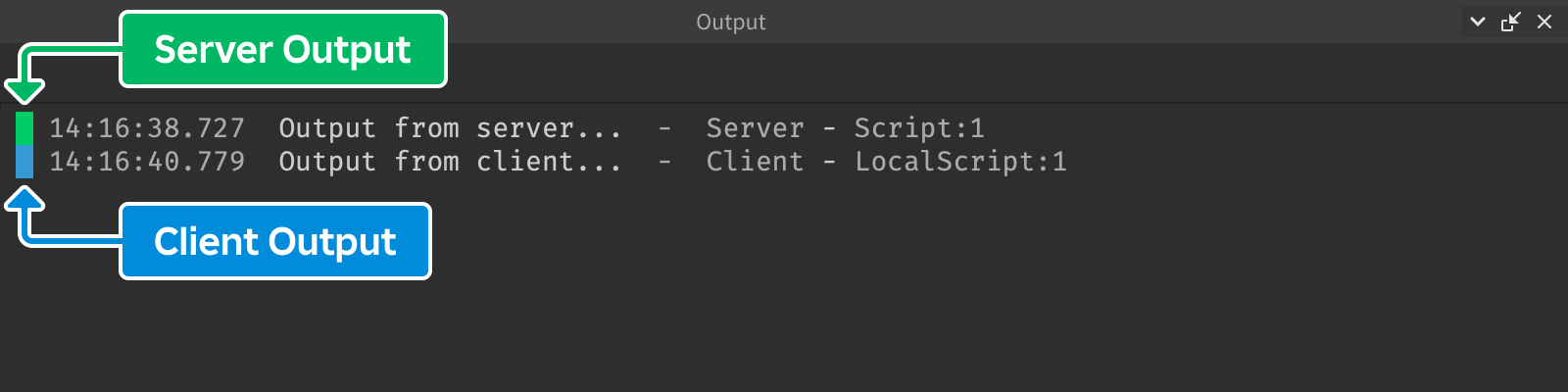
Jeda dan lanjutkan fisika
Sementara pengujian permainan , tombol Pause Fisika dan Lanjutkan Fisika berguna untuk mendiagnosis adegan dan mekanisme ephemeral, tanpa menonaktifkan rendering.

Secara default, menghentikan dan melanjutkan tindakan fisika terhadap klien dan server sebagaimana ditunjukkan oleh notasi Semua .Jika Anda ingin menghentikan atau melanjutkan hanya fisika klien atau server, klik panah kecil di tombol mana pun dan pilih Saat ini .Kemudian, tergantung pada pandangan yang dipilih melalui tombol Client/Server pause atau resume hanya akan bertindak pada sisi simulasi itu.

Ketika fisika dijeda, Anda dapat melangkah maju 1/60 detik (60 Hz) dengan mengklik tombol Langkah Maju Fisika .Seperti tombol tetangga di sebelah kirinya, mengklik panah kecil memungkinkan Anda beralih antara langkah klien dan/atau server antara Semua atau Saat ini .

Perhatikan rincian teknis berikut dalam kaitannya dengan jeda/lanjutkan fisika:
- Meskipun Animations tidak didasarkan pada fisika, tombol bilah alat ini juga membekukan/melanjutkan animasi.
- Mematikan atau melanjutkan fisika tidak memiliki efek pada menjalankan skrip.
- Hanya panggilan balik , , , dan berhenti atau melanjutkan melalui tombol bilah alat ini.Panggilan balas lainnya ( PreRender , Heartbeat , dan RenderStepped ) terus menembak, mempertahankan fungsionalitas normal dari skrip kamera, visualisasi yang diterjemahkan, dan plugin.
Simulasi multi-klien
Menggunakan opsi klien dan server , Anda dapat meluncurkan beberapa sesi Studio, satu bertindak sebagai server dan masing-masing bertindak sebagai klien.Mode pengujian ini adalah alat berharga untuk membandingkan bagaimana klien "melihat" klien lain dalam pengalaman.
Pastikan Server Lokal dipilih di kotak atas, lalu pilih jumlah sesi pemain untuk diuji.Biasanya 1–2 pemain sudah cukup, meskipun Anda dapat menyimulasikan hingga delapan.
Tekan tombol Mulai untuk memulai simulasi klien-server.

Saat Anda selesai menguji, tekan tombol Bersihkan dari salah satu sesi simulasi untuk menutup semua klien simulasi dan server simulasi.
Pengujian bersama
Jika Anda bekerja pada pengalaman dengan orang lain dalam mode Kolaborasi, Anda dapat menguji dengan pencipta lain sebagai berikut:
Pilih Tes Tim di kotak atas dan tekan tombol Mulai untuk mempublikasikan status saat ini dari pengalaman dan membuat sesi Studio baru dengan karakter Anda dimasukkan.

Kolaborator lain kemudian dapat bergabung dengan menekan Bergabung dari tab Tes .
Emulasi perangkat
Emulator Perangkat memungkinkan Anda untuk meniru berbagai perangkat langsung di Studio, memberikan wawasan tentang bagaimana kontrol bekerja di perangkat seluler, konsol, dan headset VR, serta bagaimana elemen UI di layar ditampilkan pada resolusi dan rasio aspek yang berbeda.

Di mode emulasi, Anda dapat memilih perangkat dari menu dropdown pemilih perangkat di atas jendela pandang 3D untuk meniru perangkat yang kurang kuat dan menguji pengalaman streaming yang diaktifkan di mana konten 3D dinamis memuat dan melepaskan berdasarkan memori yang tersedia.Anda juga dapat menyesuaikan ukuran pandangan dan mengubah orientasi antara mode lanskap dan potret.
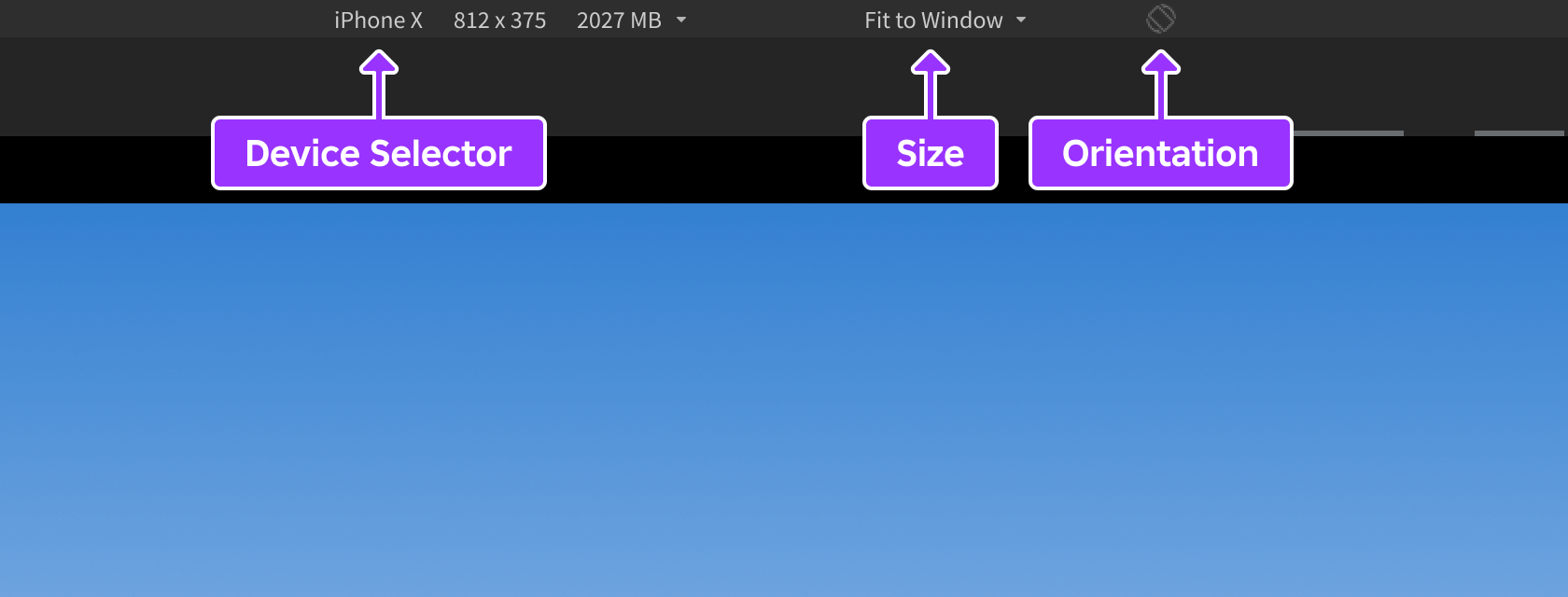
Emulasi kontroler
The Emulator Kontroler memungkinkan Anda untuk secara akurat meniru input gamepad langsung di StudioKontroler default adalah gamepad umum, tetapi Anda dapat memilih alternatif untuk perangkat PlayStation, Xbox, dan Quest dari menu pemilih kiri atas.

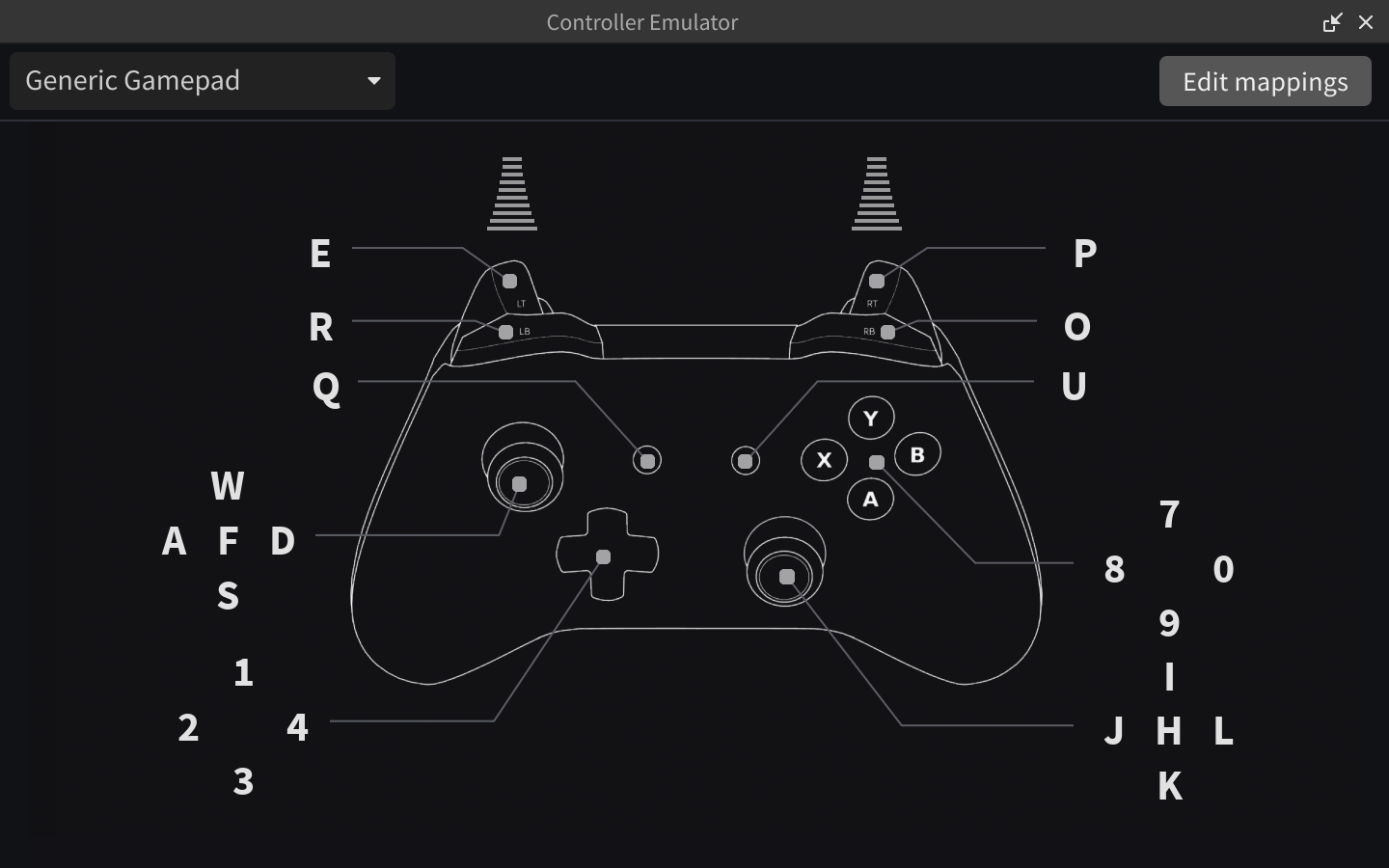
Selama pengujian permainan, Anda dapat mengontrol pengalaman dengan kontroler virtual menggunakan mouse Anda.
Anda juga dapat mengklik Edit mappings di sudut kanan atas untuk melihat dan mengedit peta kunci untuk kontrol virtual, misalnya E untuk ButtonL2 atau 9 untuk ButtonA .Peta ini disimpan seperti pengaturan Studio lainnya (per kontroler, per pengguna, per komputer) dan diterjemahkan ke acara gamepad di jendela emulator dan tampilan 3D.
Simulasi VR
Emulasi VR memungkinkan Anda menguji pengalaman VR di Studio tanpa headset fisik.Sama seperti memulai ulang perangkat lain, gunakan menu pemilih perangkat untuk memilih Meta Quest 2 atau Meta Quest 3 .Emulator kontrolir memilih kontrolir yang tepat untuk headset secara otomatis.
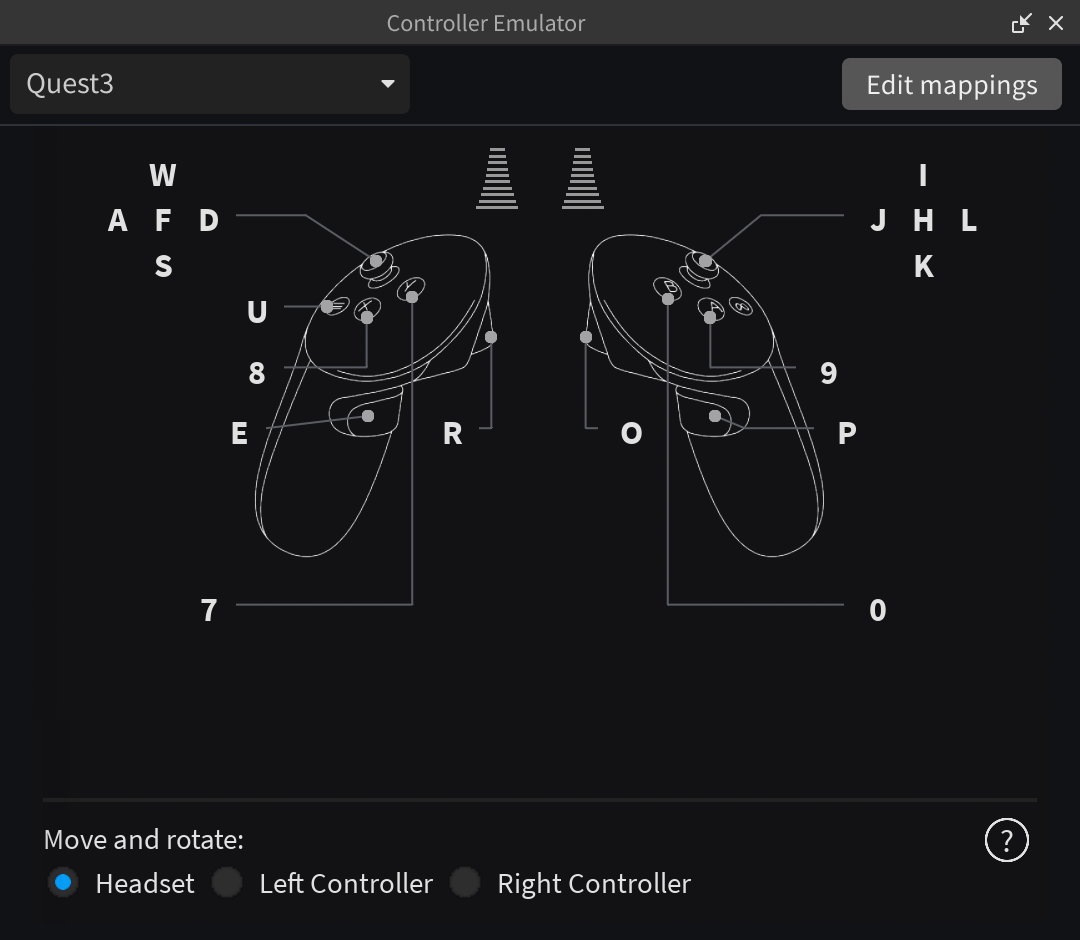

Kombinasi headset dan banyak kontroler, masing-masing dengan pelacakan gerakan, membuat emulasi VR lebih rumit:
Untuk emulasi pelacakan gerakan, tekan Alt1 ( ⌥1 ) untuk mengunci mouse dan membuka kunci mouse dari jendela pandang.
Gunakan Shift← atau Shift→ untuk beralih di antara kombinasi umum dari headset, kontroler, dan kontroler.Sebagai contoh, Anda mungkin menggunakan opsi Headset untuk melihat sekeliling saat Anda berjalan maju dengan tombol kontrol kiri, tetapi kemudian beralih ke Kontrol Kanan ketika Anda perlu menggunakan kontrol gerakan untuk menargetkan target.
Headset VR
Jika Anda ingin mendukung headset virtual reality (VR) untuk pengalaman Anda, pastikan untuk menguji atau memulai ulang VR di Studio.Studio mendukung pengujian untuk semua headset VR yang kompatibel dengan OpenXR, standar industri open source yang memberikan akses ke VR.
Konfigurasi headset
Untuk mengaktifkan pengujian Studio di VR, Anda harus menghubungkan headset Anda ke PC Anda dan mengkonfigurasi runtime OpenXR sebelum meluncurkan Studio .Jika Anda sudah meluncurkan Studio, berhenti dan selesaikan langkah konfigurasi terlebih dahulu.
Jika Anda hanya memiliki satu headset VR, menginstal aplikasi VR yang sesuai secara otomatis mengkonfigurasi runtime untuk Anda.Jika Anda memiliki beberapa headset, Anda harus mengatur runtime secara manual dan memastikan untuk hanya mengkonfigurasi yang ingin Anda gunakan untuk pengujian.
Langkah berikut adalah untuk dua aplikasi VR paling umum:
- SteamVR untuk headset seperti HTC Vive dan Valve Index.
- Oculus untuk headset seperti Meta Quest dan Oculus Rift.
- Instal dan buka aplikasi SteamVR di komputer Anda.
- Di bawah Pengaturan SteamVR , pilih tab Pengembang . Kemudian pilih Tampilkan Pengaturan Lanjutan .
- Atur SteamVR sebagai runtime OpenXR.
- Nyalakan kontroler dengan menekan tombol Sistem sampai Anda mendengar suara beeping.
- Untuk mematikan kontroler, tekan dan tahan tombol Sistem sampai Anda mendengar suara beeping yang sama.
Jika Anda mengikuti langkah-langkah dengan benar, ikon status di aplikasi SteamVR dan lampu status di hardware semua harus hijau, menunjukkan bahwa konfigurasi selesai.
Aplikasi Pencarian Roblox
Anda dapat menguji pengalaman Anda di aplikasi Roblox di Quest tanpa menghubungkan headset Anda ke komputer Anda.Gunakan langkah berikut untuk mengakses pengalaman Anda di headset dalam mode ini:
- Di Studio, publikasikan pengalaman dan atur pengalaman ke privat.
- Menggunakan Dashboard Pencipta Anda atau tautan di Studio, buka halaman pengalaman di browser web Anda.
- Di halaman pengalaman, tambahkan pengalaman ke favorit Anda dengan mengklik ikon Favorit .
- Menggunakan headset Anda, buka aplikasi Roblox berdiri sendiri.
- Gulir ke bawah ke bagian Favorit di halaman utama dan jalankan pengalaman Anda.
Mode VR Studio
Setelah mengkonfigurasi headset Anda , Anda dapat menyalakan mode pengujian VR Studio melalui langkah berikut:
- Di menu File , pilih Pengaturan Studio .
- Pilih Rendering .
- Di bawah Umum pengaturan, nyalakan Mode VR .
Anda sekarang dapat menguji pengalaman Anda menggunakan headset VR Anda menggunakan salah satu opsi pengujian playtest yang tersedia.Selama sesi pengujian VR, jika kabel headset Anda terputus atau Anda menutup aplikasi Roblox Studio Beta di headset, Anda perlu memulai ulang Studio untuk menjalankan uji coba lagi.
Emulasi pemain
Untuk emulasi pengalaman terperinci lokalisasi dan kebijakan konten, Anda dapat menguji melalui emulator Pemutar .

Dengan jendela emulator terbuka, beralih pada Aktifkan Profil Tes .Emulasi akan tetap sebagai geser (aktif atau dinonaktifkan) bahkan jika Anda menutup jendela.
Turunkan di jendela, opsi yang umumnya digunakan termasuk:
| Pilihan | Deskripsi |
|---|---|
| Lokal | Memungkinkan Anda meniru bahasa terlokalisasi saat menguji permainan. |
| Pseudolokalisasi | Mengganti karakter dengan karakter serupa tetapi sedikit berbeda sehingga mudah untuk mengidentifikasi string mana yang melalui sistem terjemahan .Mengaktifkan ini membantu Anda mengidentifikasi teks tidak terlokalisasi tanpa harus mengubah bahasa emulasi.Sebagai contoh:
|
| Memperpanjang | Memperpanjang string teks dengan faktor yang didefinisikan melalui slider. Misalnya:
|
| Wilayah | Memungkinkan Anda meniru negara/wilayah pemain saat melakukan pengujian permainan; pilihan ini dapat mempengaruhi tombol geser dan kotak centang lainnya di jendela seperti yang dijelaskan di GetPolicyInfoForPlayerAsync() . |