Tab Tes berisi alat untuk menguji dan memperbaiki pengalaman, menyimulasikan banyak klien, dan meniru perangkat atau pengguna yang berbeda dengan kebijakan konten regional.

Opsi pengujian playtest
Ada tiga opsi umum untuk pengujian pengalaman.Mengklik panah kecil di bawah tombol utama memungkinkan Anda memilih dari setiap opsi, dan menetapkan opsi itu sebagai default.

| Tindakan | Jalan pintas | Deskripsi |
|---|---|---|
| Mainkan | F5 | Memulai simulasi pengalaman, menyisipkan avatar Anda di SpawnLocation atau koordinat sekitar (0, 100, 0). |
| Bermain di Sini | Memulai simulasi pengalaman, menyisipkan avatar Anda di depan posisi kamera saat ini. | |
| Jalankan | F8 | Memulai simulasi pengalaman tetapi tidak menyisipkan avatar Anda.Simulasi dimulai dari posisi kamera saat ini dan Anda dapat bernavigasi di sekitar menggunakan kendalikamera Studio. |
Setelah tes permainan dijalankan, opsi berikut menjadi tersedia:
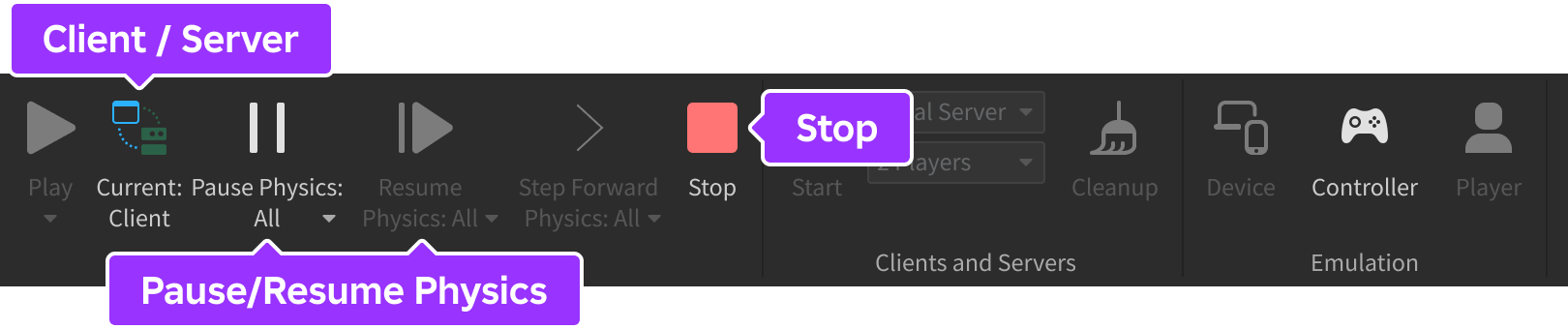
| Tindakan | Jalan pintas | Deskripsi |
|---|---|---|
| Klien / Server | Selama pengujian permainan dalam mode "bermain sendiri" ( Bermain atau Bermain di sini ), beralih antara mode Klien dan mode Server .Lihat Klien/Server Toggle untuk rincian. | |
| Pause Fisika / Lanjutkan Fisika | Memungkinkan Anda jeda dan lanjutkan fisika tanpa menonaktifkan rendering. | |
| Berhenti | ShiftF5 | Menghentikan simulasi pengalaman dan mengatur ulang semua objek dan instans ke bagaimana mereka sebelum Bermain , Bermain di sini , atau Jalankan diklik. |
Jeda dan lanjutkan fisika
Sementara pengujian permainan , tombol Pause Fisika dan Lanjutkan Fisika berguna untuk mendiagnosis adegan dan mekanisme ephemeral, tanpa menonaktifkan rendering.

Secara default, menghentikan dan melanjutkan tindakan fisika terhadap klien dan server sebagaimana ditunjukkan oleh notasi Semua .Jika Anda ingin menghentikan atau melanjutkan hanya fisika klien atau server, klik panah kecil di tombol mana pun dan pilih Saat ini .Kemudian, tergantung pada pandangan yang dipilih melalui tombol Client/Server pause atau resume hanya akan bertindak pada sisi simulasi itu.

Ketika fisika dijeda, Anda dapat melangkah maju 1/60 detik (60 Hz) dengan mengklik tombol Langkah Maju Fisika .Seperti tombol tetangga di sebelah kirinya, mengklik panah kecil memungkinkan Anda beralih antara langkah klien dan/atau server antara Semua atau Saat ini .

Perhatikan rincian teknis berikut dalam kaitannya dengan jeda/lanjutkan fisika:
- Meskipun Animations tidak didasarkan pada fisika, tombol bilah alat ini juga membekukan/melanjutkan animasi.
- Mematikan atau melanjutkan fisika tidak memiliki efek pada menjalankan skrip.
- Hanya panggilan balik , , , dan berhenti atau melanjutkan melalui tombol bilah alat ini.Panggilan balas lainnya ( PreRender , Heartbeat , dan RenderStepped ) terus menembak, mempertahankan fungsionalitas normal dari skrip kamera, visualisasi yang diterjemahkan, dan plugin.
Klien dan Server
Menggunakan opsi Klien dan Server , Anda dapat meluncurkan beberapa sesi Studio, satu bertindak sebagai server dan masing-masing bertindak sebagai klien.Lihat Simulasi Multi-Klien untuk rincian.

Emulasi perangkat
Emulator Perangkat memungkinkan Anda untuk meniru berbagai perangkat langsung di Studio, memberikan wawasan tentang bagaimana kontrol bekerja di perangkat seluler, konsol, dan headset VR, serta bagaimana elemen UI di layar ditampilkan pada resolusi dan rasio aspek yang berbeda.

Di mode emulasi, Anda dapat memilih perangkat dari menu dropdown pemilih perangkat di atas jendela pandang 3D untuk meniru perangkat yang kurang kuat dan menguji pengalaman streaming yang diaktifkan di mana konten 3D dinamis memuat dan melepaskan berdasarkan memori yang tersedia.Anda juga dapat menyesuaikan ukuran pandangan dan mengubah orientasi antara mode lanskap dan potret.
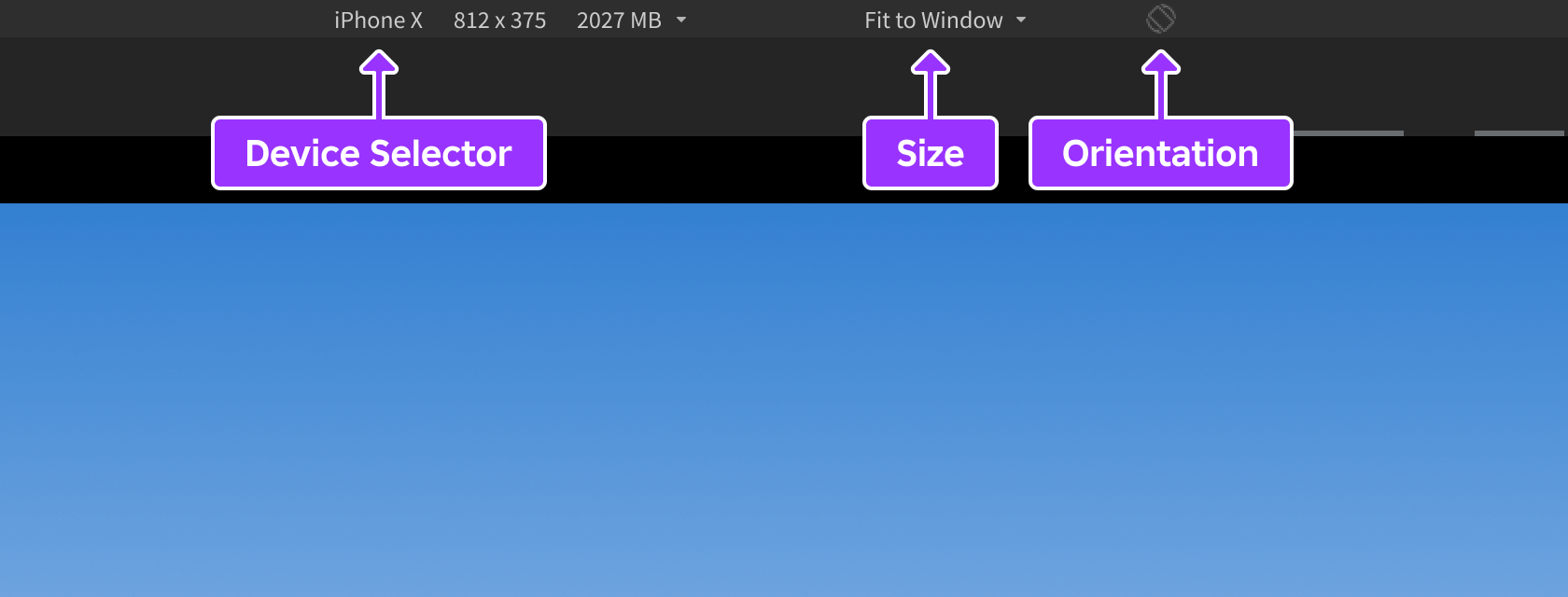
Emulasi kontroler
The Emulator Kontroler memungkinkan Anda untuk secara akurat meniru input gamepad langsung di StudioKontroler default adalah gamepad umum, tetapi Anda dapat memilih alternatif untuk perangkat PlayStation, Xbox, dan Quest dari menu pemilih kiri atas.

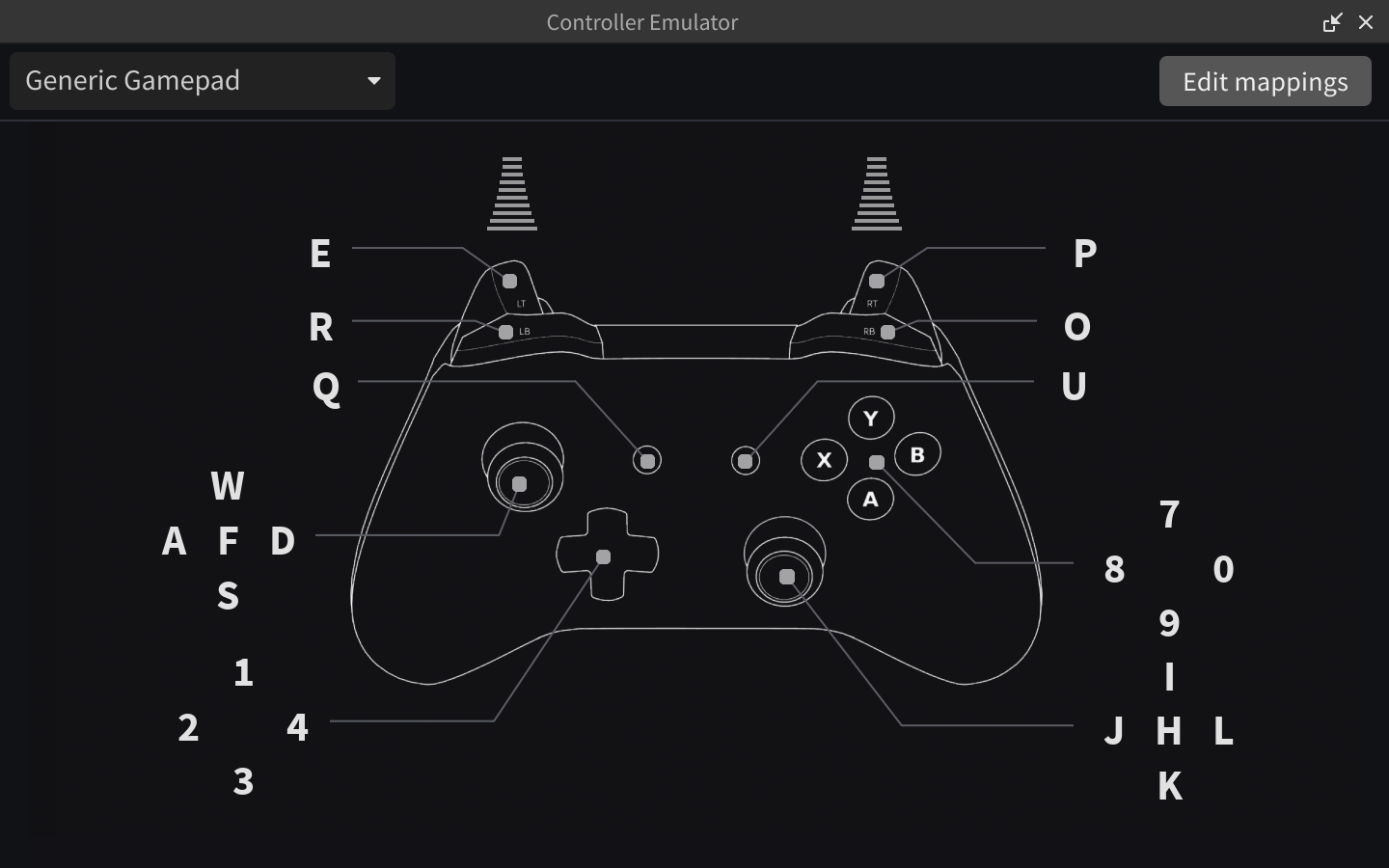
Selama pengujian permainan, Anda dapat mengontrol pengalaman dengan kontroler virtual menggunakan mouse Anda.
Anda juga dapat mengklik Edit mappings di sudut kanan atas untuk melihat dan mengedit peta kunci untuk kontrol virtual, misalnya E untuk ButtonL2 atau 9 untuk ButtonA .Peta ini disimpan seperti pengaturan Studio lainnya (per kontroler, per pengguna, per komputer) dan diterjemahkan ke acara gamepad di jendela emulator dan tampilan 3D.
Emulator pemain
Emulator Pemutar memungkinkan Anda menguji berbagai kebijakan lokalisasi dan konten. Lihat Emulasi Pemutar untuk rincian.

Matikan audio
Tombol Mute memungkinkan Anda untuk membisukan suara dan musik dalam pengalaman .
