Parts adalah keturunan kelas BasePart dan merupakan blok bangunan dasar Roblox dengan properti seperti posisi, ukuran, orientasi, dan warna.Anda dapat menggunakan bagian dasar apa adanya, atau Anda dapat menerapkan operasi modeling solid untuk menggabungkan bagian menjadi bentuk yang lebih kompleks.
Untuk model 3D canggih dan rumit, Anda juga dapat mengimpor file model pihak ketiga sebagai MeshParts seperti yang dijelaskan di Meshes.



Secara default, bagian adalah tubuh kaku yang mengikuti mekanika fisik dunia nyata, termasuk gravitasi, tabrakan, dan momentum.Anda dapat menghubungkan bagian terkait bersama sebagai satu montase menggunakan WeldConstraint , atau bergabung seperti Motor6D atau Bone .Sebagai sebuah kumpulan, bagian yang terhubung bertindak sebagai entitas tunggal yang kaku, merujuk pada posisi, orientasi, dan skala umum.
Anda dapat menggunakan wadah Model untuk mengumpulkan bagian terkait bersama-sama dan mengakses kelompok sebagai satu kumpulan di Explorer.Lihat Model untuk informasi lebih lanjut.
Tipe Bagian Dasar
Part objek dapat mengambil bentuk blok, bola, silinder, balok sudut, atau balok sudut.Selain itu, TrussPart bertindak sebagai rangka batang yang karakter dapat panjat seperti tangga.




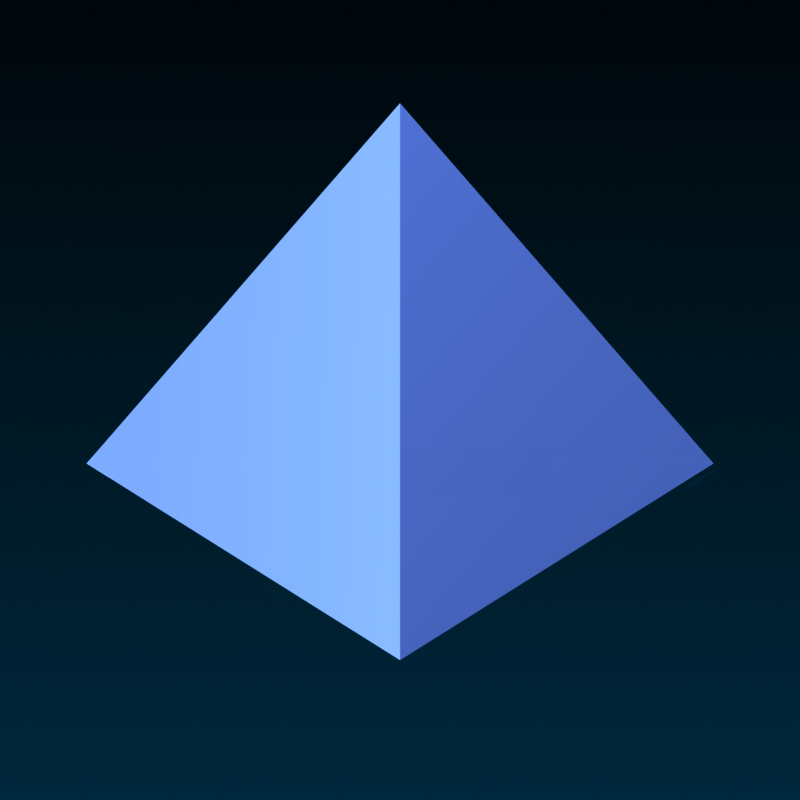
Properti bagian
Setiap bagian memiliki berbagai properti yang dapat Anda kustomisasi melalui jendela Properti.
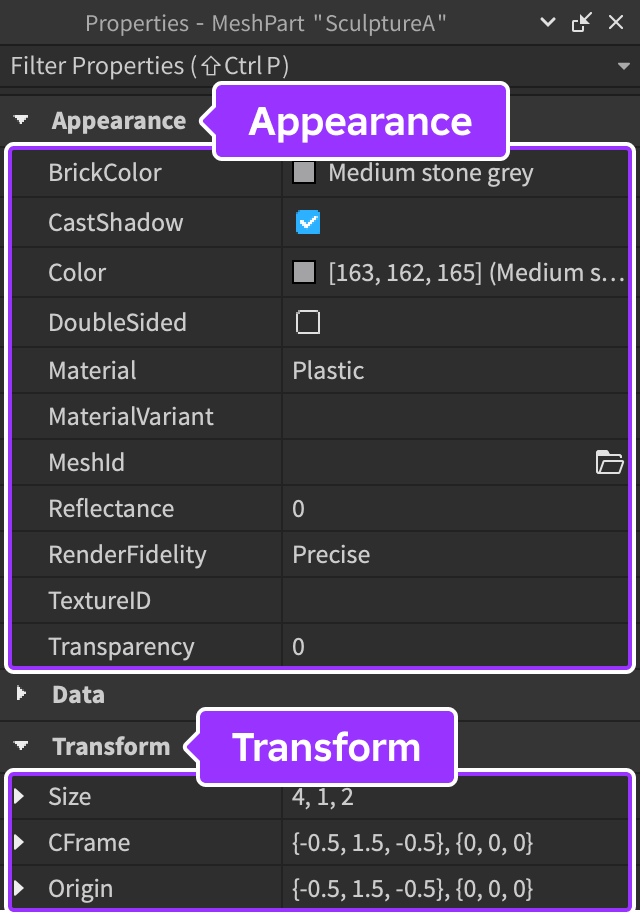
Berikut adalah properti yang umumnya digunakan:
Anchored mengontrol jika fisika mempengaruhi posisi bagian.Ketika properti ini diatur ke benar, bagian tidak pernah berubah posisi karena gravitasi atau kekuatan lainnya.Anda harus mengaitkan sebagian besar bagian dalam pengalaman atau gravitasi dan fisika akan mempengaruhi bagian Anda segera setelah pengalaman berjalan.
CanCollide mengontrol apakah suku bagian dapat bertabrakan dengan bagian lain atau tidak.Ketika properti ini diatur ke benar, bagiannya tidak dapat ditembus dan mesin fisika menyertakannya dalam pengalaman Anda.Sebaliknya, ketika properti ini diatur ke false, bagian dapat melewati apa pun, dan mesin fisika tidak tidak mempertimbangkann hal itu.
Transparency menetapkan visibilitas bagian ke nilai apa pun di antara nilai default 0 (terlihat penuh) dan 1 (terlihat penuh).Jika Anda memiliki banyak bagian parsial transparan, mereka dapat memperlambat pelaksanaan.Untuk meringankan ini, gabungkan mereka menggunakan modeling solid .
Sisipkan bagian
Tombol Bagian memasukkan bagian baru ke dalam ruang kerja.Mengklik panah dropdown kecil di tombol memungkinkan Anda memilih antara Blok , Sfera , Pasak , Sudut Wedge , atau Silinder .

Pilih bagian
Saat Anda mengarahkan kursor ke bagian di jendela, mereka disorot untuk menunjukkan pilihan potensial mereka.Anda dapat memilih bagian yang ditentukan dengan mengkliknya, atau Anda dapat memilih beberapa bagian dengan menahan Shift , Ctrl , atau ⌘ saat Anda mengarahkan dan mengkliknya.Lihat di sini untuk metode lanjutan memilih bagian dalam tampilan 3D.

Transformasi bagian
Anda dapat memindahkan, memperbesar, dan memutar bagian yang dipilih melalui alat model atau dengan menetapkan posisi, ukuran, atau orientasi baru di jendela Properti.
Saat menggunakan alat, Anda dapat memindahkan, memperbesar, atau memutar bagian di orientasi dunia atau lokal dengan menekan di Windows atau di Mac.Ketika Anda mengaktifkan orientasi lokal, indikator sumbu panah berubah menjadi orientasi lokal bagian, dan indikator L ditampilkan.
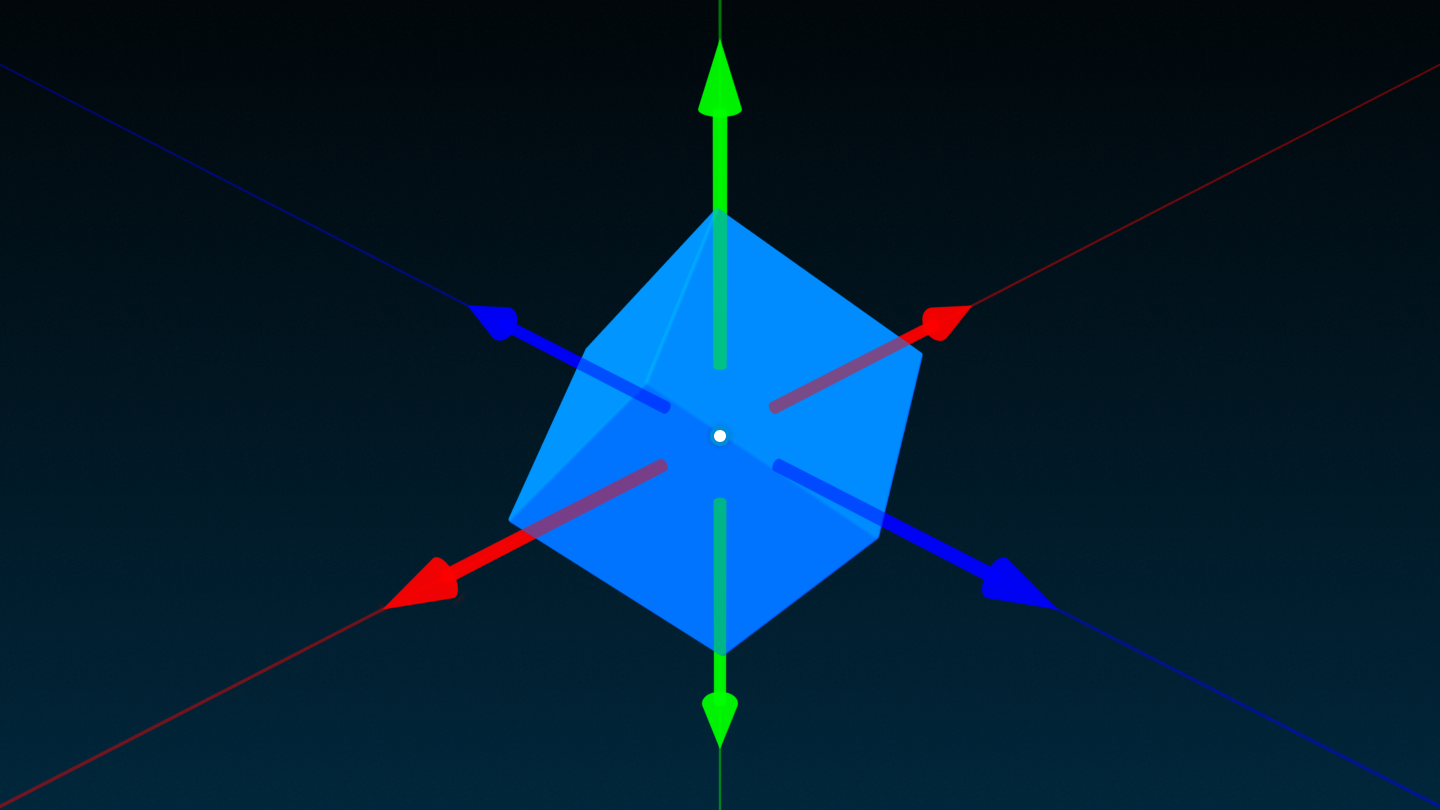
Pindah
Anda dapat memindahkan bagian yang dipilih ke posisi baru menggunakan alat Pindahkan (jalan pintas default 2 ) atau dengan seretan kurator .Saat memindahkan bagian, Anda dapat sementara menyalakan geser dengan menahan Shift.
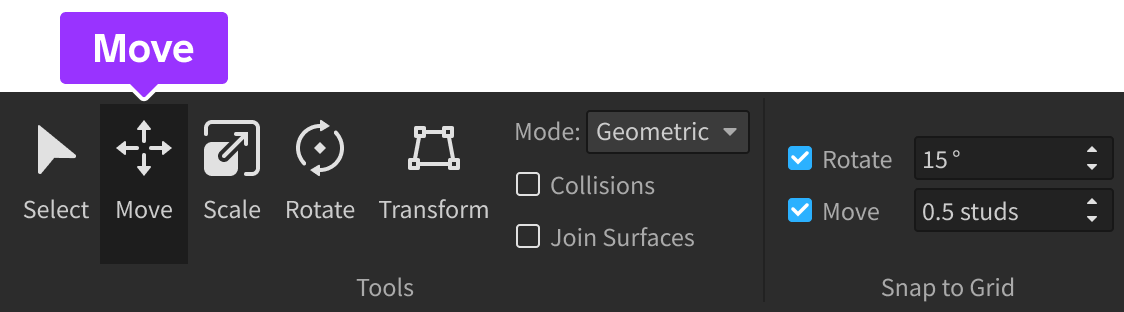
Untuk memindahkan bagian dengan penggeser sumbu di sepanjang X , Y , atau Z sumbu, klik/seret panah yang menunjuk ke sumbu gerakan yang diinginkan.
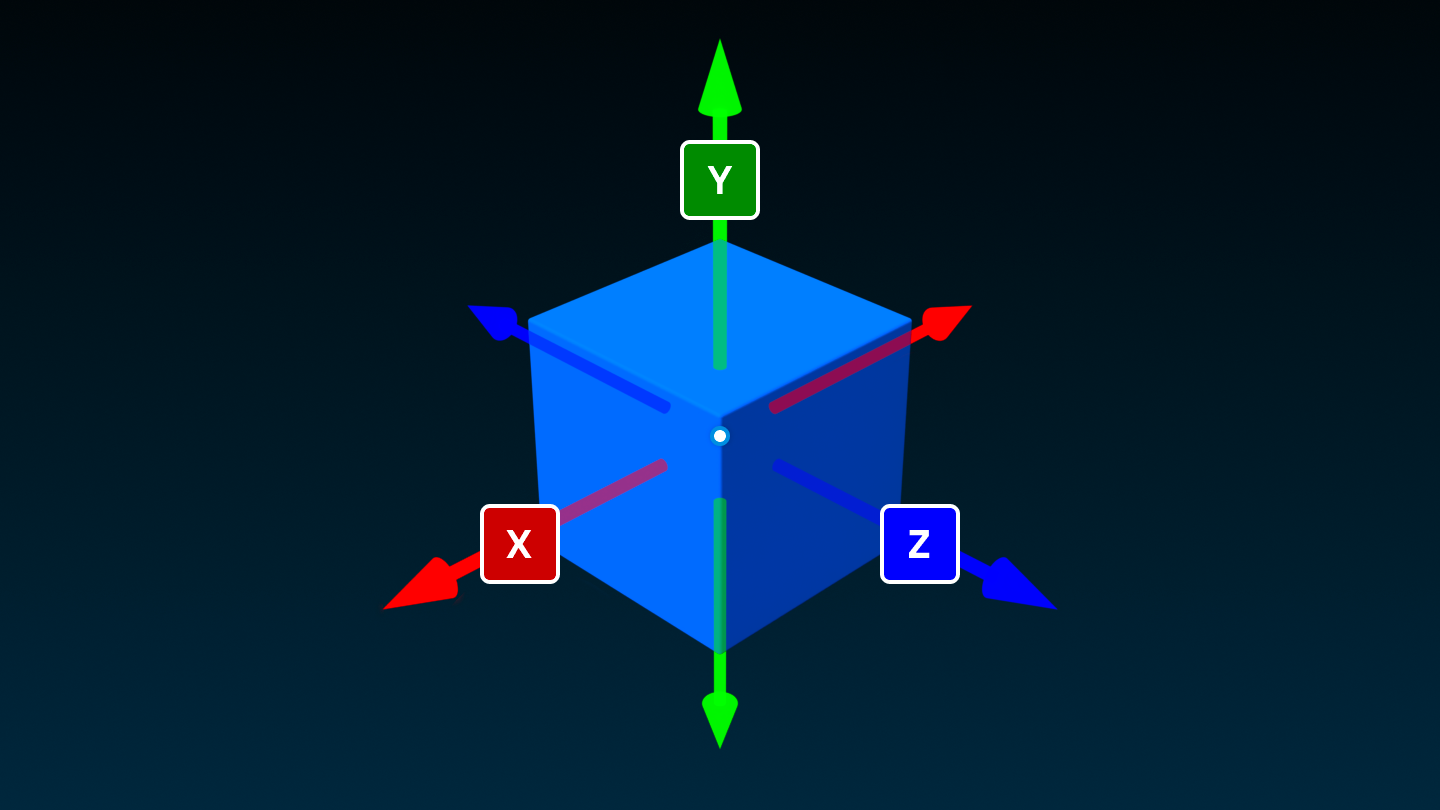
Setelah melepaskan seretan, indikator jarak numerik tetap terlihat .Jika diinginkan, sesuaikan jarak yang dipindahkan dengan mengklik di dalam indikator dan memasukkan nomor apa pun.
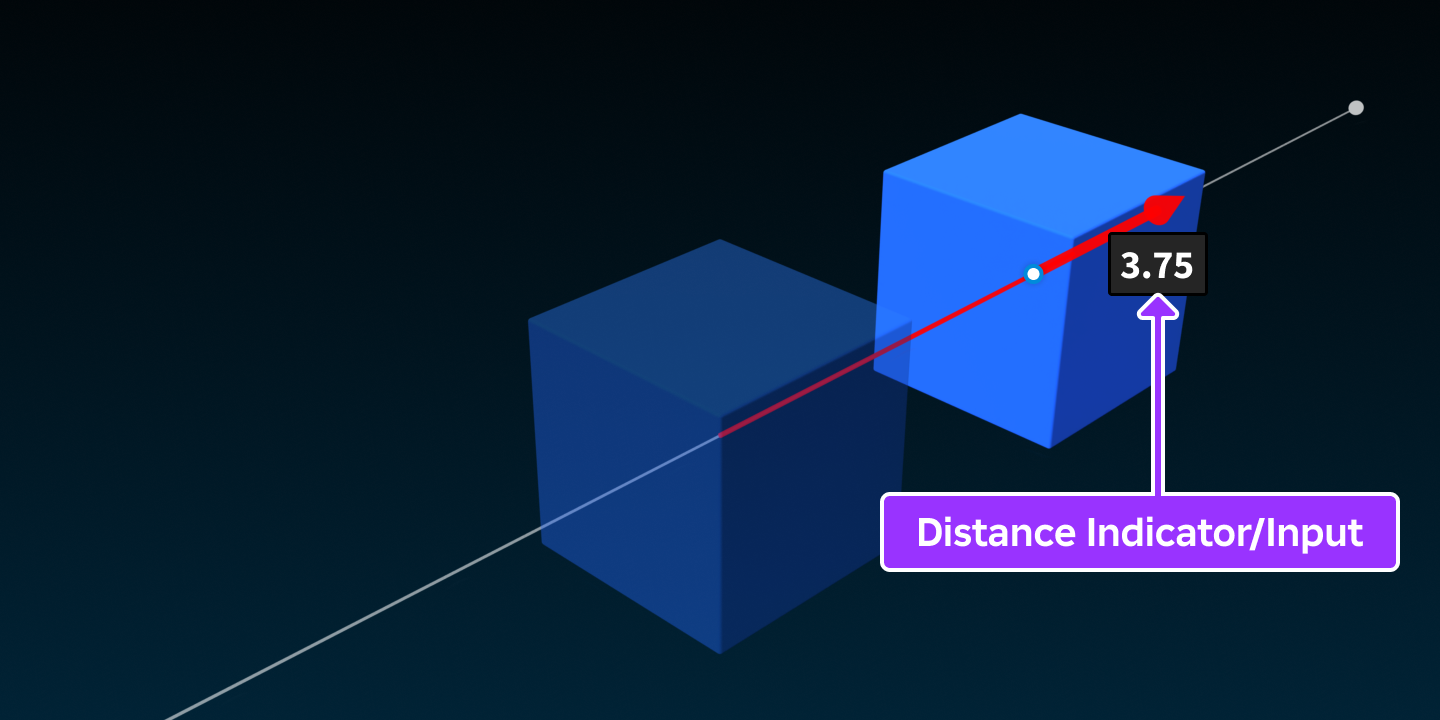
Jika Anda menyeret bagian dengan titik pivot saat alat Pindahkan dipilih, pivot akan "melentingkan lembut" ke permukaan dan sudut bagian terdekat.
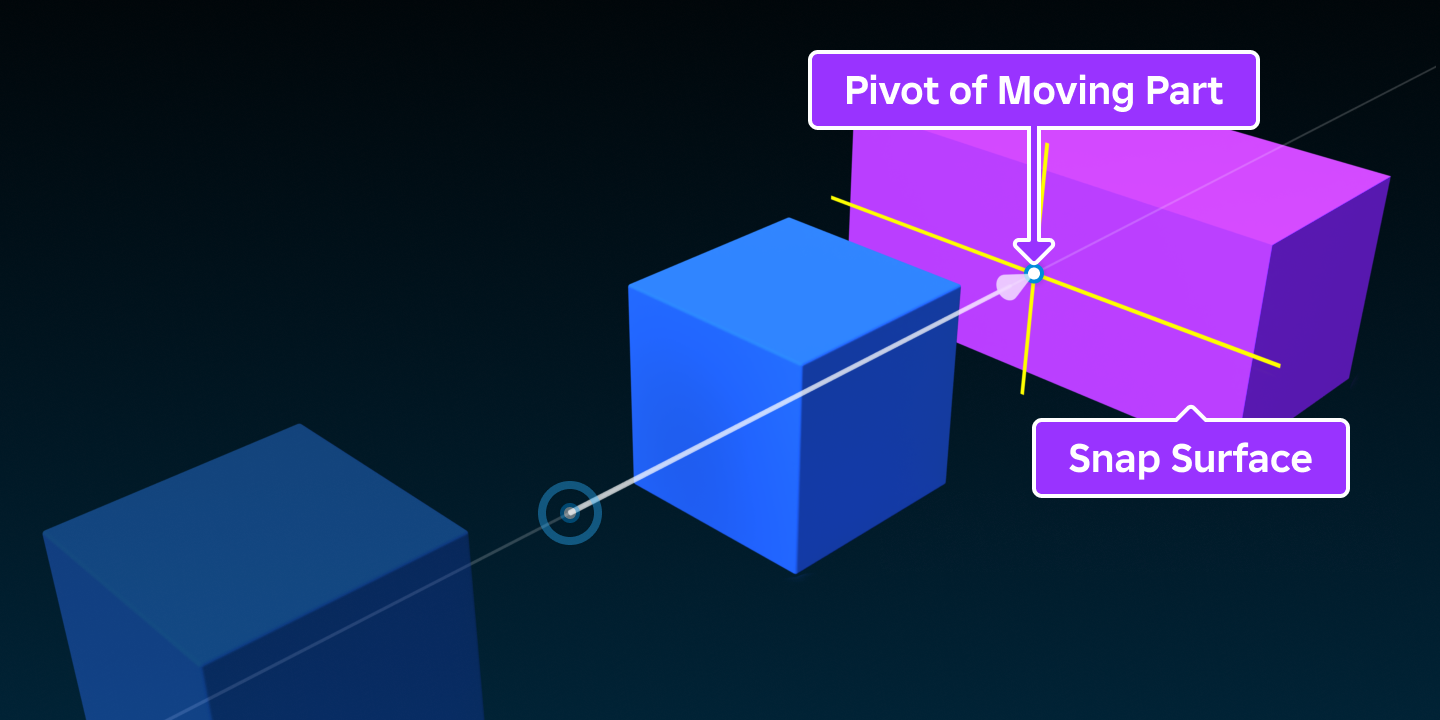
Skalanya
Untuk memperbesar (mengubah ukuran) bagian yang dipilih di sepanjang X , Y , atau Z sumbu, gunakan alat Skala (jalan pintas default 3 ) dan klik/seret penangan.Saat menyeret, Anda dapat sementara menyalakan geser dengan menahan Shift .
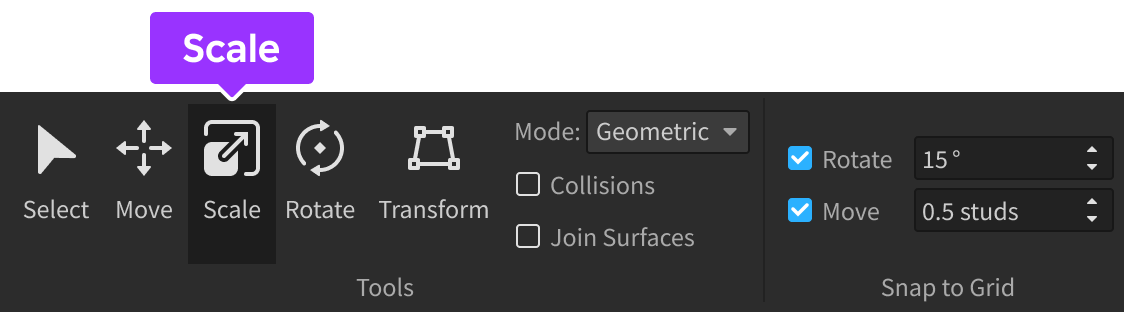
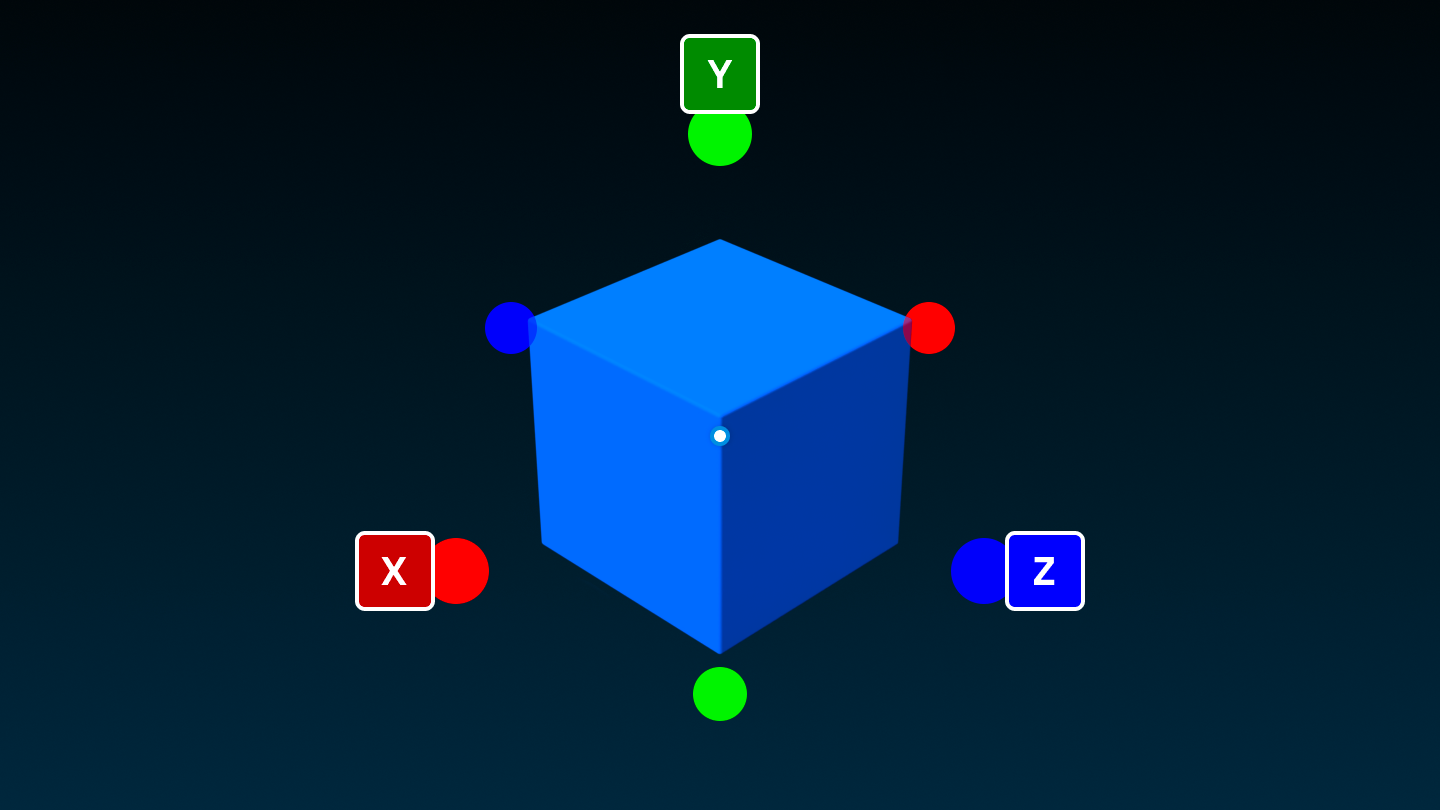
Memutar
Untuk memutar bagian yang dipilih di sekitar X , Y , atau Z sumbu, gunakan alat Putar (jalan pintas default 4 ) dan klik/seret cincin rotasi.Saat menyeret, Anda dapat sementara menyalakan geser dengan menahan Shift .
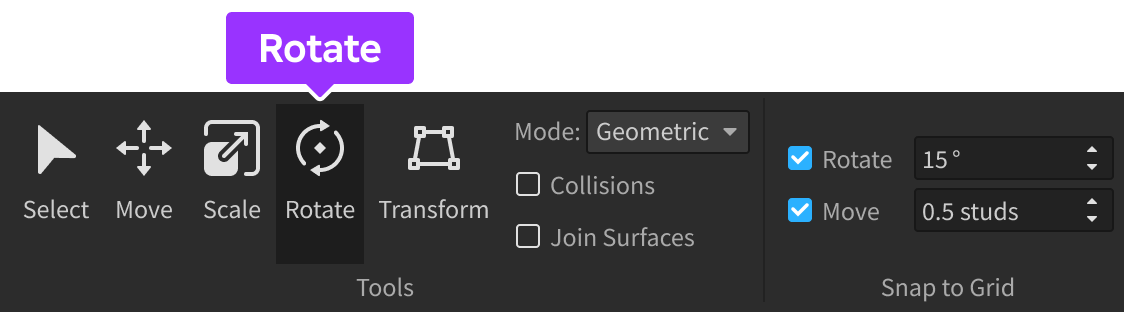
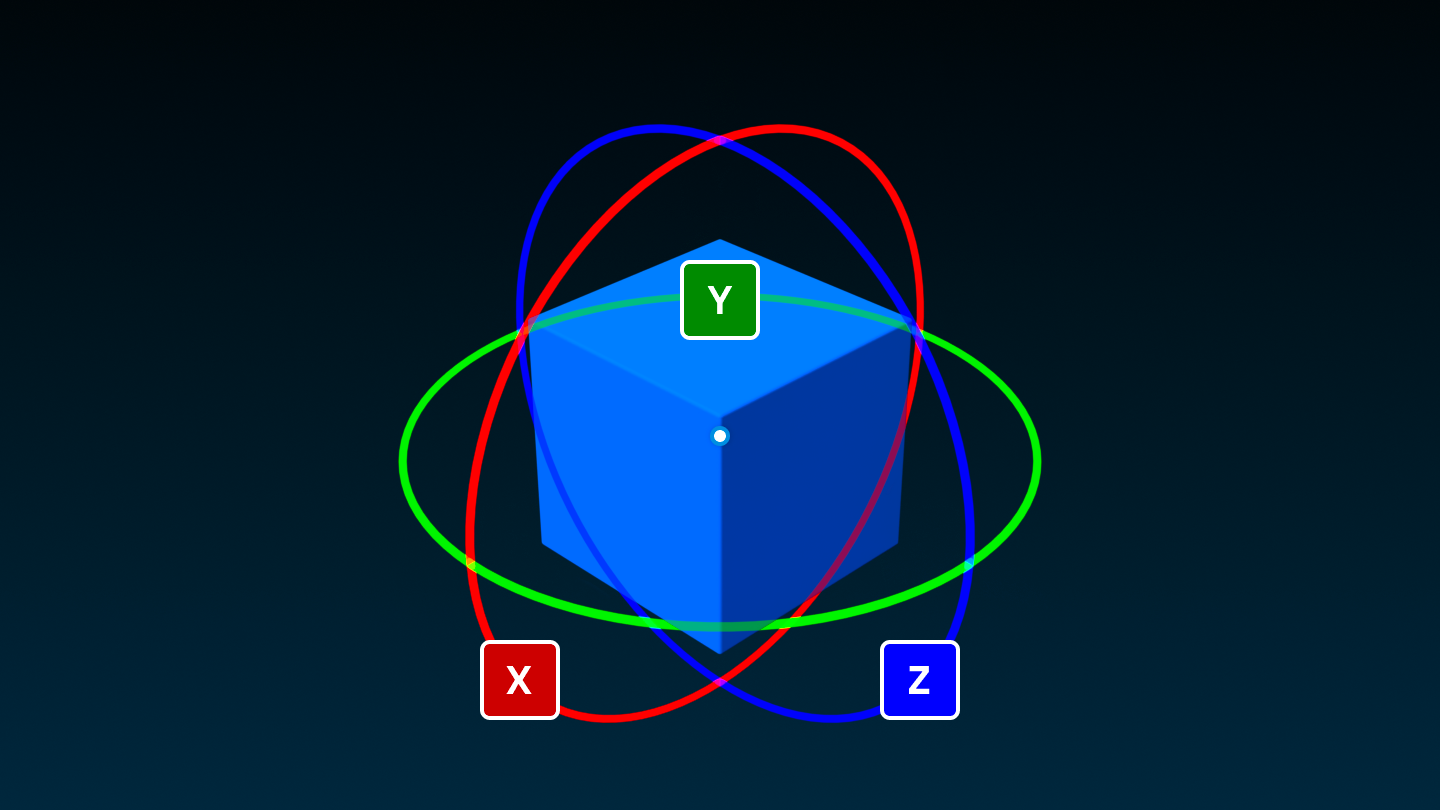
Bagian warna
Sementara bagian adalah abu-abu secara default, Anda dapat mengubahnya menjadi warna apa pun melalui metode berikut.
Peta segi enam
Mengklik panah dropdown kecil di warna widget mengungkapkan pemilih warna hexagonal.

Secara default, mengklik tombol keseluruhan Warna menerapkan warna yang dipilih ke setiap bagian dipilih .Jika Anda lebih suka menggunakan alur kerja isi/cat, nyalakan Aksi Warna sebagai Alat dan kemudian klik bagian di jendela 3D untuk menerapkan warna yang dipilih.
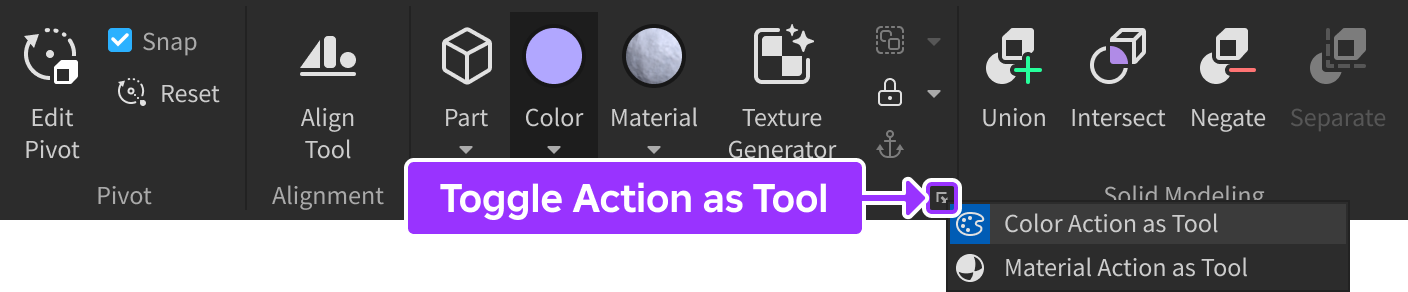
pop-upwarna
Popup Warna memungkinkan Anda untuk mengatur warna melalui widget pemilih warna sistem operasi Anda.Untuk mengaksesnya, navigasikan ke jendela Properti dan klik kotak kecil di sebelah kiri properti Color.
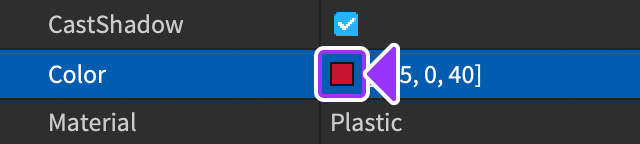
Nilai RGB
Untuk mendefinisikan nilai warna RGB tertentu untuk suku cadang, masukkan nilai RGB ke dalam bidang properti Color.
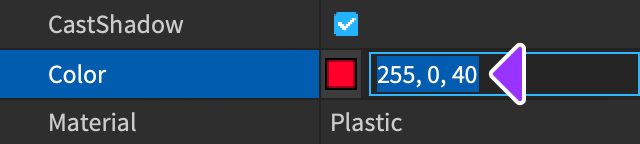
Terapkan bahan
Mirip dengan warna , Anda dapat menyesuaikan materi bagian untuk meniru materi dunia nyata seperti kayu, kaca, atau kain.Saat memilih material, pertimbangkan hal mengikuti:
Bahan mempengaruhi ciri fisik suku cadang, bukan hanya penampilannya .Sebagai contoh, material Beton lebih berat dari material Plastik , jadi batu bata beton akan memiliki densitas lebih tinggi daripada batu bata plastik dan tenggelam di air lebih cepat.
Beberapa materi memiliki efek fisik khusus. Misalnya, bagian akan tampak bersinar jika diatur ke materi Neon .

Plastik Mulus >
Neon >
Lihat Bahan untuk informasi lebih lanjut tentang cara menerapkan kedua bahan default dan kustom ke bagian.