Konsol Pengembang adalah alat untuk mendiagnosis pengalaman Anda saat menguji di Studio atau menjalankannya di produksi.Ini menunjukkan pesan log dan kesalahan yang mirip dengan jendela Output dan informasi terperinci tentang Memori , Jaringan , dan banyak lagi.
Anda dapat membuka konsol selama sesi pengujian atau pengalaman langsung menggunakan salah satu dari cara berikut:
- Tekan F9.
- Ketik /console ke dalam obrolan.
- Gunakan menu dalam pengalaman:
Buka menu dalam pengalaman Roblox .

Pilih tab Pengaturan .
Gulir ke bawah ke Konsol Pengembang dan klik Buka .
Bagian konsol
Tombol pintas di bagian atas konsol menunjukkan jumlah kesalahan kritis dan peringatan, penggunaan memori klien, dan waktu ping rata-rata; klik salah satu dari ini untuk melompat ke bagian yang sesuai di konsol.Di bawah bilah pintasan adalah serangkaian alat seperti yang dijelaskan di bawah ini.

Catatan
Alat Log menunjukkan pesan diagnostik dari skrip.
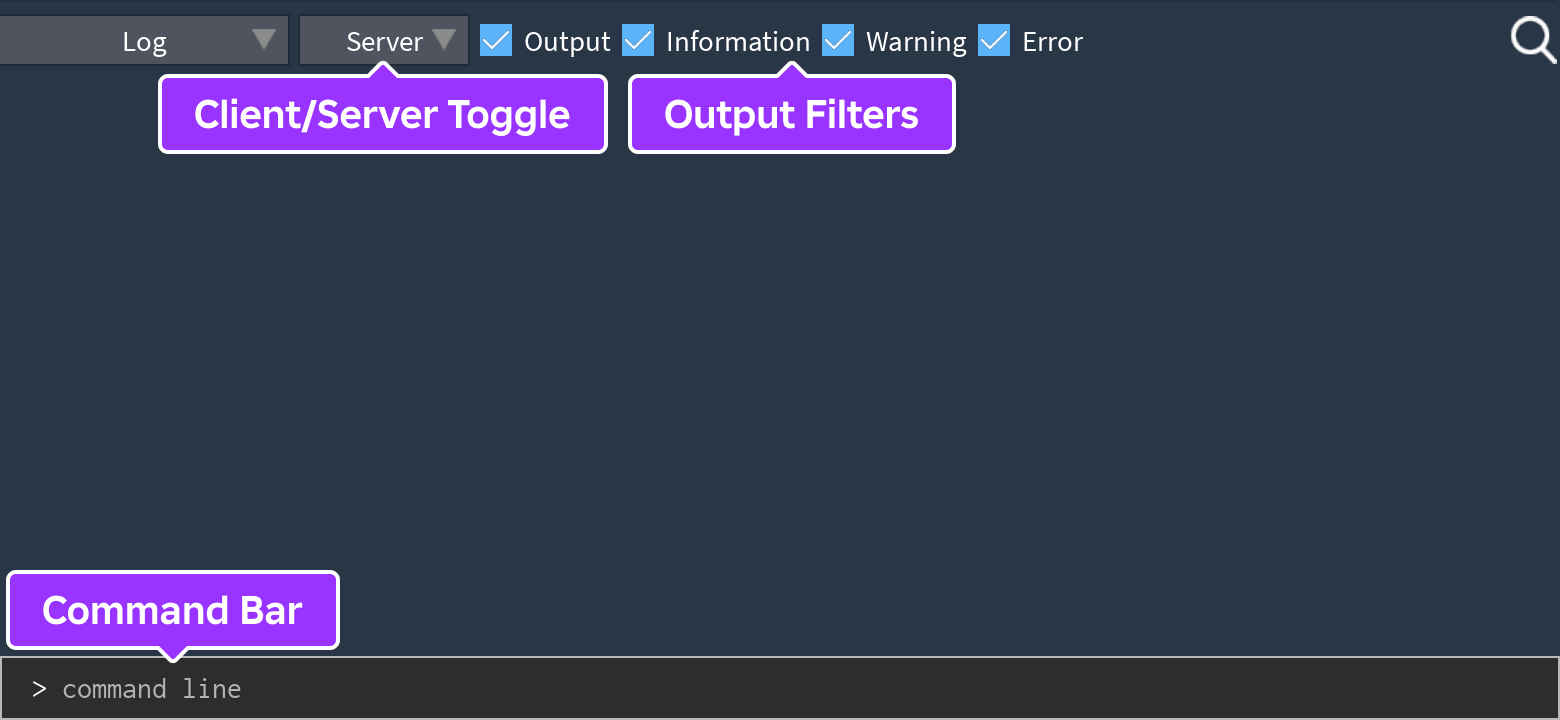
Menggunakan sakelar klien-server, Anda dapat beralih antara Klien dan Server pandangan:
- Tampilan Klien menunjukkan output dari sisi klien LocalScripts dan/atau Scripts dengan RunContext diatur ke Enum.RunContext.Client .Siapa pun yang menjalankan pengalaman dapat melihat pesan output lokal.
Ingatan
Konsol Pengembang memberikan dua alat untuk memantau penggunaan memori, termasuk:
Memori — Lihat konsumsi memori real time oleh kategori penggunaan, termasuk penggunaan memori oleh komponen kustom Anda dan proses internal mesin.
Tumpukan Luau — Buat tangkapan layar pada memori heap, yang merujuk pada alokasi memori ke skrip Anda.Alat ini menyediakan berbagai pandangan alokasi memori untuk membantu Anda mengidentifikasi alokasi memori saat ini dan masalah dari perspektif yang berbeda, seperti jenis objek dan Kelasmesin.Ini juga memungkinkan Anda untuk membuat banyak snapshot untuk membandingkan perbedaan penggunaan memori seiring waktu.
Untuk informasi lebih lanjut, lihat Penggunaan Memori
Jaringan
Alat Jaringan menunjukkan jumlah panggilan web yang telah dilakukan pengalaman.Ini termasuk panggilan eksplisit yang dilakukan melalui HttpService dan permintaan web yang dibuat oleh layanan Roblox seperti DataStoreService .Alat Jaringan memiliki dua bagian:
Bagian Ringkasan mencantumkan ringkasan dari semua panggilan web berdasarkan ketik.Setiap jenis memiliki rincian tentang jumlah permintaan, jumlah permintaan gagal, dan jumlah waktu yang diambil permintaan.
Bagian Detail daftar setiap panggilan web individu.Setiap baris menunjukkan metode HTTP, seperti GET atau POST , bersama dengan kode status, waktu untuk dieksekusi, ketikpermintaan, dan URL permintaan.Klik pada panggilan web untuk melihat rincian responsnya, misalnya:
"Version": "1.1": "Konten": "Header": [],"Status": "OK", "Alasan Frasa": "OK", "Header": [],"Ekor Kepala": [],"Pesan Permintaan": null,"Status Keberhasilan": true
Pencari Profil Skrip
Alat Profil Skrip memungkinkan Anda untuk merekam sesi profilasi semua skrip yang berjalan dan melihat biaya waktu CPU mereka dengan pengaturan perekaman dan tampilan khusus.Ini berguna untuk mengidentifikasi skrip yang mengambil sumber daya CPU paling banyak dan memperlambat pelaksanaan.Untuk informasi lebih lanjut, lihat Profil Skrip.