模型標籤包含用於在工作區操作3D對象、創建詳細模型、處理物理限制並添加高級對象的工具。

變換工具
主要變換工具包括 選擇 、 移動 、 縮放 、 旋轉 和 變換 。當您選擇一個工具時,在3D視窗中選擇的對象上會顯示視覺拖動器。

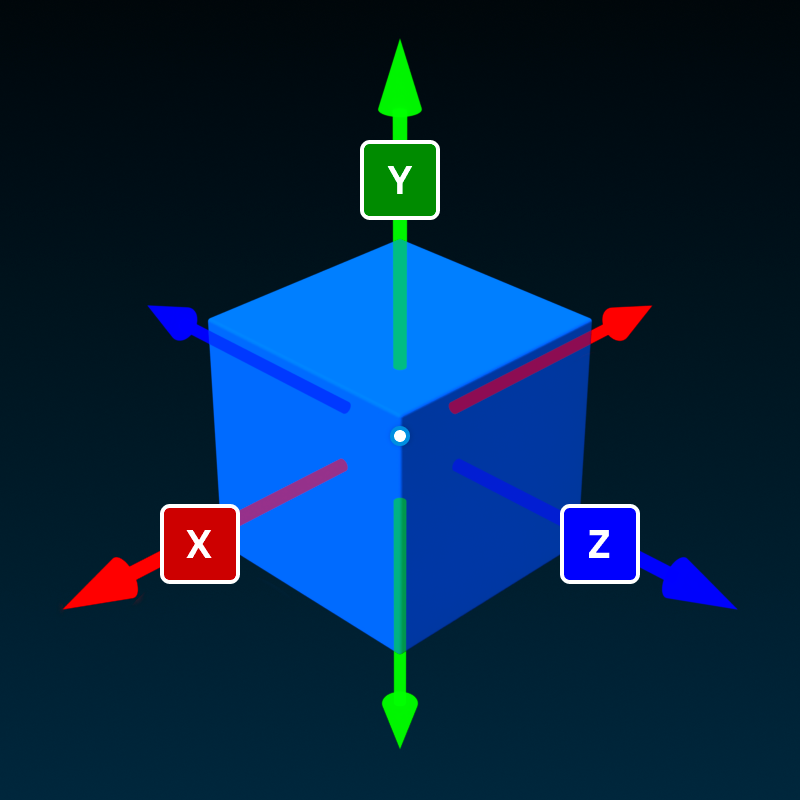
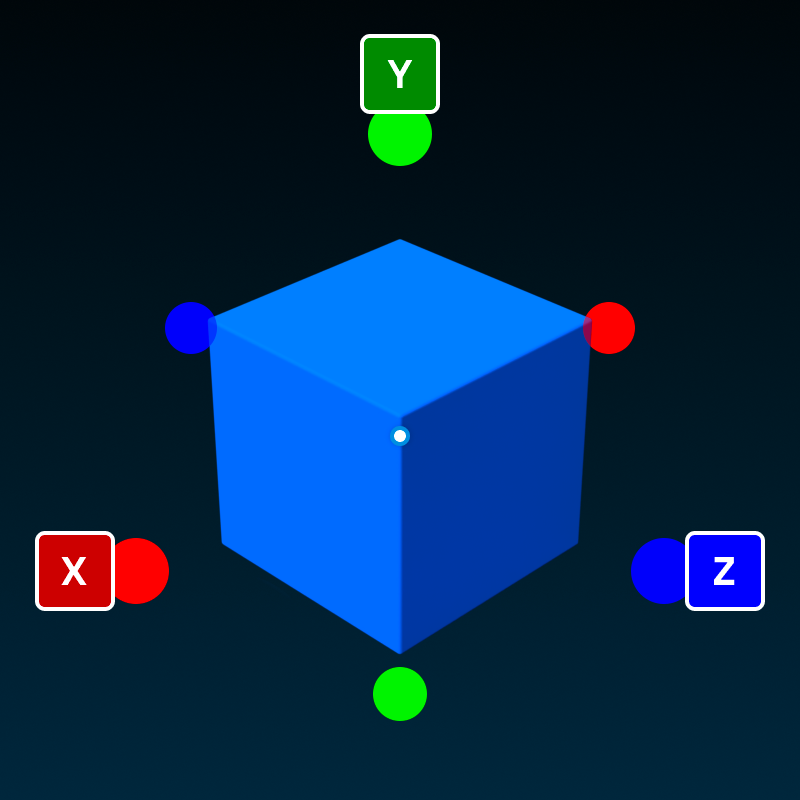
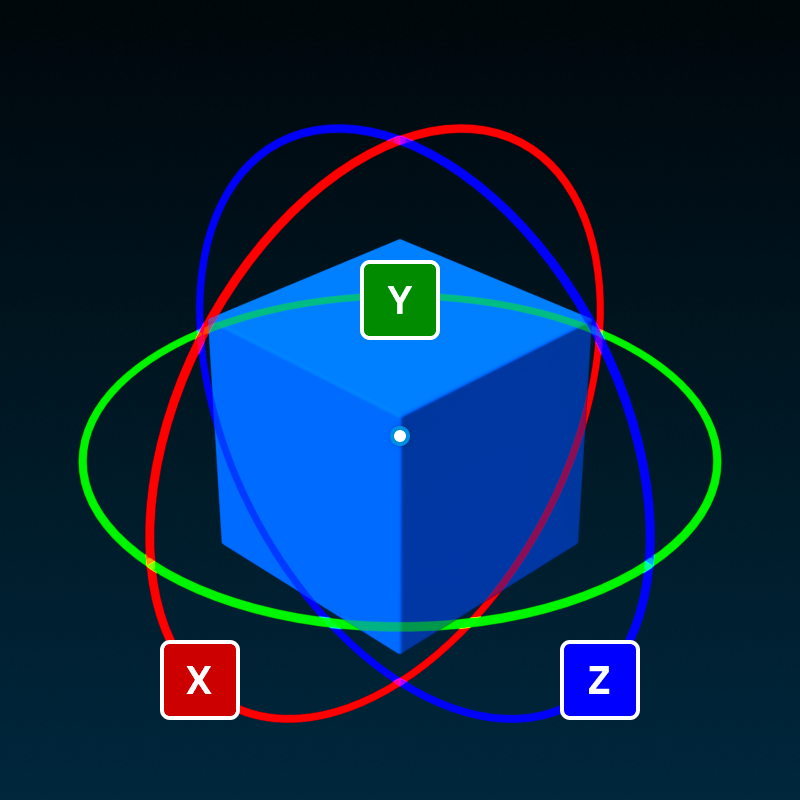
工具變換 捕捉增量 是基於 格子 移動/縮放或 度 旋轉,每個可調整。轉換時,您可以暫時切換縮放,按住 Shift 鍵。
模式
模式選擇器在移動或旋轉零件時,切換為標準的幾何變形和機械限制模擬。
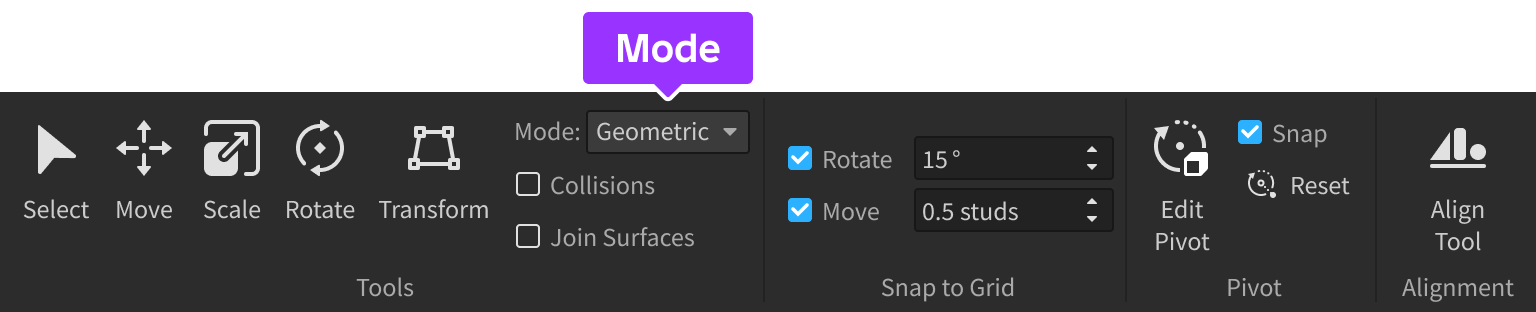
碰撞
碰撞 檢查框會在您轉換對象時切換碰撞狀態。如果碰撞是 關閉 ,您可以比例移動工具、縮放和旋轉對象,使其重疊;如果碰撞是 開啟 的,您不能將對象轉換為重疊其他對象。
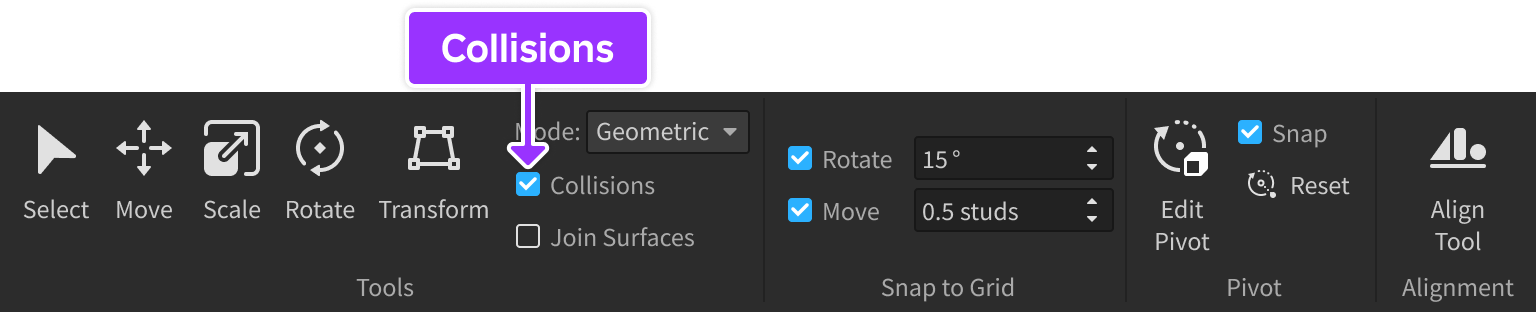
轉換捕捉
工具變換的增量是基於 格 移動/縮放或 度 旋轉。要啟用或禁用捕捉:
暫時切換是否在轉換時啟用或關閉捕捉,持有 Shift 時轉換。
切換旁邊的 旋轉 或 移動 檢查框,並通過輸入欄位調整旋轉/變形增量。

轉換座標
Ctrl L 在 Windows 或 ⌘ L 上 Mac 之間切換轉換對象相關於 世界 坐標或對象的 本地 坐標。當使用本地模式時, L 符號出現在物件的右下角。
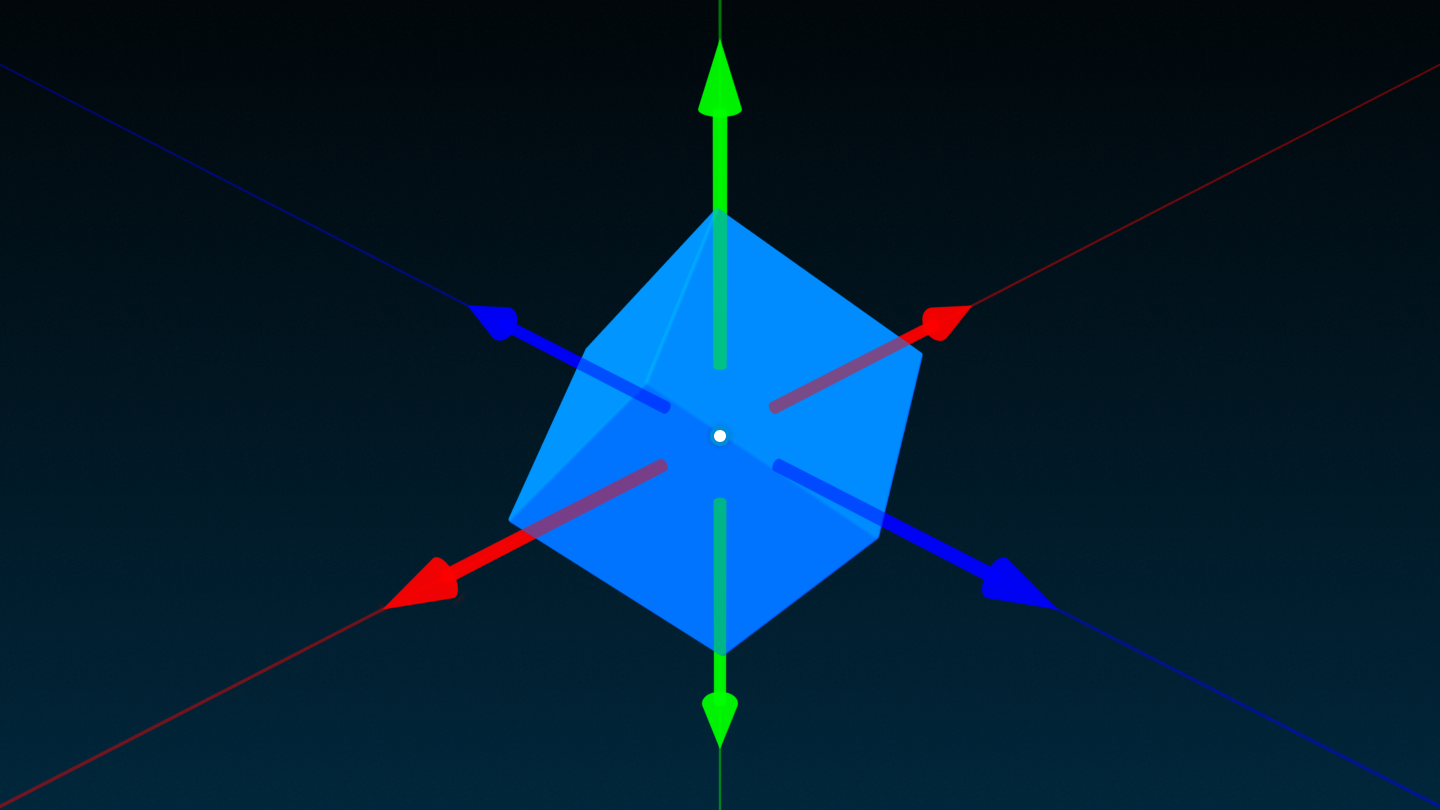
旋轉工具
旋轉 工具可讓您完全控制對象旋轉和翻譯的點。請參閱旋轉工具了解詳情。

對齊工具
對齊工具按鈕開啟一組工具,用於在 X、Y 或 Z 軸上對物件或物件群進行對齊。欲了解更多信息,請參閱調整工具。
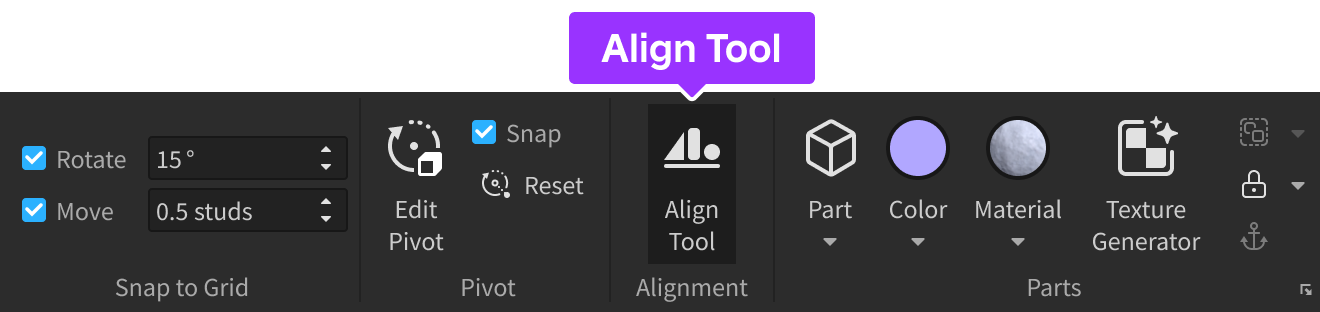
零件插入
零件 按鈕會將新零件插入工作區。單擊按鈕上的小下拉箭頭讓您選擇 方塊 , 球 , 楔子 , 角楔子 或 圓筒 。了解更多信息,請參閱零件。

顏色 widget
單擊 顏色 widget 上的小下拉箭頭會顯示六角形顏色選擇器。

預設情況下,單擊整體 顏色 按鈕會將選擇的顏色應用到任何 選擇 的零件。如果您想要使用填充/油漆工作流程,則切換到 顏色行動作為工具 ,然後點擊3D視窗中的零件來應用所選顏色。
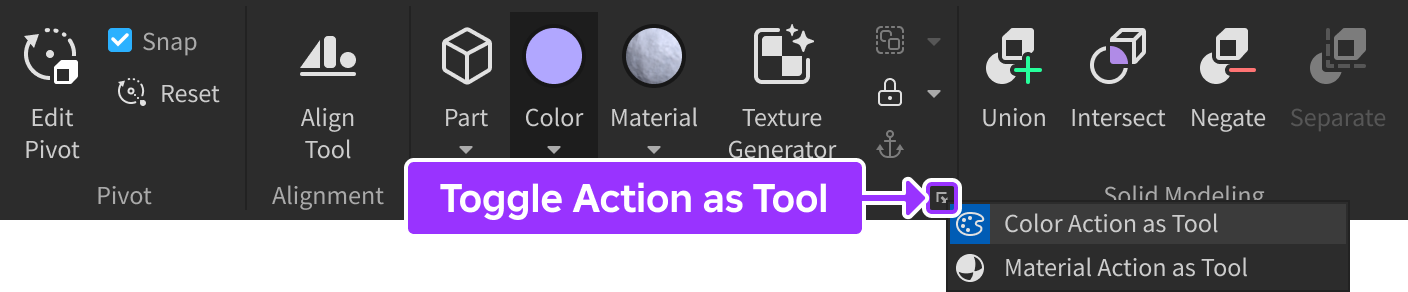
材料 widget
單擊 材料 視窗上的小下拉箭頭會顯示一個材料選擇器。

預設情況下,單擊整體 材料 按鈕會將選擇的材料應用到任何 選擇 的零件。如果您選擇使用填充/繪畫工作流程,則切換到 材料行動作為工具 ,然後點擊3D視窗中的零件來應用所選材料。
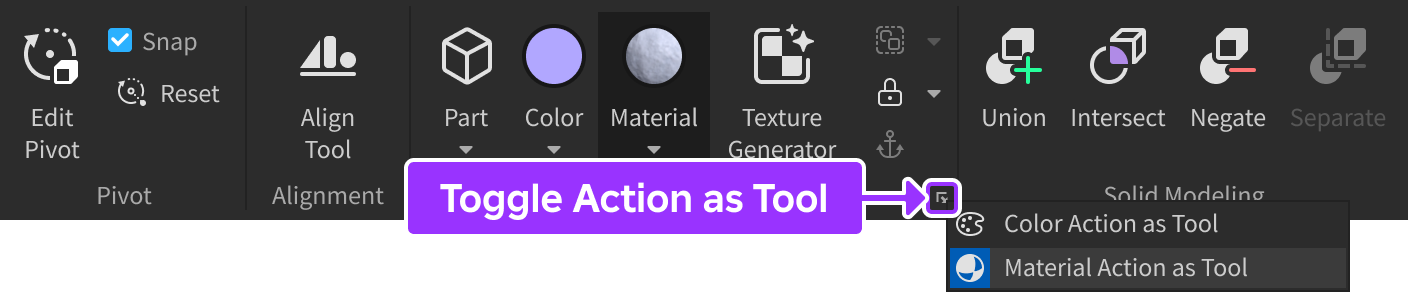
紋理生成器
紋理生成器工具快速創建紋理給網格通過文字提示。
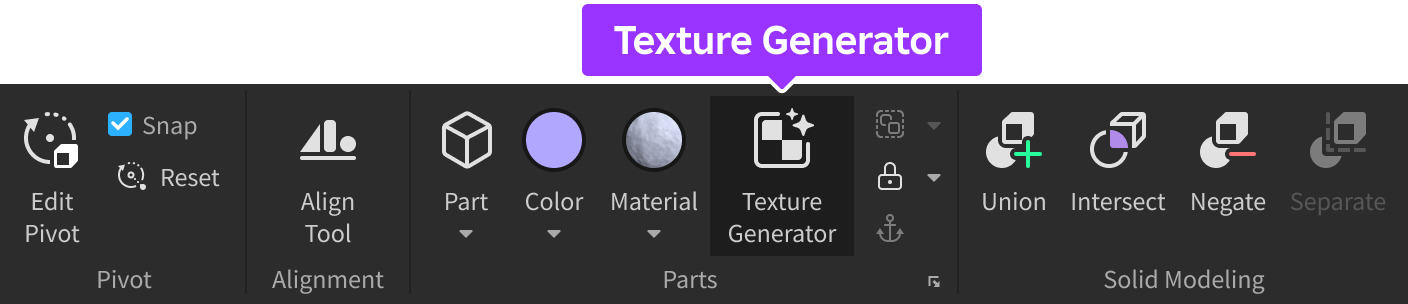
群組工具
您可以選擇它們並點擊 群組 按鈕來將對象組合成模型。此操作有預設縮略路徑 Ctrl G (Windows) 或 ⌘ G (Mac)。
或者,您可以通過單擊按鈕旁的小箭頭並選擇 群組作為文件夾 來將對象組合到一個文件夾中。此操作有預設縮略路徑 Alt Ctrl G (Windows) 或 ⌥ ⌘ G (Mac)。
若要 取消群組化 現有模型或文件夾,請單擊按鈕旁的小箭頭,然後選擇 取消群組化 。此操作有預設縮略路徑 Ctrl U (Windows) 或 ⌘ U (Mac)。
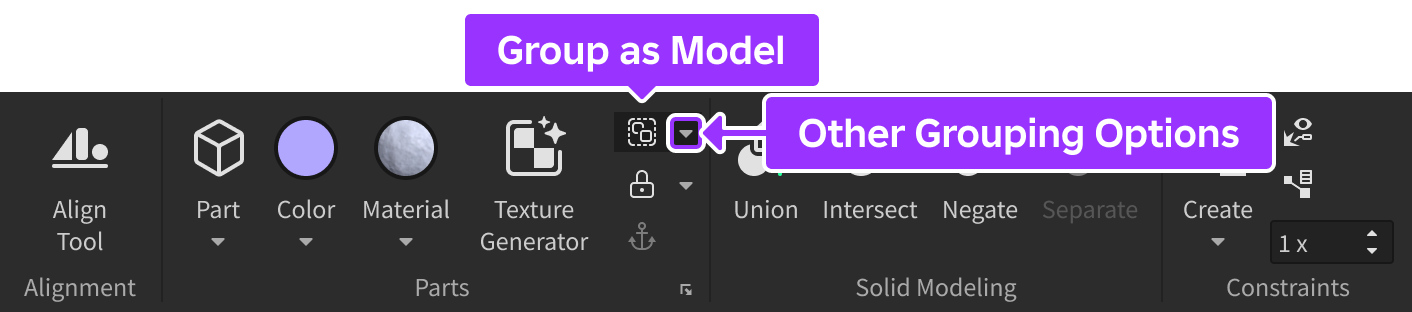
鎖定工具
您可以通過點擊 鎖定工具 按鈕旁的小箭頭,然後選擇 鎖定工具 來啟用 鎖定工具 。此操作有預設縮略路徑 Alt L (Windows) 或 ⌥ L (Mac)。
一旦啟用,工具會作為兩種狀態的「鍵」運作:單擊已解鎖的對象將其鎖定,單擊已解鎖的對象將其解鎖。
要解鎖所有對象,請點擊按鈕旁的小箭頭,然後選擇 全部解鎖 。

錨定切換
錨切換控制零件是否會被物理學移除。當 Anchored 時,零件永遠不會因重力、其他零件碰撞、疊加其他零件或任何其他與物理相關的原因而改變位置。此操作有預設縮略路徑 Alt A (Windows) 或 ⌥ A (Mac)。

固體模型化
固體模型部分包含創建超出基本零件Roblox提供的新幾何的工具。了解更多信息,請參閱固體模型化。

| 工具 | 快捷方式 | 說明 |
|---|---|---|
| 聯盟 | (Windows) (Mac) | 將兩個或更多零件結合成單一堅固的聯聯集。 |
| 交叉 | (Windows) (Mac) | 將重疊部件交叉到單一實體交叉點。 |
| 否定 | (Windows) (Mac) | 否定零件,用於製作孔和凹陷。 |
| 分開 | (Windows) (Mac) | 將聯盟或交集分解為其各自的部分。 |
物理限制
限制 部分 包含用於在對象之間創建物理Constraints的工具。
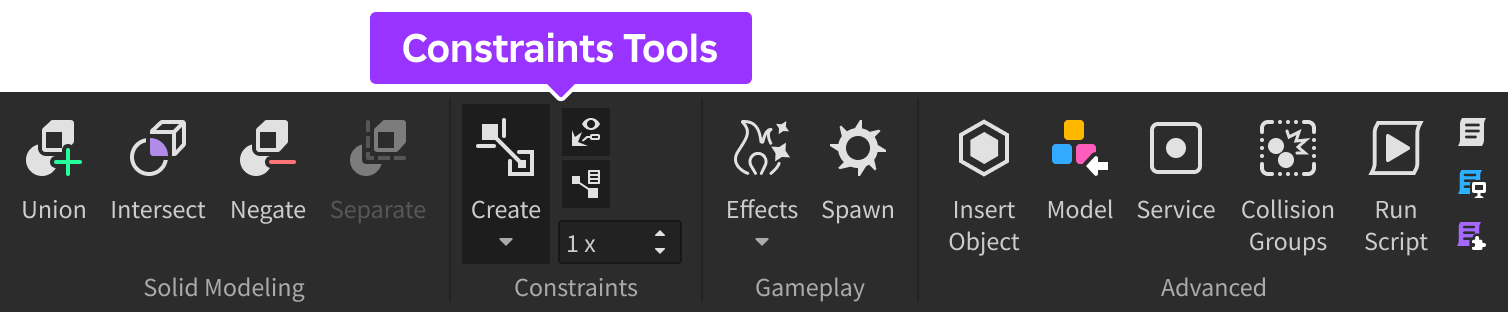
限制被分為兩個類別:
效果和生成物
遊戲 部分工具 允許您插入美麗的效果,例如 燈光 和 粒子發射器 ,以及快速插入 3D 空間中的 SpawnLocation。

| 行動 | 說明 |
|---|---|
| 效果 | 在工作區或選擇的對物件中創建新的光或效果。下拉列表讓您選擇要創建立、創作的效果類型。 |
| 生成 | 新增 SpawnLocation 供玩家在加入體驗時出現。 |
高級選項
高級部分包含用於插入高級對象、服務和腳本的工具,以及配置碰撞過濾。
| 行動 | 說明 |
|---|---|
| 插入對象 | 開啟 插入對象 快速插入對象的彈出窗口。 |
| 模型 | 允許您從本地文件中匯入 Model 。 |
| 服務 | 讓你插入默認情況下未列出於探索器中的服務。 |
| 衝突群組 | 開啟一個窗口,讓您創建和編輯物理衝突過濾的碰撞群集。 |
| 執行腳本 | 在你的本地機器上的文件中執行 Script 。 |
| 腳本 | 插入 Script 到選擇的 Instance 中。 |
| 本地脚本 | 插入 LocalScript 到選擇的 Instance 中。 |
| 模組脚本 | 插入 ModuleScript 到選擇的 Instance 中。您可以實現他的類型的腳本以在其他腳本中重複使用代碼。 |