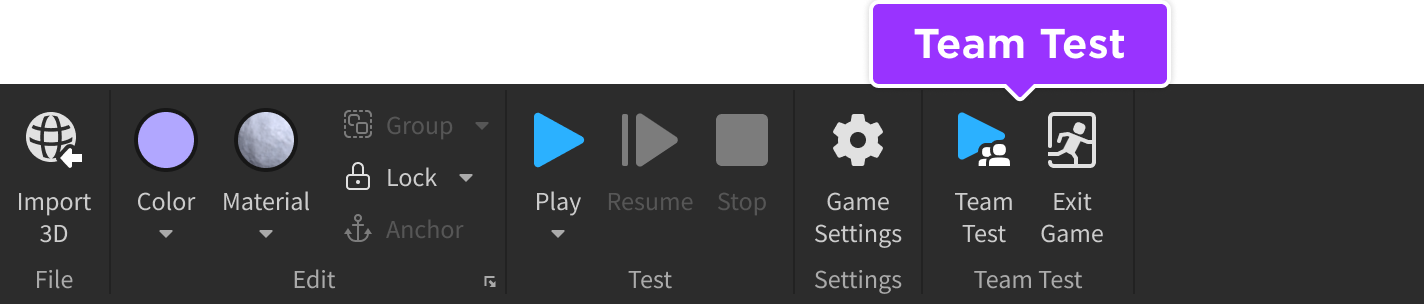首頁標籤包含構建和測試您的體驗的基本工具。
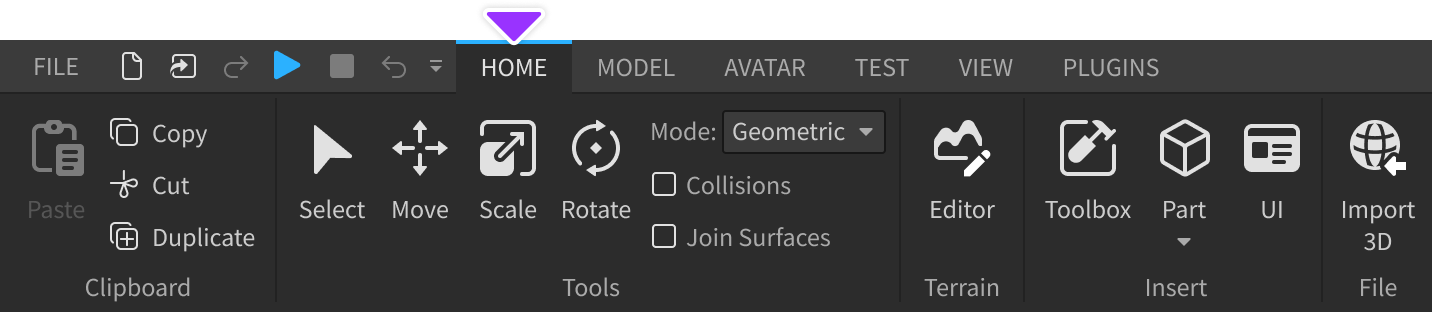
剪貼板
從左側的第一個部分包含複製、切割、粘貼和複製實例的工具。您可以在 導航器 視窗中執行這些操作,在那裡您可以在3D世界物件或實例上執行這些操作。
| 行動 | 快捷方式 | 說明 |
|---|---|---|
| 貼上 | Ctrl V (Windows) ⌘ V (Mac) | 插入剪貼板內容。 |
| 複製 | Ctrl C (Windows) ⌘ C (Mac) | 複製現有選擇到剪貼簿。 |
| 切割 | Ctrl X (Windows) ⌘ X (Mac) | 切割目前的選擇並放入剪貼簿。 |
| 重複 | Ctrl D (Windows) ⌘ D (Mac) | 在階層中複製現有選擇在同一等級上。 |
變換工具
主要變換工具包括 選擇 、 移動 、 縮放 和 旋轉 。當您選擇工具時,視覺拖動器會在視角中顯示在選定的對象上。

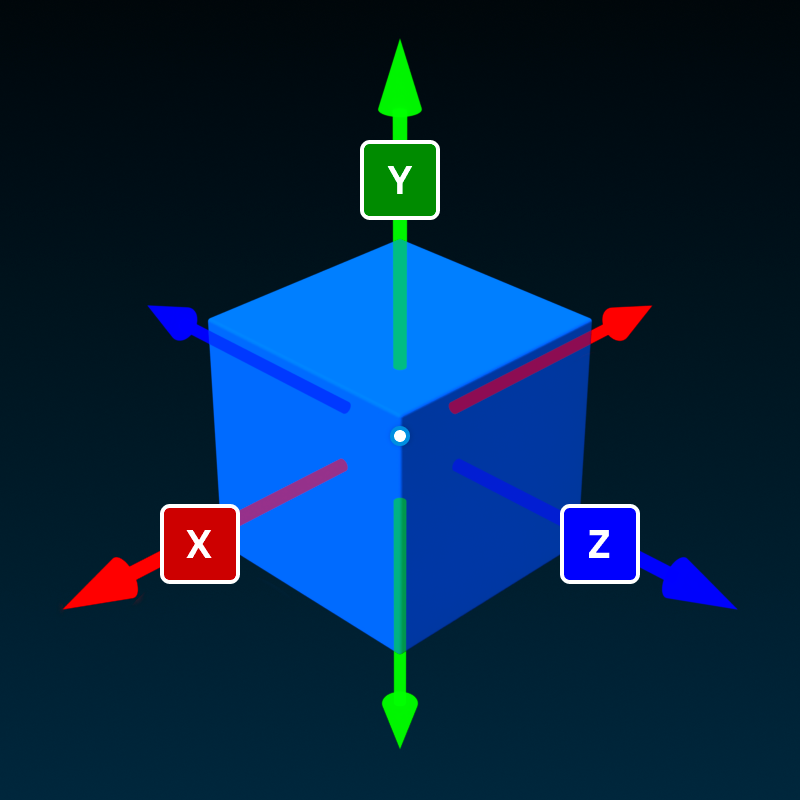
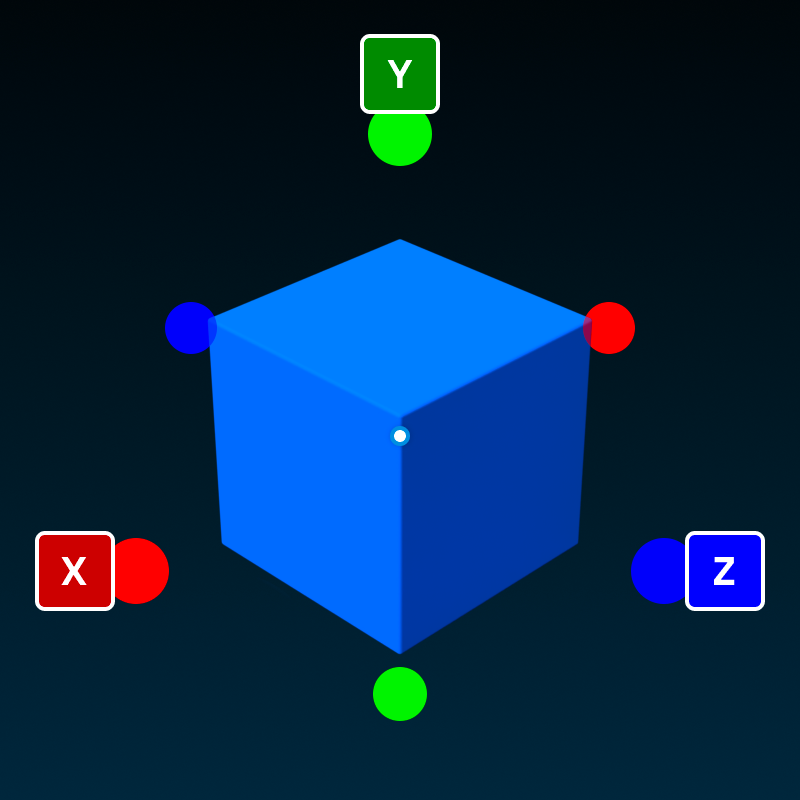
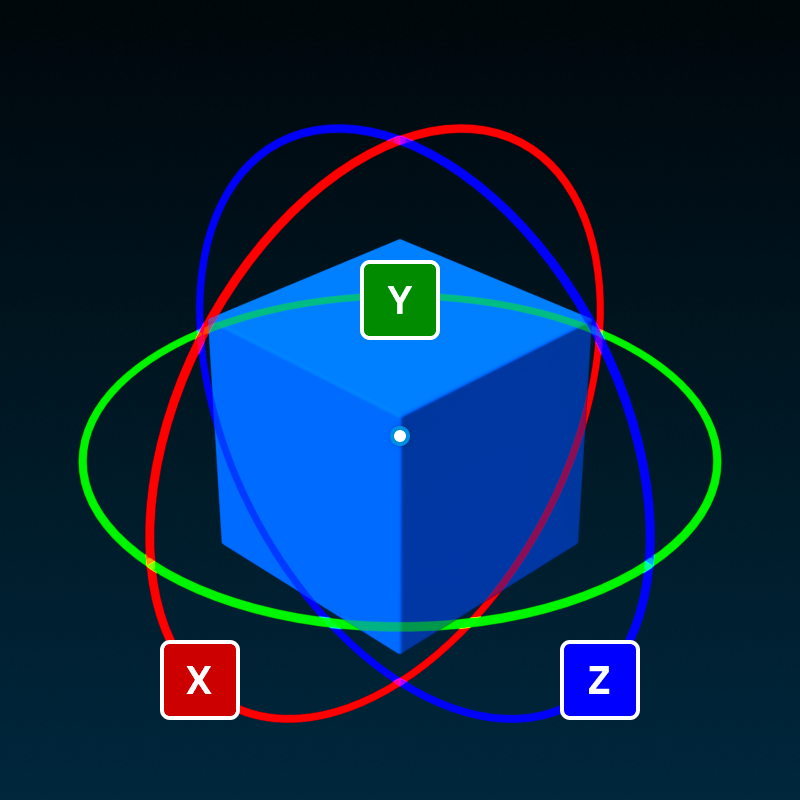
工具轉換 捕捉增量 是基於 格子 移動/縮放或 度 旋轉,每個在工具欄的 模型 標籤中可調整。轉換時,您可以暫時切換縮放,按住 Shift 鍵。
模式
模式選擇器在移動或旋轉零件時,切換為標準的幾何變形和機械限制模擬。
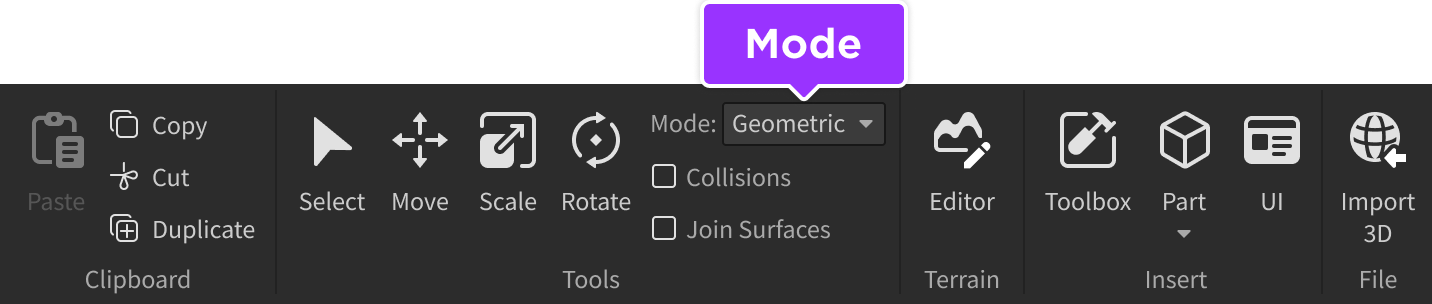
碰撞
碰撞 檢查框會在您轉換對象時切換碰撞狀態。如果碰撞是 關閉 ,您可以比例移動工具、縮放和旋轉對象,使其重疊;如果碰撞是 開啟 的,您不能將對象轉換為重疊其他對象。
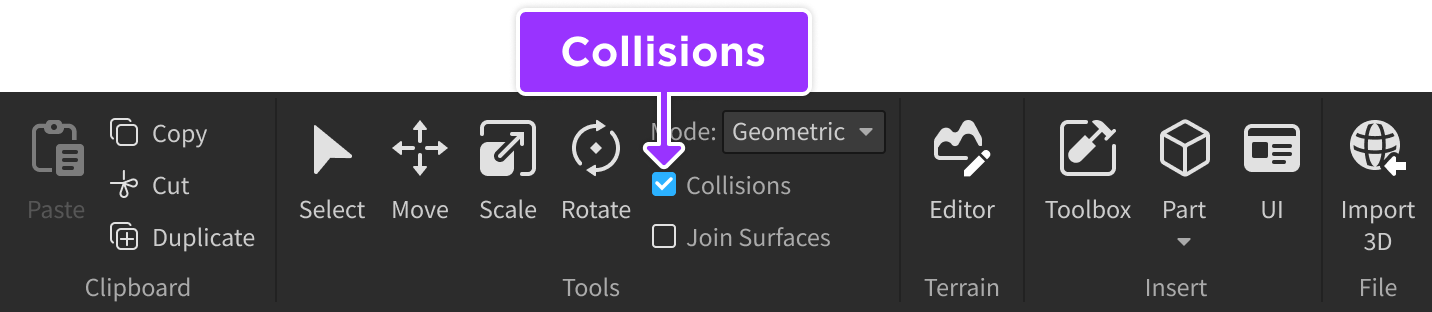
轉換座標
Ctrl L 在 Windows 或 ⌘ L 上 Mac 之間切換轉換對象相關於 世界 坐標或對象的 本地 坐標。當使用本地模式時, L 符號出現在物件的右下角。
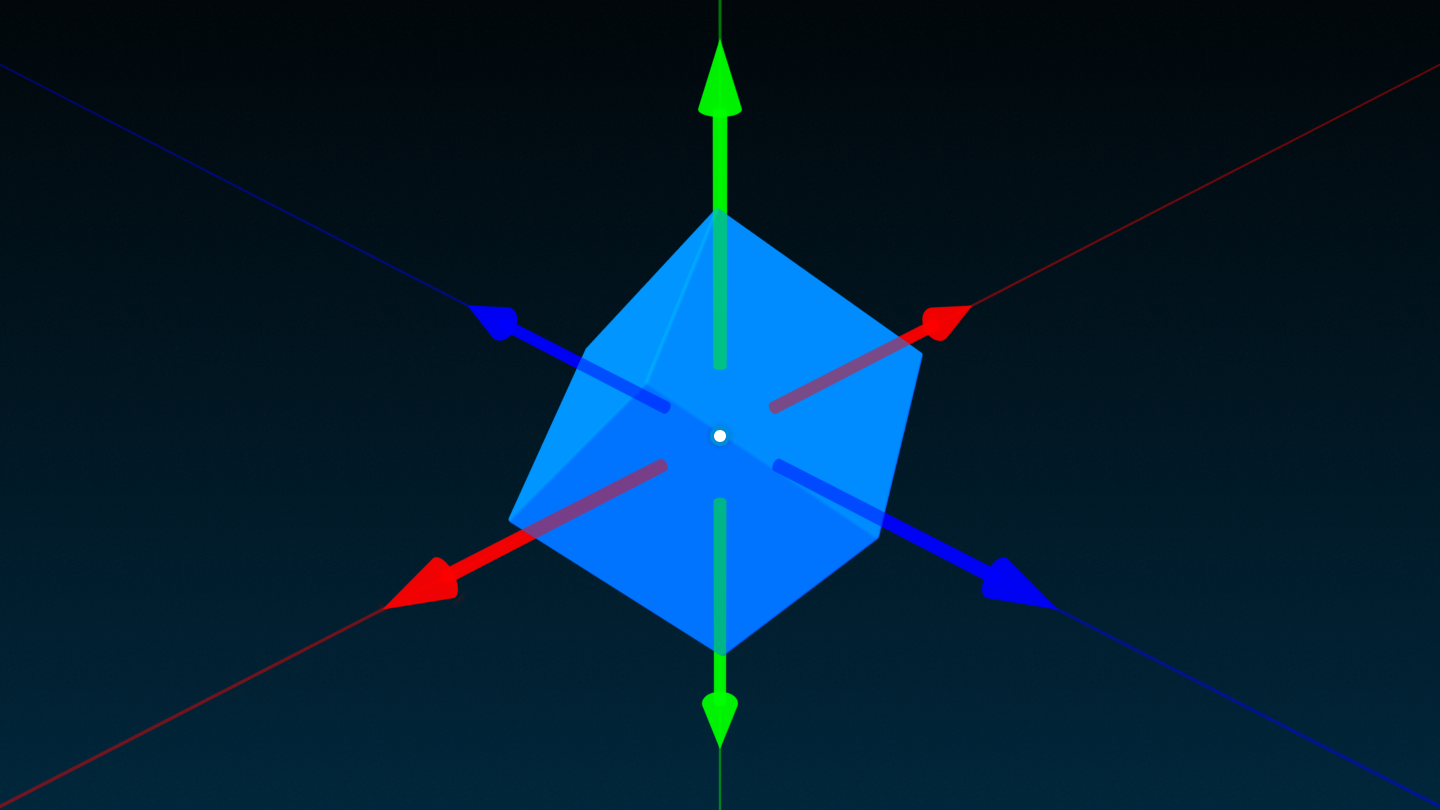
地形編輯器
編輯器 按鈕開啟一個用於創建和形狀靜態地形的工具窗口。如需了解更多信息,請參閱地形編輯器。
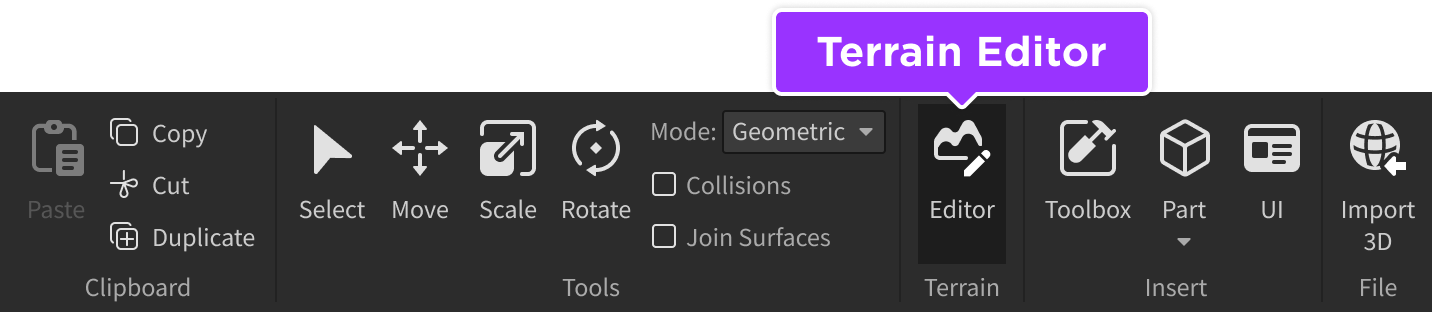
工具箱
工具箱 包含您發布或屬於的群組發布的所有模型、圖像、網格、音訊頻等。它還包括由 Roblox 或 Roblox 社群成員製作的一系列資產。
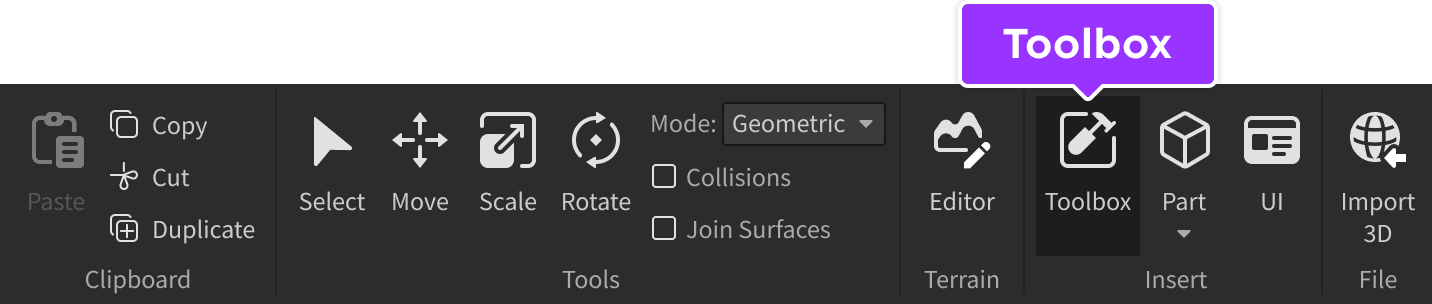
零件插入
零件 按鈕會將新零件插入工作區。單擊按鈕上的小下拉箭頭讓您選擇 方塊 , 球 , 楔子 , 角楔子 或 圓筒 。了解更多信息,請參閱零件。

用戶介面設計師
UI按鈕開啟一個標籤,可讓您快速插入、調整大小和重新定位常見的屏幕上的用戶介面對象,例如標籤、框架和按鈕。

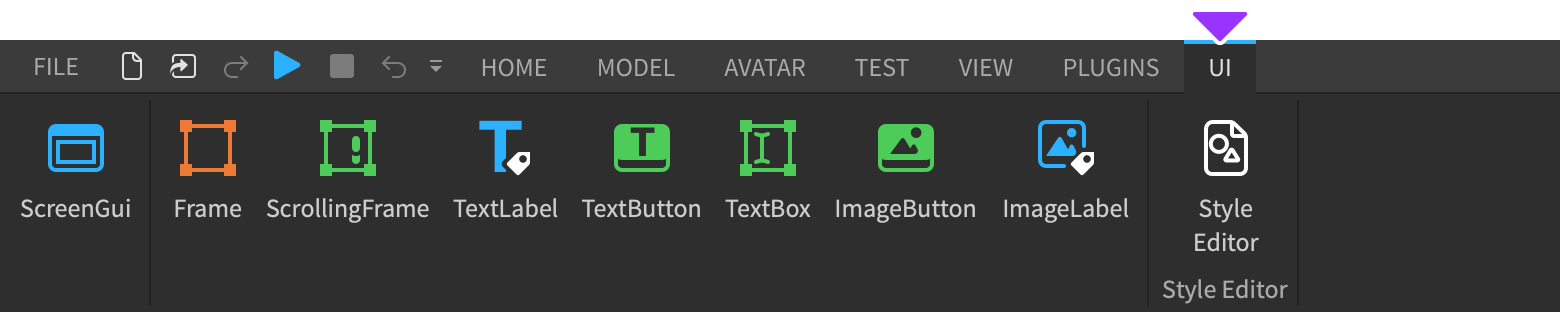
导入3D
导入3D工具可以导入几乎任何类型的文件或文件和相关的纹理文件到工作室。請參閱3D匯入器以獲得更多資訊。

顏色 widget
單擊 顏色 widget 上的小下拉箭頭會顯示六角形顏色選擇器。

預設情況下,單擊整體 顏色 按鈕會將選擇的顏色應用到任何 選擇 的零件。如果您想要使用填充/油漆工作流程,則切換到 顏色行動作為工具 ,然後點擊3D視窗中的零件來應用所選顏色。

材料 widget
單擊 材料 視窗上的小下拉箭頭會顯示一個材料選擇器。

預設情況下,單擊整體 材料 按鈕會將選擇的材料應用到任何 選擇 的零件。如果您選擇使用填充/繪畫工作流程,則切換到 材料行動作為工具 ,然後點擊3D視窗中的零件來應用所選材料。

群組工具
您可以選擇它們並點擊 群組 按鈕來將對象組合成模型。此操作有預設縮略路徑 Ctrl G (Windows) 或 ⌘ G (Mac)。
或者,您可以通過單擊按鈕旁的小箭頭並選擇 群組作為文件夾 來將對象組合到一個文件夾中。此操作有預設縮略路徑 Alt Ctrl G (Windows) 或 ⌥ ⌘ G (Mac)。
若要 取消群組化 現有模型或文件夾,請單擊按鈕旁的小箭頭,然後選擇 取消群組化 。此操作有預設縮略路徑 Ctrl U (Windows) 或 ⌘ U (Mac)。

鎖定工具
您可以通過點擊 鎖定工具 按鈕旁的小箭頭,然後選擇 鎖定工具 來啟用 鎖定工具 。此操作有預設縮略路徑 Alt L (Windows) 或 ⌥ L (Mac)。
一旦啟用,工具會作為兩種狀態的「鍵」運作:單擊已解鎖的對象將其鎖定,單擊已解鎖的對象將其解鎖。
要解鎖所有對象,請點擊按鈕旁的小箭頭,然後選擇 全部解鎖 。

錨定切換
錨切換控制零件是否會被物理學移除。當 Anchored 時,零件永遠不會因重力、其他零件碰撞、疊加其他零件或任何其他與物理相關的原因而改變位置。此操作有預設縮略路徑 Alt A (Windows) 或 ⌥ A (Mac)。

遊戲測試選項
有三種常見選擇可以進行體驗測試。單擊按鈕開始當前選擇的模式的播放測試,單擊按鈕下方的小箭頭讓您選擇不同的模式。
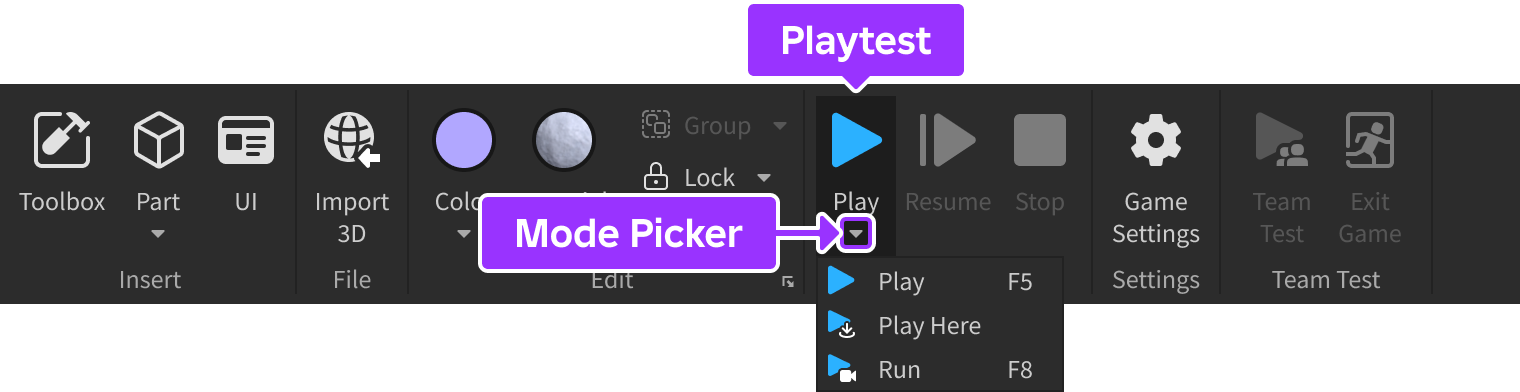
| 模式 | 快捷方式 | 說明 |
|---|---|---|
| 播放 | F5 | 開始模擬體驗,將你的虛擬人偶插入 SpawnLocation 或約(0, 100, 0) 的坐標。 |
| 在此播放 | 開始模擬體驗,將你的虛擬人偶插入攝影機的當前位置。 | |
| 執行 | F8 | 開始模擬體驗,但不插入您的虛擬人偶。模擬從當前攝影機位置開始,您可以使用工作室攝影機控制件導航。 |
一旦進行遊戲測試,以下選項將可用:
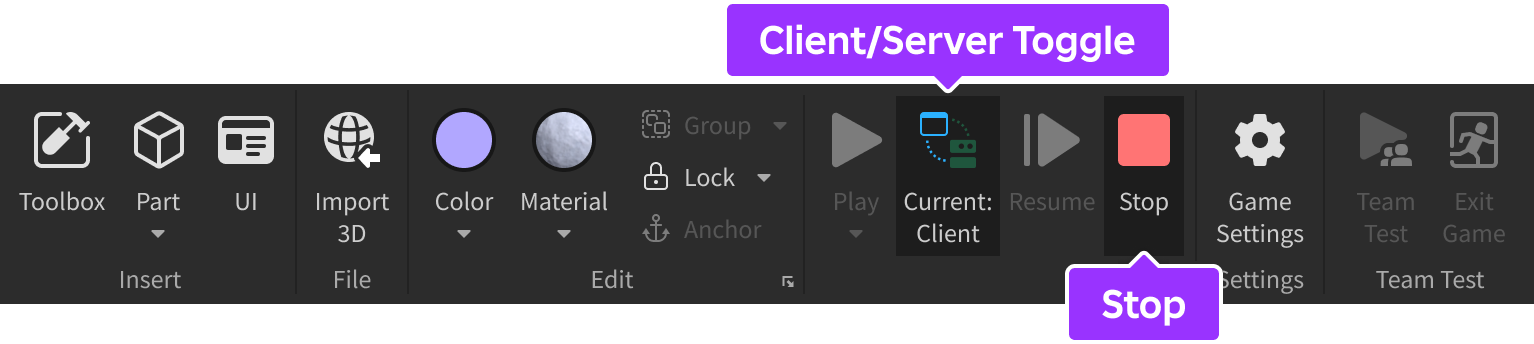
| 行動 | 快捷方式 | 說明 |
|---|---|---|
| 客戶/伺服器 | 在「單人遊玩」模式下進行遊戲測試時( 遊玩 或 在此遊玩 ),會在 客戶端模式 與 伺服器模式 之間切換。請參閱工作室測試模式了解詳情。 | |
| 停止 | Shift F5 | 停止體驗模擬,重設所有對象和實例到之前的狀態 播放 、 在此播放 或 執行 被點擊之前。 |
游戲設定
僅限發布經驗可使用的 遊戲設定 按鈕,讓您更新基本資訊、權限、安全、虛擬人偶設定等等。欲知更多資訊,請參閱遊戲設定參考頁面。
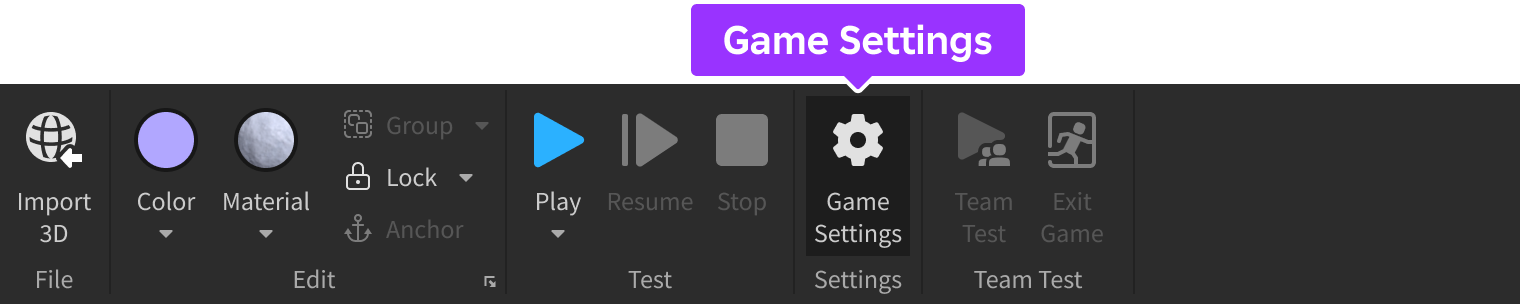
團隊測試
在合作會作業期間,單擊 團隊測試 開始與其他編輯進行游戲測試,而 退出遊戲 則退出當前的游戲測試。