Zakładka Model zawiera narzędzia do manipulowania obiektami 3D w przestrzeni roboczej, tworzenia szczegółowych modeli, pracy z ograniczeniami fizycznymi i dodawania zaawansowanych obiektów.

Narzędzia transformacyjne
Narzędzia transformacji podstawowe obejmują Wybierz , Przesuń , Skaluj , Obróć i Transformuj .Kiedy wybierzesz narzędzie, wizualne przeciągacze wyświetlają się na wybranym obiekcie w wizorze 3D.

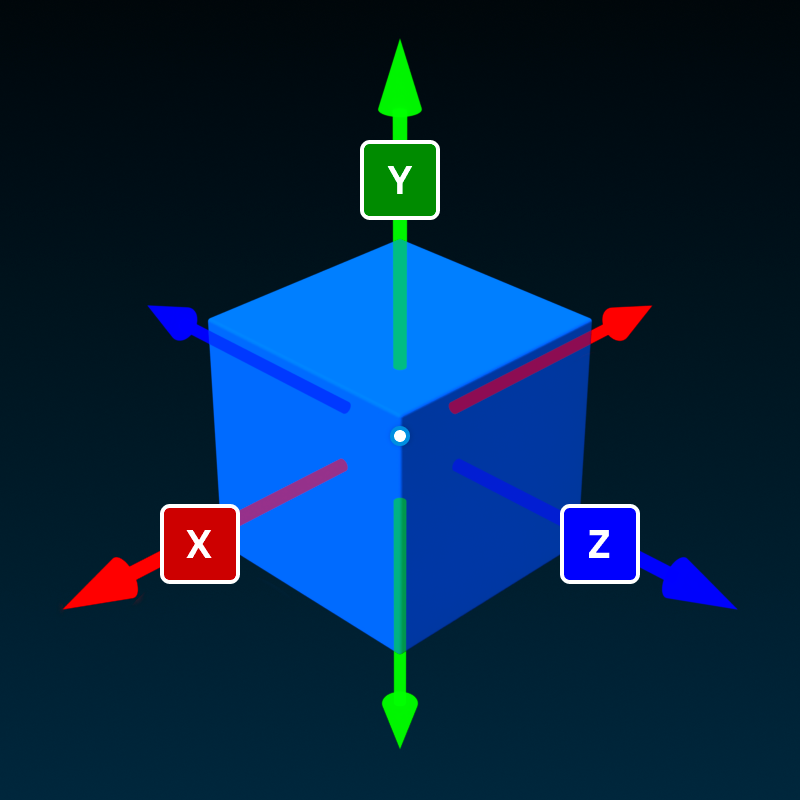
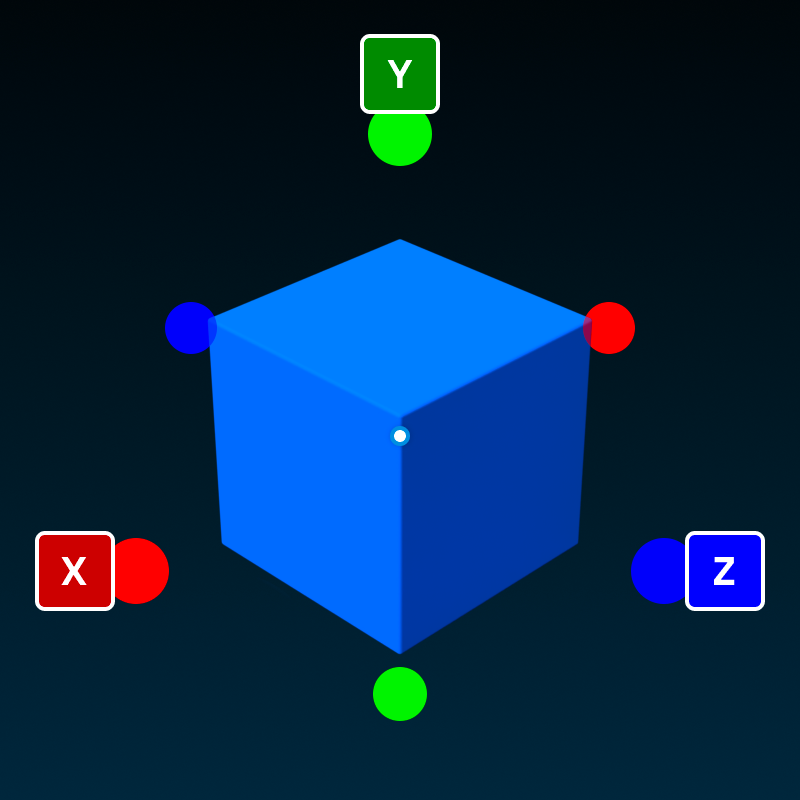
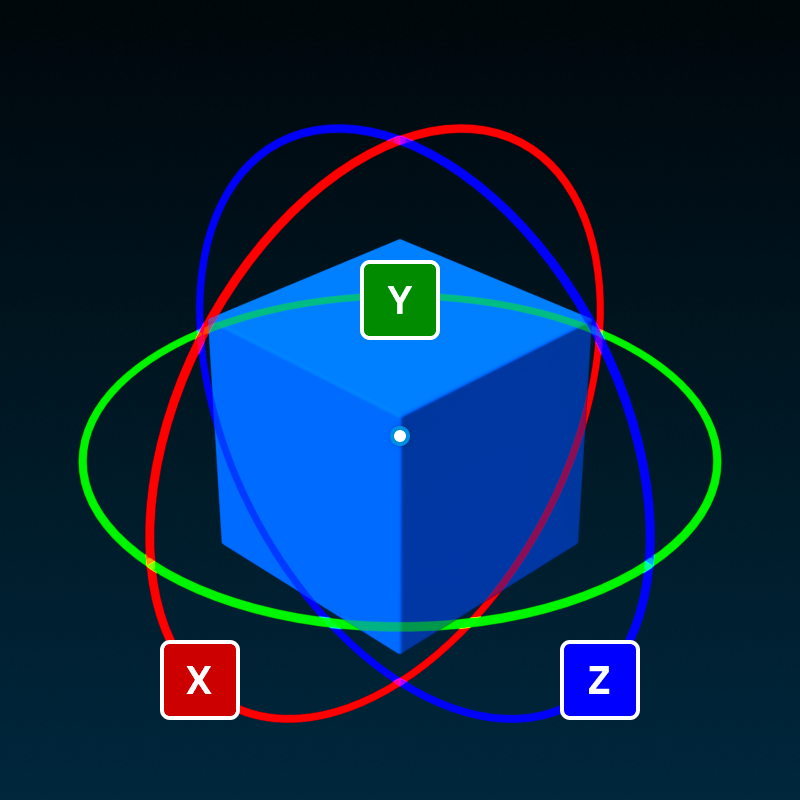
Przekształcenie narzędzia przycinanie wzrostów opiera się na gwintach do przesuwania/skalowania lub stopniach do obrotu, każdy dostosowywalny.Podczas transformacji możesz tymczasowo przełączyć przesuwanie, trzymając kluczShift.
Tryb
Selektor Tryb przełącza między standardowymi transformacjami geometrycznymi a symulacją ograniczeń mechanicznych podczas przesuwania lub obracania części.
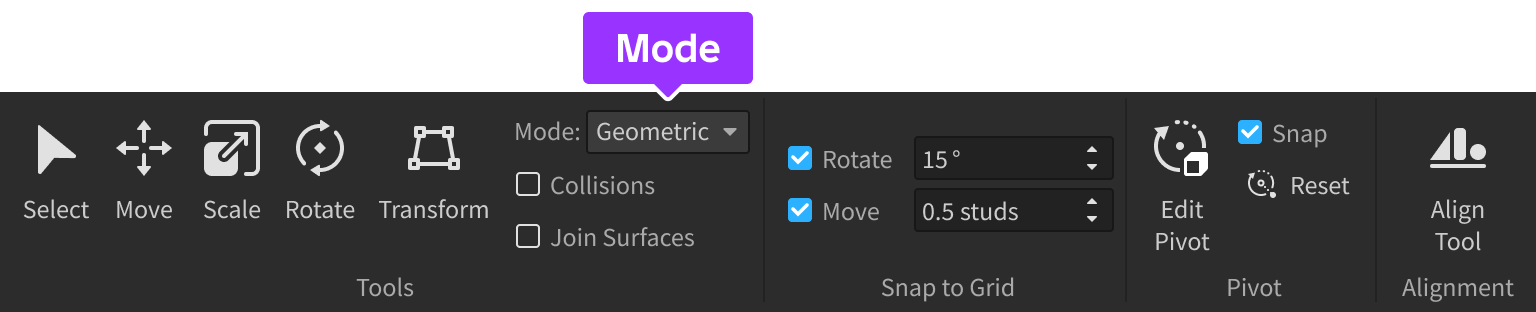
Kolizje
Pole wyboru Kolizje przełącza stan kolizji, gdy przekształcasz obiekty.Jeśli kolizje są wyłączone , możesz przesuwać, skalować i obracać obiekty tak, aby się pokryły; jeśli kolizje są włączone , nie możesz przekształcać obiektów, aby pokryły się z innymi obiektami.
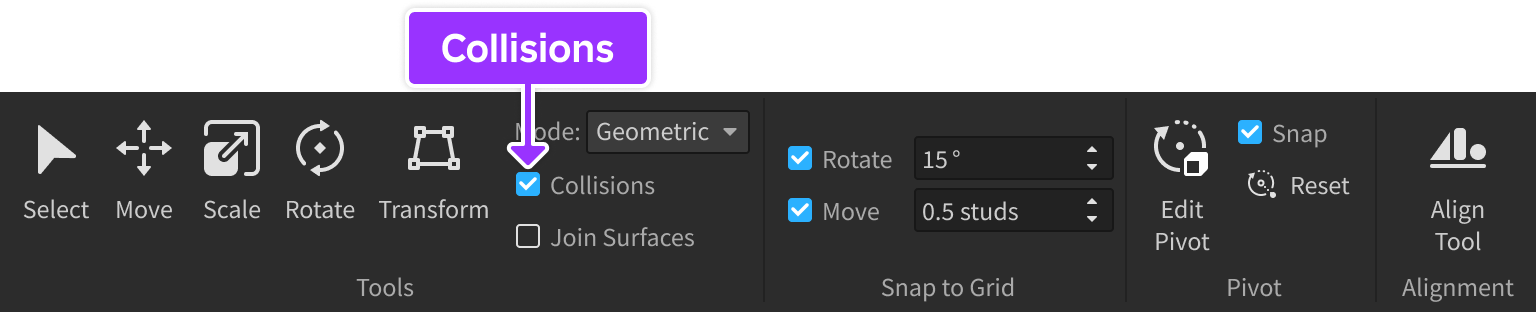
Przekształcanie przysuwania
Przyrastki dla transformacji narzędzi oparte są na szpilkach dla przesuwania/skalowania lub stopniach dla obrotu.Aby włączyć lub wyłączyć przypisywanie:
Tymczasowo przełącz skracanie włączone lub wyłączone, trzymając Shift podczas przekształcania.
Przełącz suwak obok Obróć lub Przesuń , a następnie dostosuj zwiększenia rotacji/przekształceń za pomocą pól wejściowych.

Przekształć koordynaty
na Windows lub na Mac przełącza między przekształcaniem obiektu w odniesieniu do koordynatów świata lub lokalnych koordynatów obiektu.W trybie lokalnym pojawia się symbol L na dole prawej obiektu.
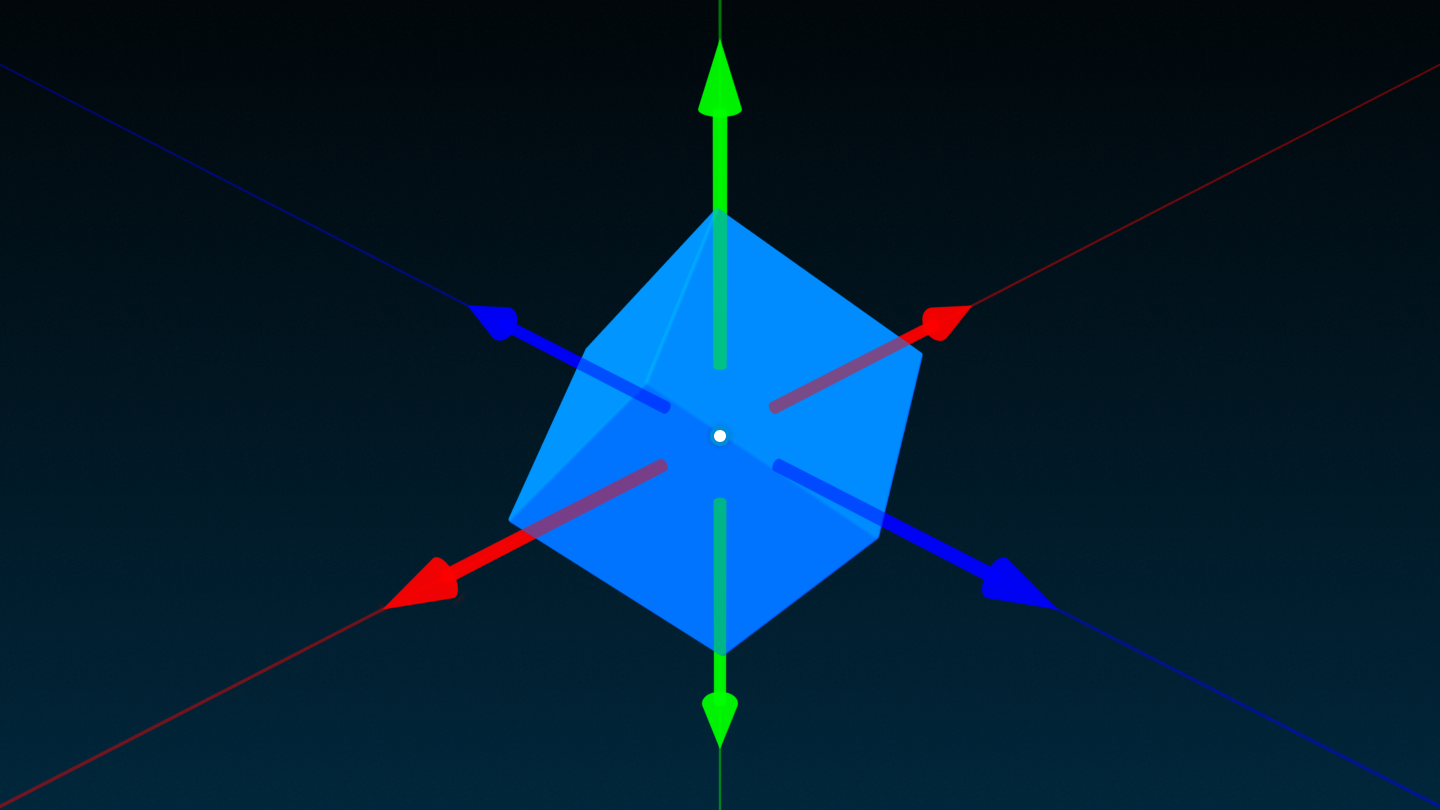
Narzędzia pivotowe
Narzędzia Pivot zapewniają pełną kontrolę nad punktami, wokół których obiekty się obracają i tłumaczą. Zobacz Narzędzia Pivotowe dla szczegółów.

Narzędzie wyśrodkowania
Przycisk Narzędzie wyśrodkowania otwiera zestaw narzędzi do wyśrodkowania obiektów lub grup obiektów wzdłuż osi X, Y lub Z.Aby uzyskać więcej informacji, zobacz Narzędzie wyśrodkowania.
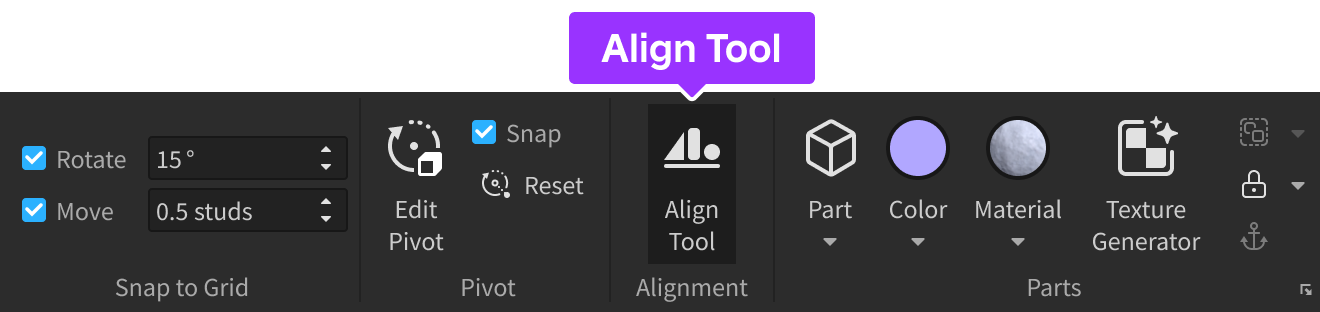
Wstawianie części
Przycisk Część wstawia nową część do przestrzeni roboczej.Kliknięcie małej strzałki rozwijanej na przycisku pozwala wybrać jedną z następujących opcji: Blok , Kula , Klin , Narożny klin lub Cylinder .Aby uzyskać więcej informacji, zobacz części.

Kolorowy widget
Kliknięcie małej strzałki rozwijanej na widgetzie Kolor ujawnia sześciokątny wybór koloru.

Domyślnie kliknięcie ogólnego przycisku Kolor zastosuje wybrany kolor do dowolnych wybranych części.Jeśli wolisz pracę wypełniania/malowania, przełącz na Akcję kolorową jako narzędzie i następnie kliknij części w widoku 3D, aby zastosować wybrany kolor.
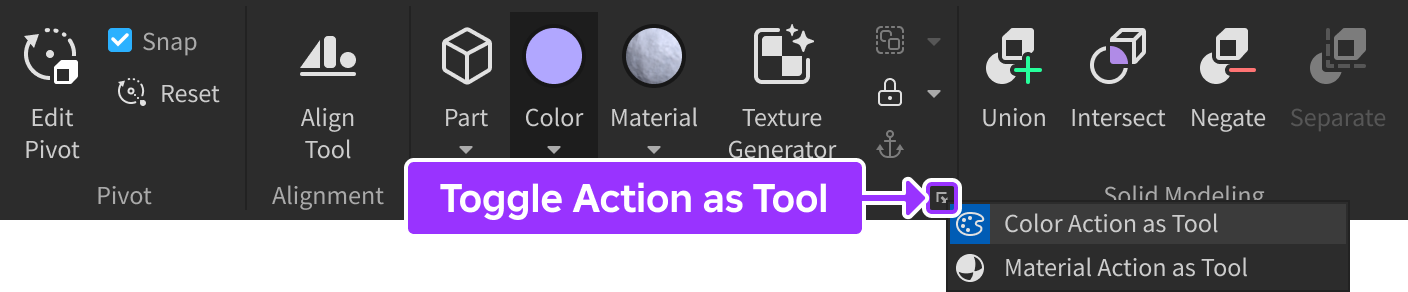
Widżet materiałowy
Kliknięcie małej strzałki rozwijanej na widgetzie Materiał ujawnia wybór materiału.

Domyślnie kliknięcie ogólnego przycisku Materiał zastosuje wybrany materiał do dowolnych wybranych części.Jeśli wolisz pracę wypełniania/malowania, przełącz na Akcję materiałową jako narzędzie i następnie kliknij części w widoku 3D, aby zastosować wybrany materiał.
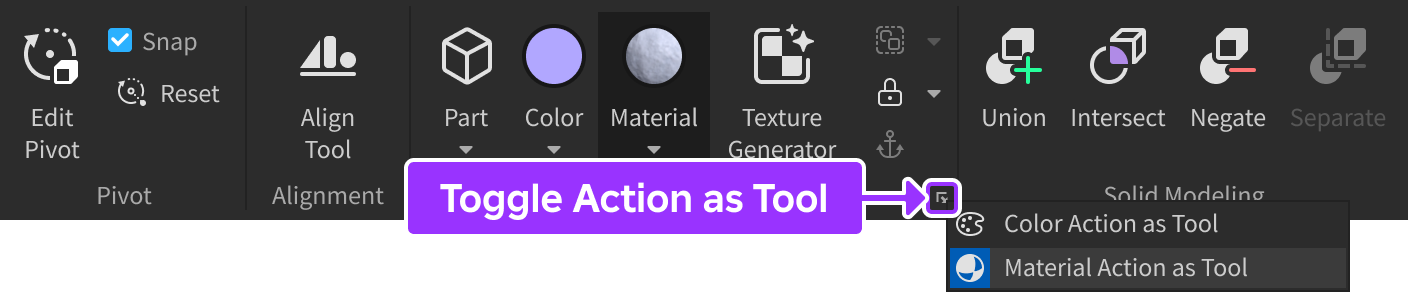
Generator tekstury
Narzędzie Generator tekstur szybko tworzy niestandardowe tekstury dla siatek za pomocą poleceń tekstowych.
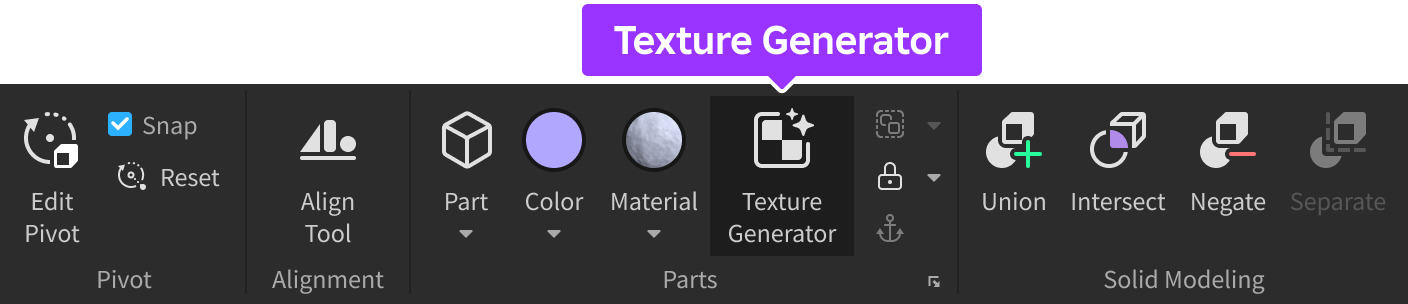
Narzędzia grupowe
Możesz grupować obiekty w modelu przez wybranie ich i kliknięcie przycisku Grupa.Ta akcja ma domyślną skrót CtrlG (Windows) lub ⌘G (Mac).
Alternatywnie możesz grupować obiekty w katalogu przez kliknięcie małej strzałki obok przycisku i wybranie Grupa jako katalog.Ta akcja ma domyślną skrót AltCtrlG (Windows) lub ⌥⌘G (Mac).
Aby rozłączyć istniejący model lub folder, kliknij małą strzałkę obok przycisku i wybierz Rozłącz .Ta akcja ma domyślną skrót CtrlU (Windows) lub ⌘U (Mac).
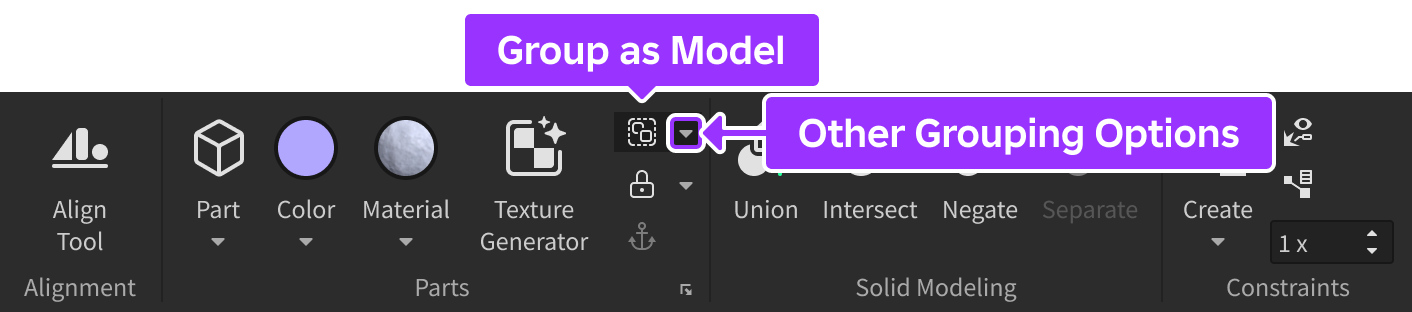
Narzędzia blokujące
Możesz włączyć narzędzie Blokada poprzez kliknięcie małej strzałki obok przycisku Blokada i wybranie Narzędzie blokady .Ta akcja ma domyślną skrót AltL (Windows) lub ⌥L (Mac).
Po włączeniu narzędzie działa jako "klucz" dla obu stanów - kliknięcie na odblokowany obiekt zamyka go, a kliknięcie na zamknięty obiekt go odblokowuje.
Aby odblokować wszystkie obiekty, kliknij małą strzałkę obok przycisku i wybierz Odblokuj wszystko .

Przełącznik kotwicy
Przełączniki Ankora określają, czy część będzie nieprzesuwalna przez fizykę.Kiedy Anchored , część nigdy nie zmieni pozycji z powodu grawitacji, kolizji innych części, pokrywania innych części lub innych przyczyn związanych z fizyką.Ta akcja ma domyślną skrót AltA (Windows) lub ⌥A (Mac).

Modelowanie solidów
Sekcja Modelowanie solidów zawiera narzędzia do tworzenia nowej geometrii poza podstawowymi częściami, które dostarcza Roblox.Aby uzyskać więcej informacji, zobacz Modelowanie solidów.

| Narzędzie | Skrót | Opis |
|---|---|---|
| Związek | ShiftCtrlG (Windows) Shift⌘G (Mac) | Połącz dwie lub więcej części, aby utworzyć jedną solidną unię. |
| Nakładać się | ShiftCtrlI (Windows) Shift⌘I (Mac) | Nakładaj pokrywające się części w jedną solidną intersekcję. |
| Odmów | ShiftCtrlN (Windows) Shift⌘N (Mac) | Odmów części, przydatne do tworzenia otworów i odpustów. |
| Oddzielne | ShiftCtrlU (Windows) Shift⌘U (Mac) | Oddziel związek lub skrzyżowanie z powrotem do jego poszczególnych części. |
Ograniczenia fizyczne
Sekcja Ograniczenia zawiera narzędzia do tworzenia fizycznego Constraints.
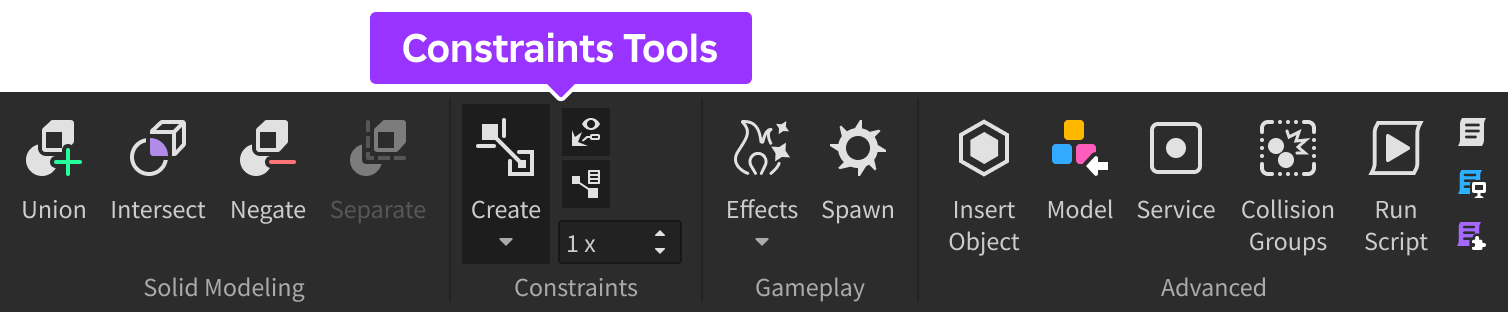
Ograniczenia są kategoryzowane w dwie grupy:
- Ograniczenia mechaniczne — Ograniczenia w tej grupie zachowują się jak połączenia mechaniczne, w tym zawiasy, sprężyny, silniki i liny.
- Ograniczenia przemieszczania — ograniczenia w tej grupie stosują siłę lub moment obrotowy do przemieszczenia jednego lub więcej zespołów
Efekty i spawny
Narzędzia sekcji Gry pozwalają wstawić piękne efekty, takie jak światła i emitery cząstek, a także szybko wstawić do przestrzeni 3D>.

| Akcja | Opis |
|---|---|
| Efekty | Tworzy nowe światło lub efekt w przestrzeni roboczej lub wybranym obiekcie. Menu rozwijane pozwala wybrać rodzaj efektu do stworzenia. |
| Wygeneruj | Dodaje SpawnLocation dla graczy, aby pojawili się, gdy dołączą do doświadczenia. |
Zaawansowane opcje
Sekcja Zaawansowane zawiera narzędzia do wstawiania zaawansowanych obiektów, usług i skryptów, a także konfiguracji filtrowania kolizji.
| Akcja | Opis |
|---|---|
| Wstaw obiekt | Otwiera okno Wstaw obiekt do szybkiego wstawiania obiektów. |
| Wzór | Pozwala na import Model z lokalnego pliku. |
| Usługa | Pozwala wstawiać usługi, które nie są domyślnie wymienione w Explorerze. |
| Grupy kolizyjne | Otwiera okno, które pozwala tworzyć i edytować grupy kolizji dla fizycznego filtrowania kolizji. |
| Wykonaj skrypt | Uruchamia Script położony w pliku na lokalnej maszynie. |
| Skrypt | Wstawia Script do wybranego Instance. |
| Lokalny skrypt | Wstawia LocalScript do wybranego Instance. |
| ModułScript | Wstawia ModuleScript do wybranego Instance. Możesz wdrożyć jego typ skryptu, aby ponownie wykorzystać kod w innych skryptach. |