Zakładka Test zawiera narzędzia do testowania i debugowania doświadczenia, symulowania wielu klientów i emulowania różnych urządzeń lub użytkowników za pomocą polityk treści regionalnych.

Opcje testowania gry
Istnieją trzy wspólne opcje do testowania doświadczenia.Kliknięcie małej strzałki pod głównym przyciskiem pozwala wybrać z każdej opcji i ustawić tę opcję jako domyślną.

| Akcja | Skrót | Opis |
|---|---|---|
| Odtwórz | F5 | Zaczyna symulować doświadczenie, wstawiając swój awatar na SpawnLocation lub koordynaty około (0, 100, 0). |
| Graj tutaj | Rozpoczyna symulację doświadczenia, wstawiając awatar przed obecną pozycją kamery. | |
| Wykonaj | F8 | Rozpoczyna symulację doświadczenia, ale nie wstawia twojego awatara.Symulacja zaczyna się od obecnej pozycji kamery i możesz się poruszać za pomocą elementy sterującekamery Studio. |
Gdy test odtwarzania jest uruchomiony, dostępne stają się następujące opcje:
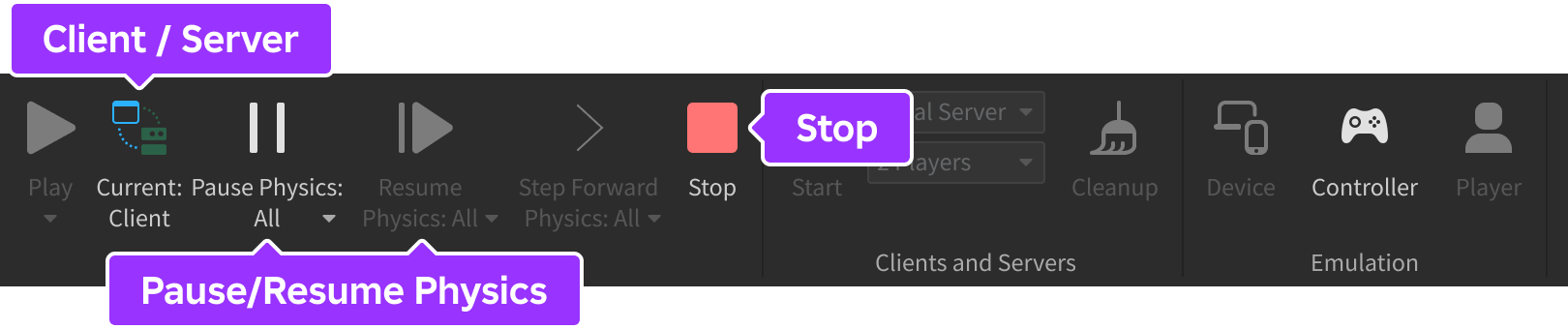
| Akcja | Skrót | Opis |
|---|---|---|
| Klient / Serwer | Podczas testowania gry w trybie "graj solo" ( Graj lub Graj tutaj ), przełącza między trybem klienta i trybem serwera .Zobacz przełączanie klienta/serwera dla szczegółów. | |
| Przerwać fizykę / Wznowić fizykę | Pozwala ci pauzować i wznowić fizykę bez wyłączania renderowania. | |
| Zatrzymaj | ShiftF5 | Zatrzymuje symulację doświadczenia i zresetowuje wszystkie obiekty i instancje do tego, jak były przed Grą , Grą tutaj lub Uruchomieniem kliknięciem. |
Pauza i wznowienie fizyki
Podczas testowania gry, przyciski Pause Physics i Resume Physics są przydatne do debugowania ephemeralnych scen i mechanizmów, bez wyłączania renderowania.

Domyślnie przerwanie i wznawianie fizyki działa na obu serwerach klienta i , jak wskazano przez notację Wszystko .Jeśli chcesz wstrzymać lub wznowić tylko fizykę klienta lub , kliknij małą strzałkę na jednym z przycisków i wybierz Obecny .Następnie, w zależności od wybranego widoku za pomocą przełącznika Klient/Serwer , przerwa lub wznowienie będą działać tylko na tej stronie symulacji.

Gdy fizyka jest wstrzymywana, możesz kroczyć do przodu 1/60 sekundy (60 Hz) poprzez kliknięcie przycisku Krok naprzód w fizyce .Podobnie jak sąsiednie przyciski po lewej stronie, kliknięcie małej strzałki pozwala przełączyć kroki klienta i/lub serwera między Wszystkie lub Obecne .

Zauważ następujące szczegóły techniczne w odniesieniu do przerwy/wznowienia fizyki:
- Chociaż Animations nie są oparte na fizyce, przyciski paska narzędzi również wstrzymują/wznawiają animacje.
- Pauzowanie lub wznowienie fizyki nie ma wpływu na uruchamianie skryptów.
- Tylko powiadomienia o wywołaniu RunService , PreAnimation , PreSimulation , i PostSimulation , a także Stepped przerwa lub wznowienie za pomocą tych przycisków paska narzędzi.Inne wezwania (PreRender, Heartbeat i RenderStepped) nadal się uruchamiają, zachowując normalną funkcjonalność skryptów kamery, renderowanych wizualizacji i pluginów.
Klienci i serwery
Używając opcji Klientów i serwerów , możesz uruchomić wiele sesji Studio, jedna działająca jako serwer, a każda działająca jako klient.Zobacz Symulację wielu klientów dla szczegółów.

Emulacja urządzenia
Emulator urządzeń pozwala na emulację różnych urządzeń bezpośrednio w Studio, zapewniając wgląd w to, jak sterowania działają na urządzeniach mobilnych, konsole i gogle VR, a także w to, jak elementy interfejsu na ekranie wyglądają na różnych rozdzielczościach ekranu i proporcjach aspektu.

W trybie emulacji możesz wybrać urządzenia z menu rozwijanego wyboru urządzeń powyżej 3D okna widoku, aby emulować mniej potężne urządzenia i testować doświadczenia strumieniowania włączonego w przypadku, gdy treść 3D dynamicznie się ładuje i rozładowuje w zależności od dostępnej pamięci.Możesz również dostosować rozmiar widoku i zmienić orientację między trybem krajobrazowym a portretowym.
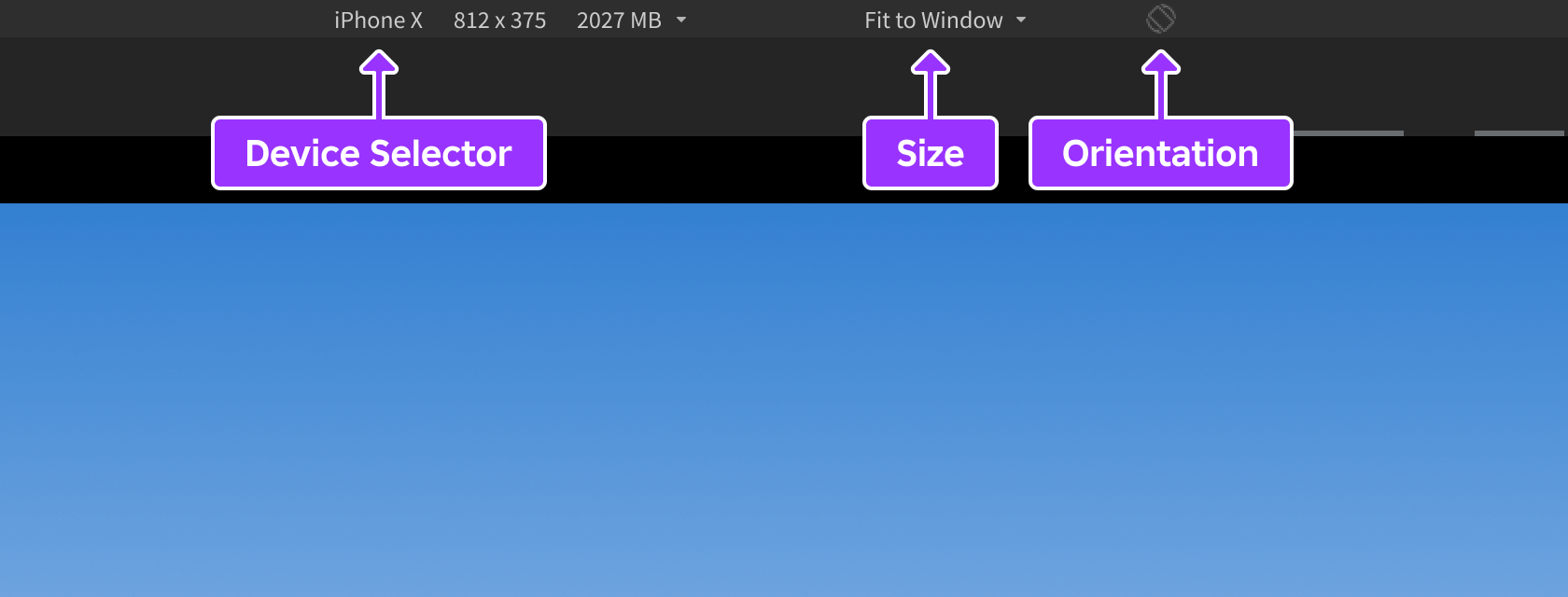
Emulacja kontrolera
Emulator kontrolera pozwala dokładnie emulować wejście z gamepada bezpośrednio w Studio.Domyślnym kontrolerem jest ogólny gamepad, ale możesz wybrać alternatywy dla urządzeń PlayStation, Xbox i Quest z menu wyboru po lewej stronie górnej.

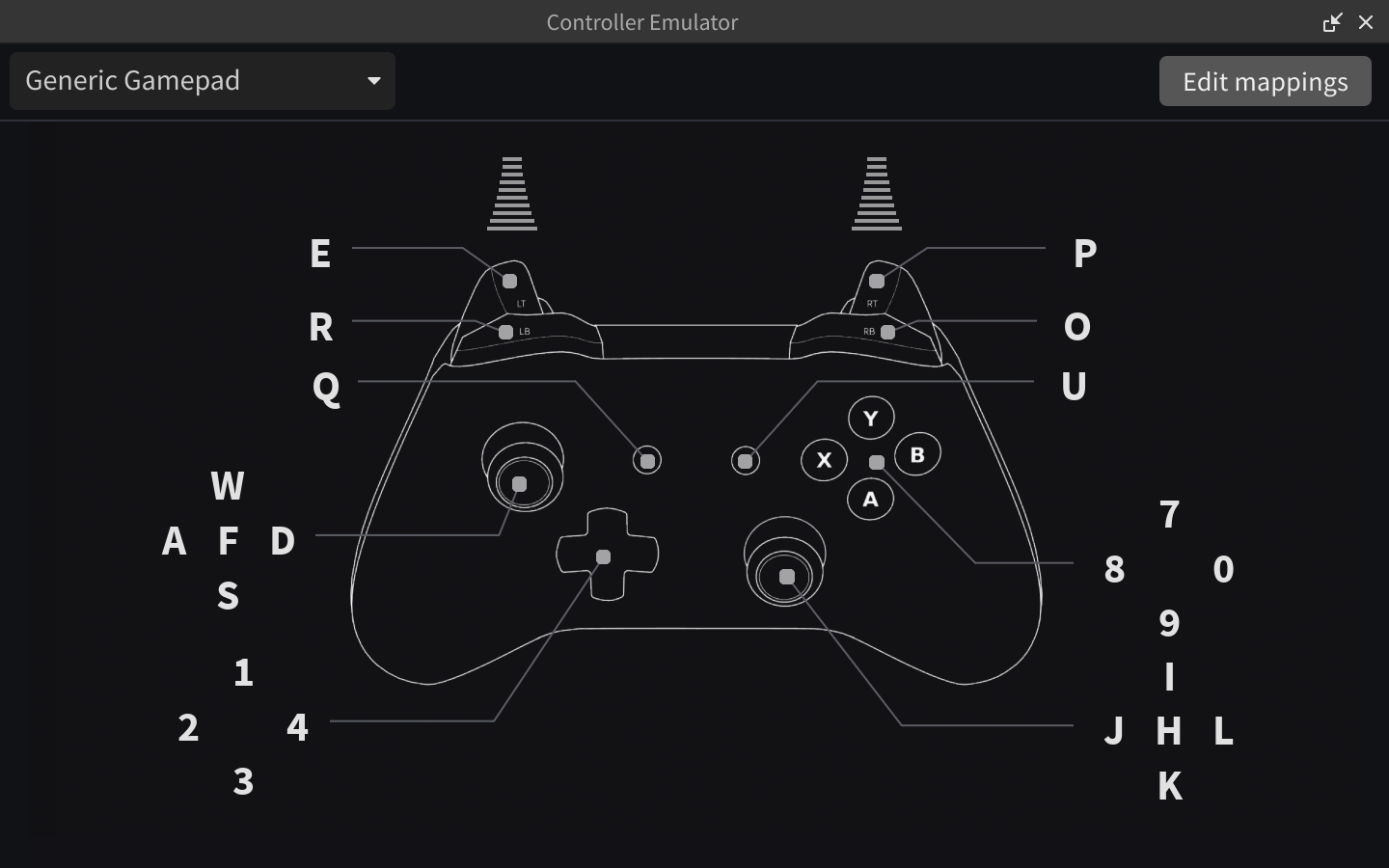
Podczas testowania gry możesz kontrolować doświadczenie za pomocą wirtualnego kontrolera za pomocą myszy.
Możesz także kliknąć Edytuj mapy w prawym górnym rogu, aby zobaczyć i edytować mapy kluczy dla wirtualnego kontrolera, na przykład E do ButtonL2 lub 9 do ButtonA.Te mapy są zapisywane tak jak inne ustawienia Studio (na kontrolerze, na użytkowniku, na komputerze) i są przetłumaczone na wydarzenia na gamepadzie zarówno w oknie emulatora, jak i w widoku 3D.
Emulator gracza
Emulator Gracza pozwala na testowanie różnych lokalizacji i polityki treści. Zobacz Emulację gracza dla szczegółów.

Wycisz dźwięk
Przycisk Wycisz pozwala wyciszyć dźwięki i muzykę w doświadczeniu.
