Parts są potomkami klasy BasePart i są podstawowymi blokami budowlanymi Roblox z właściwościami takimi jak pozycja, rozmiar, orientacja i kolor.Możesz używać podstawowych części tak, jak są, lub możesz zastosować operacje modelowania solidnego do łączenia części w bardziej skomplikowane kształty.
Dla zaawansowanych i skomplikowanych modeli 3D możesz również importerować pliki modeli stron trzecich jako MeshParts zgodnie z opisem w siatkach.



Domyślnie części są sztywnymi ciałami, które podążają za rzeczywistą fizyką mechaniczną, w tym grawitacją, kolizją i momentum.Możesz połączyć powiązane części razem jako pojedynczą złożenie za pomocą lub połączyć je jak lub >.Jako złożenie połączone części działają jako pojedyncza sztywna jednostka, odwołująca się do wspólnej pozycji, orientacji i skali.
Możesz użyć kontenera Model do grupowania powiązanych części i uzyskiwania dostępu do grupy jako pojedynczej kolekcji w Eksploratorze.Zobacz modele dla więcej informacji.
Podstawowe typy części
Part obiekty mogą przybrać kształt bloków, kulek, cylindrów, klinów lub klinów narożnych.Ponadto TrussPart działa jako belka kratownicy, którą postacie mogą wspinać jak schodami.




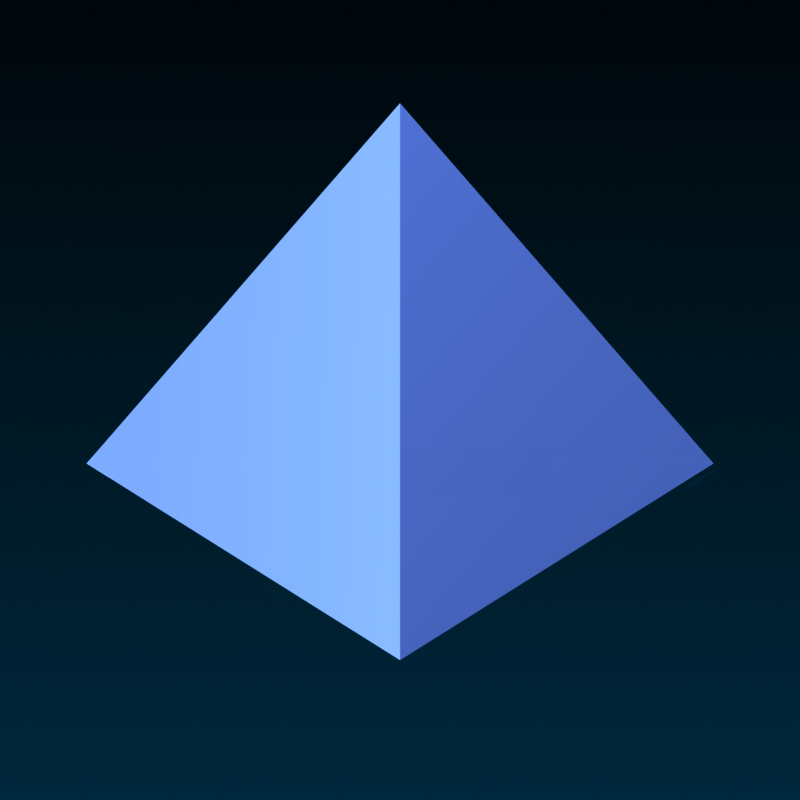
Właściwości części
Każda część ma wiele właściwości, które możesz dostosować za pomocą okna Właściwości.
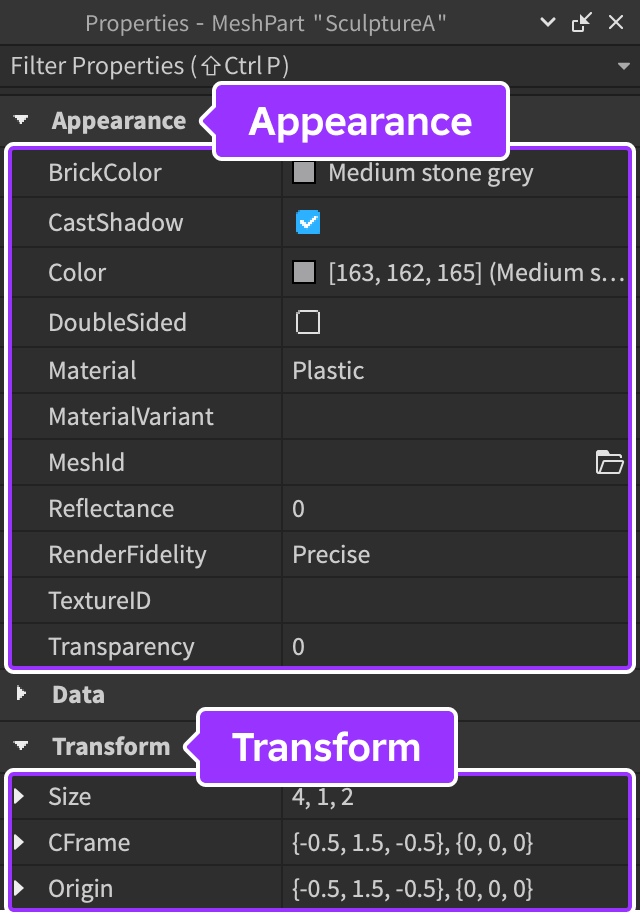
Następujące są powszechnie wykorzystywane właściwości:
Anchored kontroluje, czy fizyka wpływa na pozycję części.Gdy ta właściwość jest ustawiona na prawdę, część nigdy nie zmienia pozycji z powodu grawitacji lub jakiejkolwiek innej siły.Powinieneś zakotwiczyć większość części w swoim doświadczeniu lub grawitacja i fizyka wpłyną na twoje części, gdy tylko doświadczenie zostanie uruchomione.
CanCollide kontroluje, czy część może wchodzić w kolizję z innymi częściami.Gdy ta właściwość jest ustawiona na prawdę, część jest nieprzenikniona, a silnik fizyczny uwzględnia ją w twoim doświadczeniu.Odwrotnie, gdy ta właściwość jest ustawiona na fałsz, część może przejść przez cokolwiek, a silnik fizyczny nie dba o nią nie .
Transparency ustawia widoczność części na dowolną wartość między domyślną wartością 0 (w pełni widoczną) a 1 (w pełni przejrzystą).Jeśli masz wiele części częściowo przezroczystych, mogą one spowolnić wykonywanie.Aby złagodzić to, połącz je za pomocą modelowania solidnego.
Wstaw części
Przycisk Część wstawia nową część do przestrzeni roboczej.Kliknięcie małej strzałki rozwijanej na przycisku pozwala wybrać jedną z następujących opcji: Blok , Kula , Klin , Narożny klin lub Cylinder .

Wybierz części
Gdy przewijesz po częściach w oknie widoku, są one zaznaczone, aby wskazać ich potencjalny wybór.Możesz wybrać obrysowaną część, klikając ją, lub możesz wybrać wiele części, trzymając Shift , Ctrl lub ⌘ , gdy przewijesz i klikniesz je.Zobacz tutaj za zaawansowane metody wyboru części w wizorze 3D.

Przekształć części
Możesz przesuwać, skalować i obracać wybrane części za pomocą narzędzi modelujących lub ustawiając nową pozycję, rozmiar lub orientację w oknie Właściwości.
Podczas używania narzędzi możesz przesuwać, skalować lub obracać części w orientacji świata lub lokalnej orientacji, naciskając na Windows lub na Mac.Gdy włączysz lokalną orientację, wskaźniki osi strzałek zmieniają się na lokalną orientację części, a wyświetla się wskaźnik L .
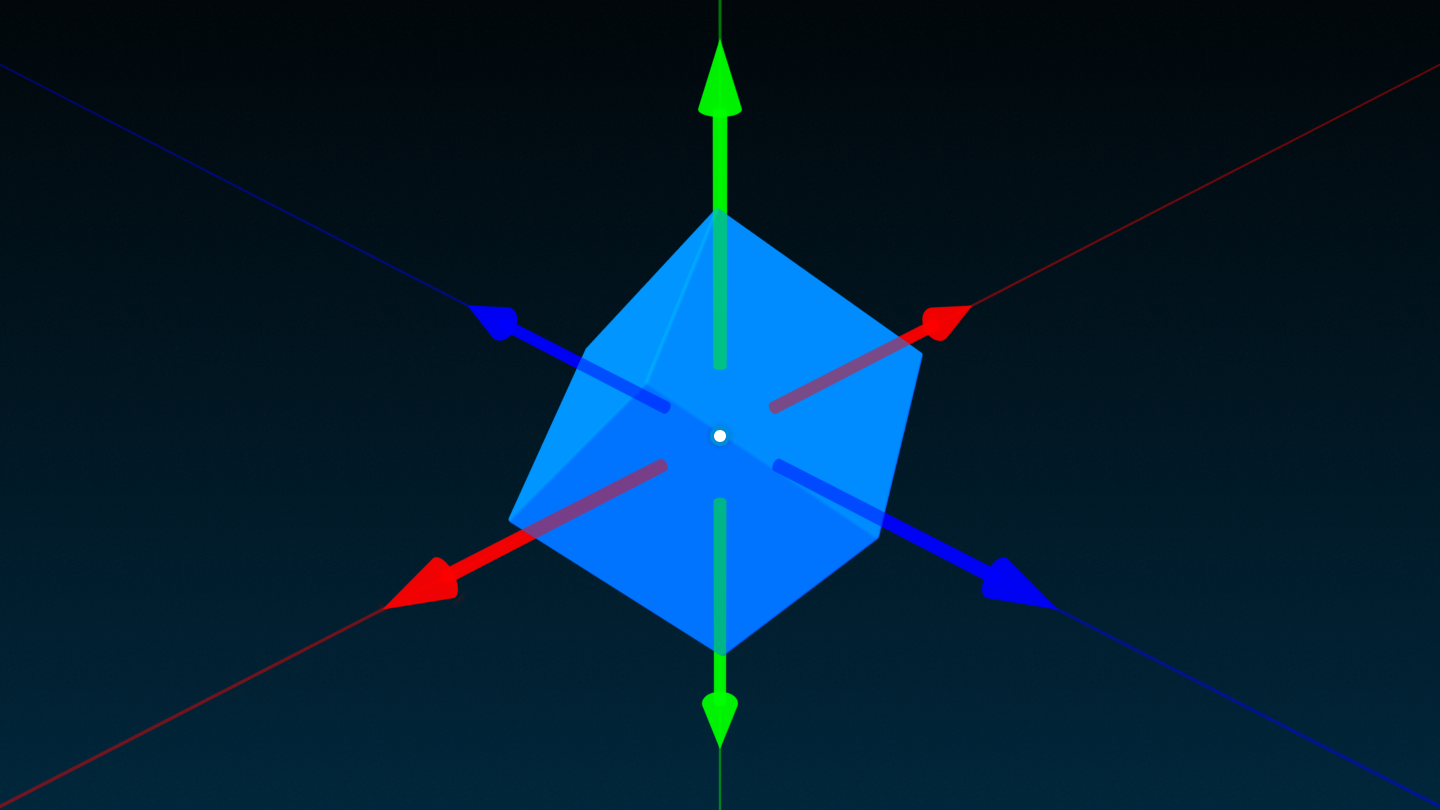
Przesuń
Możesz przesunąć wybraną część do nowej pozycji za pomocą narzędzia Przesuń (domyślne skróty ) lub za pomocą przeciągania kurora .Podczas przesuwania części możesz tymczasowo przełączyć przypisywanie naciskając Shift.
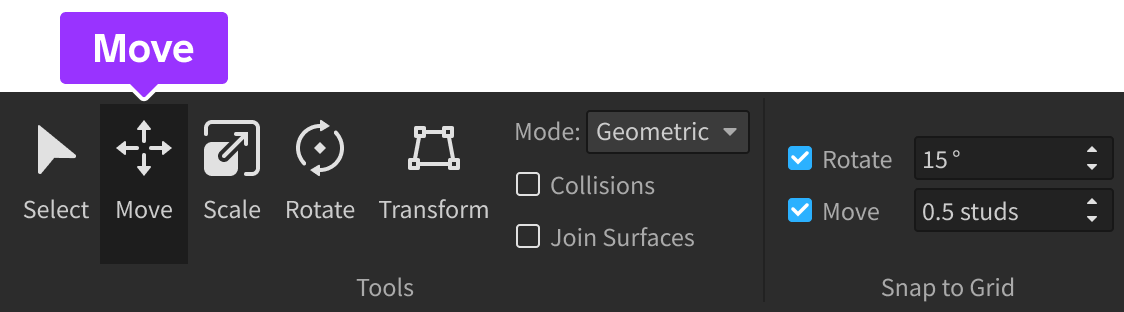
Aby przesunąć część za pomocą przeciągacza osi wzdłuż osi X , Y lub Z , kliknij/przeciągnij strzał wskazujący wzdłuż pożądanego kierunku ruchu.
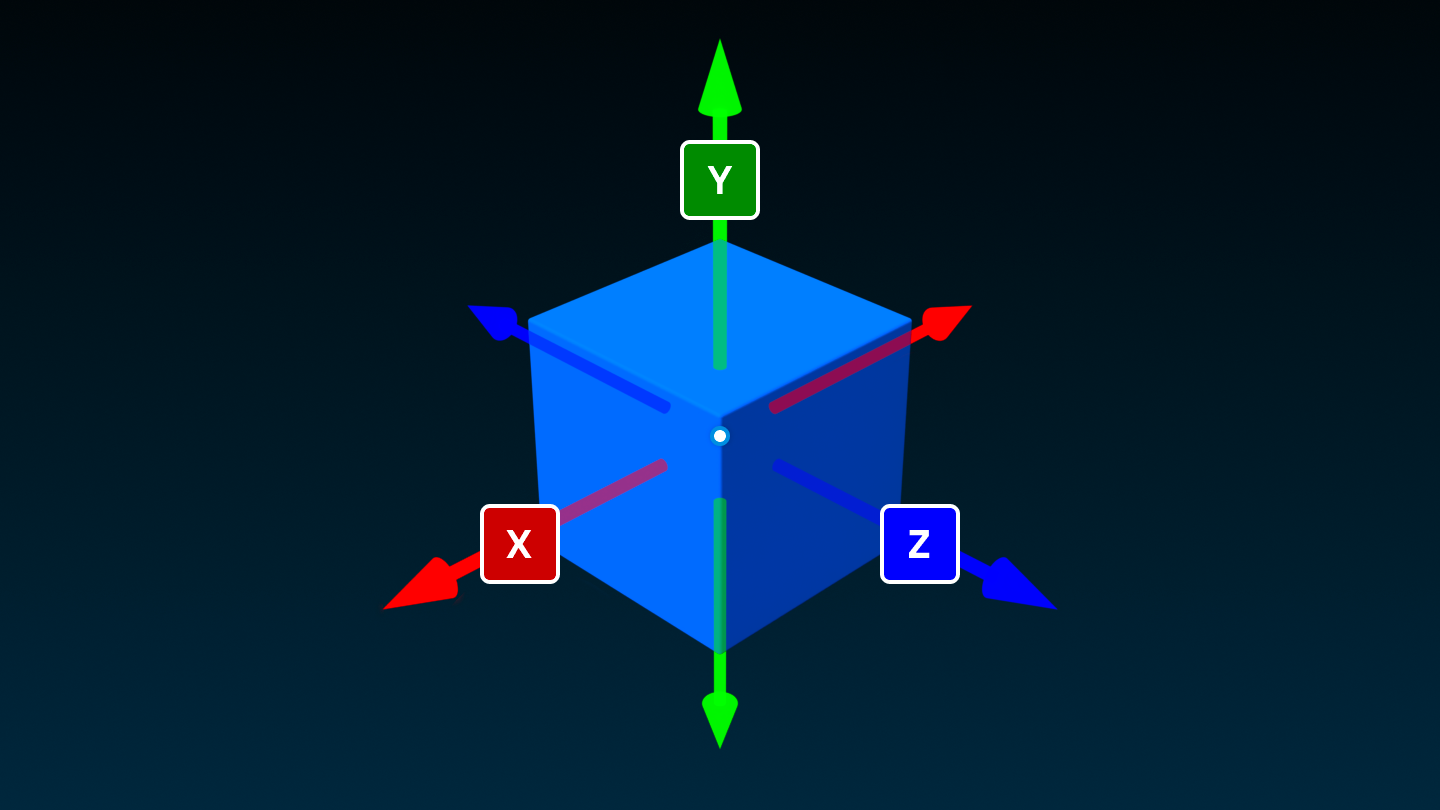
Po uwolnieniu przeciągnięcia wskaźnik odległości liczbowy pozostaje widoczny.Jeśli chcesz, dostosuj odległość, która została przesunięta, klikając wewnątrz wskaźnika i wprowadzając dowolną liczbę.
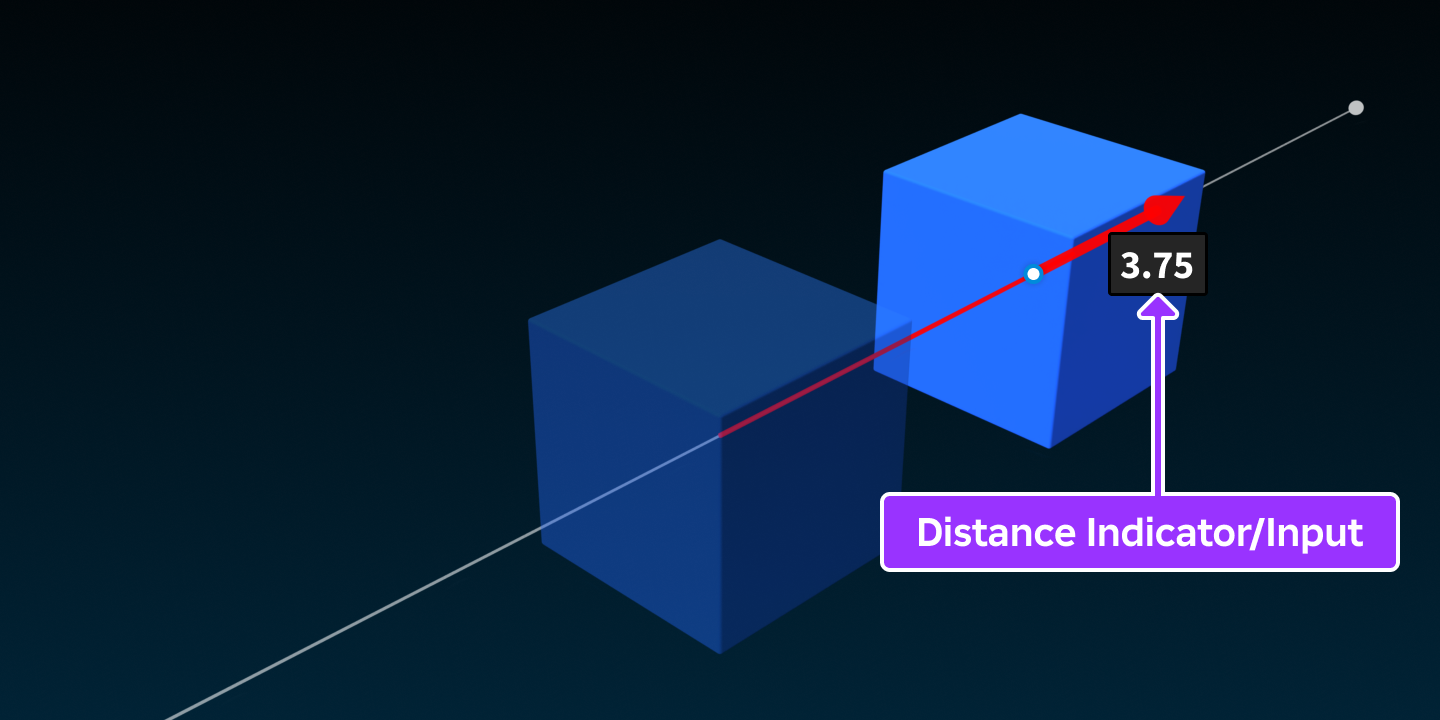
Jeśli przeciągniesz część za jej punkt obrotu, gdy narzędzie Przesuwanie jest wybrane, punkt obrotu "miękko przyleci" do powierzchni i krawędzi pobliskich części.
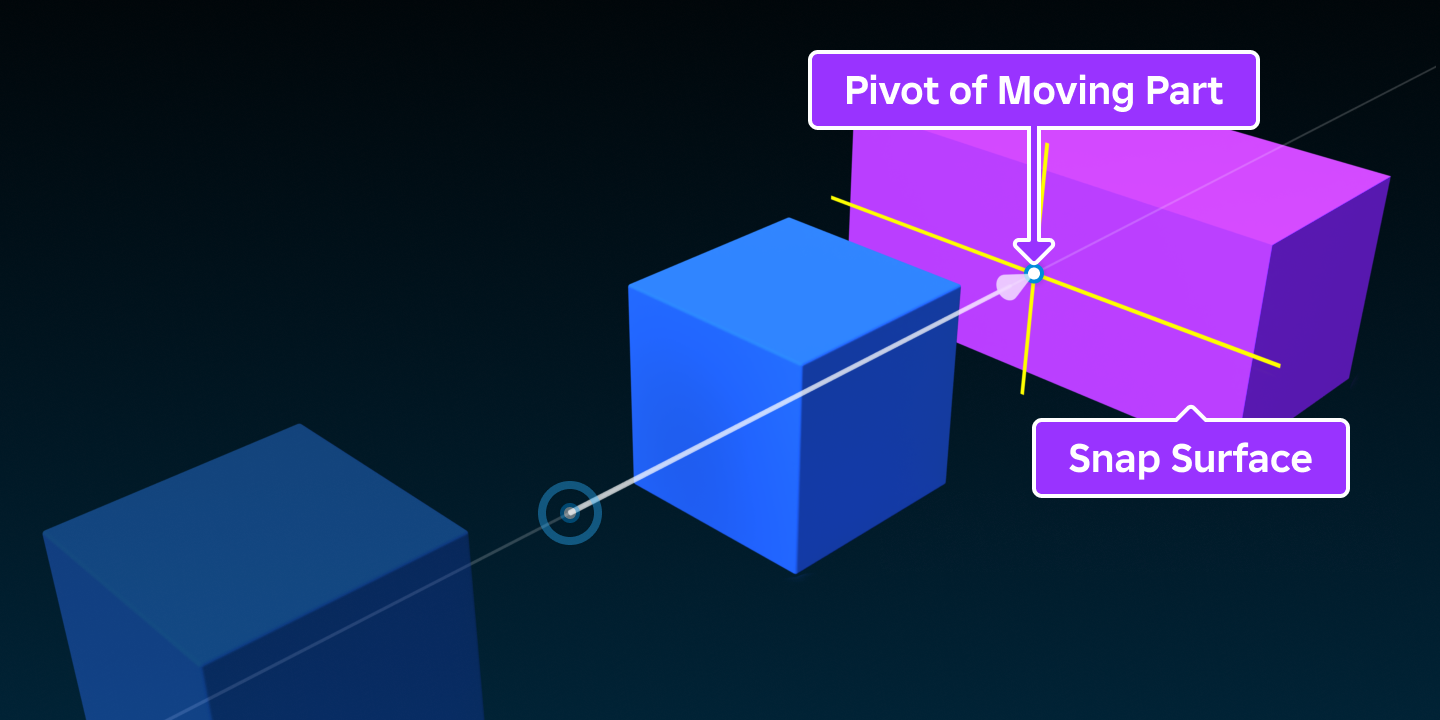
Skalę
Aby skalować (skalować) wybraną część wzdłuż osi X , Y lub Z , użyj narzędzia Skala (skrót domyślny 3 ) i kliknij/przesuwaj uchwyt.Podczas przeciągania możesz tymczasowo przełączyć przycinanie naciskając Shift .
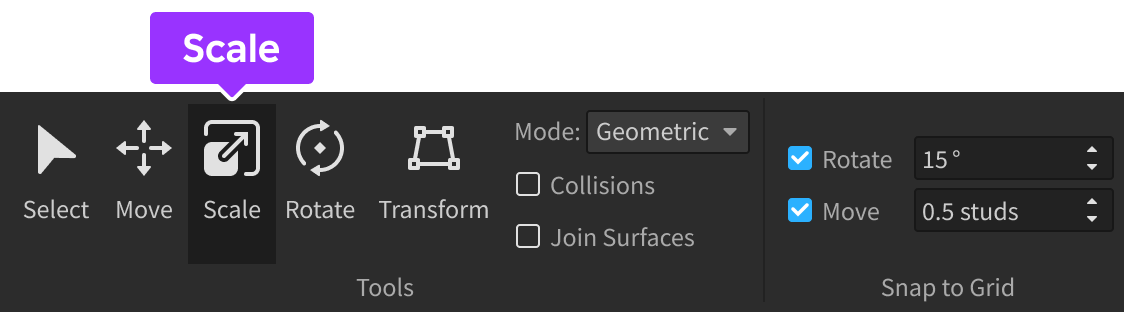
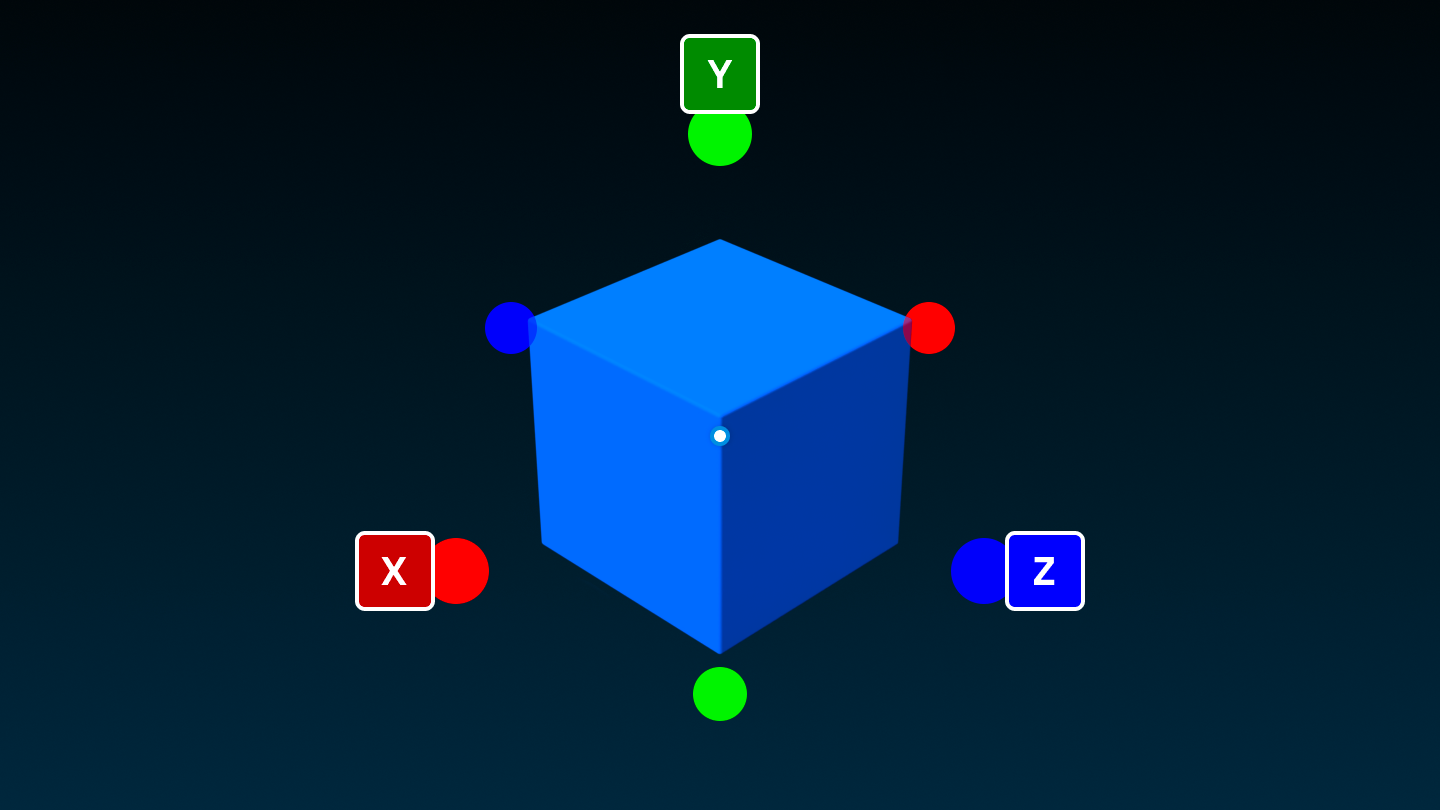
Obróć
Aby obrócić wybraną część wokół osi X , Y lub Z , użyj narzędzia Obróć (domyślne skróty 4 ) i kliknij/przesuwaj pierścień obrotowy.Podczas przeciągania możesz tymczasowo przełączyć przycinanie naciskając Shift .
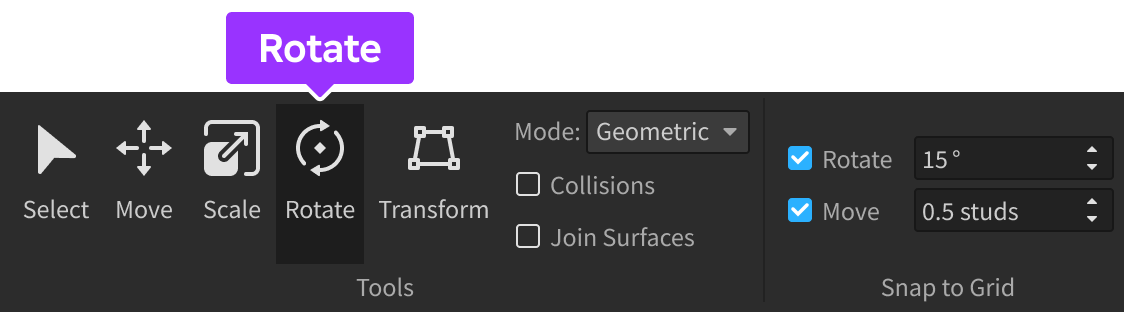
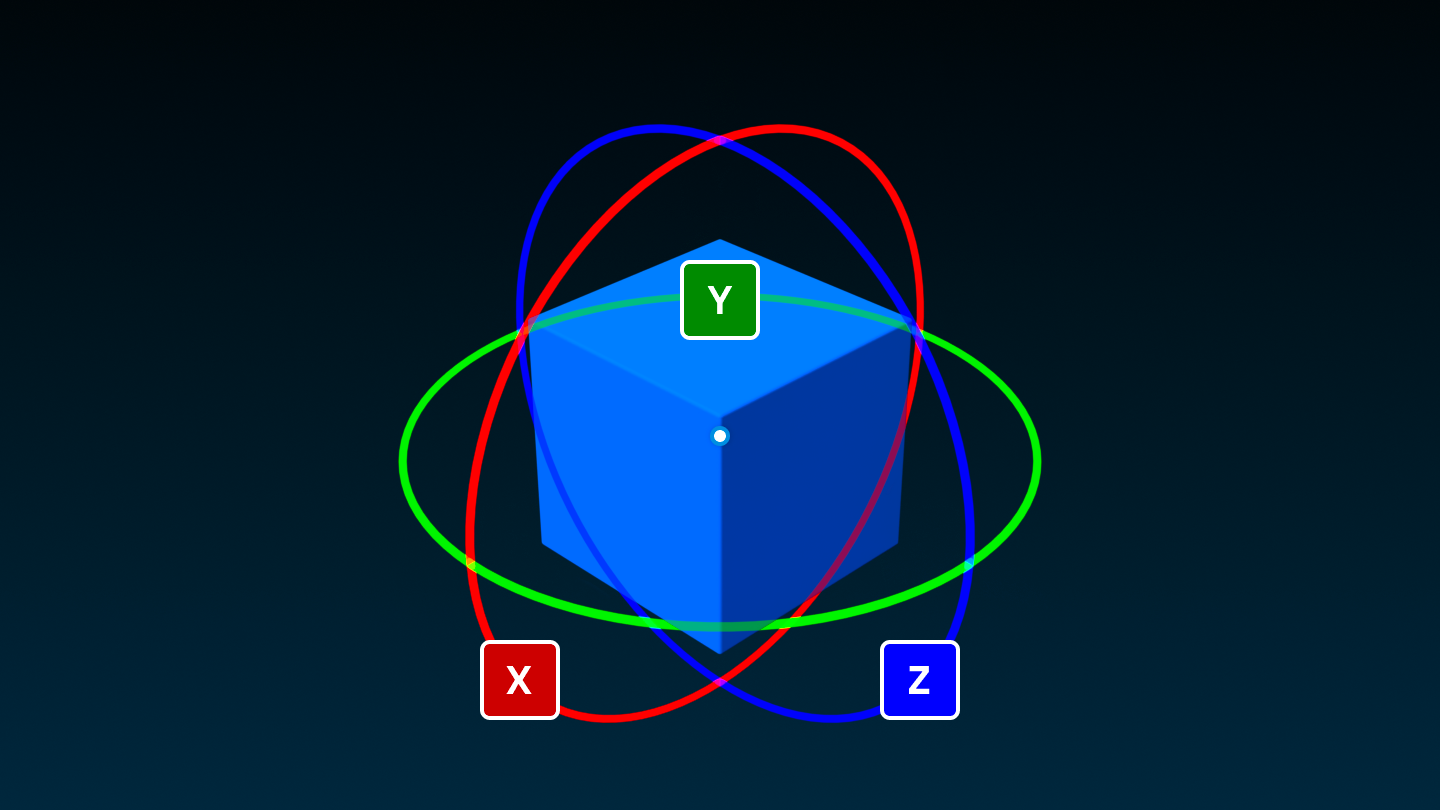
Kolorowe części
Choć część jest domyślnie szara, możesz ją zmienić na dowolny kolor za pomocą następujących metod.
Mapa sześciokąta
Kliknięcie małej strzałki rozwijanej na widgetzie Kolor ujawnia sześciokątny wybór koloru.

Domyślnie kliknięcie ogólnego przycisku Kolor zastosuje wybrany kolor do dowolnych wybranych części.Jeśli wolisz pracę wypełniania/malowania, przełącz na Akcję kolorową jako narzędzie i następnie kliknij części w widoku 3D, aby zastosować wybrany kolor.
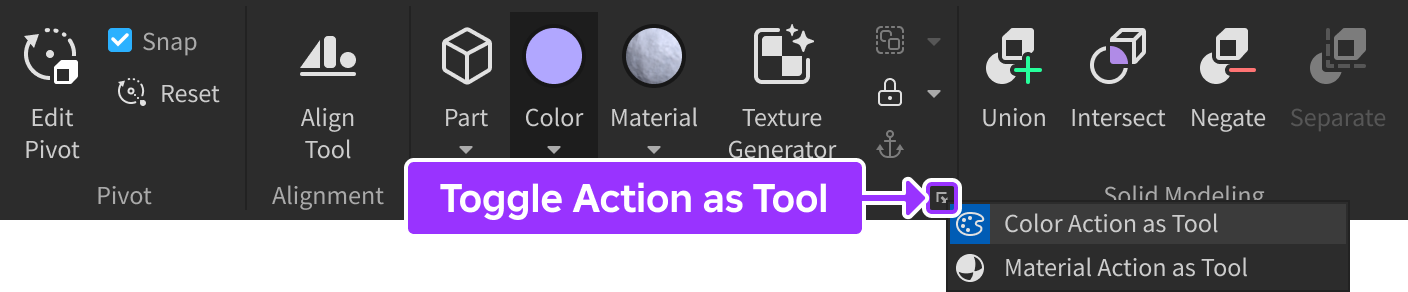
Wyskakujące okno wyskakujące, monit
Wyskakujące okno Kolory pozwala ustawić kolor za pomocą wbudowanego widgetu wybieracza kolorów systemu operacyjnego.Aby się do niego dostać, przejdź do okna Właściwości i kliknij małą skrzynkę po lewej stronie właściwości Color.
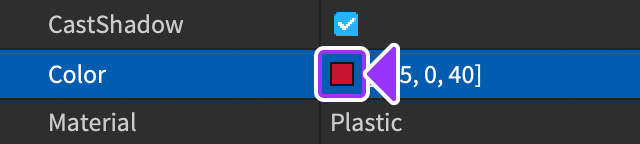
Wartość RGB
Aby określić konkretną wartość koloru RGB dla części, wprowadź wartość RGB do pola właściwości Color.
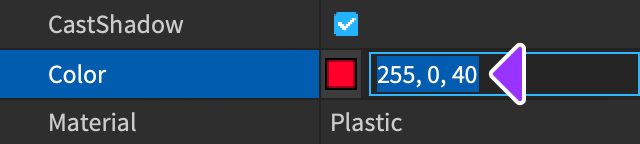
Zastosuj materiały
Podobnie do koloru, możesz dostosować materiał części do symulacji materiałów z prawdziwego świata, takich jak drewno, szkło lub tkanina.Przy wyborze materiału rozważ obserwujekwestie:
Materiał wpływa na fizyczne cechy części, nie tylko na jej wygląd .Na przykład materiał Betonowy jest cięższy niż materiał Plastikowy , więc betonowa cegła będzie miała wyższą gęstość niż plastikowa cegła i będzie tonąć w wodzie szybciej.
Niektóre materiały mają specjalne efekty fizyczne. Na przykład części będą wydawać się świecić, jeśli zostaną ustawione na materiał Neon .

Gładki plastik >
Neon >
Zobacz Materiały dla więcej informacji o tym, jak zastosować zarówno domyślne, jak i niestandardowe materiały do części.