테스트 탭에는 경험을 테스트하고 디버깅하고, 여러 클라이언트를 시뮬레이션하고, 지역 콘텐츠 정책을 가진 다른 장치나 사용자를 모방하는 도구가 포함되어 있습니다.

플레이테스트 옵션
경험을 플레이테스트하는 세 가지 일반 옵션이 있습니다.메인 버튼 아래의 작은 화살표를 클릭하면 각 옵션 중에서 선택할 수 있으며 해당 옵션을 기본값으로 설정할 수 있습니다.

| 액션 | 바로가기 | 설명 |
|---|---|---|
| 플레이 | F5 | 경험을 시뮬레이션하기 시작하여 아바타를 삽입합니다(SpawnLocation 또는 주위의 좌표는 (0, 100, 0). |
| 여기에서 플레이 | 경험을 시뮬레이션하기 시작하여 카메라의 현재 위치 앞에 아바타를 삽입합니다. | |
| 실행 | F8 | 경험을 시뮬레이션하기 시작하지만 아바타를 삽입하지 않습니다.시뮬레이션은 현재 카메라 위치에서 시작되며 Studio 카메라 제어사용하여 주변을 탐색할 수 있습니다. |
플레이테스트가 실행되면 다음 옵션이 사용 가능해집니다:
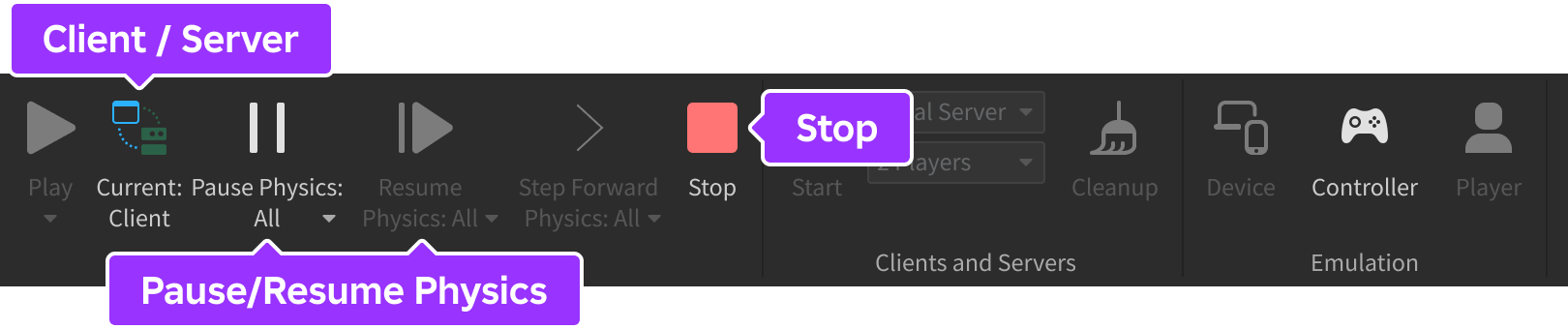
| 액션 | 바로가기 | 설명 |
|---|---|---|
| 클라이언트 / 서버 | 플레이 솔로 모드에서 플레이테스트 중(플레이 또는 여기에 플레이)에는 클라이언트 모드와 서버 모드 사이를 전환합니다.자세한 내용은 클라이언트/서버 전환을 참조하십시오. | |
| 물리 일시 중지 / 물리 재시작 | 렌더링을 비활성화하지 않고 물리를 일시 중지하고 재시작할 수 있습니다. | |
| 중지 | ShiftF5 | 경험의 시뮬레이션을 중지하고 모든 개체와 인스턴스를 플레이 전 플레이, 플레이 여기 플레이, 또는 실행이 클릭되기 전까지의 상태로 재설정합니다. |
물리 일시 중지 및 재개
플레이테스트 중에는 일시 중지 물리학 및 재개 물리학 버튼이 렌더링을 비활성화하지 않고 임시 장면과 메커니즘을 디버깅하는 데 유용합니다.

기본적으로 중지 및 재시작 물리학은 클라이언트 와 서버 모두에 표시된 모든 표시에 따라 작동합니다.클라이언트 나 서버 물리학만 일시 중지하거나 재시작하려는 경우, 버튼의 작은 화살표를 클릭하고 현재 를 선택합니다.그런 다음, 클라이언트/서버 토글을 통해 선택한 보기에 따라 일시 중지나 재시작은 시뮬레이션의 그 쪽만 작동합니다.

물리학이 일시 중지되면 단계 전진 1/60초(60Hz)를 클릭하여 단계 전진 물리학 버튼을 클릭하여 1/60초(60Hz)를 진행할 수 있습니다.왼쪽의 인접 버튼과 마찬가지로, 작은 화살표를 클릭하면 모두 또는 현재 사이의 클라이언트 및/또는 서버 단계를 전환할 수 있습니다.

물리 일시 중지/재개와 관련하여 다음 기술 세부 정보를 참고하십시오:
- 물리학에 기반하지는 않지만 Animations 도구 모음 버튼은 애니메이션을 일시 중지/재개합니다.
- 물리학 일시 중지 또는 재시작은 스크립트 실행에 영향을 주지 않습니다.
- 오직 RunService 콜백, PreAnimation , PreSimulation , PostSimulation 및 Stepped 이러한 도구 모음 버튼을 통해 일시 중지하거나 재시작합니다.다른 콜백(PreRender, Heartbeat, 및 RenderStepped)은 카메라 스크립트, 렌더링된 시각화 및 플러그인의 정상적인 기능을 유지하면서 계속 발생합니다.
클라이언트와 서버
클라이언트와 서버 옵션을 사용하여 여러 세션의 Studio를 시작할 수 있으며, 하나는 서버로 작동하고 다른 하나는 클라이언트로 작동합니다.자세한 내용은 다중 클라이언트 시뮬레이션을 참조하십시오.

디바이스 에뮬레이션
장치 에뮬레이터 는 Studio에서 다양한 장치를 직접 에뮬레이션하여 모바일 장치, 콘솔 및 VR 헤드셋에서 컨트롤이 어떻게 작동하는지, 그리고 화면에서 UI 요소가 어떻게 표시되는지에 대한 통찰력을 제공합니다.

모방 모드에서는 3D 뷰포트 위에 있는 장치 선택기 드롭다운 메뉴에서 장치를 선택하여 덜 강력한 장치를 모델링하고 사용 가능한 메모리에 따라 3D 콘텐츠가 동적으로 로드되고 언로드되는 스트리밍 활성화 경험을 테스트할 수 있습니다.또한 보기 크기 를 조정하고 풍경 모드와 포트레이트 모드 사이의 방향을 변경할 수 있습니다.
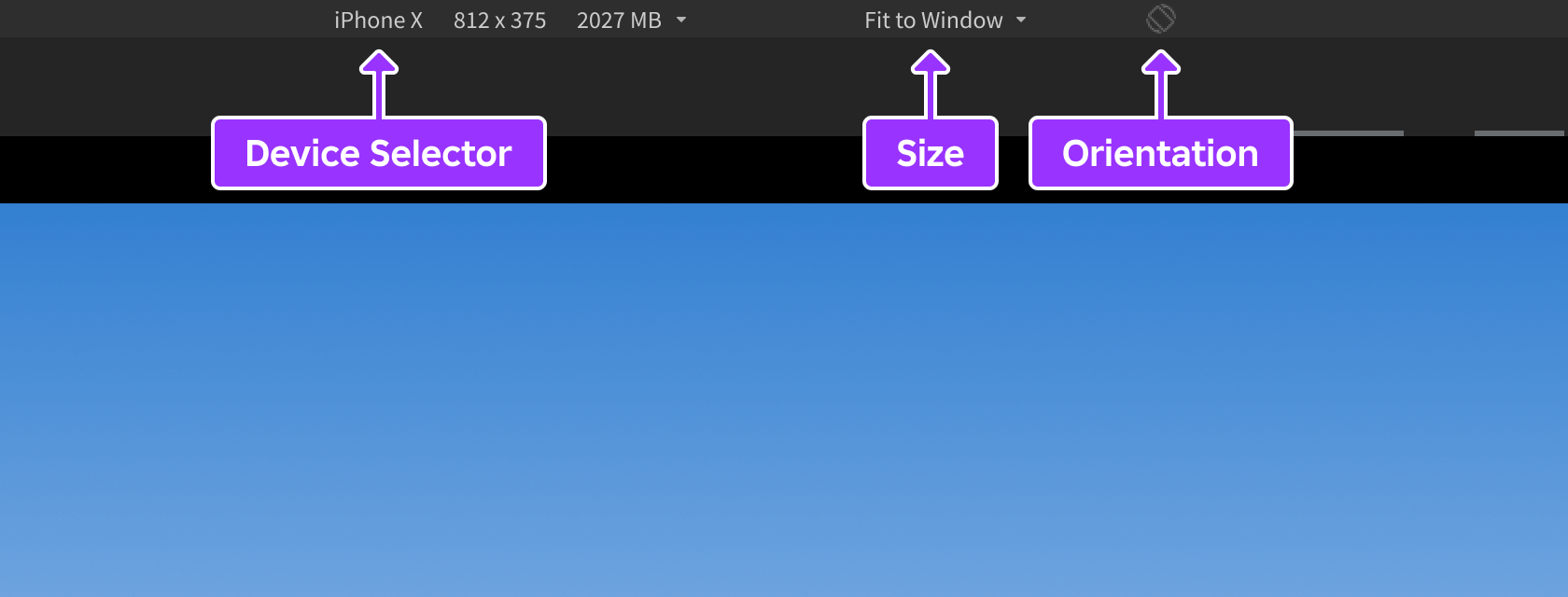
컨트롤러 모델링
컨트롤러 에뮬레이터 에서 스튜디오에서 게임패드 입력을 정확하게 에뮬레이션할 수 있습니다.기본 컨트롤러는 일반적인 게임패드이지만, 왼쪽 상단의 선택 메뉴에서 PlayStation, Xbox 및 Quest 장치에 대한 대체 방법을 선택할 수 있습니다.

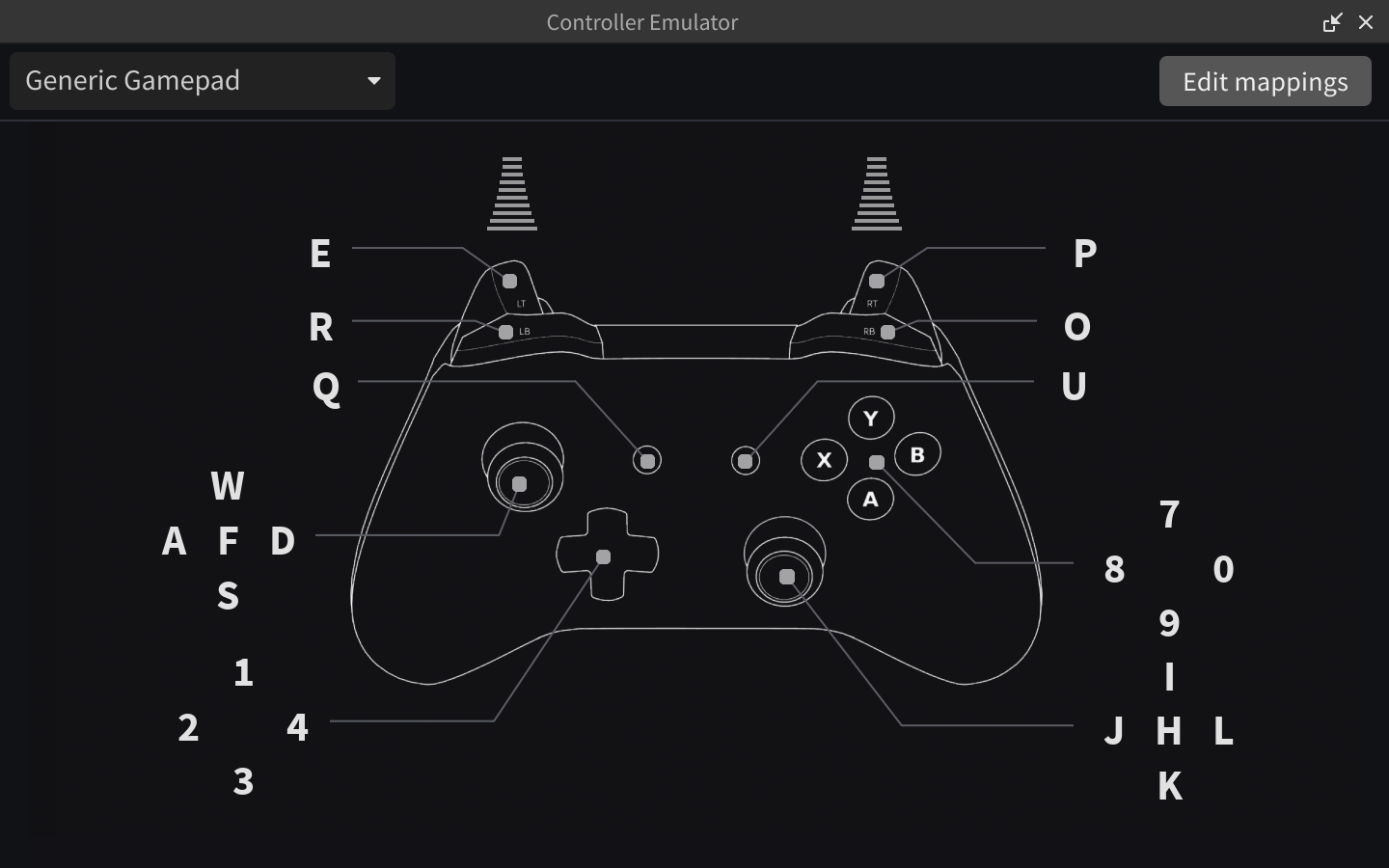
플레이테스트 중에는 마우스를 사용하여 가상 컨트롤러로 경험을 제어할 수 있습니다.
또한 오른쪽 상단 모서리에 있는 매핑 편집 을 클릭하여 가상 컨트롤러의 키 매핑을 보고 편집할 수 있습니다(예: E에서 ButtonL2 또는 9에서 ButtonA).이러한 매핑은 다른 Studio 설정과 마찬가지로 저장되며(컨트롤러당, 사용자당, 컴퓨터당) 에뮬레이터 창과 3D 뷰포트의 게임패드 이벤트로 번역됩니다.
플레이어 에뮬레이터
플레이어 에뮬레이터는 다양한 지역화 및 콘텐츠 정책을 테스트할 수 있습니다. 자세한 내용은 플레이어 에뮬레이션에 참조하십시오.

오디오 음소거
음소거 버튼을 사용하면 경험 내 소리와 음악을 음소거할 수 있습니다.
