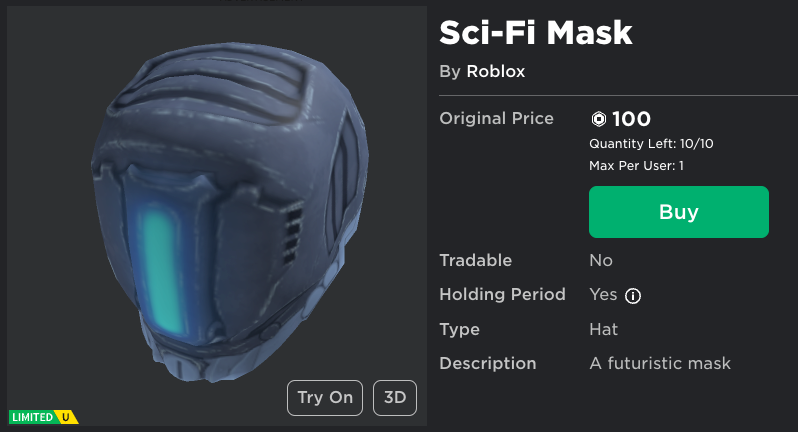In molti casi, potresti voler convertire un modello predefinito dal tuo software di modellazione in un accessorio su Roblox.Se stai cercando di creare il tuo accessorio da zero, vedi Crea accessori.
Usando un file di riferimento 3D fornito, questo tutorial copre ogni passo nel flusso di lavoro per configurare e esportare correttamente un modello 3D con texture PBR da Blender e generare il tuo accessorio rigido in Studio.Dopo aver creato l'Accessorio, puoi caricarlo sul Marketplace, salvarlo nella tua toolbox e utilizzarlo nelle tue esperienze.
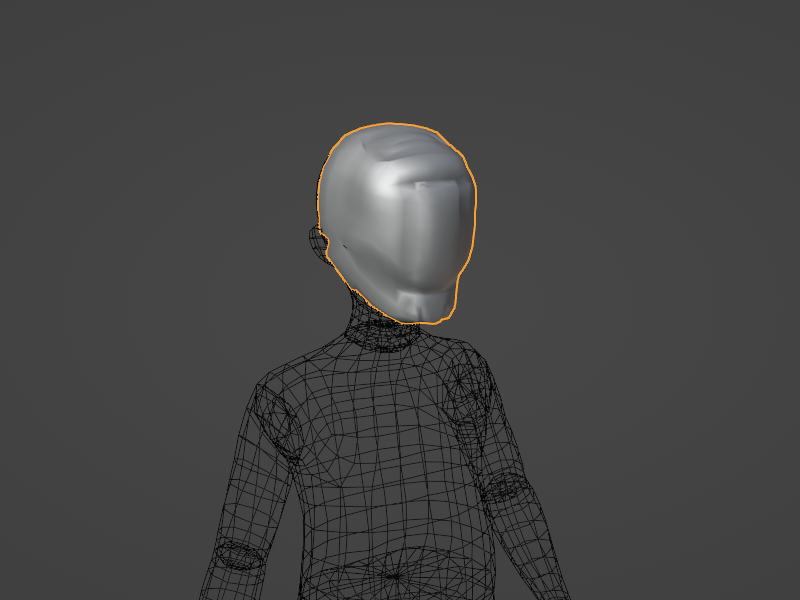
Asset maschera come oggetto mesh non texturizzato in Blender
>

Maschera risorsa equipaggiata come un Accessory in Studio
Usando una risorsa 3D di riferimento fornita, questo tutorial copre il seguente flusso di lavoro rigido accessorio:
- Panoramica della modellazione e dei requisiti in Blender.
- Configurazione della texture utilizzando le texture PBR in Blender.
- Esportare la tua risorsa come .fbx da Blender.
- Importazione dell'asset in Studio.
- Adeguamento e conversione del modello importato in un oggetto Accessory .
- Pubblicazione e validazione dell'accessorio per l'upload sul Marketplace.
Configurazione della modellazione
Che tu stia usando una forma esistente o creando il tuo oggetto 3D, è importante considerare requisiti tecnici, come mantenere la tua geometria all'interno di un budget di poligoni, e requisiti di politica, come garantire che il tuo design non violi l'IP di un altro Creatoresia all'interno che all'esterno dell'ecosistema Roblox.
Impostare correttamente la tua risorsa in Blender aiuta a ridurre i problemi di importazione e rendering in seguito in Studio.Durante l'importazione di file correlati a Roblox , come la maschera fornita > , potresti scoprire che le tue importazioni di risorse si effettuano a una scala 1/100 a causa della conversione > .Nel progetto Blender, puoi ripristinare rapidamente la scala per rendere l'asset più facile da lavorare nell'AmbienteBlender.
Usando il riferimento Maschera Sci Fi come esempio, usa le seguenti istruzioni per importare e configurare il tuo modello di accessorio rigido in Blender:
Apri un nuovo progetto Blender.
Premi A per evidenziare tutto e X per eliminare il cubo di partenza predefinito e le fotocamere.
Navigate to File > Importa > FBX e seleziona il modello di riferimento scaricato.
Se l'oggetto viene importato su piccola Ridimensionare, seleziona l'oggetto e naviga alla pagina Proprietà > Proprietà dell'oggetto > Trasforma e regola le X , Y , Z a 1.000.

Se stai scolpendo la tua risorsa da zero, orienta l'oggetto nello spazio di lavoro. Se stai importando, potresti non aver bisogno di fare alcun aggiustamento.
- Assicurati che la tua risorsa sia rivolta a -Y in avanti .
- Idealmente il tuo accessorio dovrebbe essere spostato a 0 , 0 , 0 nel mondo per garantire che importi al centro della fotocamera in Studio.
Textureizzazione
Texturing è il processo di applicazione di un'apparenza superficiale a un oggetto 3D.Blender fornisce varie funzionalità e strumenti per creare e connettere le tue mappe di texture alla tua risorsa, consentendoti di visualizzare l'aspetto finale del tuo modello e collegare le immagini delle texture al file esportato.
L'esempio di risorsa maschera utilizza texture di rendering fisicamente basate (PRB), che sono texture avanzate che creano superfici realistiche in ambienti di illuminazione diversi.Le texture PBR utilizzano più file immagine o mappe per rappresentare le varie proprietà di superficie del tuo oggetto 3D.

Mappa del colore (Albedo)
>

Mappa normale
>

Mappa della ruvidità
>
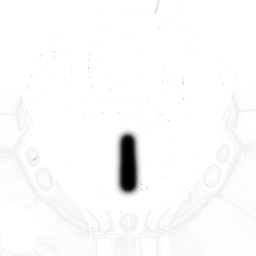
Mappa della Metalness
>
Questo tutorial non tratta il processo di creazione della texture PBR, che di solito prevede l'utilizzo di software di terze parti come ZBrush o Substance 3D Painter.Invece, questa sezione passa attraverso il processo di importazione dei file PBR prefabbricati in Blender e di associarli correttamente alla tua risorsa durante l'esportazione.
Per configurare e collegare le tue texture PBR al modello:
Scarica Rigid_Mask_Textures.zip e decomprimi le immagini delle texture localmente nella stessa directory del tuo progetto Blender.
In Blender, naviga alla scheda Shading . Assicurati che il tuo oggetto sia selezionato.
Se non vedi il nodo PrincipledBSDF , seleziona il pulsante +Nuovo per creare un nuovo materiale.


Dal tuo browser di file, trascina e rilascia i file della tua texture .png nella sezione nodo. Appare un nuovo nodo immagine con ogni file.
Nel nodo appena creato, fai clic e trascina i seguenti nodi dell'immagine alla loro connessione appropriata sul nodo principale di BSDF Principled:
- _ALB texture : Connetti il nodo Colore a Principled BSDF > Colore di base .

- _MTL texture : Connetti il nodo Colore a BSDF Principale > Metallico .

- _RGH texture : Connetti il nodo Colore a Principled BSDF > Roughness .

- _NOR texture :
- Fai clic su Aggiungi > Vector > Mappa normale per generare un nodo NormalMap. Questo nodo è richiesto per convertire le mappe immagine PBR normali.
- Connetti il Colore del nodo _NOR al nodo Colore della mappa normale.
- Connetti il NormalMap's Normale al BSDF Principale > Normale .

Prova le tue texture cambiando la modalità di visualizzazione del viewport in Viewport Shading > Material Preview Mode .
Pulisci
Dopo aver modellato e texturizzato la tua risorsa, puoi iniziare il processo di esportazione del tuo progetto Blender come .fbx .L'inizio di questo processo include la pulizia del tuo progetto, che può includere la rimozione o l'eliminazione di oggetti extra, come luci, fotocamere o mesh di manichini, per assicurarti di esportare solo la mesh accessoria e applicare eventuali modificatori al tuo oggetto mesh.
Un passo di pulizia spesso dimenticato coinvolge l'applicazione delle tue trasformazioni , noto anche come congelamento delle tue trasformazioni , impostando i tuoi delti di orientamento, rotazione e scala a zero.Il mancato applicazione di trasformazioni può causare comportamenti e orientamenti inaspettati durante l'importazione della mesh in Studio.
Per congelare le tue trasformazioni:
Nella modalità Oggetto, seleziona il tuo oggetto mesh.
Navigate to Oggetto > Applica > Tutte le trasformazioni .

Esportazione
Dopo aver modellato e texturizzato la tua risorsa, puoi iniziare il processo di esportazione del tuo progetto Blender come .fbx .L'inizio di questo processo include la pulizia del tuo progetto, che può includere la rimozione o l'eliminazione di oggetti extra, come luci, fotocamere o manichini, per assicurarti di esportare solo la Mesh, magliaaccessoria e applicare qualsiasi modificatore al tuo oggetto mesh.
Oltre a eliminare i tuoi oggetti e manichini extra, un passo di pulizia spesso dimenticato coinvolge applicare le tue trasformazioni , conosciuto anche come congelamento delle tue trasformazioni , impostando i tuoi delti di orientamento, rotazione e scala a zero.Il mancato applicazione di trasformazioni può causare comportamenti e orientamenti inaspettati durante l'importazione della mesh in Studio.
Per congelare le tue trasformazioni:
Nella modalità Oggetto, seleziona il tuo oggetto mesh.
Navigate to Oggetto > Applica > Tutte le trasformazioni .

Per esportare il tuo modello come un .fbx :
Nella barra superiore, clicca File .
Seleziona Esporta , quindi FBX (.fbx) .
Sulla parte destra della finestra di visualizzazione del file, cambia la proprietà Modalità percorso in Copia , quindi attiva il pulsante Inserisci texture .

Imposta il Trasforma > Scala a .01. Questo è richiesto per mantenere la dimensione della scala per .fbx esportazioni.

Fai clic sul pulsante Esporta FBX .
Importa
L'importatore 3D di Studio fornisce un modo rapido e semplice per importare risorse 3D di terze parti nei tuoi progetti.L'importatore fornisce anteprime degli oggetti e controlli di errore per garantire che la tua risorsa soddisfi i requisiti generali di Studio 3D.
Per importare la tua risorsa:
In Studio, naviga alla scheda Avatar della barra degli strumenti e seleziona il 3D Importer .
Nel browser dei file, seleziona il file .fbx salvato localmente. Il 3D Importer carica un'anteprima dell'oggetto.

- Se le texture non si caricano per la tua risorsa, puoi importare manualmente le tue texture in Passo 4.
Seleziona Importa . L'asset popola nella tua area di lavoro come un Model con le texture appropriate applicate come SurfaceAppearance .
Se le texture non si caricano correttamente, aggiungile manualmente.Potrebbe essere necessario salvare e pubblicare la tua esperienza per accedere al Gestore risorse.
Nel Gestore risorse , clicca il pulsante Importa .
Carica i file immagine.
Aggiungi un SurfaceAppearance figlio alla tua MeshPart .

Nelle proprietà SurfaceAppearance, clicca ogni valore di proprietà e assegna l'immagine di texture appropriata dal menu a discesa delle risorse:
Imposta il ColorMap a l'immagine texture _ALB.
Imposta il MetalnessMap a l'immagine della texture _MTL.
Imposta il Mappa Normale a l'immagine texture <5:_NOR.
Imposta la Mappa della Ruvidità a l'immagine della texture _RGH .

Converti
Dopo aver importato la tua risorsa in Studio, puoi iniziare adattare il tuo oggetto importato a un manichino e convertire l'oggetto in un > .Durante l'installazione e la conversione del tuo accessorio è importante utilizzare lo Strumento di installazione dell'accessorio (AFT) per visualizzare correttamente il posizionamento e applicare le configurazioni corrette al tuo Accessorio.
Per adattare e generare il tuo Accessorio:
Nella scheda Avatar della barra degli strumenti, apri lo strumento Accessory Fitting Tool (AFT).
Nel nuovo pannello AFT, seleziona il campo Parte e, nell'area di lavoro, seleziona l'oggetto accessorio MeshPart nell'area di lavoro e premi Prossimo .

Sulla pagina del tipo di risorsa, seleziona il tipo di risorsa e l'atteso scala del corpo . Premi Prossimo quando completato.
Questo tutorial utilizza una risorsa Cappello con una Ridimensionare Proporzioni Normali .
La scala del corpo è tipicamente impostata in base all'original sculpting e alla dimensione dell'risorsa.Vedi Dimensione del corpo per ulteriori informazioni sulla ridimensionamento degli accessori rigidi.

Sullo schermo di anteprima, seleziona uno dei personaggi umanoidi come manichino:
Nella sezione Avatar, seleziona un personaggio di base umanoide.
Nella finestra di anteprima, diseleziona la selezione precedente. Solo il corpo umanoide viene visualizzato nella finestra di anteprima.

Usando sia la finestra di anteprima AFT che lo spazio di lavoro, regola la posizione, la Ridimensionaree la rotazione dell'Accessorio.
Usa la finestra di anteprima AFT e il tuo manichino come un'anteprima accurata di come la tua risorsa si adatta al personaggio.Il manichino di abbigliamento nell'area di lavoro non rappresenta accuratamente il modo in cui si attaccano gli accessori rigidi.
Nell'area di lavoro, usa gli strumenti Sposta, Scala, e Ruota negli spazi di lavoro per regolare la posizione del tuo Accessoriorigido.
Se selezioni accidentalmente qualcos'altro, clicca nuovamente nel pannello AFT per selezionare nuovamente l'accessorio e riprendere i tuoi aggiustamenti utilizzando gli strumenti di trasformazione.
Dopo aver visualizzato e abbinato la tua risorsa, seleziona il menu a discesa Genera accanto al pulsante Genera per selezionare Genera accessorio legacy per creare l'accessorio e aggiungerlo al tuo esploratore.
- Per gli accessori rigidi che intendi vendere sul Marketplace devi usare l'opzione Genera accessorio legacy quando crei gli accessori del Marketplace.
- Le texture PBR si convertono automaticamente in texture di base per questi accessori legacy.
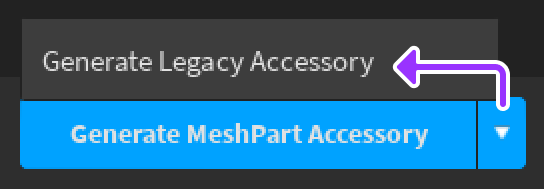
Validazione
Dopo aver generato il tuo ArticoloAccessory , puoi ora iniziare il processo di pubblicazione dell'asset sul Marketplace.Questo passo è opzionale e applicabile solo ai creatori che intendono vendere la loro risorsa.
Il processo di pubblicazione coinvolge tre passaggi principali:
- Validazione - La validazione avviene localmente all'inizio del processo di caricamento.Questo garantisce che l'accessorio soddisfi tutti i requisiti tecnici prima del caricamento.
- Moderazione - Dopo l'upload, Studio invia l'asset alla coda di moderazione. La moderazione si conclude tipicamente entro 24 ore.
- Pronto per la vendita - Una volta che l'asset supera la moderazione, puoi impostare le impostazioni del tuo mercato e abilitare l'asset In Vendita.
Se intendi vendere l'asset sul Marketplace, usa i seguenti passaggi per iniziare il processo di validazione e caricamento:
Nell'esploratore, fai clic con il pulsante destro del mouse sul tuo oggetto accessorio e Salva su Roblox .

Nella finestra di configurazione delle risorse, imposta il Tipo di contenuto a Oggetto avatar .
Completa i seguenti campi (puoi regolarli più tardi):
Titolo : Il nome del tuo Accessorio.
Descrizione : Una breve descrizione della tua risorsa.
Categoria di risorse : Il tipo di Accessorio. Questo dovrebbe corrispondere al tipo di accessorio selezionato durante il processo di Adattamento e conversione.
Creatore : Usa il menu a discesa per selezionare se vuoi pubblicare questa risorsa come individuo o come parte di un Gruppoassociato.

Dopo aver selezionato la Categoria risorsa , Studio inizia a validare la risorsa per garantire che corrisponda ai requisiti tecnici accessori di Roblox.
- Se configurato correttamente, la finestra visualizza una conferma di successo di validazione verde.
- Se vedi un errore Could not find a Part called Handle..., potresti aver pubblicato il tuo accessorio come MeshPart invece di un Accessoriolegacy.Vedi Usa lo strumento di adattamento degli accessori passo 6 per ulteriori informazioni.
- Se si presentano altri errori, vedi i messaggi di errore per dettagli specifici.Alcuni errori possono richiedere di tornare al software di modellazione e regolare l'risorsa.
Se la validazione ha successo, puoi inviare l'asset alla coda di caricamento e moderazione a pagamento.Vedi Tasse e commissioni per le informazioni sulle tasse attuali.
Pubblica
Dopo aver caricato la tua risorsa per la moderazione, puoi controllare lo stato di moderazione attuale della tua risorsa nella scheda Oggetti Avatar della tua Dashboard del creatore.La moderazione può richiedere fino a 24 ore durante le quali viene utilizzato un'icona di segnaposto sulla pagina di creazione.
Dopo la moderazione completata, i dettagli di pubblicazione del tuo Articolodiventano disponibili per modificare e abilitare In Vendita.Vedi quanto segue per una panoramica sulle varie opzioni di vendita disponibili:
Ora hai il tuo accessorio aggiunto al catalogo del Marketplace! Usa il link del Marketplace dell'Articoloper visualizzare la tua lista in qualsiasi momento o per inviarla ai tuoi amici e follower per un ulteriore Coinvolgimento/Impregno.