Renderizzazione fisicamente basata (PRB) le texture ti consentono di rappresentare ombre e illuminazione realistiche utilizzando più tipi di immagini di texture, o mappe , su un singolo oggetto.Unire più mappe di texture può simulare più accuratamente il colore, la ruvidità e la riflettanza in qualsiasi ambiente di illuminazione e può migliorare gli elementi visivi delle tue risorse e dell'Ambiente.


Sono disponibili varie applicazioni e workflow per la creazione di texture PBR.Puoi usarli durante le fasi di modellazione e texture dell'oggetto 3D Creazioni, a patto che Roblox Studio supporti le mappe texture specifiche che stai utilizzando.
Questa guida fornisce istruzioni su come configurare i tuoi oggetti mesh per utilizzare le mappe di texture PBR e descrive casi d'uso comuni e le migliori pratiche per le mappe di texture PBR supportate da Roblox .Quando crei le tue superfici, vedi referenze materiali per i valori materiali comuni, le comparazioni di immagini e gli esempi di abbigliamento.
Abilita l'aspetto della superficie
Puoi aggiungere le texture PBR a qualsiasi MeshPart aggiungendo un oggetto SurfaceAppearance che sovrascrive la Strutturaoriginale assegnata.In Generale, non puoi modificare SurfaceAppearance le proprietà degli script durante un'esperienza perché il motore richiede alcuni pre-elaborazioni per visualizzare queste grafiche.Simile all'aggiunta di una Strutturadi base, ogni mappa immagine texture deve puntare all'ID dell'immagine caricata appropriato.
Per abilitare l'aspetto della superficie per un MeshPart :
Inserisci un SurfaceAppearance dal menu contestuale.

Quando sei pronto ad aggiungere le mappe di texture all'oggetto SurfaceAppearance, puoi fare clic su ciascuna proprietà della mappa nella finestra Proprietà e inserire un ID risorsa.
Mappe di texture
Studio attualmente supporta 4 tipi di mappe di texture PBR: colore , normale , rugosità e metallicità .Ognuna di queste mappe corrisponde a un aspetto importante dell'apparenza della superficie dell'oggetto.Le mappe di texture cambiano solo l'aspetto visivo e non influiscono sulla geometria dell'oggetto MeshPart.
Vedi i seguenti esempi per una panoramica delle texture map supportate da Roblox e delle risorse aggiuntive:
La proprietà ColorMap imposta i dati di colore della superficie, inclusa qualsiasi trasparenza presente nella mappa.Vedi colore (albedo) per ulteriori informazioni.

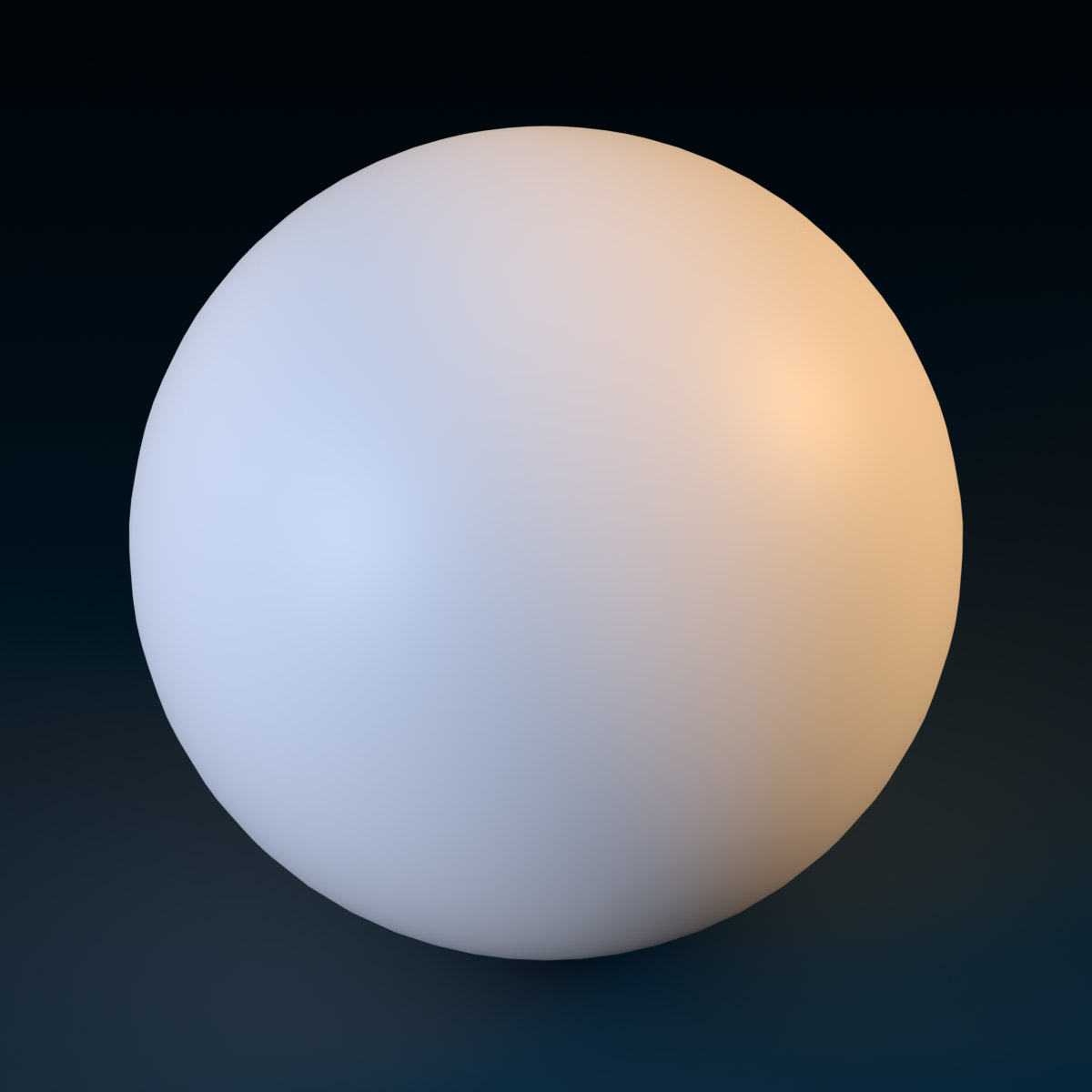

Colore (albedo)
Il colore o albedo, mappa determina il colore della tua texture e consiste per lo più in informazioni sul colore con poca o nessuna illuminazione o informazioni sulle texture.Per una personalizzazione aggiuntiva, puoi anche aggiungere trasparenza alla tua texture di albedo aggiungendo l'opacità alla mappa dell'immagine.
Modalità Alpha
Per gli oggetti che richiedono sezioni parziali o complete di trasparenza, come erba, foglie, lacci o adesivi come sporco o grunge, puoi usare vari modi alpha per applicare la trasparenza alla tua mappa di colore.Se il formato dell'immagine della mappa dei colori supporta i canali alfa, puoi applicare una mappa alfa in grigio dove 0.0 è trasparente e 1.0 è opaca.Allo stesso modo, quando si utilizza un formato di immagine come un .png , qualsiasi opacità sulla mappa dei colori si applica come trasparenza sull'risorsa.
Puoi applicare la trasparenza in due diversi comportamenti impostando i seguenti valori AlphaMode :
- Sovrapposizione — Sovrappone la ColorMap sul Mesh, magliasottostante MeshPart.Color .Le mappe di colore utilizzando Sovrapposizione rivelano il colore di base della mesh ovunque sia presente la trasparenza.Questa è la Configurazionepredefinita.
- Trasparenza — Rimuove la mesh visibile in base alla trasparenza nel ColorMap .Questo rende la mesh trasparente e non rivela il colore della mesh originale ogni volta che la trasparenza è presente.
Superposizione
Puoi usare Sovrapposizione per rivelare sezioni del colore originale della Mesh, maglia.Poiché le aree trasparenti della mappa dei colori esponono il colore sottostante, puoi progettare una mappa di texture unica che rivela parzialmente o completamente la proprietà della Mesh, magliaColor per toni di pelle personalizzati o altre situazioni con colori unici.
L'esempio seguente mostra come funziona la modalità Sovrapposizione utilizzando un riferimento di sfera bianca:
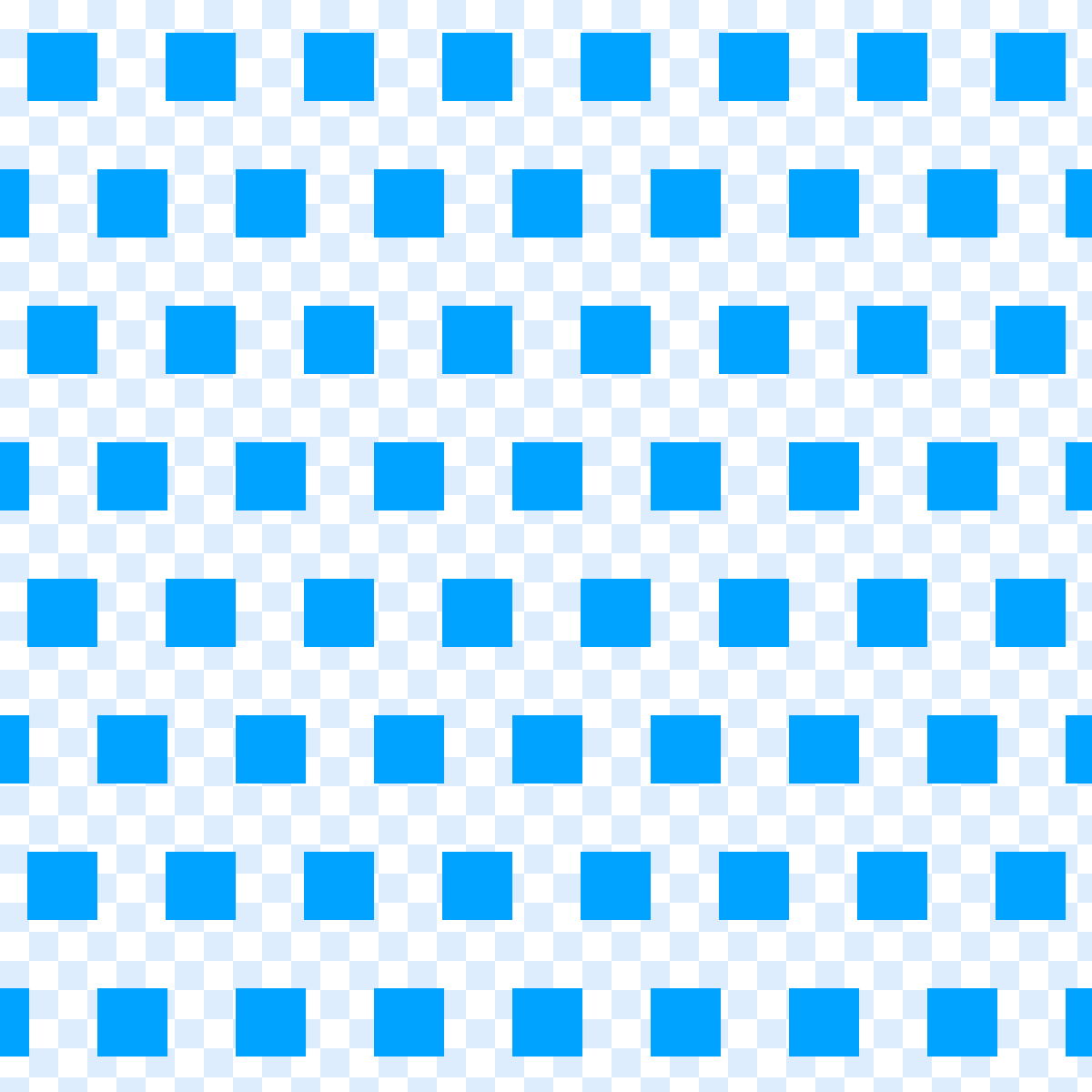
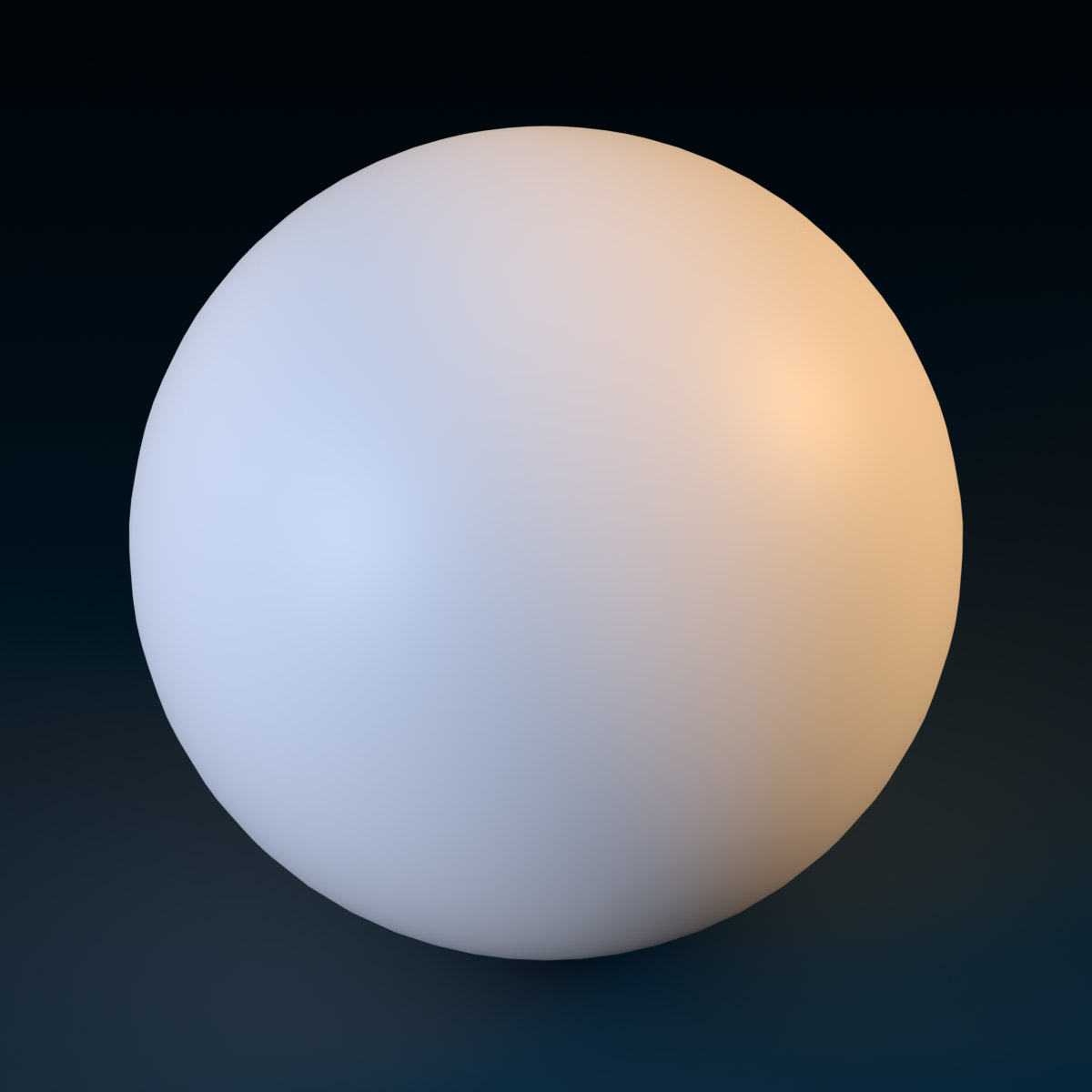
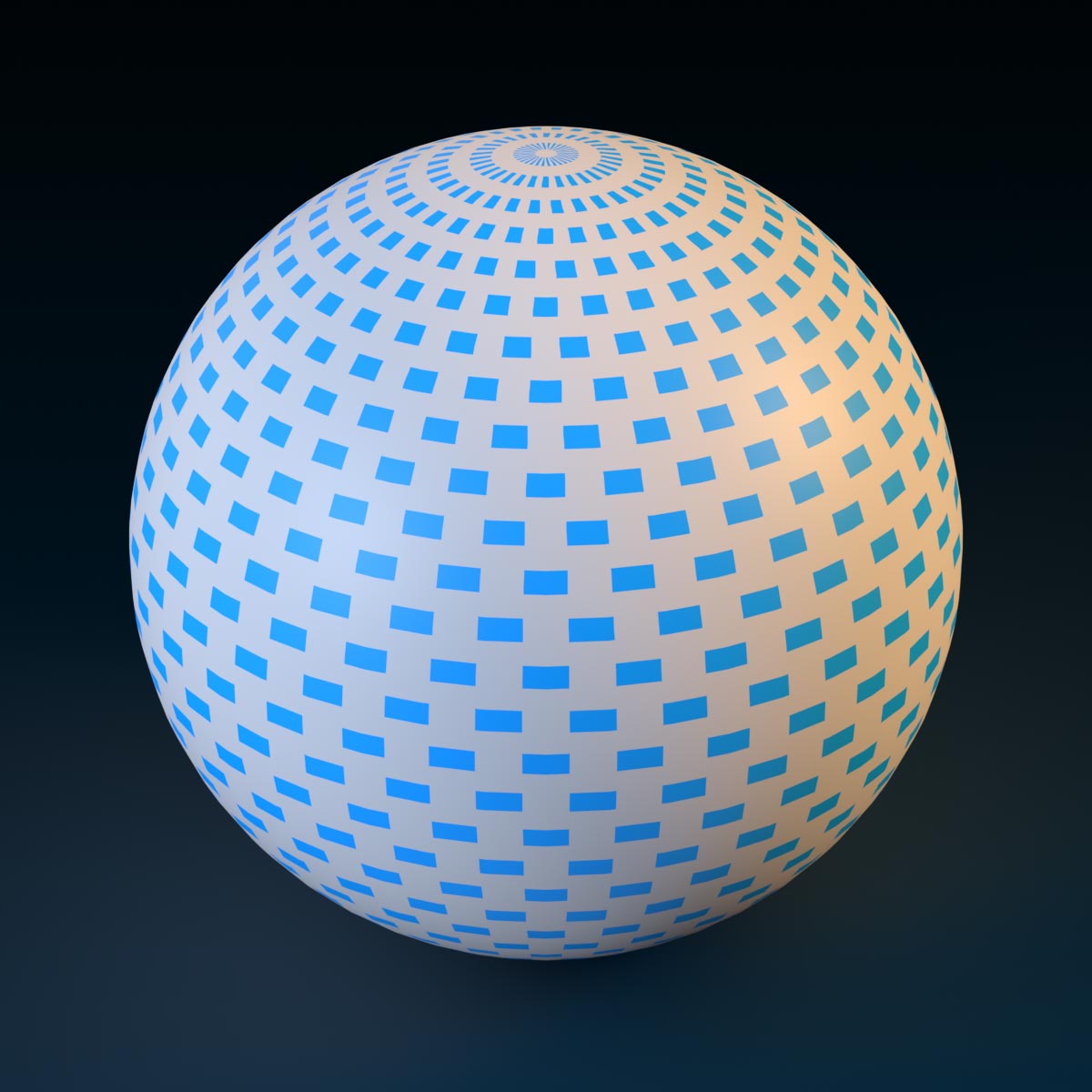
L'esempio seguente utilizza la modalità Sovrapposizione per i personaggi personalizzati, rivelando il tono della pelle originale del personaggio:


Diverse varianti di caratteri con una singola mappa di colore utilizzando la modalità Sovrapposizione
Vedi tono della pelle personalizzato per dettagli aggiuntivi sull'ottimizzazione di un overlay per la pelle e le applicazioni simili.
Trasparenza
Puoi usare la modalità Trasparenza per creare oggetti complessi o estremamente fini, come lacci o reti, rimuovendo le parti visibili della mesh come alternativa alla scultura della geometria della mesh.Poiché ciò non influisce sulla geometria dell'oggetto mesh, questo ti consente di creare oggetti dettagliati senza l'impatto sulle prestazioni di un modello di mesh intricato.
L'esempio seguente mostra come una trasparenza parziale e completa in questa modalità rimuova visivamente sezioni della Mesh, maglia:
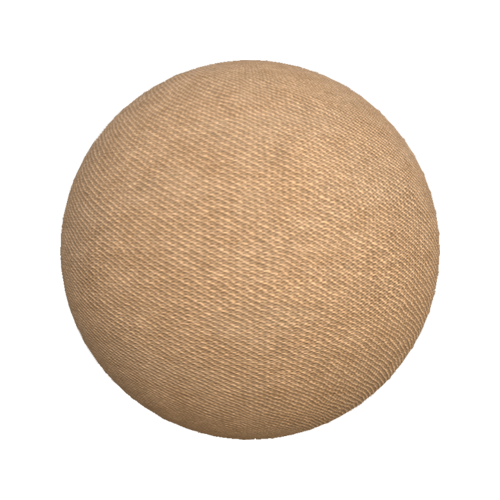
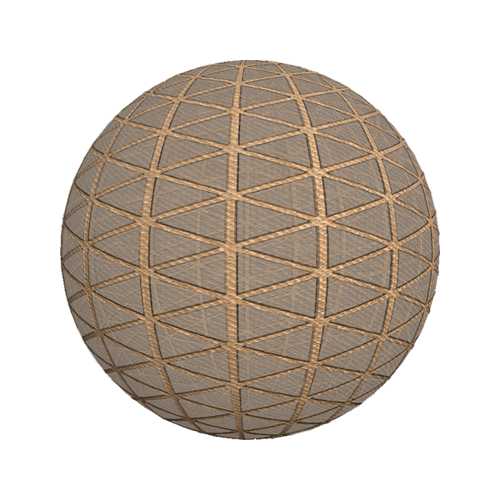
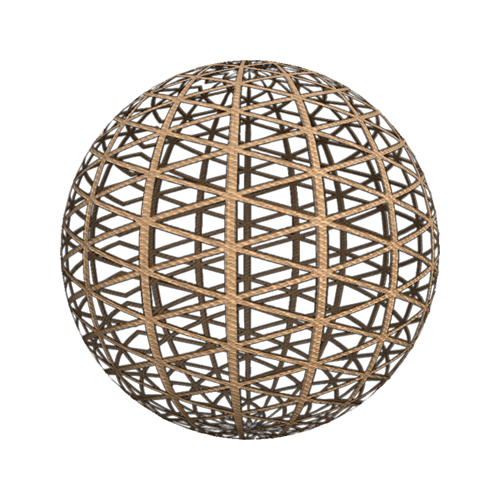
Ci sono due risultati del modo modalità, a seconda se il è impostato su o almeno , anche se la precisione numerica può risultare in piccoli valori come che attivano la trasparenza opaca.
- Quando l'alfa viene utilizzata per tagliare la forma di oggetti opachi per lo più con bordi duri come fogliame, tessuto a maglia e reti, imposta il MeshPart.Transparency a 0 .Quando le parti della superficie sono completamente opache, il motore Roblox può renderle con una corretta occlusione basata sulla profondità.Le superfici opache funzionano generalmente meglio anche con effetti basati sulla profondità come DepthOfFieldEffect , rifrazione del vetro e riflessione dell'acqua, e riflessione dell'acqua.
- Quando l'alfa viene utilizzata per aggiungere dettagli agli oggetti semi-trasparenti o agli oggetti con gradi lisci di trasparenza, imposta il a almeno .Ciò migliora la qualità del mélange per oggetti come finestre sporche e piume a bordo morbido, ma non funzionerà con tutti gli effetti.
Maschera di Tinte
Puoi usare la modalità Enum.AlphaMode.TintMask per applicare SurfaceAppearance.Color tintura a aree selezive di una superficie.La tintura è più forte dove il canale alfa è pienamente visibile e non viene applicato dove il canale alfa è trasparente.
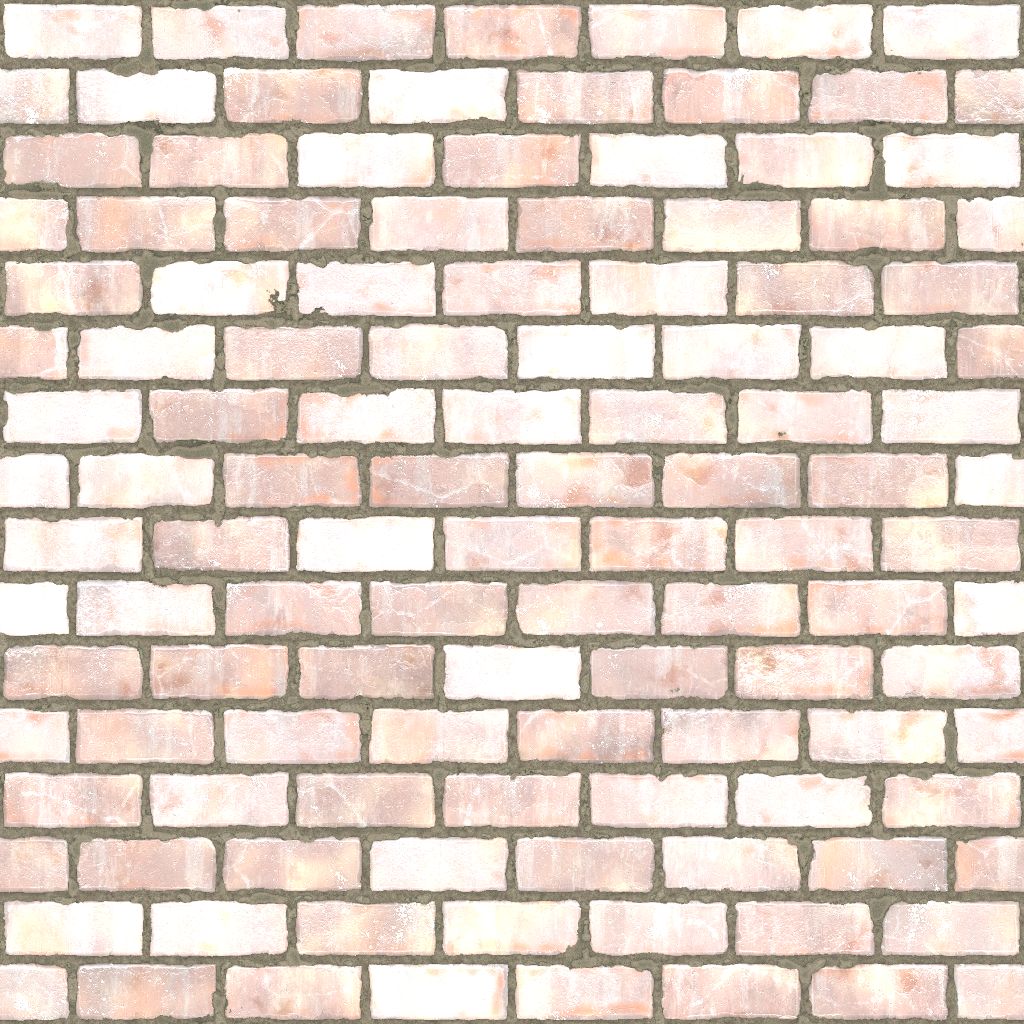
Colorazione tinta
Puoi applicare una tinta alla tua mappa di colori modificando la ProprietàSurfaceAppearance.Color.La tintura non influisce sulle prestazioni e puoi risparmiare memoria riutilizzando una singola mappa di colore con diverse tinte.Usa la tintura del colore per creare una variazione a basso costo aggiuntiva tra le tue texture PBR o per modificare in modo programmatico i colori della superficie PBR in tempo reale.



SurfaceAppearance.Color la tintura si applica come moltiplicatore, quindi l'aspetto finale è una funzione di Color3 (colore texel) volte SurfaceAppearance.Color .Questo significa che la creazione del tuo originale SurfaceAppearance.ColorMap in colori in scala grigia quasi bianca crea l'effetto di tinte più forte quando questa proprietà viene applicata.
La tintura si applica solo al SurfaceAppearance.ColorMap e non al MeshPart.Color . Puoi continuare a utilizzare i canali alfa quando applicare trasparenza .
Quando SurfaceAppearance.AlphaMode è impostato su Overlay e un canale alfa è presente, il sottostante MeshPart.Color viene rivelato e la tinta SurfaceAppearance.Color si applica solo alla mappa di colore visibile SurfaceAppearance.
Quando SurfaceAppearance.AlphaMode è impostato su TintMask e un canale alfa è presente, il canale alfa controlla la quantità di SurfaceAppearance.Color tintura.La tintura è più forte dove il canale alfa è pienamente visibile e non viene applicato dove il canale alfa è trasparente.
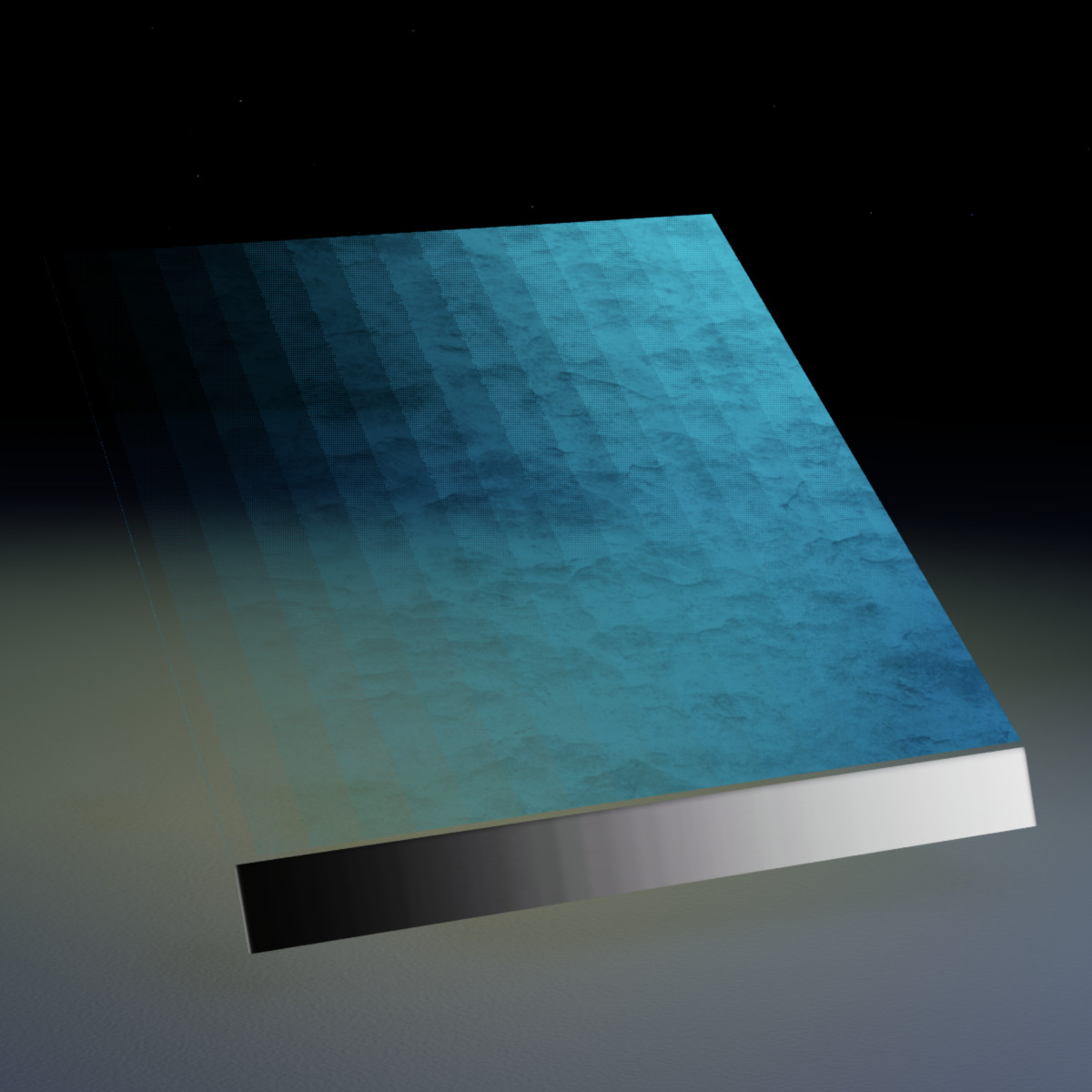
Normale
Il normale o superficie , mappa aggiunge profondità di texture alla tua superficie e si comporta in modo simile a una mappa di altezza .Di Risultato, l'effetto può sbiadire o intensificarsi a seconda dell'angolo di visione e dell'Ambientedi illuminazione.Quando una mappa normale non è presente, il valore è impostato su 0.0 .
Nella seguente figura, puoi passare tra il riferimento alla mesh e il riferimento alla mappa per le comparazioni dei valori di mappa normali:
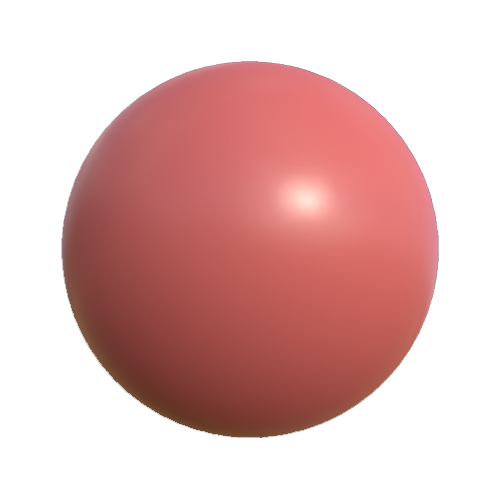
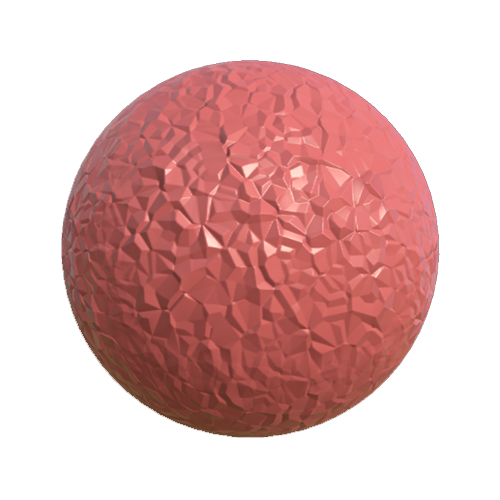
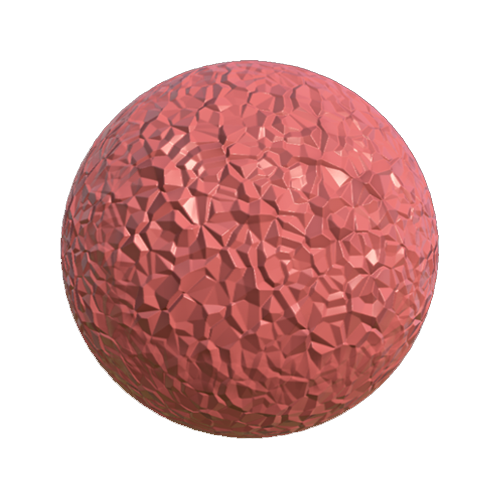
I canali R , G e B della immagine corrispondono rispettivamente ai componenti X , Y e Z del vettorialedella superficie locale.Un'immagine uniforme del colore [127, 127, 255] si traduce in una mappa normale completamente piatta.Roblox supporta solo formato OpenGL aperto - Spazio tangente mappe normali.
Le mappe normali influenzano in modo prominente la superficie visiva di una mesh e possono accentuare le cuciture difficili nella tua Struttura.Quando è possibile, mantieni le cuciture della tua texture nascoste per evitare problemi visivi con la tua Mesh, maglia.
Ruvidità
Roughness , o microsuperficie , le mappe determinano come la luce si diffonde sulla superficie del modello.Quando la rugosità è a 0.0 , la superficie non diffonde luce tutti/tutte, risultando in una riflessione e una lucentezza molto più acute e brillanti sul tuo materiale.A 1.0 , la luce e le riflessioni si diffondono equamente sul modello, risultando in una superficie meno riflettente simile a una matte.
La ruvidità può influenzare quanto un oggetto sia riflettente a differenti angoli, noto come effetto Fresnel .Vedi fresnel per maggiori dettagli e migliori pratiche per mantenere un comportamento riflettente coerente.
La seguente figura mostra le comparazioni di vari valori della mappa della rugosità:
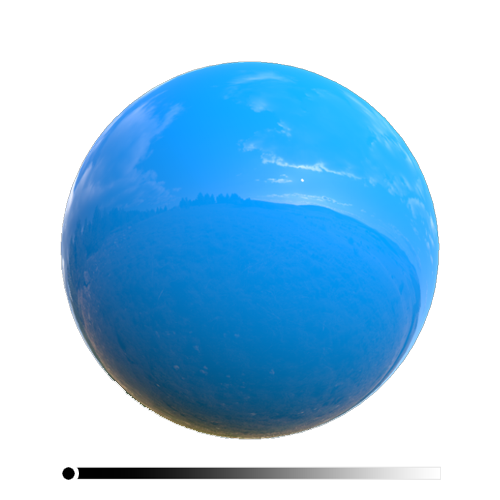
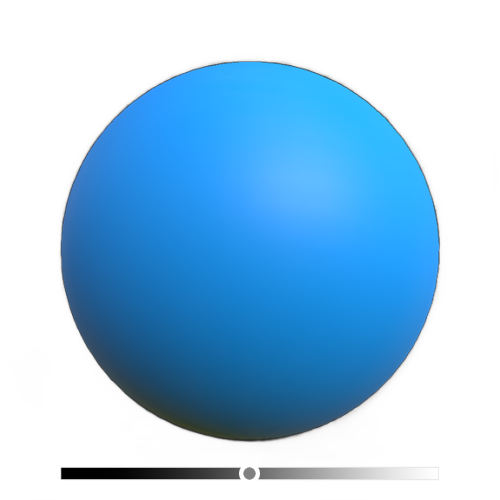
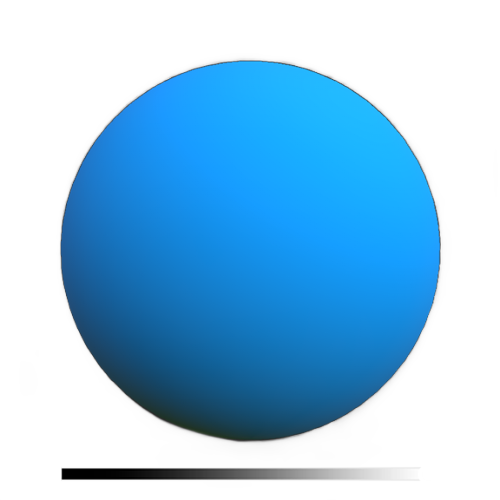
Fresnel
Fresnel si riferisce alla quantità di riflessione di una superficie in riferimento all'angolo di visione attuale.La lavorazione Fresnel di Studio mira alla precisione del mondo reale fisico, anche se potresti ottenere un contributo specolare inaspettato a determinati angoli anche con superfici grezze.In alcuni casi, puoi compensare rendendo la tua mappa di rugosità più grezza intorno a 0.1 per ottenere una risposta di illuminazione coerente con i tuoi materiali.
Anche se Roblox rende questo effetto di illuminazione con precisione, la luminosità e la riflettanza di una superficie potrebbero non rispondere in modo coerente tra il software di creazione del contenuto della texture, come Substance Painter e Studio.Vedi esempi di abbigliamento per le differenze di rendering tra le applicazioni.
Metallicità
Metalness determina la riflettanza di una superficie.I valori di Metalness si trovano tra 0.0 e 1.0.Roblox imposta il valore predefinito a 0.0 se una mappa di metallicità non è presente.
Vedi la seguente figura per confronti di vari valori della mappa di metallicità:
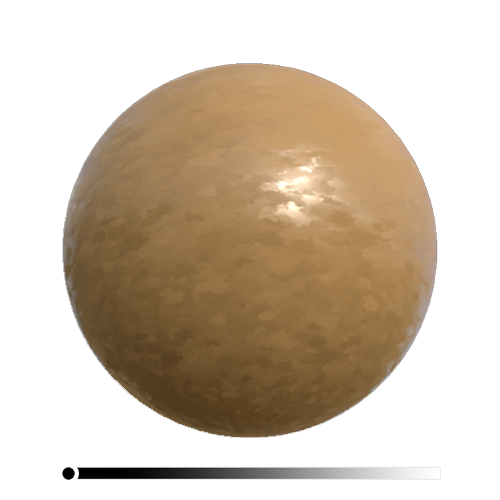
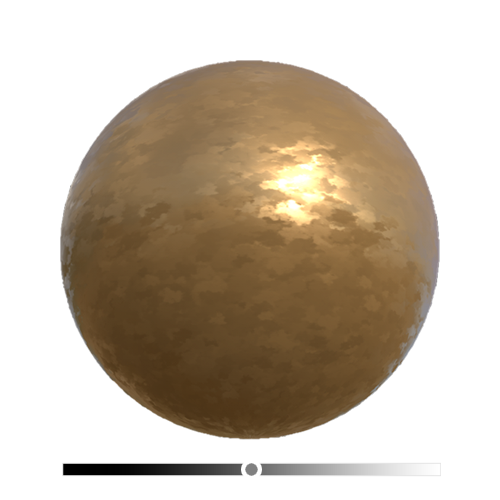
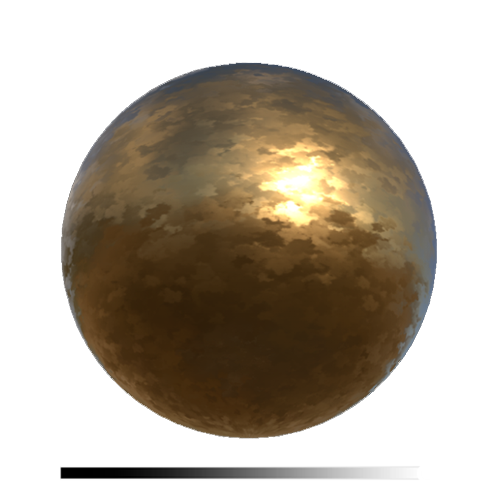
Diversi rendering PBR utilizzano vari flussi di lavoro per il trattamento della riflettanza.Studio utilizza solo il flusso di lavoro metalness che determina se un materiale è un nonmetal o un metal , a volte indicato come un isolante o conduttore .
Nella maggior parte dei casi, dovresti impostare questo valore su 0.0 (non metallico) o 1.0 (metallico).Puoi utilizzare valori di metallizzazione parziale quando crei superfici più insolite con proprietà riflettenti moderate, come satin o seta.Questa pratica può contraffare sottilmente i riflessi nel materiale per evidenziare il colore dalla mappa colore/albedo sui colori riflessi nell'Ambiente.