Dopo aver importato la tua risorsa in Studio, puoi iniziare adattare il tuo oggetto importato a un manichino e convertire l'oggetto in un > .Durante l'installazione e la conversione del tuo accessorio è importante utilizzare lo Strumento di installazione dell'accessorio (AFT) per visualizzare correttamente il posizionamento e applicare le configurazioni corrette al tuo Accessorio.
Per adattare e generare il tuo Accessorio:
Nella scheda Avatar della barra degli strumenti, apri lo strumento Accessory Fitting Tool (AFT).
Nel nuovo pannello AFT, seleziona il campo Parte e, nell'area di lavoro, seleziona l'oggetto accessorio MeshPart nell'area di lavoro e premi Prossimo .
Imposta tipo di risorsa a Indietro . Premi Prossimo quando completato.
Usando sia la finestra di anteprima AFT che lo spazio di lavoro, regola la posizione, la Ridimensionaree la rotazione dell'Accessorio.
- Usa la finestra di anteprima AFT e il tuo manichino come un'anteprima accurata di come la tua risorsa si adatta al personaggio.Il manichino di abbigliamento nell'area di lavoro non rappresenta accuratamente il modo in cui si attaccano gli accessori rigidi.
- Nell'area di lavoro, usa gli strumenti Sposta, Scala, e Ruota negli spazi di lavoro per regolare la posizione del tuo Accessoriorigido.
- Se selezioni accidentalmente qualcos'altro, clicca nuovamente nel pannello AFT per selezionare nuovamente l'accessorio e riprendere i tuoi aggiustamenti utilizzando gli strumenti di trasformazione.
Dopo aver visualizzato e abbinato la tua risorsa, seleziona il menu a discesa dropdown accanto al pulsante Genera per selezionare Genera accessorio legacy .L'oggetto accessorio si popola nella tua vista e nell'Explorer.
Per gli accessori rigidi che intendi vendere sul Marketplace devi usare l'opzione genera accessori legacy quando crei i tuoi accessori sul Marketplace.
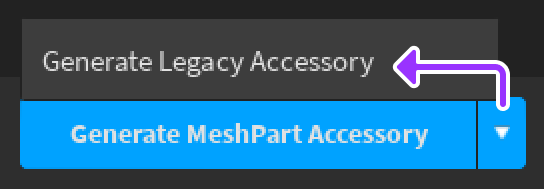
Prova il tuo accessorio equipaggiandolo a un personaggio e usando lo strumento di configurazione dell' Avatar .