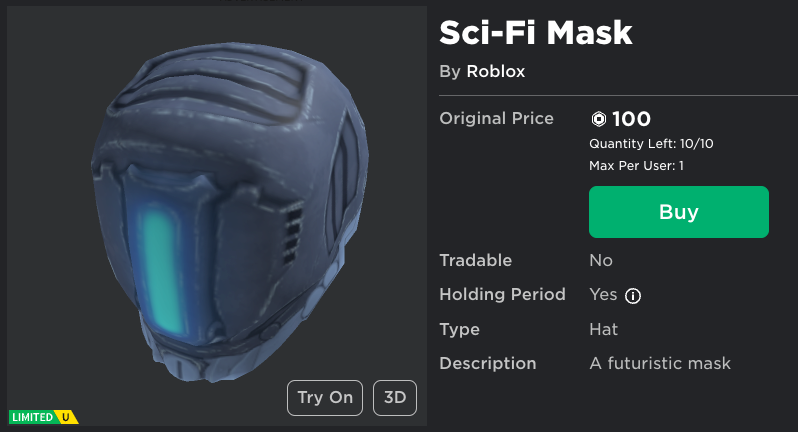在許多情況下,您可能想將從模型軟體轉換為 Roblox 上的配件的預製模型。如果您想從零開始創建配件,請參閱創建配件。
使用提供的 3D 參考檔案,本教學涵蓋工作流程的每一步來正確配置並匯出 Blender 中的 3D 模型以及使用 Studio 生成自己的剛性配件。創建飾品後,您可以將其上傳到市場、儲存到工具箱中,並在自己的體驗中使用。
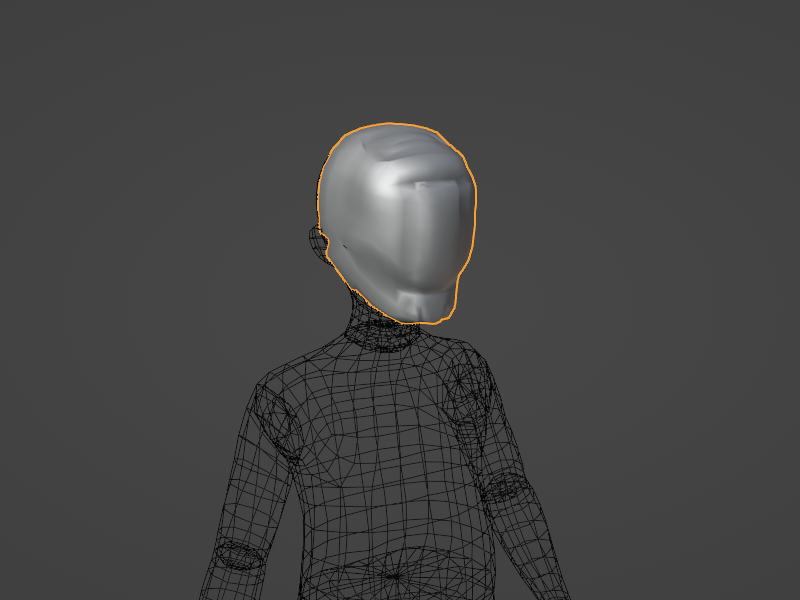
在 Blender 中將面具資產作為無紋理網格對象
>

面具資產裝備為工作室的
使用提供的參考 3D 素材,本教學處理以下剛性配件工作流程:
- 在 Blender 中模型概觀和需求。
- 使用 Blender 中的 PBR 紋理進行紋理設定。
- 從 Blender 匯出您的資產為 .fbx 。
- 將資產匯入工作室。
- 將進口模型轉換為 Accessory 對物件。
- 發布並驗證市場上傳的配件。
模型設定
無論您使用現有形狀或創建自己的 3D 對物件,都必須考慮 技術需求,例如保持您的幾何在一個 polycount 預算內,以及 政策需求,例如確保您的設計在 Roblox 生態系統內和外不侵犯其他創作者的知識產權。
正確設定 Blender 中的資產,可以減少稍後在 Studio 中匯入和渲染問題。當导入與 Roblox 相關的 .fbx,例如提供的 面具資產,您可能會發現由於 .fbx 而導入資產的比例為 1/100。在您的 Blender 項目中,您可以快速重設縮放比例,使資產在 Blender 環境中更容易使用。
使用 科幻面具 參考作為例子,使用以下說明將剛性配件模型在 Blender 中匯入和設置:
開啟新的 Blender 項目。
按下 A 以強調所有內容,並 X 刪除預設啟動立方體和相機。
導航到 檔案 > 匯入 > FBX 並選擇下載的參考模型。
如果對象在小規比例匯入時選擇, 選擇 對象並導航到 屬性面板 > 對象屬性 > 轉換 和調整 X 、 Y 、 Z 到1.000。

如果你從零開始雕刻你的資產,請在工作區中導向對象。如果你正在匯入,你可能不需要進行任何調整。
- 請確保你的資產面向 -Y 前進 。
- 理想情況下,您的配件應移動到 0 , 0 , 0 在世界上,以確保在 Studio 中匯入相機的中心。
紋理
紋理化 是將表面外觀應用於 3D 物件的過程。混合器提供各種工具和功能來創建和連接自己的紋理地圖到你的素材,讓你預覽你模型的最終外觀並將紋理圖像連接到你匯出的文件。
面具示例資產使用 物理基礎渲染 (PBR) 紋理,這是一種高級紋理,可以在不同的照明環境下創建出現實的表面。PBR 紋理使用多個圖像檔案或 地圖 來代表您 3D 物件的各種表面特性。

顏色 (反射率) 地圖
>

普通地圖
>

粗糙地圖
>
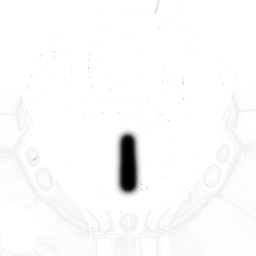
金屬地圖
>
本教學不涵蓋 PBR 紋理創建過程,通常會使用第三方軟件,例如 ZBrush 或 Substance 3D Painter 。相反,本節會詳細介紹將預製的 PBR 圖像檔案帶入 Blender 並在輸出時正確聯結到您的資產的過程。
要配置並將 PBR 紋理連結到你的模型:
下載 剛性面罩紋理.zip,並在與您的 Blender 項目相同的目錄中本地解壓紋理圖像。
在 Blender 中,導航到 陰影 標籤。確保您的對象被選擇。
如果你沒有看到 PrincipledBSDF 節點 , 選擇 +新 按鈕來創建新材料。


從你的檔案瀏覽器,拖放你的紋理 .png 檔案到節點部分。每個檔案都會出現新的圖像節點。
在新建節點中,點擊並拖動以下圖像節點到其在原則性 BSDF 主節點上的相應連接:
- _ALB 紋理 : 將 顏色 節點連接到 原則 BSDF > 基礎顏色 。

- _MTL 紋理 : 將 顏色 節點連接到 原則 BSDF > 金屬 。

- _RGH 紋理 : 將 顏色 節點連接到 原則 BSDF > 粗糙度 .

- _NOR 紋理 :
- 點擊 添加 > 向量 > 普通地圖 生成一個普通地圖節點。這個節點是必須轉換普通PBR圖像地圖的。
- 將_NOR節點的 顏色 連接到普通地圖節點的 顏色 連接。
- 將普通地圖的 正常 連接到 原則 BSDF > 正常 。

將視窗瀏覽模式變更為 視窗陰影> 材料預覽模式 ,以測試您的紋理。
清理
完成模素材和紋理後,您可以開始將 Blender 項目 匯出 為 .fbx 的過程。此過程的開始包括清理您的項目,可能包括刪除或移除額外的對象,例如燈光、攝影機或模特網格,以確保您只匯出配件網格,並對您的網格物件應用任何修改器。
經常被遺忘的清理步驟包括 應用您的變換 ,也稱為 凍結您的變換 ,通過設置您的方向、旋轉和縮放差異為零。未能應用任何變換可能會導致在 Studio 中匯入網格時出現未預期的行為和方向。
要凍結您的變換:
在物件模式下,選擇您的網格物件。
導航到 對象 > 應用 > 所有變換 。

輸出
完成模素材和紋理後,您可以開始將 Blender 項目 匯出 為 .fbx 的過程。此過程的開始包括清理您的項目,可能會涉及刪除或移除額外的對象,例如燈光、攝影機或模特兒,以確保您只匯出配件網格,並對您的網格物件應用任何修改器。
除了刪除額外的對象和模型外,經常被遺忘的清理步驟包括 應用您的變換 ,也稱為 凍結您的變換 ,通過設置您的方向、旋轉和尺寸差異為零。未能應用任何變換可能會導致在 Studio 中匯入網格時出現未預期的行為和方向。
要凍結您的變換:
在物件模式下,選擇您的網格物件。
導航到 對象 > 應用 > 所有變換 。

要將您的模型匯出為 .fbx :
在頂部欄中,單擊 檔案 。
選擇 輸出 ,然後 FBX (.fbx) 。
在檔案檢視窗的右側,將 路徑模式 屬性變更為 複製 ,然後切換 嵌入紋理 按鈕。

將 變換 > 縮放 設置為 .01。這是維持 .fbx 輸出縮放尺寸所需的。

點擊 匯出FBX 按鈕。
匯入
Studio 的 3D 匯入器提供一種快速且簡單的方式來將第三方 3D 資產匯入到您的項目中。匯入程式提供物件預覽和錯誤檢查,以確保你的資產符合 Studio 的一般 3D 要求。
要匯入您的素材:
在工作室中,導航到工具欄的 Avatar 標籤,然後選擇 3D匯入器 。
在檔案瀏覽器中,選擇儲存在本地的 .fbx 檔案。3D 匯入器載入對物件的預覽。

- 如果紋理對您的素材無法載入,您可以在步驟 4 手動匯入紋理。
選擇 匯入 。資產會在您的工作區中以 Model 形式出現,並適用適當的紋理作為 SurfaceAppearance 。
如果紋理無法正確載入,請手動添加。您可能需要儲存和發布您的體驗才能存取 資產管理器。
在 資產管理器 中,單擊 匯入 按鈕。
上傳您的圖像檔案。
將 SurfaceAppearance 兒童添加到你的 MeshPart 。

在 SurfaceAppearance 屬性中,點擊每個屬性值並從資產掛掛中分配適當的紋理圖像:
將 顏色地圖 設置為 _ALB 紋理圖像。
將 金屬地圖 設置為 _MTL 紋理圖像。
將 普通地圖 設置為 _NOR 紋理圖像。
將 粗糙度地圖 設置為 _RGH 紋理圖像。

轉換
在將資產匯入 Studio 之後,您可以開始 匹配 您的匯入對象到模型,並將 對象轉換為 。當配備和轉換配件時,使用 配件穿戴工具(AFT) 來正確預覽放置並應用正確的配置至飾品是很重要的。
要配合並生成您的飾品:
在工具欄的 頭像 標籤中,開啟 配件調整工具 (AFT)。
在新的 AFT 面板中,選擇 零件 欄位,在工作區中選擇工作區中的配件 MeshPart 對象,然後按下 下一步 。

在資產類型頁面上,選擇資產的 類型 和預期的 身體比例 。完成時按下 下一步 。
本教學使用具有 比例正常 比例的 帽子 資產。
身體比例通常是根據素材的原始雕刻和縮放設定的。請參閱身體比例以獲得關於剛性配件縮放的額外資訊。

在預覽屏幕上,選擇一個人形角色作為模特兒:
在「人物」部分,選擇一個人形基礎身體角色。
在預覽面板中,卸下以前的選擇。只有人形身體顯示在預覽窗口中。

使用AFT預覽窗口和工作區,調整飾品的比例置、縮放和旋轉。
使用 AFT 預覽窗口和你的模型來準確預覽你的資產是否適合於角色。工作區中的服裝模型未能準確反映剛性配件如何附加。
在工作區中,使用 移動 、 縮放 和 旋轉 工具在工作區中調整你的剛性飾品的位置。
如果您不小心選擇其他東西,請返回到 AFT 面板以重新選擇配件並使用變形工具恢復調整。
預覽和配置你的素材後,選擇 掉落 按鈕旁邊的 生成 按鈕來選擇 生成傳統配件 來創建配件並將其添加到你的探索器。
- 對於你打算在市場上銷售的剛性配件,你必須在創建市場配件時使用生成舊配件選項。
- PBR 紋理會自動轉換為這些舊有配件的基本紋理。
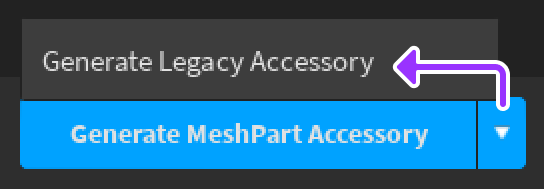
有效化
生成您的 項道具後,您現在可以開始將資產發布到市場的過程。此步驟是可選的,只適用於打算出售素材的創作者。
發布過程包括三個主要步驟:
- 驗證 - 驗證在上傳過程開始時發生在本地。這樣可以確保配件在上傳前滿足所有技術要求。
- 管理 - 上傳後,Studio 將資產傳送到管理隊列。管理通常在 24 小時內完成。
- 適合出售 - 一旦資產通過審核,您可以設置市場設置並啟用資產待買賣。
如果您打算在市場上出售資產,請使用以下步驟開始驗證和上傳過程:
在探索器中,右鍵單擊您的配件對象,然後 儲存到 Roblox 。

在資產配置窗口中,將 內容類型 設置為 虛擬人偶物品 。
完成以下欄位(您可以稍後調整它們):
標題 :您的飾品名稱。
說明 : 你素材的短簡介。
資產類別 :飾品的類型。這應與在配置和轉換過程中選擇的配件類型匹配。
創作者 :使用下拉選單選擇是否要將此資產發布為個人或作為相關群組的一部分。

選擇 資產類別 後,Studio 開始驗證資產,以確保與 Roblox 的配件技術要求相符。
- 如果設置正確,窗口會顯示綠色驗證成功確認。
- 如果您看到錯誤 Could not find a Part called Handle... , 您可能已將配件發布為網格零件而不是舊的飾品。參見使用配件裝備工具步驟6以獲得更多信息。
- 如果出現其他錯誤,請查看特定細節的錯誤訊息。一些錯誤可能需要返回模型軟件並調整素材。
如果驗證成功,您可以向上傳和審核隊列提交資產,並支付費用。查看 費用和費用 以獲得目前的費用信息。
發布
上傳資產以進行審核後,您可以在 創作者面板 的Avatar物品標籤中查看素材的當前審核狀態。審核可能需要最多 24 小時,在此期間使用暫時器圖示在創建頁面上。
在審核完成後,你的物道具發布細節將可供編輯和啟用待買賣。查看以下內容以獲得各種可用銷售選項的簡介:
你現在已將配件添加到市場目錄!使用物道具的市場鏈接隨時查看你的列表,或向你的朋友和追隨者發送額外的互動與。