您可以創建或修改現有模型,以在第三方建模軟件中支持動畫頭,例如 Blender 或 Maya。當創建頭部時,您的角色模型必須符合以下要求:
- 模型遵循標準 模型要求 ,包括頭部幾何圖形,例如眼睛、嘴巴和牙齒。
為了符合這些要求,您可以在設計並擺放自己的頭部時,應用本指南中的步驟。本指南涵蓋添加面部骨、姿勢和映射 5 個基本 FACS 姿勢到 Blender 上的簡化參考角色(Cubie)的基本過程,然後匯出模型。
參考檔案
以下是頭部參考檔案,包括本指南所有的範例檔案:
| 參考檔案 | 說明 |
|---|---|
| 僅限於Cubie-Model-Only.blend | 一個包含無面部資料的 R15 Cubie 角色模型的混合器項目檔案。 |
| 小熊眼骨皮合成.blend | 一個包含例子 Cubie 角色模型的混合器項目檔案,含有無擺姿勢或映射資料的皮膚眼骨。 |
| 小熊眼姿映射.blend | 包含 5 個示例姿勢的 Cubie 角色模型的混合器項目檔案。 |
| 完整的Cubie-fbx | 一個具有完全配置的臉部和超過 50 個姿勢的 Cubie 角色模型。您可以將此檔案匯入 Studio,或在您喜愛的 3D 建模軟體中開啟檔案。 |
| 小熊-紋理_ALB.png | 一個 Cubie 紋理圖像檔案。當你將 Cubie 模型匯入 Studio 後,你可以將此檔案添加為頭部部分的 紋理ID。 |
| Cubie-Complete.ma | 提供額外參考的 Cubie Maya 項目。 |
模型需求
許多角色模型已包含具有獨特面部特徵的頭部,但它們可能需要調整頭部兼容性的小修改。當模型角色使用頭部時,請確保頭部網格符合 導入 Studio 的虛擬人偶特性規格 以及以下要求:
- 面部零件 - 確保您包含不同的面部功能,例如眼睛、上顎、下顎和舌頭。
- 唇邊 - 如果你想讓你的角色使用嘴巴,請將唇邊分開,以便嘴巴能打開。
- 內部零件 - 如果您的角色有內部口腔零件,例如舌頭和牙齒,請在頭部網格內模型一個口袋來容納這些功能。如果您的角色使用眼睛插座,模型相似的眼袋來容納這些功能。
- 沒有額外資料 - 確保所有兒子面部分的頭_喬不包含歷史或凍結變形。
- 外部籠子 - 請確保角色模型具有外部籠子來支持面部配件和分層服裝。欲了解更多信息,請參閱籠子網格要求。
您可以使用滿足這些模型要求的 配備 Cubie 角色 來跟隨此頭部創作過程的剩餘部分。此版本不包含任何面部骨架或姿勢數據,因此您可以在此指南中使用它作為參考。
桿架
您的角色必須擁有內部骨架來驅動面部幾何圖形的邊緣和做出面部姿勢。與 搭配人形模型 不同,Studio 對頭部的骨架架構沒有特定要求。然而,為了讓面部骨架正常運作,骨架必須包含 根面節點 骨和 額外面骨 。
根面關節
根面節點 是一個骨頭,在標準的R15頭骨下被父系化。這個根骨必須親孕所有其他面骨。在 Blender 中,您可以快速添加骨頭,通過 擠出 兒童骨頭從頭骨中,然後將骨頭名稱映射為頭部 Geo 網格中的屬性。根面關節骨對象通常在參考樣板和範例中被命名為「動態頭」,但只要你在自訂屬性中映射根骨,就可以使用任何名稱。
要新增根面關節骨:
在 Blender 中,開啟 Cubie-Model-Only.blend 項目。
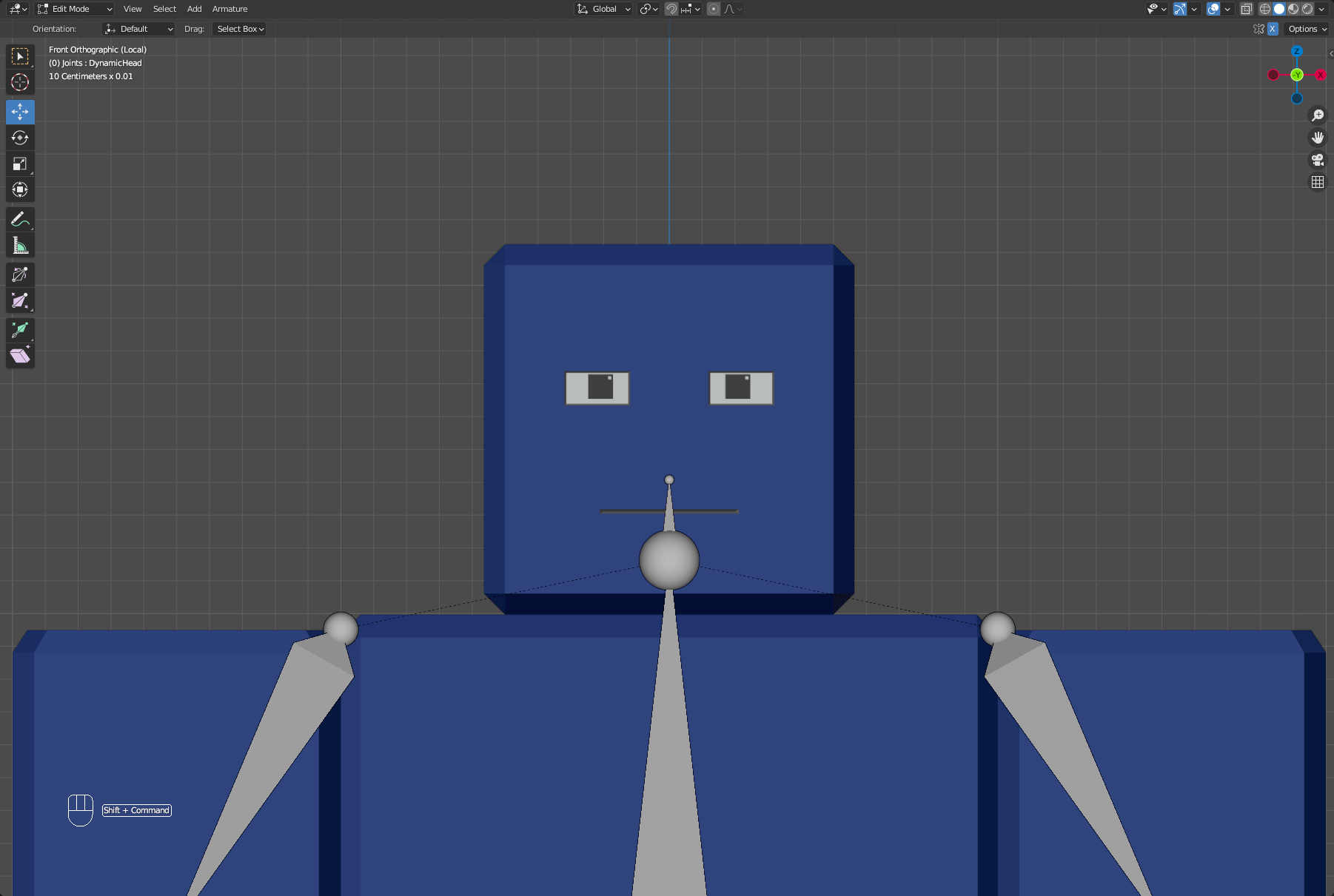
點擊任何骨頭以選擇護甲,然後切換到 編輯模式 。
在 輪廓線 中,點擊 頭骨 。
在 視窗 中,按下 E 並拖曳滑鼠以從 頭骨 骨中抽出額外的兒骨。
在 出線者 中,重命名此骨 動態頭 。您將在 映射 部分稍後引用此骨。
面骨
面骨驅動面部幾何體的彎曲和變形。您頭部的每個可放置的面功能通常需要至少一個骨頭。眼睛和嘴巴等複雜功能可能需要多個骨頭才能實現特定姿勢。
裝配和外觀處理過程取決於角色模型,並且在工具和模型之間存在差異。規劃您角色需要的全部面部姿勢是很重要的,以避免稍後對頭骨進行額外調整。
以下說明描述了添加面骨和去皮的基本過程,或應用影響,到參考模型的 眼睛 和 眼瞼 上。您可以繼續將此技術應用於需要表達的其他面部功能,例如角色的嘴巴、臉頰和下顎。添加骨頭和應用影響之後,您可以創建 控件,可以幫助使下一個姿勢過程更有效率。
添加面骨
您角色需要的特定頭骨取決於您打算使用的姿勢。以下範例涵蓋添加每個眼睛 1 個骨頭和眼瞼 4 個骨頭的過程,以允許眨眼、眨眼和注視方向。
當創建面部骨架時,盡可能少使用 50 個面骨,並將骨頭有效地組織和特定於相關的面部特徵。一般來說,高數量的vertex和joint可能會影響您的體驗性履約。
眼球
每隻眼睛都需要一個骨頭,雖然你可能會選擇稍後創建一個控制器骨頭,可以同時控制兩隻眼睛。為了確保您將骨頭對稱地位置,您可以在視窗右上角啟用 X軸鏡 。這會移動與對立 suffix 共享相同名稱的骨頭,沿 X 軸移動。
要將骨頭添加到角色眼睛:
在 物件模式 中,選擇 骨架 並切換到 編輯模式 。
點擊 添加 ,然後 單骨 。做這個兩次。
重命名一個骨頭 左眼 , 並重命名另一個 右眼 .
啟用 X軸鏡 。
將左或右骨放置在模型的眼睛中心。
將骨骼調整為水平並面向前方。設定骨骼水平的快速方法:
- 在 視窗 右上角,將 工具面板 擴展到 變換 部分。
- 選擇骨頭後,將 頭Y 位置複製到 尾Y 位置。
- 將 尾Z 設置為 0.2 厘米。這將使尾Z座標與頭Z座標的偏移量為0.2厘米。
按住 Shift 並點擊兩個 眼睛 骨。
仍然持有 Shift 時,點擊 面 骨。
在視角中右鍵單擊。一個上下文選單顯示。
選擇 父 , 製作 , 然後 使用偏移 .
眼睛蓋
當添加骨頭時,您可以快速創建面骨下的骨頭,選擇現有的面骨並複製它們。這會自動創建面骨下的骨骸。
要將骨頭添加到角色眼睛蓋上:
在 編輯模式 中,按住 Shift 並點擊兩個 眼骨 來選擇它們。
按下 Shift D 並點擊以複製同一位置的骨頭。這麼做四次,即可創建總共 8 個新骨頭。
當 X軸鏡啟用 時,將每個骨頭放置在眼睛角落上。
在 骨架 中,將所有骨頭重命名,反映其特定位置。使用以下名稱:
- 左上外眼皮
- 右上外眼皮
- 左下外眼皮
- 右下外眼皮
- 左上內眼蓋
- 右上內眼蓋
- 左下內眼蓋
- 右下內眼蓋

外觀面骨
您可以使用多種方法將 皮膚 應用於角色模型。下面的例子使用 Blender 的 重量繪製模式 來繪製單個骨頭可以控制的角度。脫皮通常是一個消耗時間的步驟,對於複雜的角色和脫皮和面部姿勢的背景建議。
當應用詳細或共享影響對複雜模型時,建議啟用自動正常化來防止骨之間的影響衝突。
眼球
範例項目中的兩個眼睛都需要在眼睛幾何中對瞳孔產生全面影響。根據眼睛的設計,您可能需要調整影響,創建出現實的眼部姿勢。
要將影響加到左眼:
在 物件模式 中,點擊頭部網格,然後按住 Shift 並點擊任何骨頭來選擇護甲。
切換到 重量油漆模式 。
切換到 X射線檢視模式 或 材料預覽模式 ,以更好地視覺化邊緣。
按住 Shift 並點擊 左眼骨 骨來選擇它。目前選擇的骨的名稱顯示在視窗左上角。
繪製對眼睛內的邊緣的影響。在這個例子中,確保瞳孔是紅色或完全受到選擇的骨頭的影響。
切換到 物件模式 ,然後點擊任何骨頭來選擇護甲。
切換到 姿勢模式 ,選擇已選擇的骨架。
通過抓住骨頭並將其移動來測試眼睛骨的影響。下面的網格應該隨之移追蹤。
重複這些步驟以對右眼。
眼睛蓋
眼瞼骨需要自己的分離影響。雖然示例只操作上眼皮,但能控制下眼皮的底角是其他姿勢,例如 LeftCheekRaiser 和 RightCheekRaiser 的重要因素。
要將影響加到左眼瞼:
在 物件模式 中,點擊頭部網格,然後按住 Shift 並點擊任何骨頭。
切換到 重量油漆模式 。
切換到 X射線檢視模式 或 材料預覽模式 來更好地視覺化邊緣。
對骨頭最近的邊緣進行油漆影響。
完成時,按住 Shift 並點擊另一個骨頭開始應用影響到最近的邊緣。對每個眼睛骨進行此步驟。
切換到 對象模式 ,選擇角色網格,然後切換到 姿勢模式 進行測試。
您可以下載 這個項目的版本,骨頭已經脫皮到這一點作為參考。
新增控控制
因為創建頭需要連續保存多個姿勢,雖然不需要,控件可以幫助你快速有效地姿勢你的骨頭。您可以通過添加外部控制器骨來影響內部控制器骨,使其更容易存取和姿勢,以及重置為中立變形,從而創建控制。
您可以以各種不同的方式創建控件。下面的例子使用 骨限制 和包含在參考 Blender 項目中的簡單幾何形狀來快速設置容易訪問的控制器骨來配置角色的面部骨。有關吊裝和限制的更多信息,請參閱 Blender 的文件,了解有關 角色吊裝 和 對象限制 的額外細節。
要開始創建面骨控控制:
- 在 對象模式 中,選擇聯節骨架並按下 ShiftD 複製聯節骨架對物件。
- 將新護甲重命名為 控制器 。
- 在 編輯模式 中,選擇所有非面骨,右鍵單擊並選擇 刪除選擇的骨頭 。
- 將骨頭重命名,包括 _Con 來標示它們為控制器骨,您可以使用以下過程批量重命名它們:
- 在 出線者 中,按住 Shift 並點擊所有控制器骨頭。
- 導航到 編輯 > 批量重命名 。一個重命名模式會顯示。
- 設為 已選擇 並使用下拉選單設為 骨頭 。
- 將 類型 設為 設定名稱 。
- 將 方法 設為 後綴 。
- 在 名稱 中,添加 _Con 。
- 點擊 OK 按鈕。
- 切換到 對象模式 ,然後選擇原始的 聯節骨架 對物件。
- 切換到 姿勢模式 。
- 點擊原始關節骨頭,例如 左眼 ,然後導航到 骨約束屬性面板 。
- 添加 複製位置 和 複製旋轉 ,然後將每個原始骨的約束設為目標對應的控制器骨,例如 LeftEye_Con 。
- 在 複製旋轉 限制式中,設定以下屬性:
- 在 軸 中,停用 X 、 Y 和 Z 。
- 在 反轉軸 中,啟用 X 、 Y 和 Z 。
- 將 混合 設為 抵消 (傳統)。
- 為每個需要控制器的面部骨進行步驟 7-9。
要創建自訂骨形狀,以方便控制骨存使用權 通行權 存取:
切換到 對象模式 ,然後選擇 控制器 骨架對物件。
切換到 姿勢模式 。
選擇控制器骨,例如 LeftEye_Con 。
切換到 骨屬性 面板並擴展 視窗顯示 部分。
選擇項目包含的自訂形狀之一。在參考項目中,形狀對象與面骨的名稱相似。
將 X 旋轉設為 -90 。如有需要,設定任何額外縮放。
執行步驟 3-6 以對所有控制器骨進行操作。此時您可以隱藏原始面骨。
(可選) 設定 骨群 以為控制器骨配置顏色:
導航到 物件資料屬性 面板。
創建新的骨群組。
將 顏色設定 變更為您選擇的顏色主題。
點擊 分配 以分配當前選擇的控制器該顏色。您可以在批量中執行此步驟。
在 姿勢模式 測試您的控制器。
姿勢
擺姿勢 是將頭部網格的骨頭轉到特定位置的每個動畫框架的過程。模型的頭部配置完成後,您可以開始將姿勢保存到時間線的過程。這些資料讓 Studio 可以存取每個面部運動,並動畫或融合面部姿勢來創建動態表達。
當將角色頭部骨網移至新位置時,請遵循 面部動作編碼系統 (FACS) 作為面部表達姿勢的參考。FACS 是一個完整的、基於解剖的系統,用於描述所有可視的面部運動,並允許所有面部動畫之間的共享。這意味著一旦您創建面部動畫,就可以將其重複使用給任何角色,其頭部具有 可動的頭部 並擁有 FaceControls 實個體、實例。
你的模型軟體動畫時間線內的每個框架可以包含一個獨特的 FACS 姿勢,因此當你想創建多個 FACS 姿勢時,你必須將每個 FACS 姿勢保存到不同的框架中。您還必須包含一個框架,包括您的角色擁有中立面,面控制器和骨骸設置為其預設值。這樣可以確保 Studio 可以計算角色中立表達和每個 FACS 姿勢之間的骨位差異。因此,將框架 0 設為角色的中立表達,並將 FACS 姿勢從框架 1 開始儲存。
以下圖像是 Blender 的動畫時間線的範例,包含 5 個框架。框架 0 有角色的中立表達,框架 1-4 有 FACS 姿勢資料。
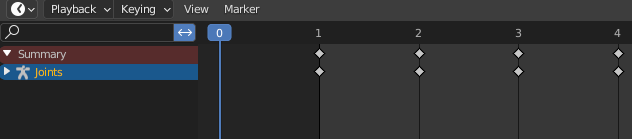
您可以在 Roblox 使用 50 個基本姿勢 來傳達您角色的各種面部情緒。當你決定需要哪些姿勢時,請記住,FACS姿勢名稱總是基於角色的方向,而不是攝影機。例如, LeftEyeClosed 關閉角色的左眼,這是相機檢視圖的右側。
你的角色可能不需要所有 50 個基本姿勢。例如,打開嘴巴並閃爍的簡單機器人只能有 JawDrop、LeftEyeClosed 和 RightEyeClosed。因此,您想讓角色更具有表達力,就需要包含更多 FACS 姿勢在您的動畫時間線中。建議將你打算使用頭部的基本姿勢保存在字母順序中,然後使用任何框架後來組合姿勢。
下列步驟概述在我們的參考中創建的面部骨構成的 5 姿勢的過程,但您可以將這些步驟應用於任何額外的姿勢,以獲得更具有表達力的頭部。要在 Blender 中展示你的面骨:
確保動畫時間線播放頭設置為正確的框架。
- 如果你正在設置角色的 中立姿勢 ,將其設為 框架 0 。
- 如果你正在擺姿勢 EyesLookLeft , 將其設為 框架 1 .
- 如果你正在擺姿勢 EyesLookRight , 將其設為 框架 2 .
- 如果你正在擺姿勢 LeftEyeClosed , 將其設為 框架 3。 5. 如果你正在擺姿勢 RightEyeClosed , 將其設為 框架 4 .
在 姿勢模式 中,將姿勢設置為你想要姿勢實際使用的最大位置:
- 如果您正在設置角色的 Neutral 姿勢,將面控制器和骨骸設置為預設值,
- 如果你正在擺姿勢 EyesLookLeft , 選擇兩個眼控骨並將眼睛拖到角色的左側。
- 如果你正在擺姿勢 EyesLookRight , 選擇兩個眼控骨並將眼睛拖到角色的右側。
- 如果你正在擺姿勢 LeftEyeClosed , 選擇兩個眼控骨並拖下左眼睛以匹配底部眼睛。
- 如果你正在擺姿勢 RightEyeClosed , 選擇兩個眼控骨並拖下右眼睛以匹配底部眼睛。
在 視窗 中,按下 A 選擇所有骨頭。
右鍵單擊並選擇 插入鑰匙框 > 位置和旋轉 。這樣可以確保每個框包含所有骨頭的位置和旋轉信息。
當所有姿勢都被保存到時間線中時,設定開始和結束動畫時間線來代表保存的姿勢數量。總是將 開始 設置為 0 ,在這個特定例子中,如果只映射 4 個非中立例子姿勢,您可以將 結束 設置為 4
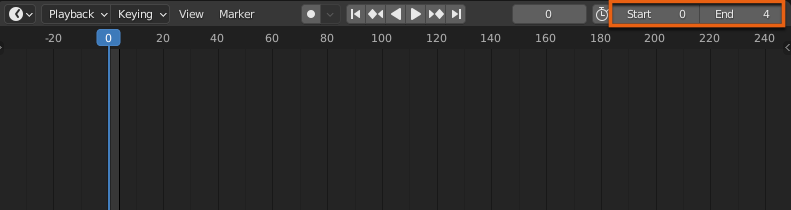
組合姿勢
您可以將 2-3 個基本 FACS 姿勢結合在單一動畫框中顯示複雜的面部表情。然而,當您結合控制 相同 面部區域的 FACS 姿勢時,面部特徵可能會碰撞或破壞角色。
例如, both LeftEyeClosed 和 LeftCheekRaiser 控制移動在角色左眼周圍:LeftEyeClosed 關閉眼睛,而 LeftCheekRaiser 抬起下巴並向上推動下眼皮,導致像昏花一樣的效果。當您將兩個姿勢結合在其值的 100% 時,較低的眼睛會碰到較高的眼睛:
A 組合姿勢 或 修正 是由 2-3 個 FACS 姿勢組成的組合,控制相同的面部特徵在單一動畫框中,與其預設值的 100% 的差異 修正 。通過定義並映射結合姿勢到你的頭部,你可以糾正你想要兩個或更多FACS姿勢結合的方式。例如,如果您為每個以前的使用案例添加修正,下眼睛和上眼睛就會相互接觸而不發生碰撞:
在匯入時,Studio 計算並儲存頭部的 FaceControls 實個體、實例中的組合姿勢差異,以及 FaceControls 實例在動畫編輯器中組合時修正基本姿勢值。
地圖
完成每個角色需要的 FACS 姿勢後,你必須綁定 你所做的每一個動畫框架 映射到對應的 FACS 基地或組合姿勢名稱上。映射會儲存頭部內的骨位置和翻譯MeshPart,當你開始在動畫編輯器內動畫你的頭部時,FaceControls實例會使用這些儲存的數據來將角色的面部特寫轉換為適用的FACS姿勢。
除了將每個姿勢映射到其正確的姿勢名稱外,您還需要映射 根面關節 以便 Studio 可以正確找到該關節並隱藏所有子關節和骨頭在 FaceControls 時。
要映射您保存的姿勢和根面關節:
切換到 對象模式 。
選擇 頭部_地理網格 。
在 物件屬性 標籤的 屬性編輯器 中,導航到 自訂屬性 區域,然後按一下 新增 按鈕。新的自訂屬性會顯示在 新 按鈕下方。

到新自訂屬性右側,單擊 裝備圖示 。 編輯屬性 彈出顯示。

點擊 類型 下拉選單,然後選擇 字串 。
在 屬性名稱 欄中:
- 如果你正在映射姿勢,輸入你正在映射的 框架編號 ,例如 Frame0 。
- 如果你正在映射根面節點,請輸入 根面節點 。
保留 預設值 和 說明 欄位為空。
點擊 OK 按鈕。新的自訂屬性會與您的新屬性名稱一起更新。
在自訂屬性名稱右邊的欄位中:
- 如果你正在映射基礎姿勢,請輸入相應的 FACS 基礎姿勢 或組合姿勢名稱,正如它被寫入一樣。
- 如果你正在映射組合姿勢,請輸入你正在組合的每一個基礎姿勢,用橫線分開,例如 Funneler_JawDrop_Pucker 。
- 如果你正在映射根面節點,請輸入面根骨的名稱,通常為 動態頭 。
按下 輸入 。
隨著您重複此過程,您創建的每個額外自訂屬性都會顯示在 自訂屬性 區域內的 對象屬性 標籤內。
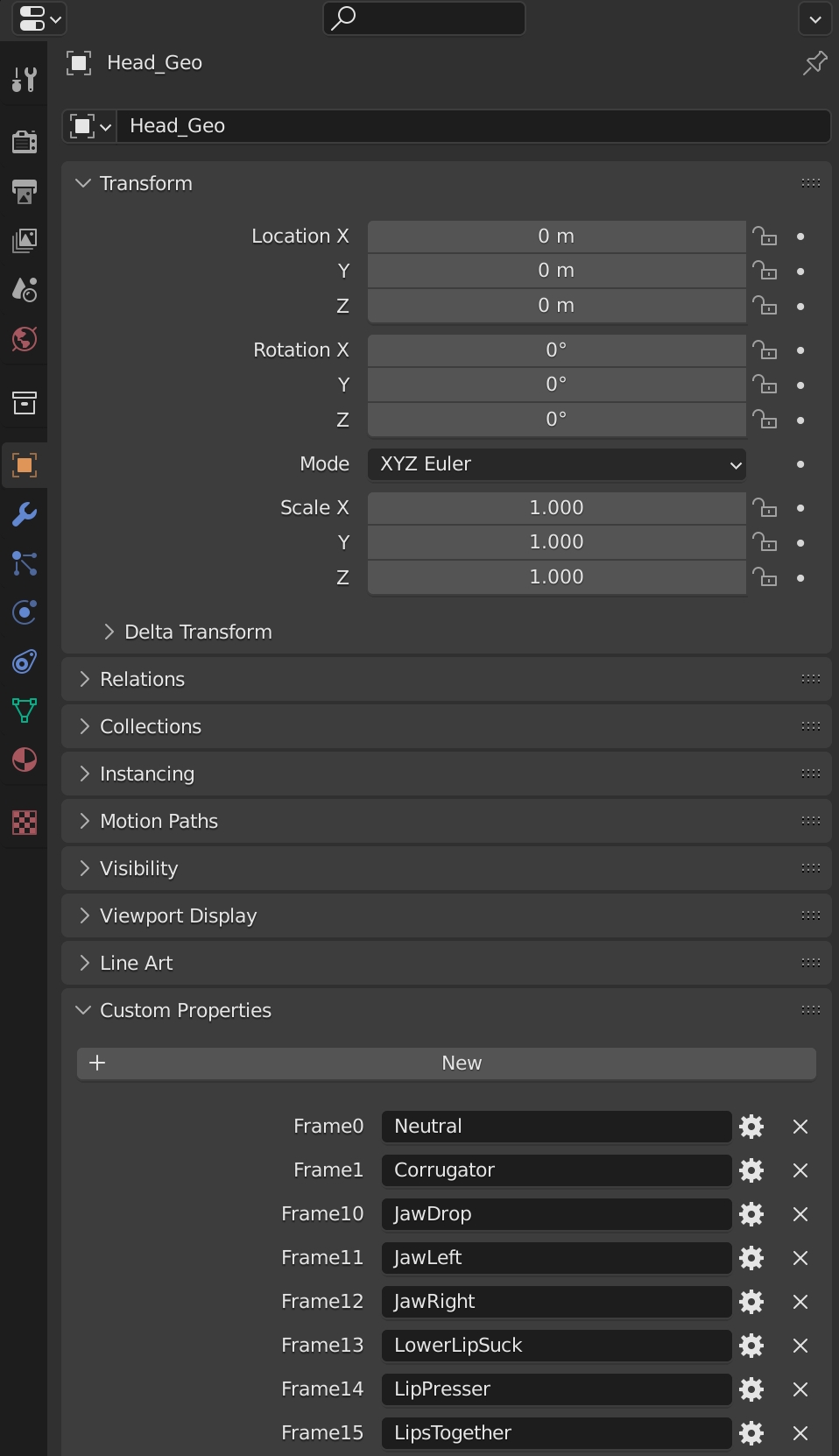
您可以下載此項目的 版本,保留並映射到此點的姿勢作為參考。如果將帶有保存的動畫資料的頭部 .fbx 匯入到 Blender,請確保在 .FBX 匯入視窗中設置 動畫偏移 為 0 ,以包含時間線的第 0 框架。
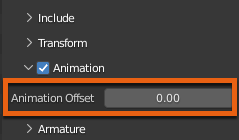
輸出
完成為角色設置頭部姿勢和映射後,您可以將角色模型匯出為 .fbx 以匯入 Studio,允許您使用 Studio 中的 FaceControls 實例存取 4 眼姿勢。您也可以參考完全配置的 Cubie 頭 .fbx 來存取所有 50+ 基本姿勢。
動畫頭的輸出設定與 標準第三方建模輸出設定 略有不同。要將基本頭模型匯出為 .fbx :
- 在頂部欄中,單擊 檔案 。一個彈出菜單顯示。
- 選擇 匯出 ,然後 FBX (.fbx) 。 Blender 檔案檢視窗 顯示。
- 擴展 包括 並啟用 限制到 > 主動收集 。請注意,如果您的 Blender 項目中沒有額外收集,此步驟是可選的。
- 在 包含 部分中,啟用 自訂屬性 。
- 擴展 架構 部分,並卸下 添加葉骨 。
- 啟用 烘培動畫 。
- 擴展 烘培動畫 並卸下 NLA 條紋 , 所有動作 和 強制開始/結束鍵框 。
- 點擊 匯出FBX 按鈕。將FBX儲存到你選擇的目錄。
在這個時候,你現在可以將 .fbx 匯入 Studio 作為支持動畫頭的角色。有關模型匯入和使用說明,請參閱 在 Studio 使用頭部 。