工具箱包含一系列的模型、圖像、網格、音訊、插件、視頻和由 Roblox 或 Roblox 社群成員製作的字體。它還包括你個人發布的所有創作或你所屬的 群組 發布的創作。

部分
工具箱包含四個不同的部分:創作者商店、庫存、最近和創作。
创作者商店
創作者商店 部分 包含由 Roblox 或 Roblox 社群成員製作的模型、圖像、網格、音音訊、插件、影片和字體。
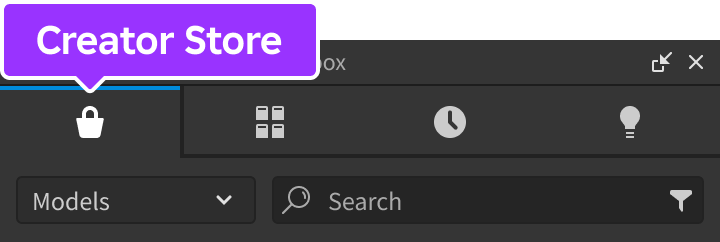
庫存
庫存區包含您個人發布的模型、圖像、網格、音音訊、包裝、視頻、插件、動畫和字體,以及屬於您所屬的 群組 發布的模型、圖像和網格,或從 創作者商店 獲得的字體。

最近
最近標籤與庫存類似,除了過濾您最近使用的模型、圖像、網格、音訊、視頻和動畫。
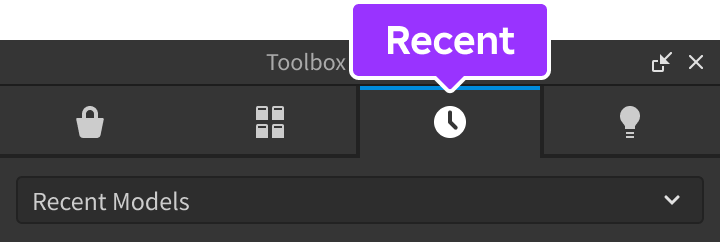
創作
創作標籤與庫存相似,但有重要區別,即它會過濾你個人發布或屬於你所屬群組發布的模型、圖像、網格、音訊頻、插件和動畫。您可以在 Studio 中直接配置 這個部分的所有資產。
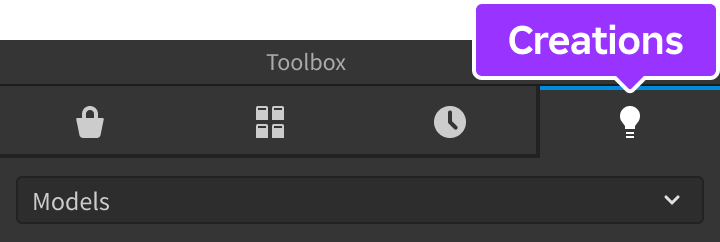
排序和搜尋
在任何工具箱部分中,使用 類別選擇器 下拉列表來依類別排序資產。下拉選單中的選項會依據不同的部分而變化。
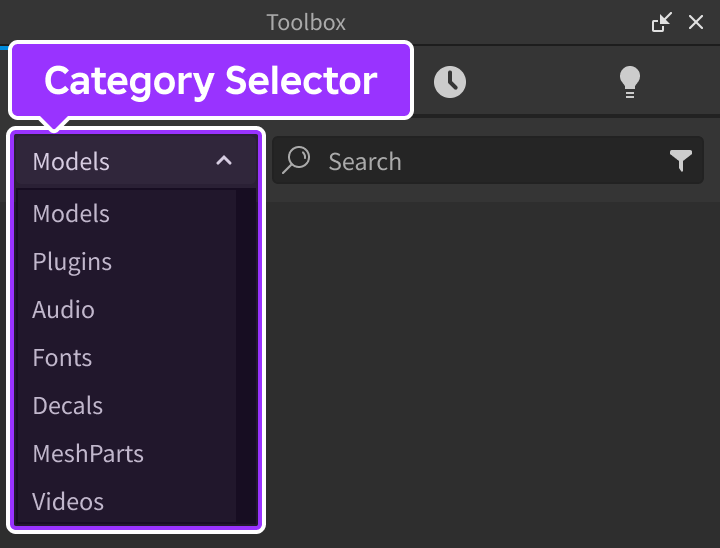
資產檢查
您可以在縮略圖上停留鼠標並點擊放大鏡圖標來仔細檢查模型、圖像、網格、外掛程式、視頻或字體資產。
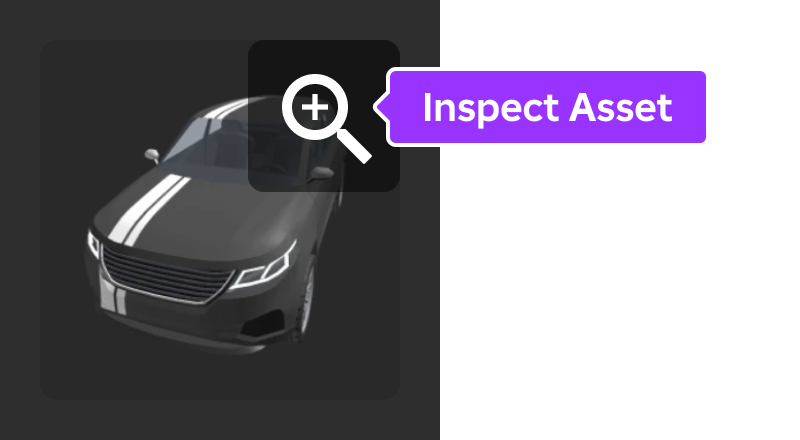
當預覽網格等 3D 資產時,您可以移動虛擬攝影機以獲得更好的全角度視覺。對於視頻,您可以在彈出(視窗、通知)中預覽整個視頻。
| 行動 | 說明 |
|---|---|
| 左滑鼠按鈕 + 拖動 | 繞著物件旋轉。 |
| 右鍵按钮 + 拖曳 | 左、右、上或下移動鏡頭。 |
| 滑鼠滾輪 | 放大或縮小。 |
在預覽框的右下角, 配置 按鈕顯示了資產的完整層次,包括Scripts、MeshParts、Animations和更多。建議在將模型帶入你的位置檔案之前總是檢查嵌入的腳本,因為你沒有寫的腳本可能包含可能影響性能或行為的惡意代碼。
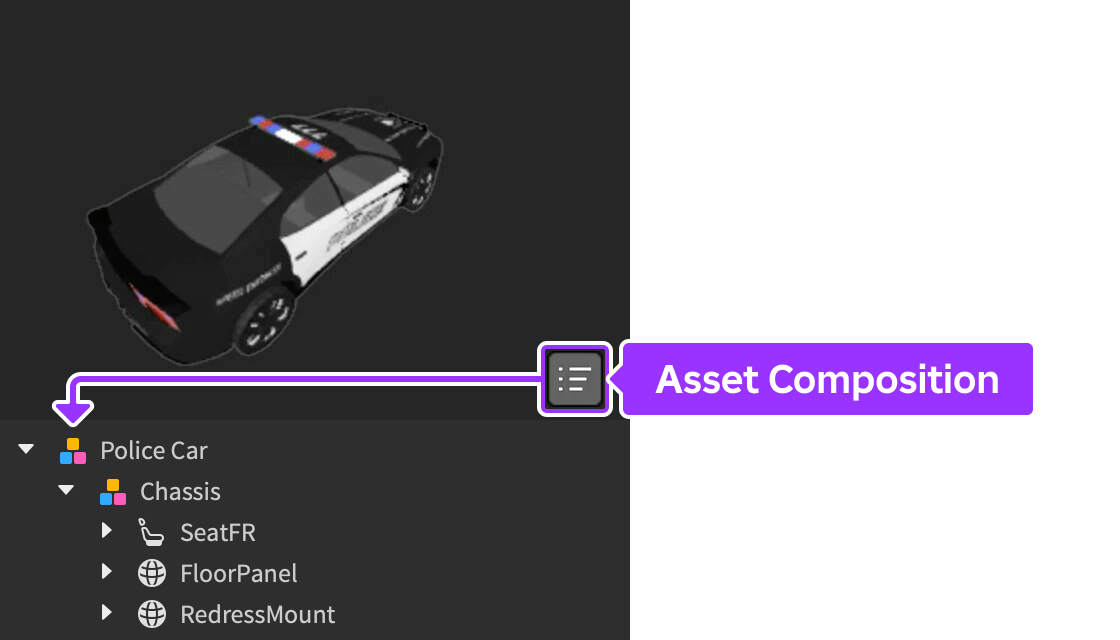
資產配置和版本控制
右鍵單擊一個資產並選擇 編輯資產 會打開 資產配置 窗口。在此窗口中,您可以編輯資產的詳情或恢復到以前版本。