แท็บ รูปแบบ มีเครื่องมือสำหรับการจัดการวัตถุ 3D ในพื้นที่ทํางาน สร้างโมเดลรายละเอียด ทํางานกับข้อจํากัดทางกายภาพ และเพิ่มวัตถุขั้นสูง

เครื่องมือแปลง
เครื่องมือแปลงหลักรวมถึง เลือก , ย้าย , ขนาด , หมุน และ เปลี่ยนรูป เมื่อคุณเลือกเครื่องมือ ตัวลากภาพจะปรากฏบนวัตถุที่เลือกในมุมมอง 3D

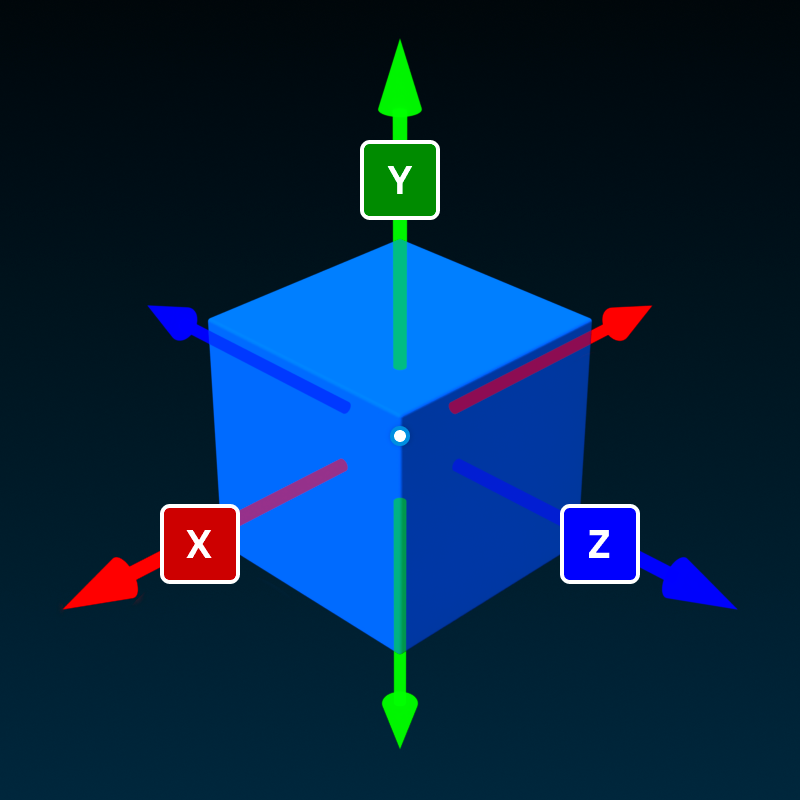
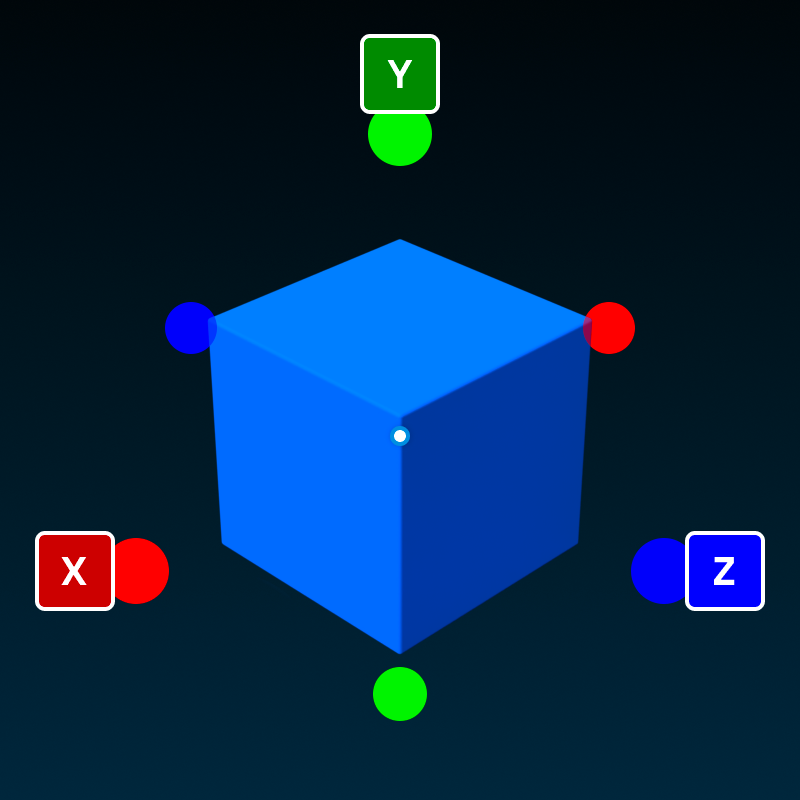
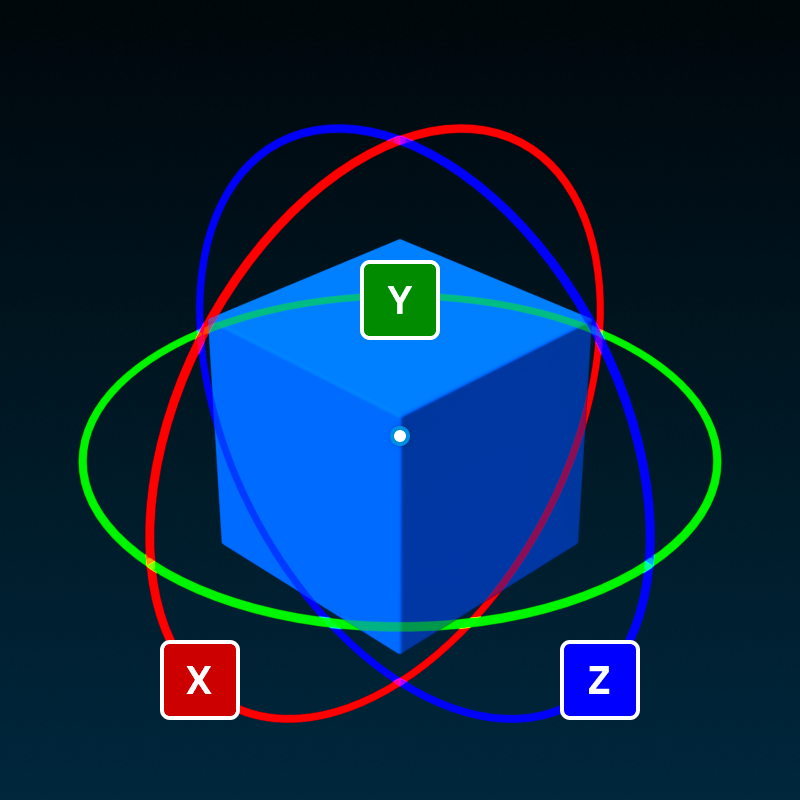
เครื่องมือเปลี่ยนรูป สแน็ปเพิ่ม ขึ้นอยู่กับ สตัด สําหรับการเคลื่อนที่/การปรับขนาดหรือ องศา สําหรับการหมุนแต่ละรายการสามารถปรับได้ในขณะที่เปลี่ยนแปลงคุณสามารถสลับการจับภาพชั่วคราวโดยกดปุ่ม Shift ได้
โหมด
ตัวเลือก โหมด สลับระหว่างการเปลี่ยนแปลงทางภูมิศาสตร์มาตรฐานและ การจำลองข้อจำกัดทางกล ในขณะที่ย้ายหรือหมุนชิ้นส่วน
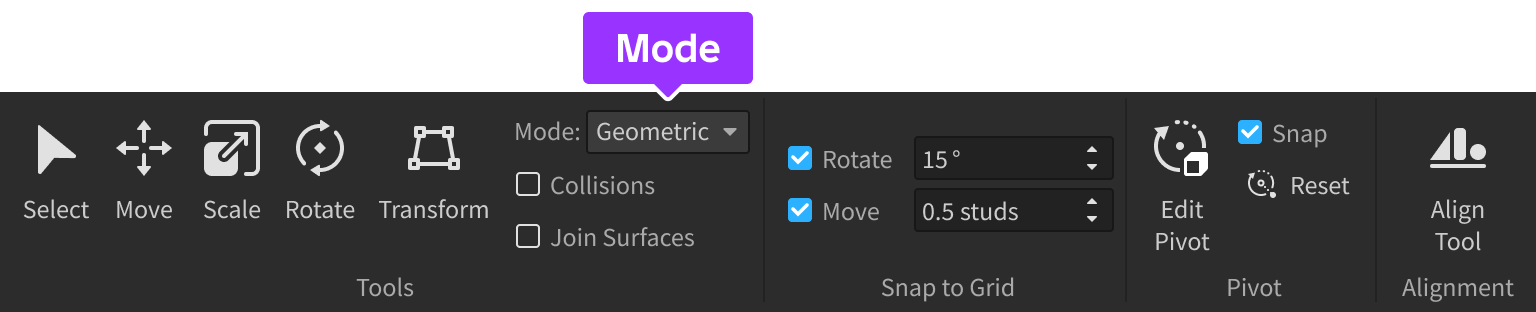
การชนกัน
กล่องเลือก การชนกัน เปิดใช้งานสถานะการชนกันเมื่อคุณเปลี่ยนรูปวัตถุหากการชนกันเป็น ปิด คุณสามารถย้าย ขยาย และหมุนวัตถุให้ซ้อนทับกันได้; หากการชนกันเป็น เปิด คุณไม่สามารถเปลี่ยนแปลงวัตถุให้ซ้อนทับวัตถุอื่นได้
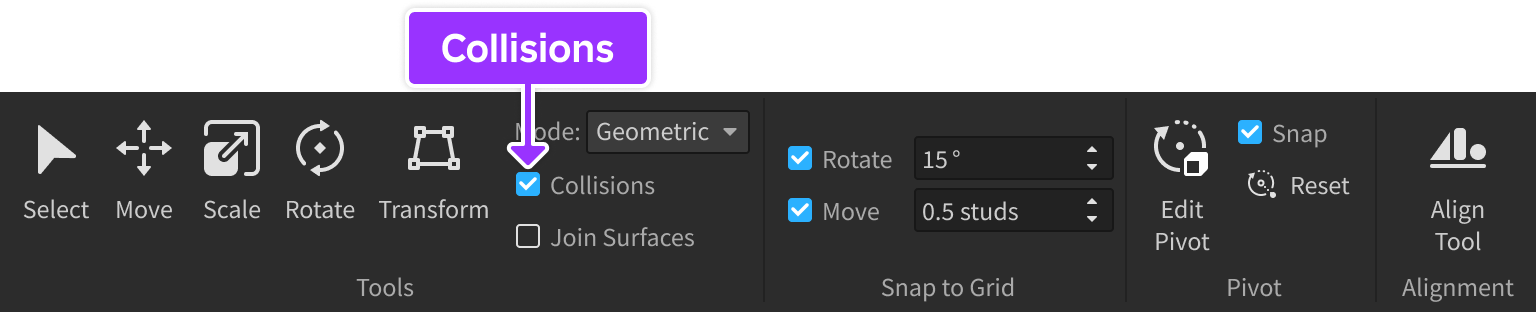
เปลี่ยนการจับภาพ
การเพิ่มขนาดสําหรับการเปลี่ยนแปลงเครื่องมือขึ้นอยู่กับ สตัด สําหรับการเคลื่อนที่/การปรับขนาดหรือ องศา สําหรับการหมุนเพื่อเปิดใช้งานหรือปิดใช้งานการจับภาพ:
สลับการจับภาพชั่วคราวไปยังเปิดหรือปิดโดยการกด Shift ในขณะที่เปลี่ยนรูป
เปิด/ปิดกล่องทําเครื่องหมายถัดจาก หมุน หรือ ย้าย และปรับการเพิ่ม/เปลี่ยนแปลงการหมุนผ่านช่องใส่ข้อมูล

เปลี่ยนพิกัด
CtrlL บน Windows หรือ ⌘L บน Mac สลับระหว่างการเปลี่ยนรูปวัตถุที่เกี่ยวข้องกับ โลก พิกัดหรือพิกัดท้องถิ่นของวัตถุ ท้องถิ่น เมื่ออยู่ในโหมดท้องถิ่น สัญลักษณ์ L จะปรากฏที่ด้านล่างขวาของวัตถุ
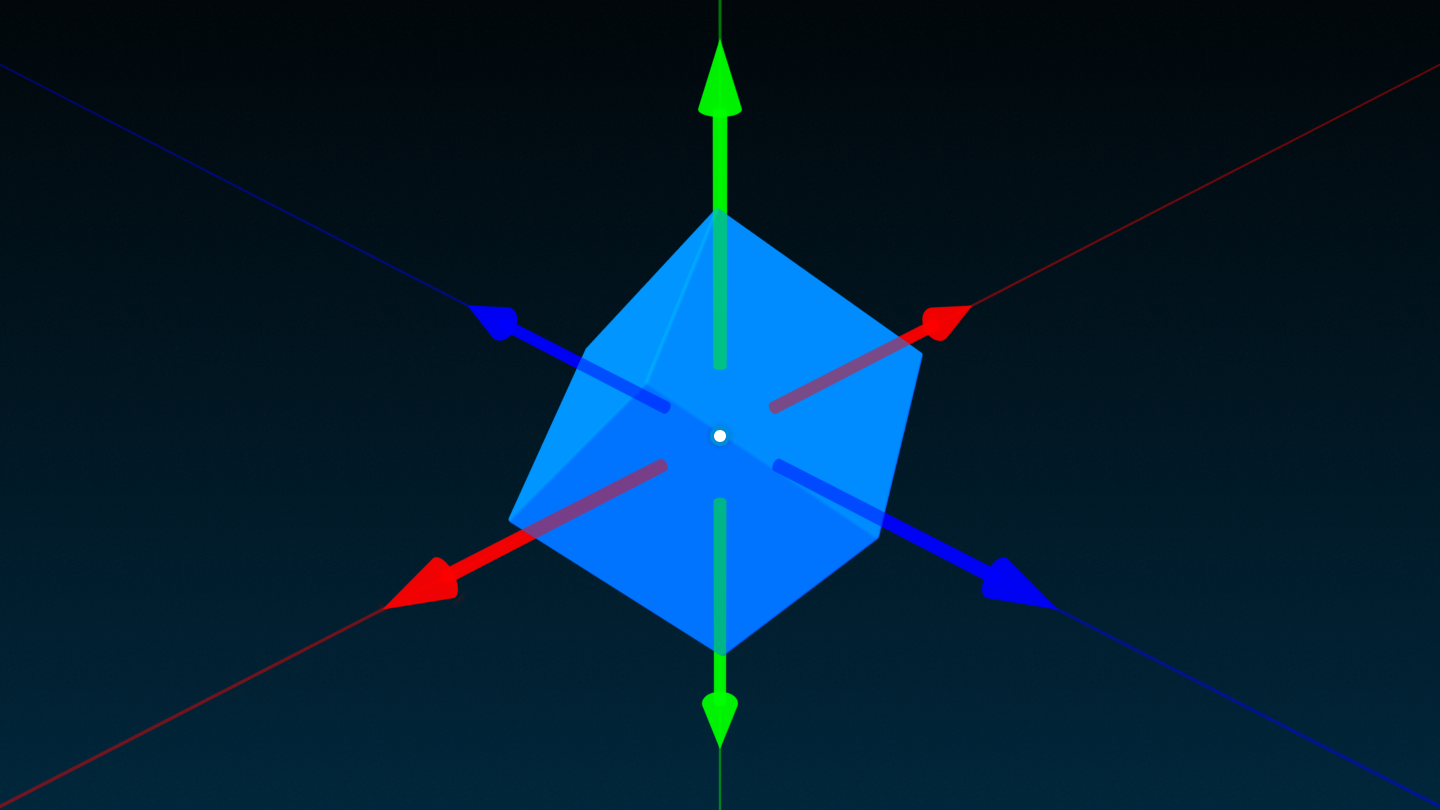
เครื่องมือแบบหมุน
เครื่องมือ หมุน ให้คุณมีการควบคุมเต็มรูปแบบเกี่ยวกับจุดที่วัตถุหมุนและแปล ดู เครื่องมือหมุน สำหรับรายละเอียด

เครื่องมือจัดเรียง
ปุ่ม เครื่องมือจัดเรียง เปิดชุดเครื่องมือสำหรับการจัดเรียงวัตถุหรือกลุ่มวัตถุตามแกน X, Y หรือ Zสำหรับข้อมูลเพิ่มเติม ดู เครื่องมือจัดเรียง
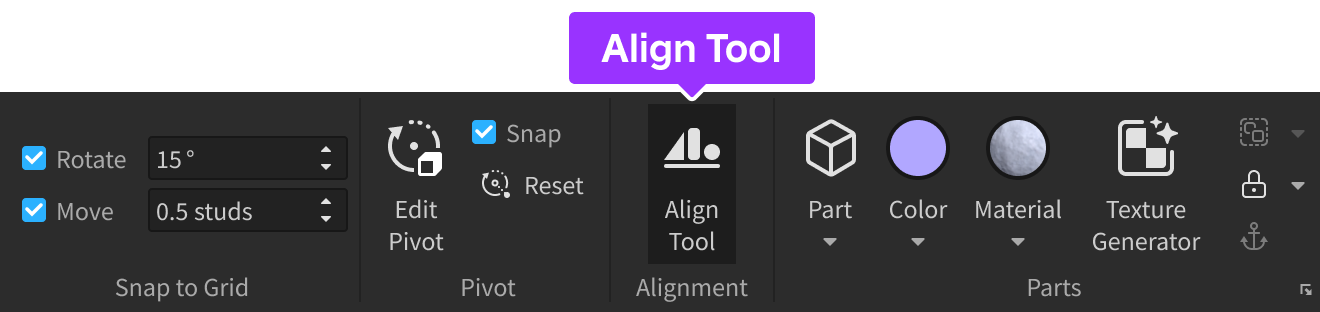
การสอดส่วน
ปุ่ม ส่วน จะสอดส่วนใหม่ลงในพื้นที่ทำงานการคลิกลูกศรเลื่อนขนาดเล็กบนปุ่มทำให้คุณสามารถเลือกได้ทั้ง บล็อก , ทรงกลม , บล็อกลิ่ม , เหลี่ยมลิ่ม หรือ ทรงกระบอก สำหรับข้อมูลเพิ่มเติม ดู ชิ้นส่วน

ไอคอนสี
การคลิกลูกศรเลื่อนขนาดเล็กบน สี วิดเจ็ตเปิดเผยตัวเลือกสีหกเหลี่ยม

โดยค่าเริ่มต้น, การคลิกปุ่มทั่วไป สี จะใช้สีที่เลือกกับส่วนใดก็ได้ ที่เลือก หากคุณต้องการกระบวนการเติม/ทาสีแทน เปิดใช้งาน การดำเนินการสีเป็นเครื่องมือ แล้วคลิกส่วนในหน้าต่าง 3D เพื่อใช้สีที่เลือก
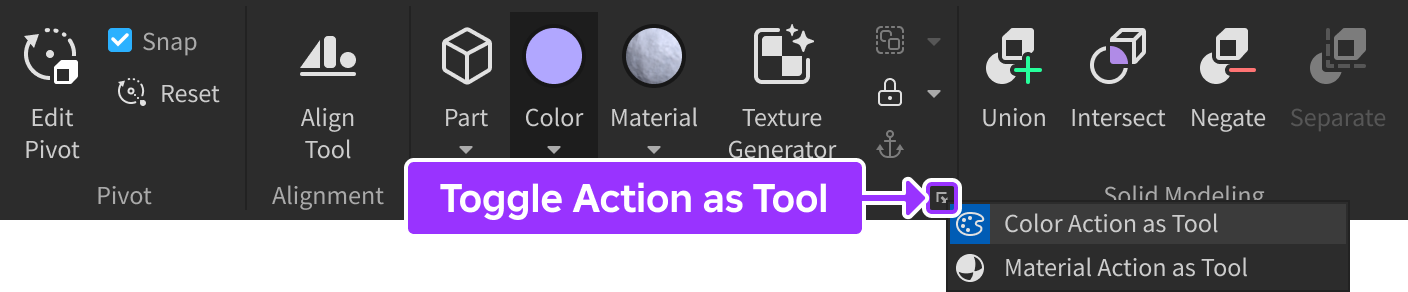
วิดเจ็ตวัสดุ
การคลิกลูกศรดรอปดาวน์ขนาดเล็กบน วิดเจ็ตวัสดุ เปิดเผยตัวเลือกวัสดุ

โดยค่าเริ่มต้น, การคลิกปุ่มทั่วไป วัสดุ จะใช้วัสดุที่เลือกกับส่วนใดก็ได้ ที่เลือก หากคุณต้องการกระบวนการเติม/ทาสีแทน เปิดใช้งาน การดำเนินการวัสดุเป็นเครื่องมือ แล้วคลิกชิ้นส่วนในหน้าต่าง 3D เพื่อใช้วัสดุที่เลือก
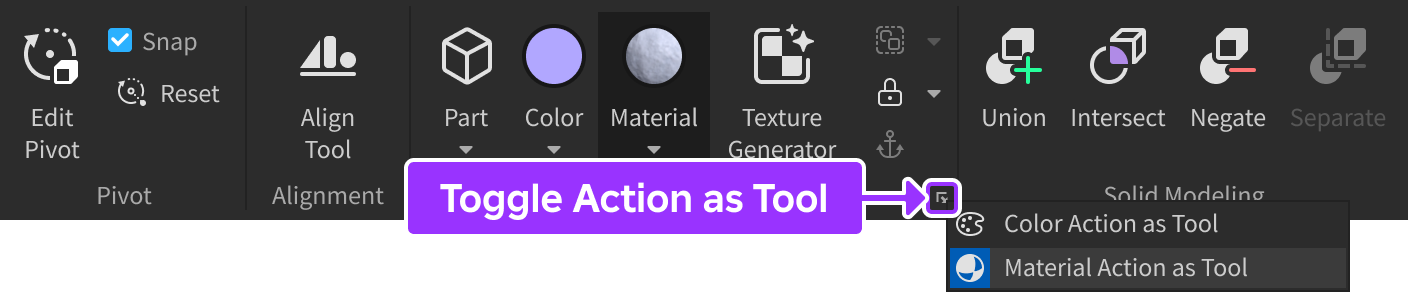
ตัวสร้างเทกเจอร์
เครื่องมือ ตัวสร้างเทกเจอร์ สร้างเทกเจอร์ที่กําหนดเองได้อย่างรวดเร็วผ่านคําถามข้อความ
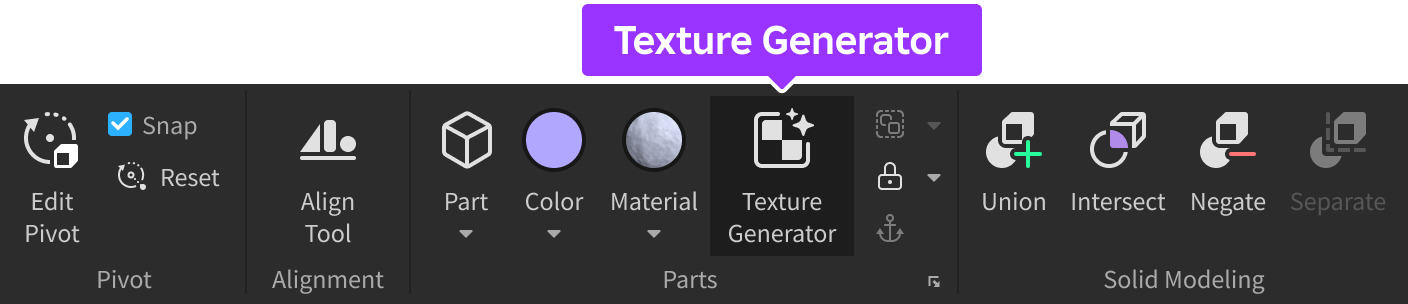
เครื่องมือกลุ่ม
คุณสามารถจัดกลุ่มวัตถุเป็นโมเดล ได้โดยเลือกวัตถุและคลิกที่ปุ่ม กลุ่มการดำเนินการนี้มีลัดปกติของ CtrlG (Windows) หรือ ⌘G (Mac)
หรือคุณสามารถจัดกลุ่มวัตถุเป็นโฟลเดอร์ โดยคลิกลูกศรขนาดเล็กถัดจากปุ่มและเลือก กลุ่มเป็นโฟลเดอร์ การดำเนินการนี้มีลัดเริ่มต้นของ AltCtrlG (Windows) หรือ ⌥⌘G (Mac)
เพื่อ ยกเลิกการจัดกลุ่ม โมเดลหรือโฟลเดอร์ที่มีอยู่ คลิกลูกศรขนาดเล็กถัดจากปุ่มและเลือก ยกเลิกการจัดกลุ่ม การดำเนินการนี้มีลัดปกติของ CtrlU (Windows) หรือ ⌘U (Mac)
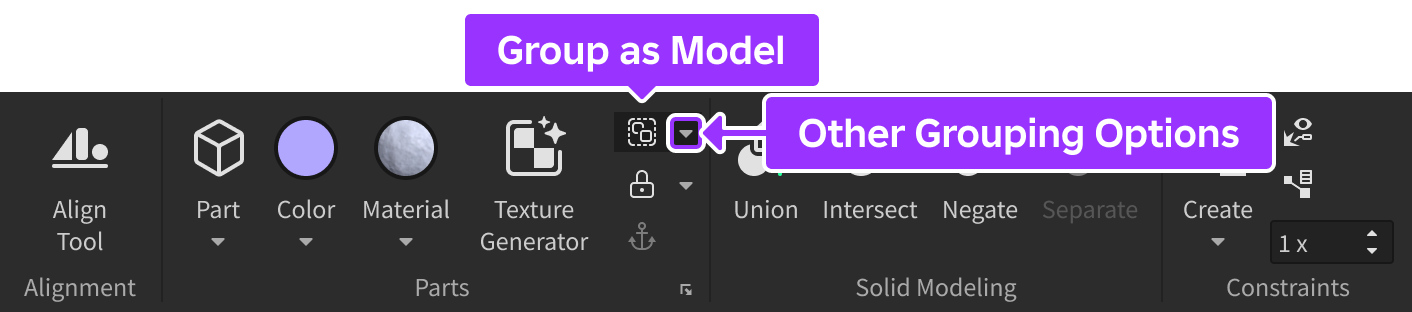
ล็อคเครื่องมือ
คุณสามารถเปิดใช้งานเครื่องมือล็อค ได้โดยคลิกลูกศรขนาดเล็กถัดจากปุ่ม ล็อค และเลือกเครื่องมือล็อค การดำเนินการนี้มีลัดปกติของ AltL (Windows) หรือ ⌥L (Mac)
เมื่อเปิดใช้งานแล้ว เครื่องมือจะทำงานเป็น "คีย์" สำหรับทั้งสองรัฐ -- การคลิกที่วัตถุที่ปลดล็อคจะล็อคมัน ในขณะที่การคลิกที่วัตถุที่ล็อคจะปลดล็อคมัน
เพื่อปลดล็อกวัตถุทั้งหมด คลิกลูกศรขนาดเล็กถัดจากปุ่มและเลือก ปลดล็อกทั้งหมด

สลับการจับยึด
การสลับการควบคุม พลังงาน ว่าชิ้นส่วนจะเป็น ไม่สามารถย้ายได้ โดยฟิสิกส์เมื่อ Anchored ส่วนจะไม่เปลี่ยนตำแหน่งเนื่องจากแรงโน้มถ่วง การชนกันของชิ้นส่วนอื่น ๆ ซ้อนทับชิ้นส่วนอื่น ๆ หรือสาเหตุทางฟิสิกส์อื่น ๆการดำเนินการนี้มีลัดปกติของ AltA (Windows) หรือ ⌥A (Mac)

การสร้างแบบจำลอง
ส่วน การโมเดล링ของของแข็ง มีเครื่องมือสำหรับสร้างเรขาคณิตใหม่เกินขอบเขตของ ชิ้นส่วนพื้นฐาน ที่ Roblox ให้สำหรับข้อมูลเพิ่มเติม ดู การโมเดล링ของของแข็ง

| เครื่องมือ | ลัด | คําอธิบาย |
|---|---|---|
| สหภาพ | (Windows) (Mac) | รวมส่วนสองหรือมากกว่าเพื่อสร้างสหภาพเดียวที่แข็งแกร่ง |
| ซ้อนทับ | (Windows) (Mac) | ผสานชิ้นส่วนซ้อนทับเข้าด้วยกันเป็นช่องว่างเดียว |
| เพิกเฉย | (Windows) (Mac) | ปฏิเสธส่วน มีประโยชน์สำหรับการสร้างหลุมและรอยบุ๋ม |
| แยก | (Windows) (Mac) | แยกสหภาพหรือแยกทางแยกกลับเป็นส่วนย่อยของมัน |
ข้อจํากัดทางกายภาพ
ส่วน ข้อจํากัด มีเครื่องมือสําหรับการสร้างทางกายภาพ Constraints ระหว่างวัตถุ
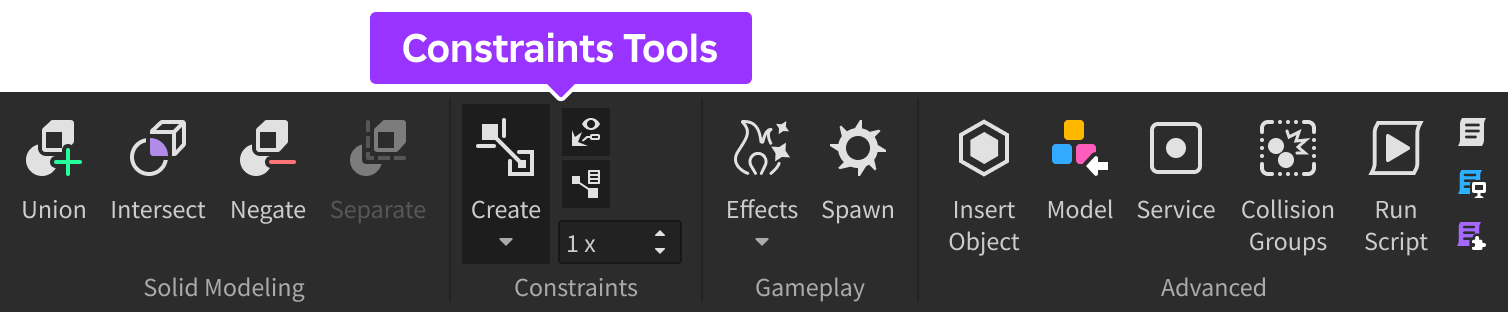
ข้อจํากัดจะถูกจัดหมวดหมู่เป็นสองกลุ่ม:
- ข้อจํากัดทางกล — ข้อจํากัดในกลุ่มนี้จะทํางานเป็นการเชื่อมต่อทางกล รวมถึงบานพับ สปริง มอเตอร์ และเชือก
- ข้อจำกัดของตัวขับเคลื่อน — ข้อจำกัดในกลุ่มนี้ใช้แรงหรือแรงบิดเพื่อย้ายชิ้นส่วนหรือมากกว่าหนึ่งชิ้น
เอฟเฟกต์และการเกิดใหม่
เครื่องมือส่วน การเล่นเกม ช่วยให้คุณสามารถใส่เอฟเฟกต์สวยงามเช่น แสง และ ตัวปล่อยอนุภาค รวมถึงสามารถสอด SpawnLocation ได้อย่างรวดเร็ว

| การดำเนินการ | คําอธิบาย |
|---|---|
| ผลกระทบ | สร้างแสงหรือเอฟเฟกต์ใหม่ภายในพื้นที่ทำงานหรือวัตถุที่เลือก กล่องเลื่อนเลือกให้คุณเลือกประเภทเอฟเฟกต์ที่จะสร้าง |
| จุดเกิด | เพิ่ม SpawnLocation สำหรับผู้เล่นที่จะปรากฏเมื่อพวกเขาเข้าร่วมประสบการณ์ |
ตัวเลือกขั้นสูง
ส่วน ขั้นสูง มีเครื่องมือใส่วัตถุ บริการ และสคริปต์ขั้นสูง รวมถึงการกำหนดค่าการกรองการชนกัน
| การดำเนินการ | คําอธิบาย |
|---|---|
| สอดวัตถุ | เปิดหน้าต่าง สอดอันที่เกี่ยวข้อง เพื่อสอดอันที่เกี่ยวข้องอย่างรวดเร็ว |
| โมเดล | สามารถให้คุณนำเข้า Model จากไฟล์ท้องถิ่น |
| บริการ | ช่วยให้คุณสามารถเพิ่มบริการที่ไม่ได้ระบุไว้ใน Explorer โดยเริ่มต้นได้ |
| กลุ่มการชนกัน | เปิดหน้าต่างที่ช่วยให้คุณสามารถสร้างและแก้ไขกลุ่มการชนกันสำหรับการกรองการชนกันทางกายภาพ การกรองการชนกัน |
| ดำเนินการสคริปต์ | ดำเนินการ Script ที่ตั้งอยู่ในไฟล์บนเครื่องท้องถิ่นของคุณ |
| สคริปต์ | สอด Script ลงใน Instance ที่เลือก |
| สคริปท์ท้องถิ่น | สอด LocalScript ลงใน Instance ที่เลือก |
| โมดูลสคริปต์ | สอด ModuleScript ลงใน Instance ที่เลือก คุณสามารถใช้ประเภทสคริปต์ของเขาเพื่อนำโค้ดกลับมาใช้อีกครั้งในสคริปต์อื่น |