เครื่องกลศาสตร์รวมถึงสิ่งต่อไปนี้ Constraints ที่ใช้แรงหรือแรงบิดเพื่อย้ายชิ้นส่วนหนึ่งหรือมากกว่านอกจากนี้ยังมีข้อจํากัดทางกลต่างๆ ที่สามารถทํางานเป็นการเชื่อมต่อทางกลแนวคิดรวมถึงบานพับ สปริง เชือก และอื่นๆ
การแสดงภาพข้อจํากัด
เพื่อวาดภาพข้อจํากัดอย่างแม่นยําใน Studio คุณสามารถใช้ตัวเลือกต่อไปนี้จากแท็บ โมเดล ของแถบเครื่องมือ:
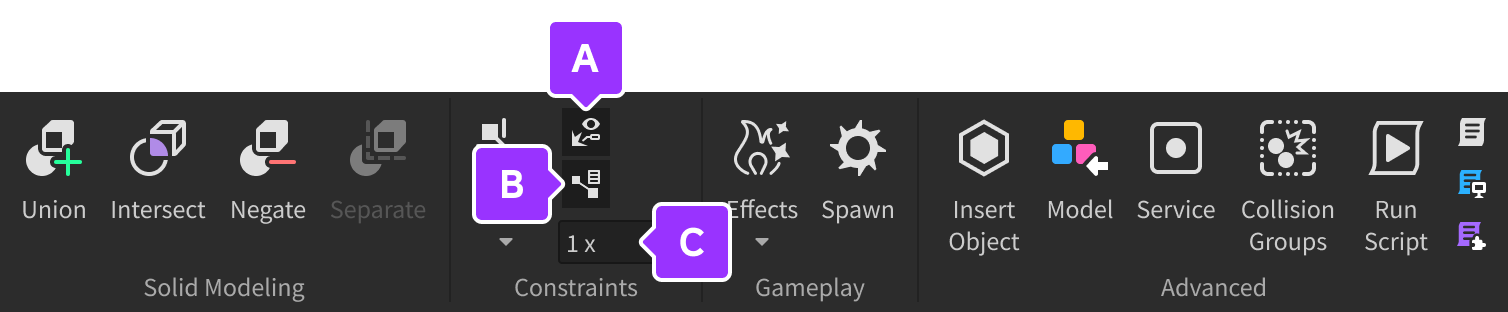

แสดงการเชื่อมต่อ — แสดง WeldConstraints แยกต่างหากจากการแสดงผลของข้อจำกัดอื่น ๆ

รายละเอียดข้อจำกัด — แสดงรายละเอียดภาพการแสดงผลแบบเต็มของข้อจำกัดที่ไม่ได้เชื่อมต่อ

ขนาด — ขนาดเชิงเปรียบเทียบของการแสดงผล
สร้างข้อจํากัด
ข้อจำกัดของตัวขับเคลื่อนมักจะเชื่อมต่อหนึ่งหรือสอง Attachments หรือ Bonesเมื่อเชื่อมต่อกับ Bones ข้อจํากัดจะใช้ตําแหน่งและทิศทางที่เคลื่อนไหวของพวกเขา
เพื่อสร้างข้อจํากัดของตัวขับเคลื่อนคุณสามารถใช้เครื่องมือ สร้าง หรือหน้าต่าง สํารวจ
ในแท็บ รูปแบบ ให้เข้าถึงเมนูตัวเลือกของปุ่ม สร้าง และเลือกประเภทข้อจำกัดที่ต้องการ เช่น ความเร็วแบบเอนเกล

ในมุมมอง 3D เลื่อนเมาส์ไปที่ใดก็ได้ Part หรือ MeshPart และคลิกเพื่อเพิ่ม Attachment ใหม่ในส่วนที่มองเห็นอีกทางหนึ่งให้เลื่อนเมาส์และคลิกที่อยู่แล้ว Attachment หรือ Bone เพื่อใช้สำหรับข้อจำกัด
ข้อจำกัดบางอย่างของผู้ขับเคลื่อนใช้หรือสนับสนุนการแนบ รอง ในฟังก์ชันของพวกเขาดังนั้นเครื่องมืออาจขอให้คุณทำซ้ำขั้นตอนก่อนหน้าในอีก Part , MeshPart หรือ Attachment , หรือ Bone .

AngularVelocity โดยใช้ส่วนหนึ่งเพียงหนึ่งชิ้น 
ปรับตำแหน่ง โดยใช้สองอุปกรณ์เสริม
การจำลองทางกายภาพ
เพื่อจำลองฟิสิกส์ในขณะที่ ย้าย หรือ หมุน ชิ้นส่วนคุณสามารถสลับไปใช้โหมด ทางกายภาพ ในแถบเครื่องมือของ Studio ได้อย่างมีประสิทธิภาพ ซึ่งจะบังคับให้ชิ้นส่วนปฏิบัติตามข้อจํากัดทางกายภาพตัวอย่างเช่น หากคุณลากส่วนหนึ่งไปรอบๆ ฉากและมันชนกับส่วนอื่น มันจะผลักส่วนนั้นออกไปทางกายภาพ
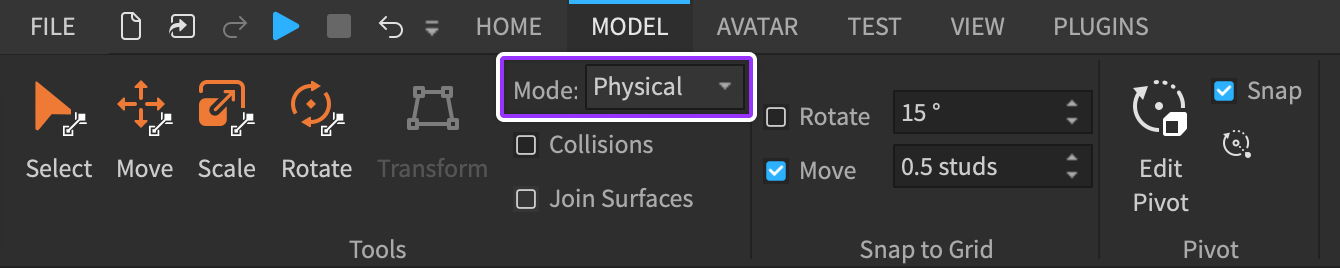
การแปลงมอเตอร์มรดก
หากประสบการณ์ของคุณขึ้นอยู่กับข้อจํากัดแบบมรดก BodyMover - รีวิวข้อความต่อไปนี้เมื่อแปลงเป็นข้อจํากัดของมอเตอร์รุ่นใหม่
AlignPosition ตอบสนองความต้องการส่วนใหญ่ของกรณีการใช้งานที่ครอบคลุมโดยเครื่องย้ายล้าสมัย BodyPositionเพื่อซิงค์กับวิธีที่เครื่องย้ายมรดกจัดการแต่ละส่วนอย่างอิสระและอนุญาตให้มีแรงแตกต่างไปตามแต่ละมิติ คุณสมบัติ ForceLimitMode ของ AlignPosition ช่วยให้ข้อจำกัดสามารถทำงานในโหมด Magnitude หรือโหมด PerAxis:
ในโหมด PerAxis แรงตามแต่ละแกนสามารถระบุได้อย่างอิสระเนื่องจากแรงสูงสุดระบุเป็นเวกเตอร์แรงอ้างอิงจึงสามารถระบุผ่านคุณสมบัติ , , และ ตัวเลือกได้นอกจากนี้ยังมีการปรับแต่งสูตรสำหรับตัวควบคุมภายในให้ตรงกับของ BodyPosition
AlignOrientation ตอบสนองความต้องการส่วนใหญ่ของกรณีการใช้งานที่ครอบคลุมโดยเครื่องย้ายล้าสมัย BodyGyroโหมด AlignType ของ AlignOrientation ให้อิสระเพียงพอสำหรับการใช้งานส่วนใหญ่และการรวมของข้อจำกัดหลายอย่างสามารถทำซ้ำขีดจํากัดแรงบิดเวกเตอร์ได้นอกจากนี้โหมด PrimaryAxisLookAt จะบังคับให้แกนหลักของการแนบแน่นครั้งแรกของข้อจํากัด ( Attachment0 ) ชี้ไปที่การแนบแน่นครั้งที่สอง ( Attachment1 ) ทำให้ง่ายต่อการเพิ่มสิ่งต่างๆเช่นกล้องรักษาความปลอดภัยการติดตามการเคลื่อนไหวหรือมิสไซล์นําทาง
LinearVelocity ตอบสนองความต้องการส่วนใหญ่ของกรณีการใช้งานที่ครอบคลุมโดยเครื่องย้ายล้าสมัย BodyVelocityแม้ว่าตัวย้ายมรดกจะอนุญาตให้มีเวกเตอร์ MaxForce แต่การใช้งานทั่วไปของเวกเตอร์นั้นคือการทำให้องค์ประกอบเฉพาะเป็นศูนย์ ทำให้ข้อจํากัดสามารถปิดใช้งานได้ตามมิตินั้นLinearVelocity บรรลุผลคล้ายกันโดยทำงานในโหมดที่แตกต่างกัน VelocityConstraintMode ที่ตรงกับหนึ่ง ( Line ), สอง ( Plane ) และสาม ( Vector ) มิติ
นอกจากนี้คุณสมบัติ ForceLimitMode ที่มีตัวเลือกของ PerAxis สามารถรองรับแอปพลิเคชันใดๆ ของแรงเวกเตอร์ที่มีส่วนประกอบทั้งหมดที่ไม่เป็นศูนย์ เช่น การเพิ่มแรงไปตามแกนเดียวเพื่อต่อต้านแรงโน้มถ่วง
แม้ว่า AngularVelocity จะมีความแตกต่างบางอย่างกับตัวย้ายรุ่นเก่า BodyAngularVelocity แต่กรณีเฉพาะที่เกี่ยวข้องกับความแตกต่างเหล่านั้นยังไม่ได้รับการเน้นโดยชุมชน หรือภายในองค์กร
ในฐานะการปรับปรุงแยกต่างหาก AngularVelocity ทำงานร่วมกับ Attachments และคุณสมบัติ RelativeTo ช่วยให้คุณสามารถระบุ CFrame ในซึ่งแรงถูกระบุได้ เช่น World หรือ Attachment1
VectorForce ตอบสนองทุกกรณีการใช้งานที่เสนอโดยผู้ย้ายที่ถูกละทิ้ง BodyForce และ BodyThrust ทั้งหมดข้อจำกัดแบบ modern ทำงานร่วมกับ Attachments และคุณสมบัติ RelativeTo ของมันช่วยให้คุณสามารถใช้แรงไปยังความเคลื่อนที่แบบสัมพันธ์จากจุดศูนย์กลางได้ เช่นเดียวกับวิธีที่ BodyThrust.Location ทำงาน
การรวมของ LineForce และ AlignOrientation ตอบสนองความต้องการส่วนใหญ่ของกรณีการใช้งานที่ครอบคลุมโดยเครื่องย้ายล้าสมัย RocketPropulsionในตัวอย่างของมิสไซล์นำทาง สามารถใช้ควบคุมพฤติกรรม "ติดตามเป้าหมาย" ของ ในขณะที่ และคุณสมบัติของมันสามารถใช้ควบคุมพฤติกรรม "เผชิญหน้าเป้าหมาย"