Parts เป็นลูกหลานของคลาส BasePart และเป็นบล็อกการสร้างพื้นฐานของ Roblox ที่มีคุณสมบัติเช่นตำแหน่ง ขนาด ทิศทาง และสีคุณสามารถใช้ชิ้นส่วนพื้นฐานตามที่เป็น หรือคุณสามารถใช้การดำเนินการ การโมเดล링แข็ง เพื่อรวมชิ้นส่วนให้เป็นรูปทรงที่ซับซ้อนมากขึ้น
สำหรับโมเดล 3D ขั้นสูงและซับซ้อน คุณยังสามารถนำไฟล์โมเดลของบุคคลที่สามมาในฐานะ MeshParts ตามที่อธิบายไว้ใน เมช



โดยปกติแล้วชิ้นส่วนเป็นร่างกายแข็งที่ปฏิบัติตามกลศาสตร์ทางกายภาพในโลกแห่งความจริง รวมถึงแรงโน้มถ่วง การชนและโมเมนต์คุณสามารถเชื่อมต่อชิ้นส่วนที่เกี่ยวข้องรวมกันเป็นชิ้นเดียว การประกอบ โดยใช้ WeldConstraint หรือร่วมกันเช่น Motor6D หรือ Boneในฐานะการประกอบชิ้นส่วนที่เชื่อมต่อทำหน้าที่เป็นเอนทิตีที่แข็งตัวเดียวโดยอ้างอิงถึงตำแหน่ง ทิศทาง และเครื่องชั่งทั่วไป
คุณสามารถใช้คอนเทนเนอร์ Model เพื่อรวมชิ้นส่วนที่เกี่ยวข้องร่วมกันและเข้าถึงกลุ่มในฐานะการประกอบเดียวใน สํารวจดู รูปแบบ สำหรับข้อมูลเพิ่มเติม
ประเภทส่วนพื้นฐาน
Part วัตถุสามารถรับรูปร่างของบล็อก ทรงกลม ทรงกระบอก บล็อกลิ่ม หรือบล็อกลิ่มมุมนอกจากนี้ TrussPart ทำหน้าที่เป็นเสาโค้งที่ตัวละครสามารถปีนได้เหมือนบันได




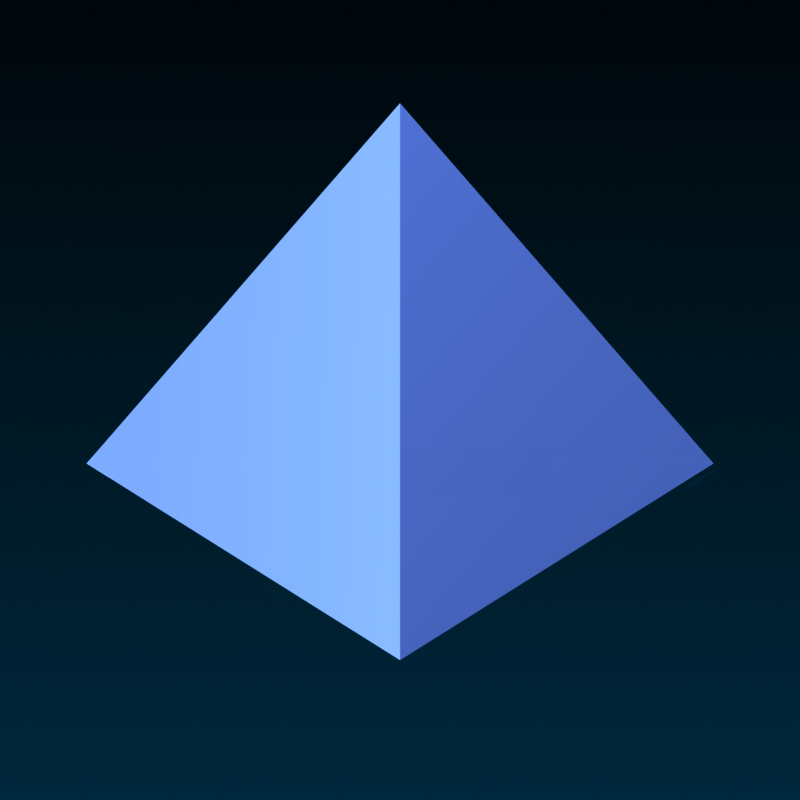
คุณสมบัติส่วน
แต่ละส่วนมีคุณสมบัติหลากหลายที่คุณสามารถปรับแต่งผ่านหน้าต่าง คุณสมบัติ ได้
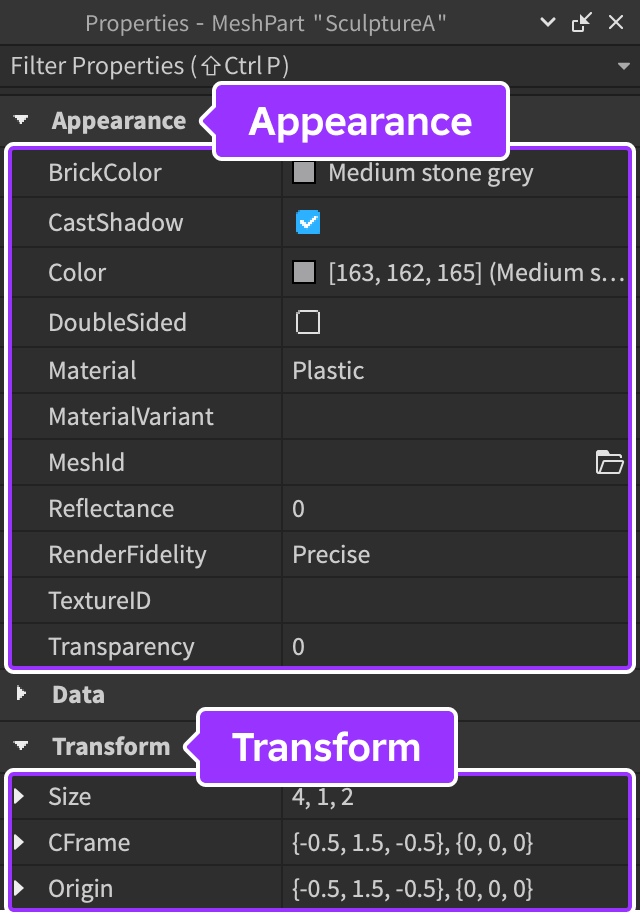
ต่อไปนี้เป็นคุณสมบัติที่ใช้กันอย่างแพร่หลาย:
Anchored ควบคุมหากฟิสิกส์มีผลต่อตำแหน่งของชิ้นส่วนเมื่อคุณสร้างคุณสมบัตินี้เป็นจริง ส่วนจะไม่เปลี่ยนตำแหน่งเนื่องจากแรงโน้มถ่วงหรือแรงอื่น ๆคุณควรยึดติดกับส่วนใหญ่ในประสบการณ์หรือแรงโน้มถ่วงและฟิสิกส์จะส่งผลต่อชิ้นส่วนของคุณทันทีที่ประสบการณ์ทำงาน
CanCollide ควบคุมว่าส่วนสามารถชนกับส่วนอื่นได้หรือไม่เมื่อคุณสร้างคุณสมบัตินี้ให้เป็นจริง ชิ้นส่วนจะไม่สามารถทะลุได้และเครื่องกลศาสตร์จะนับรวมไว้ภายในประสบการณ์ของคุณในทางกลับกันเมื่อคุณสร้างคุณสมบัตินี้เป็น false ส่วนจะสามารถผ่านอะไรได้และเครื่องกลศาสตร์ไม่ได้คำนึงถึงมัน ไม่
Transparency ตั้งค่าการมองเห็นส่วนใดส่วนหนึ่งเป็นค่าใดก็ได้ระหว่างค่าเริ่มต้นของ 0 (สามารถมองเห็นได้อย่างเต็มที่) และ 1 (โปร่งใสอย่างเต็มที่)หากคุณมีชิ้นส่วนที่โปร่งใสบางส่วนจำนวนมาก พวกเขาสามารถชะลอการดำเนินการได้เพื่อบรรเทาสิ่งนี้โดยรวมพวกเขาโดยใช้ การโมเดล링แข็ง
สอดชิ้นส่วน
ปุ่ม ส่วน จะสอดส่วนใหม่ลงในพื้นที่ทำงานการคลิกลูกศรเลื่อนขนาดเล็กบนปุ่มทำให้คุณสามารถเลือกได้ทั้ง บล็อก , ทรงกลม , บล็อกลิ่ม , เหลี่ยมลิ่ม หรือ ทรงกระบอก

เลือกส่วน
เมื่อคุณเลื่อนเหนือส่วนในหน้าต่างดู พวกเขาจะได้รับการออกแบบเพื่อระบุการเลือกที่อาจเกิดขึ้นคุณสามารถเลือกส่วนที่ระบุไว้โดยคลิกที่มันหรือคุณสามารถเลือกส่วนหลายส่วนโดยกด Shift , Ctrl หรือ ⌘ ในขณะที่คุณเลื่อนและคลิกพวกเขาดู ที่นี่ สำหรับวิธีการเลือกชิ้นส่วนแบบขั้นสูงในมุมมอง 3D

เปลี่ยนส่วน
คุณสามารถย้าย ขยาย และหมุนชิ้นส่วนที่เลือกได้ทั้งผ่านเครื่องมือจำลอง หรือโดยการตั้งตำแหน่ง ขนาด หรือทิศทางใหม่ในหน้าต่าง คุณสมบัติ
เมื่อใช้เครื่องมือ คุณสามารถย้าย ขยาย หรือหมุนชิ้นส่วนในทิศทางโลก หรือทิศทางท้องถิ่น โดยกด ใน Windows หรือ ใน Mac ได้เมื่อคุณเปิดใช้งานการจัดเรียงท้องถิ่น ตัวบ่งบอกแกนลูกศรจะเปลี่ยนเป็นการจัดเรียงท้องถิ่นของชิ้นส่วน และตัวบ่งบอก L จะแสดงขึ้น
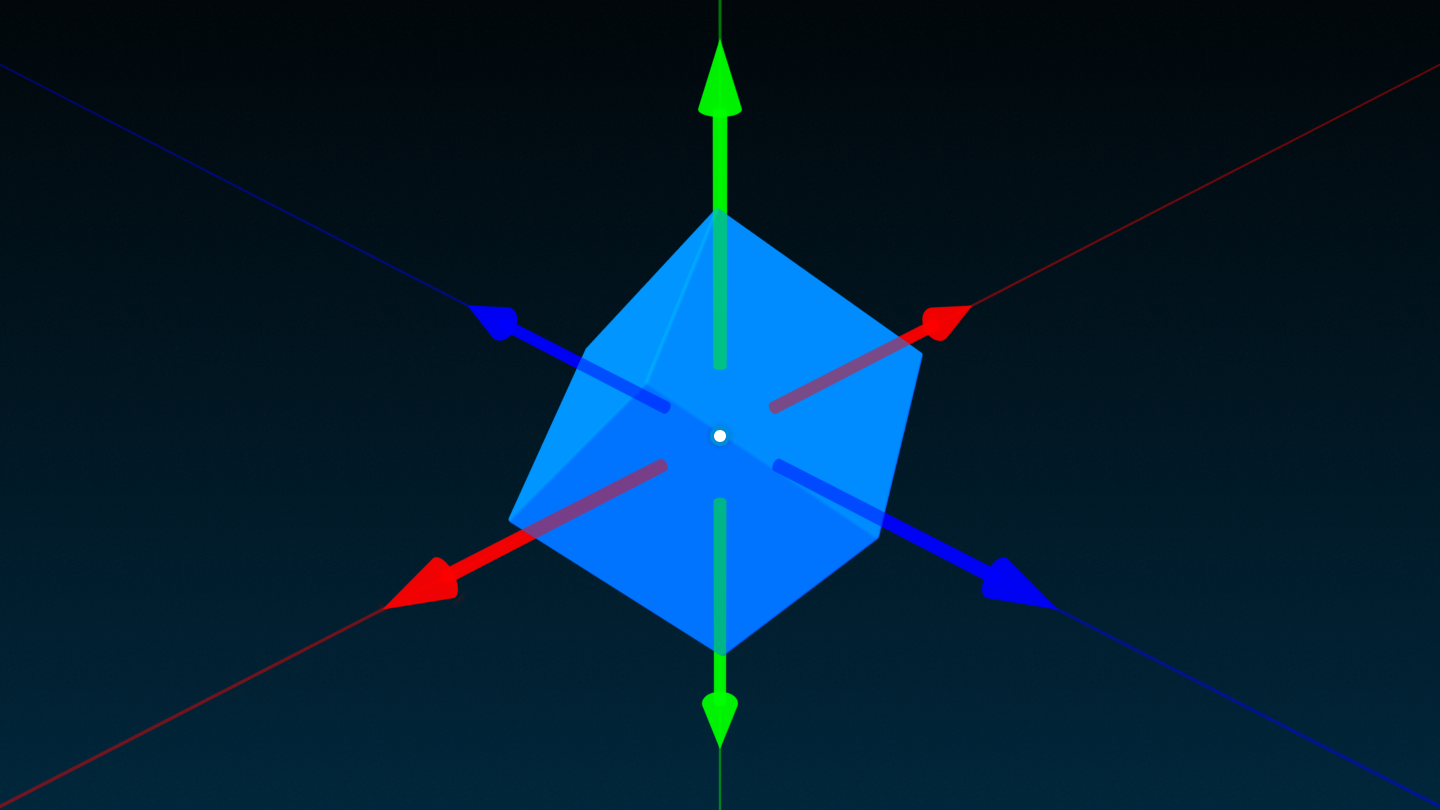
ย้าย
คุณสามารถย้ายส่วนที่เลือกไปยังตำแหน่งใหม่โดยใช้เครื่องมือ ย้าย (ลัดสั้นเริ่มต้น 2 ) หรือโดยการ ลากเคอร์เซอร์ ในขณะที่ย้ายส่วน คุณสามารถสลับเปิดใช้งานชั่วคราว การจับภาพ โดยการกด Shift
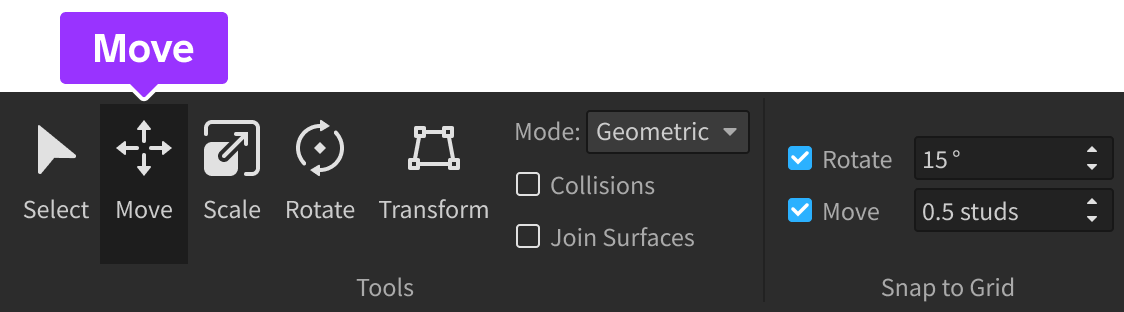
เพื่อย้ายส่วนโดยใช้เครื่องลากแกนตาม X , Y หรือ Z แกน, คลิก/ลากลูกศรชี้ตามแกนที่ต้องการเคลื่อนที่
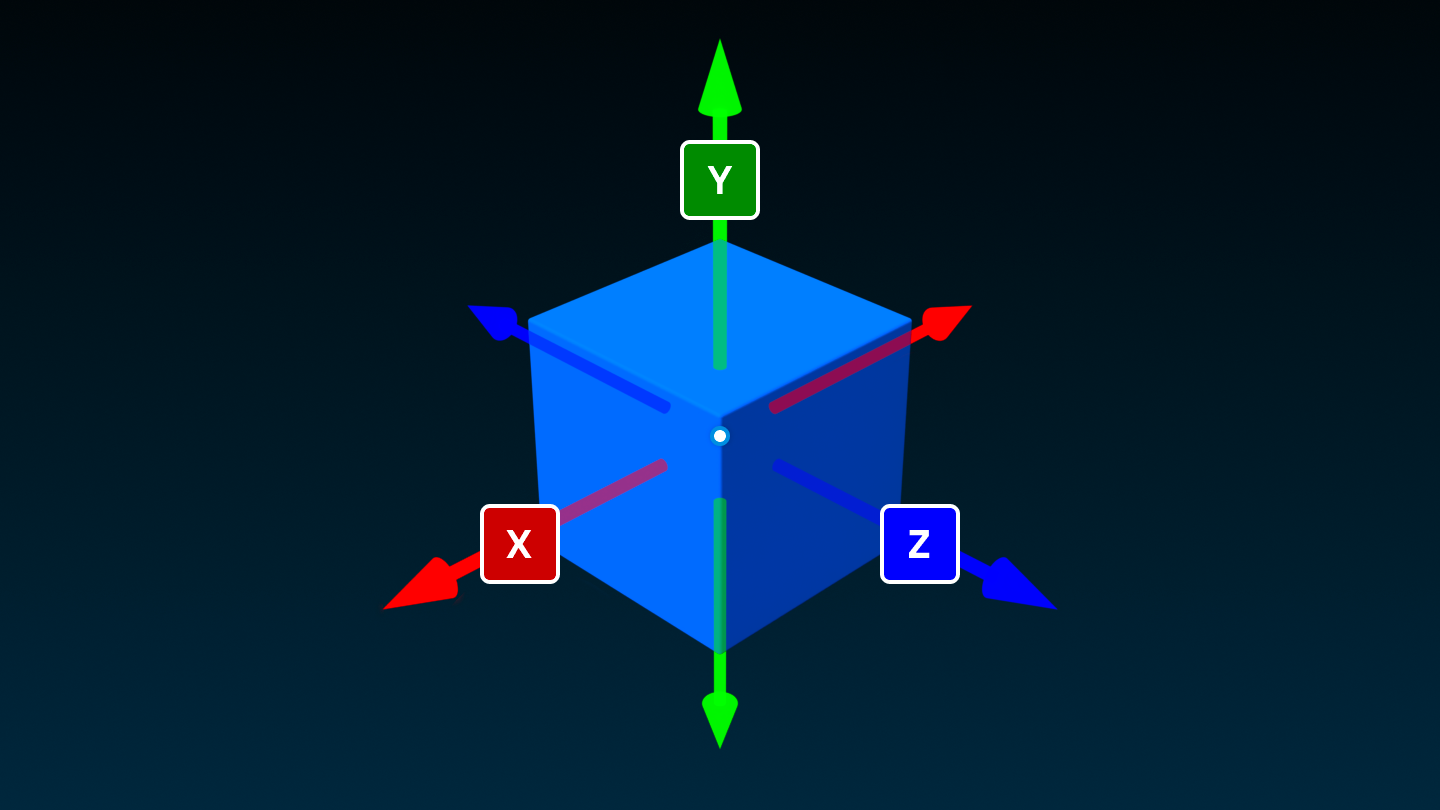
หลังจากปล่อยการลากแล้ว ตัวบ่งบอกระยะทางเลขทศนิยม ยังคงมองเห็นได้ หากต้องการ ปรับแต่งระยะทางที่ถูกย้ายโดยคลิกภายในตัวบ่งบอกและใส่หมายเลขใดก็ได้
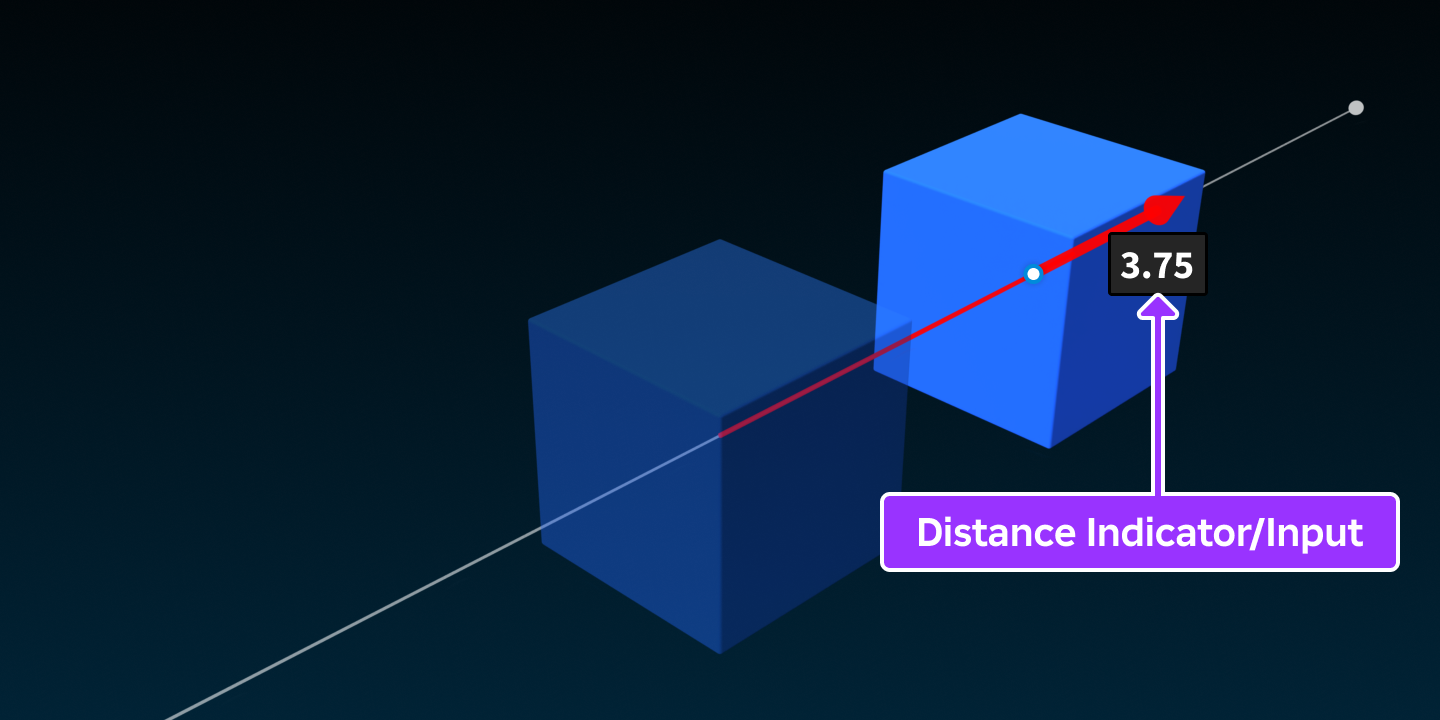
หากคุณลากชิ้นส่วนโดยจุด หมุน ในขณะที่เครื่องมือ ย้าย ถูกเลือกแล้ว จุดหมุนจะ "สแนปอ่อน" ไปยังพื้นผิวและขอบของชิ้นส่วนใกล้เคียง
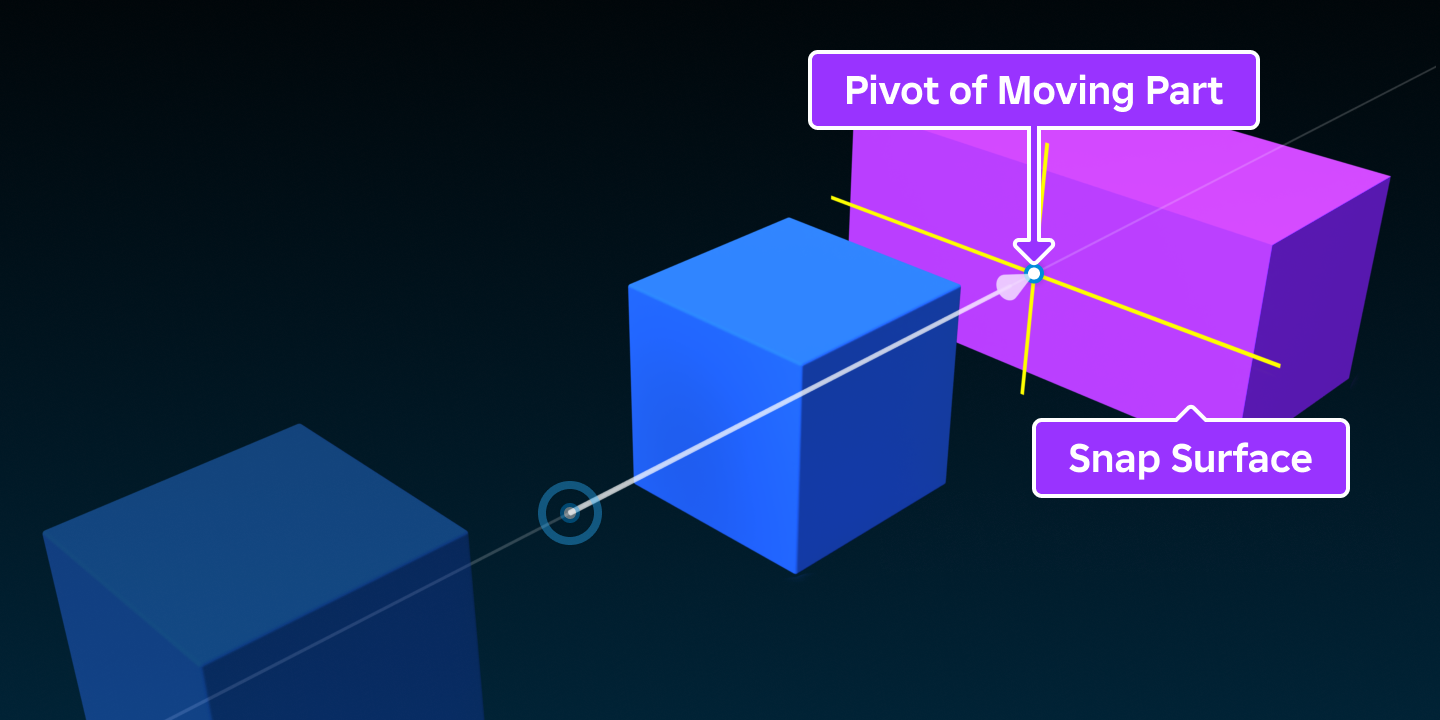
ขนาด
เพื่อขยาย (ปรับขนาด) ส่วนที่เลือกตามแกน X , Y หรือ Z ใช้เครื่องมือ ขยาย (ลัดสั้นเริ่มต้น 3 ) และคลิก/ลากจัดการจัดการในขณะที่ลากคุณสามารถสลับเข้าสู่โหมดจับภาพชั่วคราวได้ โดยการกด
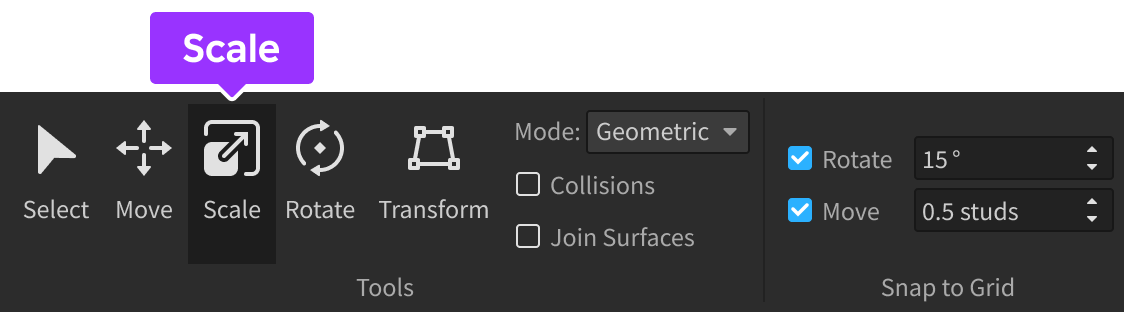
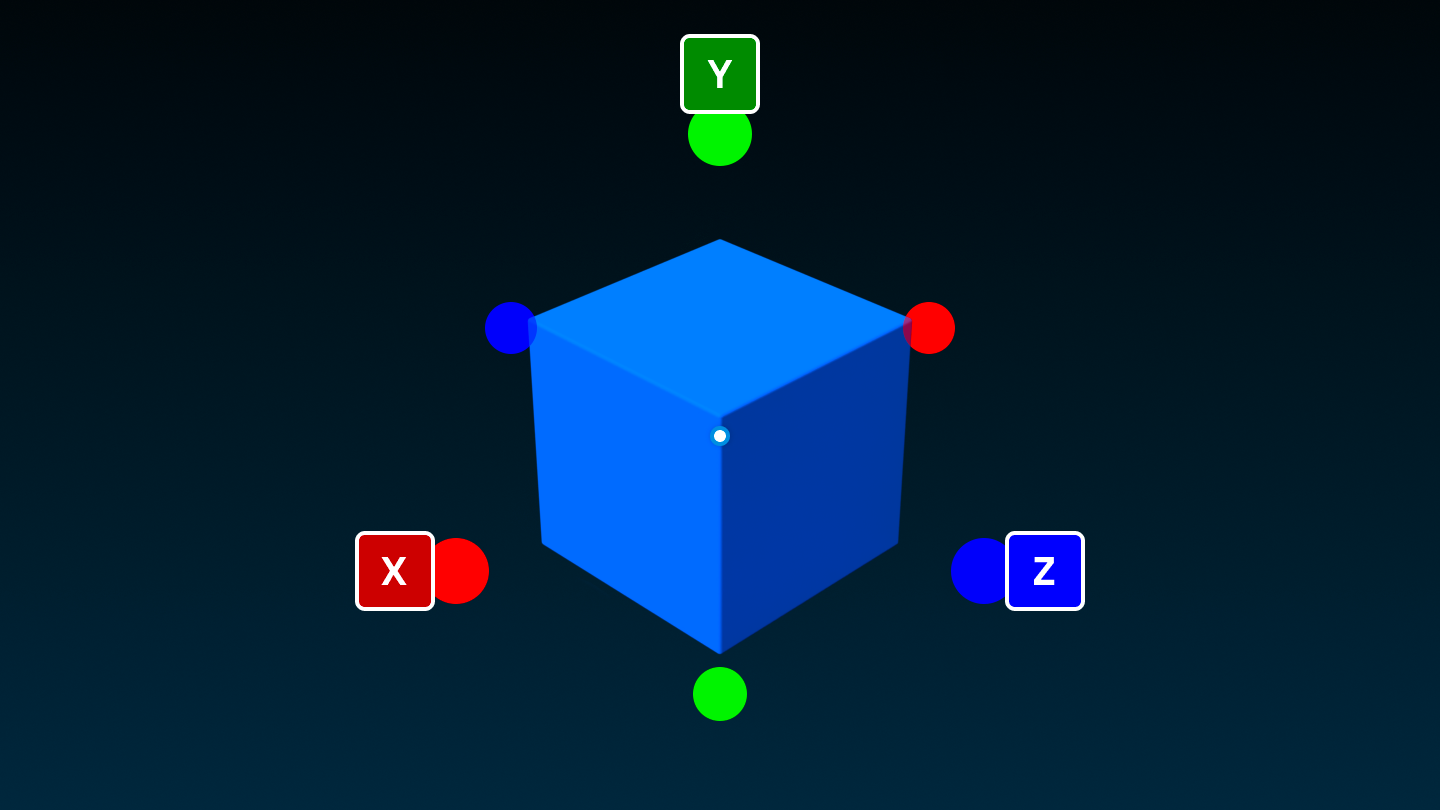
หมุน
เพื่อหมุนส่วนที่เลือกรอบ X , Y หรือ Z แกน, ใช้เครื่องมือ หมุน (ลัดสั้นเริ่มต้น 4 ) และคลิก/ลากวงหมุนในขณะที่ลากคุณสามารถสลับเข้าสู่โหมดจับภาพชั่วคราวได้ โดยการกด
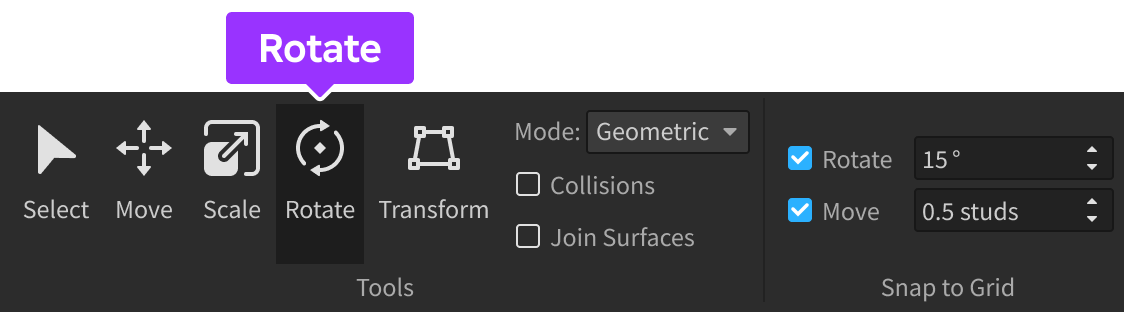
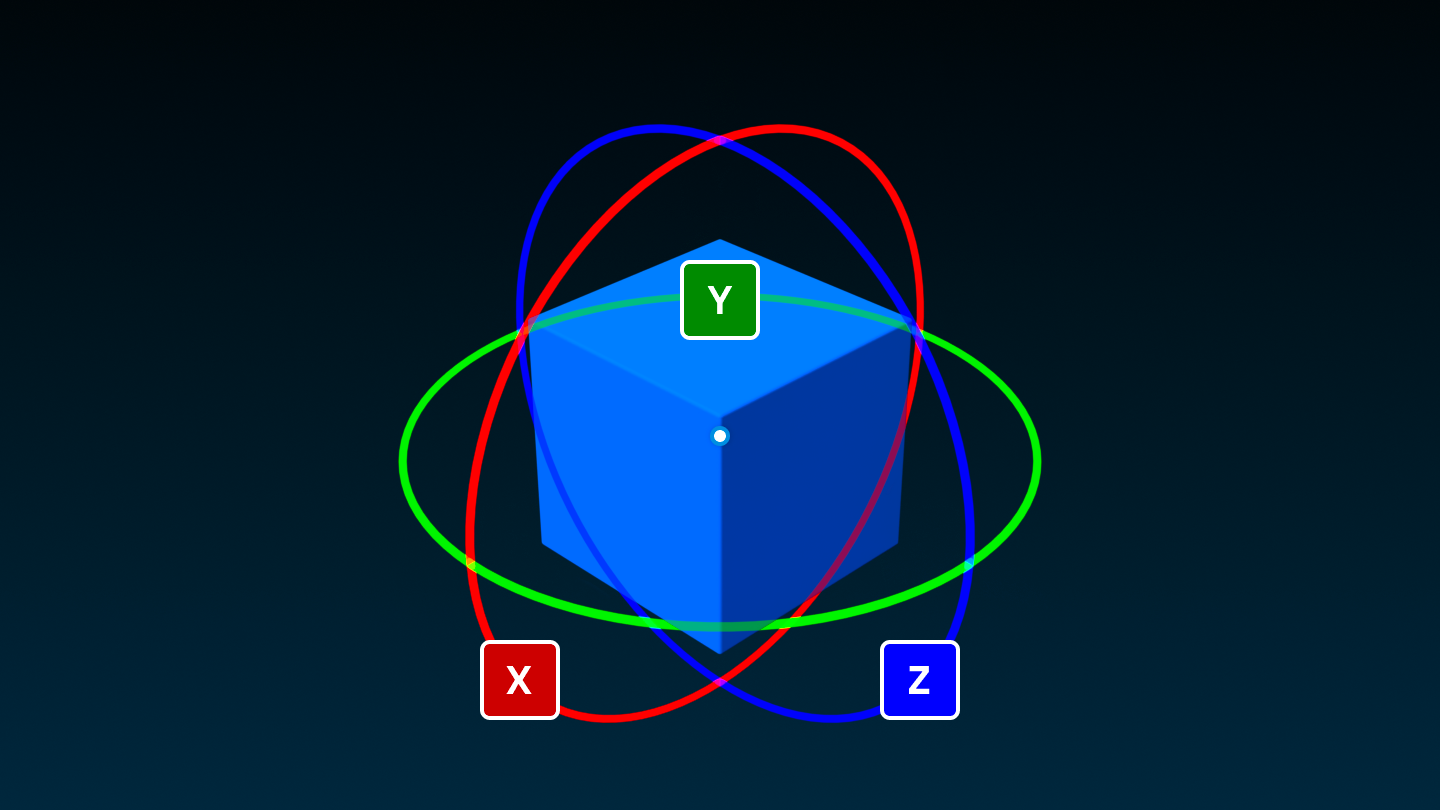
ส่วนสี
ในขณะที่ส่วนมีสีเทาโดยค่าเริ่มต้น คุณสามารถเปลี่ยนเป็นสีใดก็ได้ผ่านวิธีต่อไปนี้
แผนที่หกเหลี่ยม
การคลิกลูกศรเลื่อนขนาดเล็กบน สี วิดเจ็ตเปิดเผยตัวเลือกสีหกเหลี่ยม

โดยค่าเริ่มต้น, การคลิกปุ่มทั่วไป สี จะใช้สีที่เลือกกับส่วนใดก็ได้ ที่เลือก หากคุณต้องการกระบวนการเติม/ทาสีแทน เปิดใช้งาน การดำเนินการสีเป็นเครื่องมือ แล้วคลิกส่วนในหน้าต่าง 3D เพื่อใช้สีที่เลือก
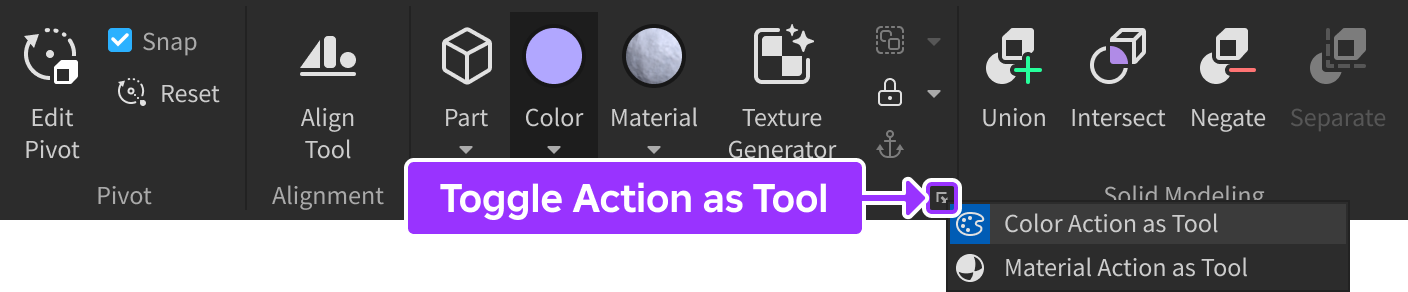
ป็อปอัพ
ป๊อปอัพสี สี ช่วยให้คุณสามารถตั้งค่าสีผ่านไอคอนตัวเลือกสีของระบบปฏิบัติการของคุณเพื่อเข้าถึง ให้ไปที่หน้าต่าง คุณสมบัติ และคลิกกล่องขนาดเล็กทางด้านซ้ายของคุณสมบัติ Color
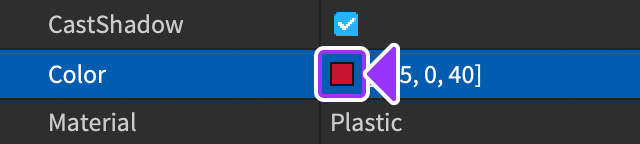
ค่า RGB
เพื่อกำหนดค่า RGB สีที่เฉพาะเจาะจงสำหรับชิ้นส่วนให้ป้อนค่า RGB ลงในฟิลด์คุณสมบัติ Color
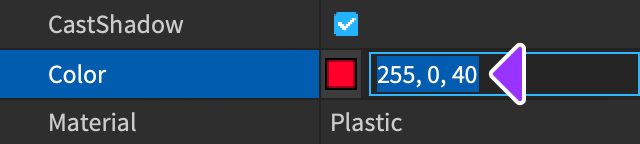
ใช้วัสดุ
คล้ายกับ สี คุณสามารถปรับแต่งวัสดุส่วน ของ เพื่อจำลองวัสดุในโลกแบบจริงเช่นไม้ กระจก หรือผ้าเมื่อเลือกวัสดุ กำลังติดตาม:
วัสดุมีผลต่อลักษณะทางกายภาพของชิ้นส่วนไม่เพียงแค่รูปลักษณ์เท่านั้น ตัวอย่างเช่น วัสดุ คอนกรีต มีน้ำหนักมากกว่าวัสดุ พลาสติก ดังนั้นอิฐคอนกรีตจะมีความหนาแน่นสูงกว่าอิฐพลาสติกและจมลงในน้ำเร็วขึ้น
วัสดุบางชนิดมีเอฟเฟกต์ทางกายภาพพิเศษ ตัวอย่างเช่น ชิ้นส่วนจะปรากฏเพื่อส่องแสงหากตั้งค่าเป็นวัสดุ นีออน

พลาสติกผิวเรียบ >
นีออน
ดู วัสดุ สำหรับข้อมูลเพิ่มเติมเกี่ยวกับวิธีการใช้วัสดุทั้งเริ่มต้นและกำหนดเองกับชิ้นส่วน