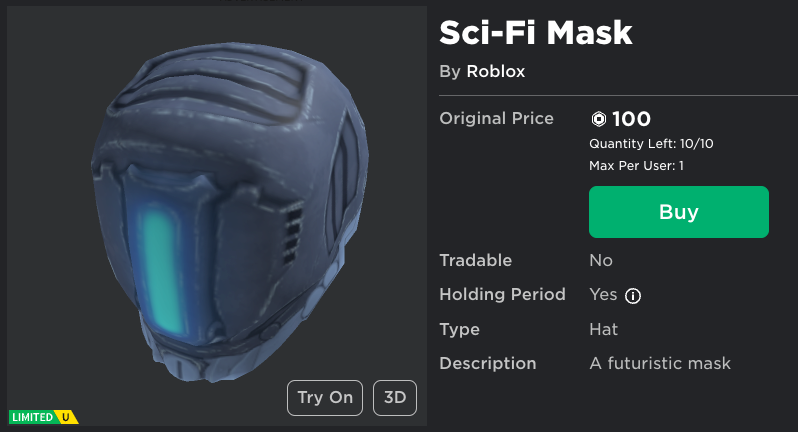많은 경우 모델링 소프트웨어에서 미리 만든 모델을 Roblox의 액세서리로 변환하고 싶을 수 있습니다.액세서리를 처음부터 만들려는 경우 액세서리 만들기를 참조하십시오.
제공된 3D 참조 파일을 사용하여 이 자습서에서는 Blender의 PBR 텍스처로 3D 모델을 올바르게 구성하고 내보내고 Studio에서 고유한 강성 액세서리를 생성하는 워크플로우의 각 단계를 다룹니다.액세서리를 만든 후 마켓플레이스에 업로드하고, 도구 상자에 저장하고, 직접 경험에서 사용할 수 있습니다.
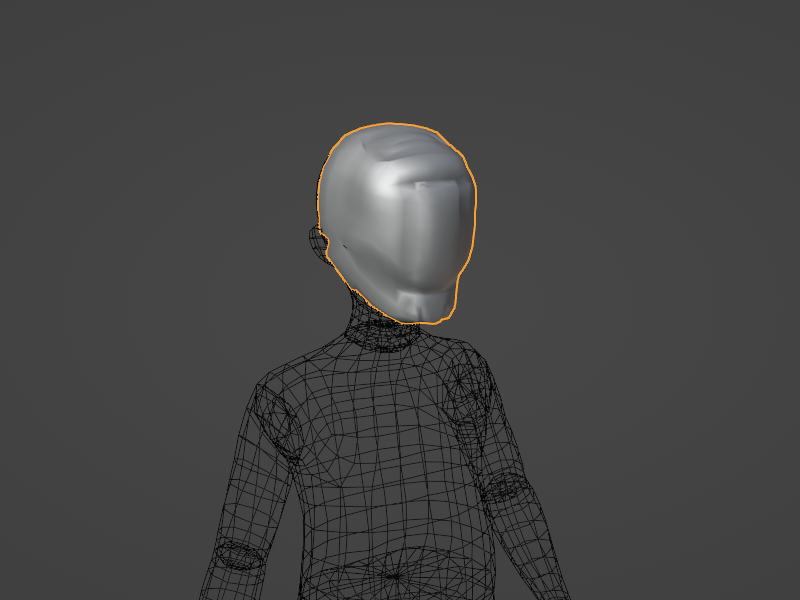
블렌더에서 텍스처가 없는 메쉬 개체로 마스크 자산

마스크 자산이 Studio에서 Accessory 로 장착되었습니다
제공된 참조 3D 자산을 사용하여 이 자습서에서는 다음과 같은 강성 액세서리 워크플로우를 다룹니다:
- Blender에서 모델링 개요 및 요구 사항 보기.
- Blender에서 PBR 텍스처를 사용하여 텍스처링 설정.
- Blender에서 자산을 .fbx로 내보내는 중.
- 자산을 Studio에 가져오는 중.
- 가져온 모델을 Accessory 개체로 맞추고 변환합니다.
- 마켓플레이스에 업로드할 액세서리 게시 및 유효성 검사.
모델링 설정
기존 모양을 사용하든 자체 3D 개체를 만들든, 기하 도형을 정책 예산 내에 유지하거나 다른 크리에이터의 IP를 내부 및 외부 Roblox 생태계 모두에서 침해하지 않도록 하는 것과 같은 기술 요구 사항 및 정책 요구 사항을 고려해야 합니다.
Blender에서 올바르게 자산을 설정하면 Studio에서 나중에 가져오기 및 렌더링 문제를 줄일 수 있습니다.제공된 마스크 자산과 같은 Roblox 관련 파일을 가져올 때, 변환으로 인해 자산이 1/100 규모로 가져오는 것을 발견할 수 있습니다.Blender 프로젝트에서 크기를 신속하게 재설정하여 Blender 환경에서 자산을 더 쉽게 작업할 수 있도록 할 수 있습니다.
예시로 Sci Fi 마스크 참조를 사용하여 Blender에서 강성 액세서리 모델을 가져와 설정하기 위해 다음 지침을 사용하십시오.
새로운 Blender 프로젝트 열기.
모두를 강조하려면 A를 누르고, 기본 시작 큐브와 카메라를 삭제하려면 X를 누르십시오.
탐색하여 파일 > 가져오기 > FBX 및 다운로드된 참조 모델을 선택합니다.
개체가 소규모로 가져오는 경우, 선택 개체를 선택하고 속성 패널 > 개체 속성 > 변환 및 X , Y , Z 를 조정하여 1.000로 이동합니다.

자산을 처음부터 새로 조각하는 경우 작업 영역에서 개체를 오리엔트하십시오. 가져오는 경우 조정할 필요가 없을 수 있습니다.
- 자산이 -Y 방향으로 향하고 있는지 확인하십시오 .
- 이상적으로 액세서리는 Studio에서 카메라의 중심에 가져오도록 세계에서 0, 0, 0로 이동해야 합니다.
텍스처 지정
텍스처링 은 3D 개체에 표면 모양을 적용하는 프로세스입니다.블렌더는 자신의 텍스처 맵을 자산에 생성하고 연결하기 위한 다양한 도구와 기능을 제공하여 모델의 최종 모습을 미리 볼 수 있고 내보낸 파일에 텍스처 이미지를 연결할 수 있습니다.
마스크 예제 자산은 물리적 기반 렌더링(PBR) 텍스처를 사용하며, 이는 다양한 조명 환경에서 현실적인 표면을 만드는 고급 텍스처입니다.PBR 텍스처는 여러 이미지 파일이나 맵 을 사용하여 3D 개체의 다양한 표면 속성을 나타냅니다.

색상 (반사율) 맵

일반 맵

거칠기 맵
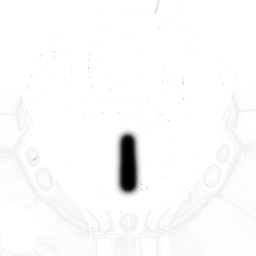
금속성 맵
이 자습서에서는 PBR 텍스처 생성 프로세스를 다루지 않으며, 일반적으로 ZBrush 또는 Substance 3D Painter와 같은 타사 소프트웨어를 사용합니다.대신, 이 섹션에서는 미리 만들어진 PBR 이미지 파일을 Blender에 가져와 내보내기에서 올바르게 자산에 연결하는 프로세스를 설명합니다.
PBR 텍스처를 모델에 구성하고 연결하려면:
Download Rigid_Mask_Textures.zip 및 블렌더 프로젝트와 동일한 디렉토리에서 텍스처 이미지를 로컬로 압축 해제합니다.
Blender에서 그림자 탭으로 이동합니다. 개체가 선택되었는지 확인하십시오.
PrincipledBSDF 노드를 보지 못하면 +새로 만들기 버튼을 선택하여 새로운 재료를 생성합니다.


파일 브라우저에서 텍스처 .png을 노드 섹션으로 드래그 앤 드롭하십시오. 각 파일에 새 이미지 노드가 나타납니다.
새로 생성된 노드에서 다음 이미지 노드를 클릭하고 드래그하여 Principled BSDF 주 노드에서 해당 연결로 이동합니다.
- _ALB 텍스처 : 색상 노드를 원칙적인 BSDF > 기본 색상으로 연결합니다.

- _MTL 텍스처 : 색상 노드를 원칙적인 BSDF > 메탈릭 에 연결합니다.

- _RGH 텍스처 : 색상 노드를 원칙적인 BSDF > 거칠기 에 연결합니다.

- _NOR 텍스처 :
- 클릭 추가 > 벡터 > 일반 맵 을 생성하려면 클릭하십시오. 이 노드는 일반 PBR 이미지 맵을 변환하는 데 필요합니다.
- _NOR 노드의 색 을 일반 맵 노드의 색 연결에 연결합니다.
- 일반 맵의 일반 을 원칙적인 BSDF > 일반 에 연결하십시오.

뷰포트 뷰 모드를 뷰포트 셰딩 > 재료 미리보기 모드 로 변경하여 텍스처를 테스트하십시오.
정리하기
자산을 모델링하고 텍스처링한 후, 내보내기 Blender 프로젝트를 .fbx 내보내는 프로세스를 시작할 수 있습니다.이 프로세스의 시작에는 조명, 카메라 또는 마네킹 메쉬와 같은 추가 개체를 삭제하거나 제거하여 액세서리 메쉬만 내보내고 메쉬 개체에 모디파이어를 적용하는 것과 같은 추가 작업이 포함될 수 있습니다.
종종 잊혀지는 정리 단계는 변환 적용 , 즉 변환을 동결하기 위해 방향, 회전 및 크기 델타를 0으로 설정하여 변환 동결 을 수행합니다.변환을 적용하지 않으면 Studio에서 메쉬를 가져올 때 예기치 않은 동작과 방향이 발생할 수 있습니다.
변환을 동결하려면:
개체 모드에서 메쉬 개체를 선택합니다.
Navigate to 개체 > 적용 > 모든 변환 에 이동합니다.

수출
자산을 모델링하고 텍스처링한 후, 내보내기 Blender 프로젝트를 .fbx 내보내는 프로세스를 시작할 수 있습니다.이 프로세스의 시작은 조명, 카메라 또는 마네킹과 같은 추가 개체를 삭제하거나 제거하여 액세서리 메쉬만 내보내고 메쉬 개체에 모디파이어를 적용하는 것과 같이 프로젝트를 정리하는 것을 포함합니다.
추가 개체와 마네킹을 삭제하는 것과 함께, 종종 잊혀지는 정리 단계는 변환을 적용하여 변환을 동결합니다 , 즉 방향, 회전 및 크기 델타를 0으로 설정하여 변환을 동결합니다.변환을 적용하지 않으면 Studio에서 메쉬를 가져올 때 예기치 않은 동작과 방향이 발생할 수 있습니다.
변환을 동결하려면:
개체 모드에서 메쉬 개체를 선택합니다.
Navigate to 개체 > 적용 > 모든 변환 에 이동합니다.

모델을 .fbx로 내보내려면:
상단 표시줄에서 파일 을 클릭합니다.
내보내기 를 선택하고, FBX(.fbx)를 선택합니다.
파일 뷰 창의 오른쪽에서 경로 모드 속성을 복사 로 변경하고 Embed Textures 버튼을 토글하면 됩니다.

변환 변환 > 크기 조정 을 .01 설정하십시오. 이는 내보내기 .fbx 의 크기 조정 크기를 유지하려면 필요합니다.

클릭하십시오 FBX 내보내기 버튼.
가져오기
Studio의 3D 가져오기는 제3자 3D 자산을 프로젝트에 빠르고 쉽게 가져오는 방법을 제공합니다.가져오기는 개체 미리 보기와 오류 검사를 제공하여 자산이 Studio의 일반적인 3D 요구 사항을 충족하는지 확인합니다.
자산을 가져오려면:
Studio에서 도구 모음의 아바타 탭으로 이동하고 3D 가져오기 를 선택합니다.
파일 브라우저에서 로컬에 저장된 .fbx을 선택합니다. 3D 가져오기가 개체의 미리 보기를 로드합니다.

- 텍스처가 자산에 로드되지 않으면 4단계에서 텍스처를 수동으로 가져올 수 있습니다.
선택 가져오기 . 자산은 적절한 텍스처가 적용된 로 작업 공간에 채워집니다.
텍스처가 올바르게 로드되지 않으면 수동으로 추가하십시오.자산 관리자에 액세스하려면 경험을 저장하고 게시해야 할 수 있습니다 Asset Manager.
자산 관리자에서 가져오기 버튼을 클릭하십시오.
이미지 파일 업로드.
검열이 이미지에 대해 완료되면 가져온 내에서 부모로 선택된 를 선택합니다.
자식 SurfaceAppearance 을 MeshPart 에 추가하십시오.

속성 SurfaceAppearance에서 각 속성 값을 클릭하고 자산 드롭다운에서 적절한 텍스처 이미지를 할당하십시오.
색상 맵 을 _ALB 텍스처 이미지로 설정합니다.
메탈니스맵 을 _MTL 텍스처 이미지로 설정합니다.
일반 맵 을 _NOR 텍스처 이미지로 설정합니다.
거칠기 맵 을 _RGH 텍스처 이미지로 설정합니다.

변환
Studio에 자산을 가져온 후, 가져온 개체를 마네킹에 맞추고 변환하여 가져온 개체를 로 변환할 수 있습니다.액세서리를 피팅하고 변환할 때 액세서리 피팅 도구(AFT) 를 사용하여 올바르게 배치하고 액세서리에 올바른 구성을 적용하는 것이 중요합니다.
액세서리를 피팅하고 생성하려면:
도구 모음의 아바타 탭에서 액세서리 피팅 도구 (AFT)를 엽니다.
새 AFT 패널에서 부품 필드를 선택하고 작업 영역에서 액세서리 MeshPart 개체를 선택하고 다음 을 누르십시오.

자산 유형 페이지에서 자산의 유형 과 예상 바디 스케일 을 선택하고 완료되면 다음 을 누르십시오.
이 자습서에서는 비율 정상 모자 자산을 사용하여 비율 정상 규모 를 사용합니다.
보디 스케일은 일반적으로 자산의 원래 조각 및 크기에 따라 설정됩니다.부드러운 액세서리 크기 조정에 대한 자세한 정보는 바디 스케일에 참조하십시오.

미리 보기 화면에서 인간형 캐릭터 중 하나를 마네킹으로 선택합니다.
아바타 섹션에서 인간형 기본 바디 캐릭터를 선택합니다.
미리 보기 패널에서 이전 선택을 취소합니다. 미리 보기 창에는 오직 휴머노이드 몸만 표시됩니다.

AFT 미리 보기 창과 작업 영역을 모두 사용하여 액세서리의 위치, 크기 및 회전을 조정합니다.
AFT 미리 보기 창과 마네킹을 사용하여 자산이 캐릭터에 어떻게 맞는지 정확한 미리 보기를 생성합니다.작업 영역의 의류 마네킹은 강성 액세서리가 어떻게 부착되는지를 정확하게 묘사하지 않습니다.
작업 공간에서 이동 , 크기 조정 , 및 회전 도구를 사용하여 강성 액세서리의 위치를 조정합니다.
실수로 다른 것을 선택하면 AFT 패널로 돌아가서 액세서리를 다시 선택하고 변환 도구를 사용하여 조정을 재개하십시오.
자산을 미리 보고 조정한 후 드롭다운 을 선택하여 생성 버튼 옆에 있는 레거시 액세서리 생성 을 선택하여 액세서리를 생성하고 탐색기에 추가합니다.
- 마켓플레이스에서 판매할 유연한 액세서리의 경우 레거시 액세서리 생성 옵션을 사용하여 마켓플레이스 액세서리를 만들어야 합니다.
- PBR 텍스처는 레거시 액세서리에 대해 기본 텍스처로 자동으로 변환됩니다.
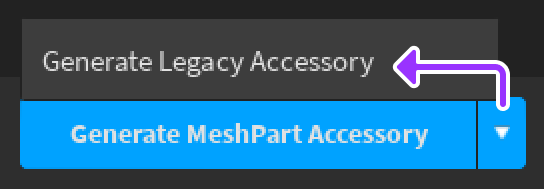
검증
아이템 를 생성한 후, 이제 마켓플레이스에 자산을 게시하는 프로세스를 시작할 수 있습니다.이 단계는 선택적이며 자산을 판매하려는 크리에이터에게만 적용됩니다.
게시 프로세스에는 세 가지 주요 단계가 있습니다:
- 유효성 검사 - 업로드 프로세스 시작 시 로컬에서 유효성 검사가 발생합니다.이렇게 하면 액세서리가 업로드하기 전에 모든 기술적 요구 사항을 충족하도록 보장됩니다.
- 조정 - 업로드 후 Studio는 자산을 조정 대기열에 보냅니다. 조정은 일반적으로 24시간 이내에 완료됩니다.
- 판매 가능 - 자산이 조정을 통과하면 마켓플레이스 설정을 설정하고 자산을 판매할 수 있습니다.
마켓플레이스에서 자산을 판매하려는 경우 다음 단계를 사용하여 유효성 검사 및 업로드 프로세스를 시작하십시오:
탐색기 창에서 액세서리 개체를 마우스 오른쪽 버튼으로 클릭하고 컨텍스트 메뉴에서 Roblox에 저장… 을 선택합니다.
자산 구성 창에서 콘텐츠 유형을 아바타 아이템으로 설정합니다.
다음 필드를 완료하십시오(나중에 조정할 수 있음):
제목 : 액세서리의 이름.
설명 : 자산의 짧은 설명.
자산 카테고리 : 액세서리의 유형. 이는 피팅 및 변환 프로세스 중에 선택된 액세서리 유형과 일치해야 합니다.
크리에이터 : 드롭다운을 사용하여 이 자산을 개인 또는 관련 그룹의 일부로 게시하려는지 선택합니다.

자산 카테고리를 선택한 후, Studio는 Roblox의 액세서리 기술 요구 사항에 부합하도록 자산을 검증하기 시작합니다.
- 올바르게 설정되면 창에 녹색 유효성 확인 성공 확인이 표시됩니다.
- 오류 Could not find a Part called Handle...)를 보면 레거시 액세서리 대신 액세서리를 MeshPart로 게시했을 수 있습니다.보기 액세서리 피팅 도구 사용 단계 6에 대한 자세한 정보.
- 다른 오류가 표시되면 특정 세부 정보에 대한 오류 메시지를 참조하십시오.일부 오류는 모델링 소프트웨어로 돌아가서 자산을 조정해야 할 수 있습니다.
유효성 검사가 성공하면 비용을 지불하고 업로드 및 검열 대기열에 자산을 제출할 수 있습니다.현재 요금 정보는 수수료 및 커미션을 참조하십시오.
게시
검열을 위해 자산을 업로드한 후, 아바타 아이템 탭의 크리에이터 대시보드에서 자산의 현재 검열 상태를 확인할 수 있습니다.검열은 생성 페이지에 자리 표시자 아이콘이 사용되는 동안 최대 24시간까지 걸릴 수 있습니다.
검열이 완료되면 아이템의 게시 세부 정보가 편집하고 판매할 수 있게 되어집니다.다음에서 사용 가능한 다양한 판매 옵션에 대한 개요를 참조하십시오:
이제 액세서리가 마켓플레이스 카탈로그에 추가되었습니다! 항목의 마켓플레이스 링크를 사용하여 언제든지 목록을 보거나 친구와 팔로워에게 추가 참여를 보내기 위해 보낼 수 있습니다.