얼굴 액세서리는 머리에 부착되는 화장품 Accessory 으로, 머리카락, 눈썹, 안경 및 얼굴 털과 같은 아이템을 포함할 수 있습니다.애니메이션 가능한 머리와 호환되는 얼굴 액세서리를 만들려면 레이어드 의류와 유사한 디자인 프로세스를 사용하여 머리가 포즈를 취하거나 애니메이션될 때 액세서리 모델이 변형되고 스트레칭되도록 허용합니다.
얼굴 장신구만들려면 블렌더(Blender), 마야(Maya)와 같은 타사 모델링 도구를 사용하여 다음 요건으로 3D 모델을 생성합니다.
- 액세서리 모델은 Studio의 메시 요구 사항을 충족해야 합니다.
- 모델은 R15 캐릭터 리그에 부모(블렌더) 또는 바인딩(마야)되어야 합니다.
- 모델에는 내부와 외부 철창이 포함되어야 합니다.
이 가이드에서는 기본 헤드 생성에 언급된 Cubie 모델을 사용하여 기본 참조 모델에 리그 및 케이지 데이터를 적용하는 Blender의 기본 프로세스를 다룹니다.
참조 파일
다음은 이 가이드의 모든 예제 파일을 포함한 얼굴 액세서리 참조 파일입니다.
| 이름 | 설명 |
|---|---|
| 큐비 완료.fbx | 기본 머리 생성에서 완전한 Cubie 참조 캐릭터입니다. 이 파일은 Studio로 가져올 준비가 되었습니다. |
| 쿠비-케이지-전용.fbx | Cubie 참조 캐릭터의 전체 몸 철창 메시 포함 내부 및 외부 철창 메시. |
| 큐비-아이브로우-조지오.fbx | Cubie 모델에 대해 설계된 독립적인 눈썹 모델. |
| 쿠비-아이브로우-리그드-앤-케이지.fbx | 이 가이드의 지침에 따라 올바르게 조정되고 철창된 Cubie 눈썹 모델. 이 파일은 Studio로 가져올 준비가 되었습니다. |
| 큐비 호크 헤어.fbx | 큐비 모델에 대한 헤어 모델 참조, 디자인되었습니다. |
| 얼굴 액세서리 참조 파일 생성-Creating-Face-Accessories-Reference-Files.zip | 제공된 모든 참조 파일의 컬렉션. |
모델링
이 가이드에서는 간단한 눈썹 참조를 사용하여 얼굴 장신구만드는 방법을 보여줍니다.다른 모델을 리그와 케이싱하는 경우 Studio 가져오기에 대한 문자 사양을 충족하는지 확인하십시오.
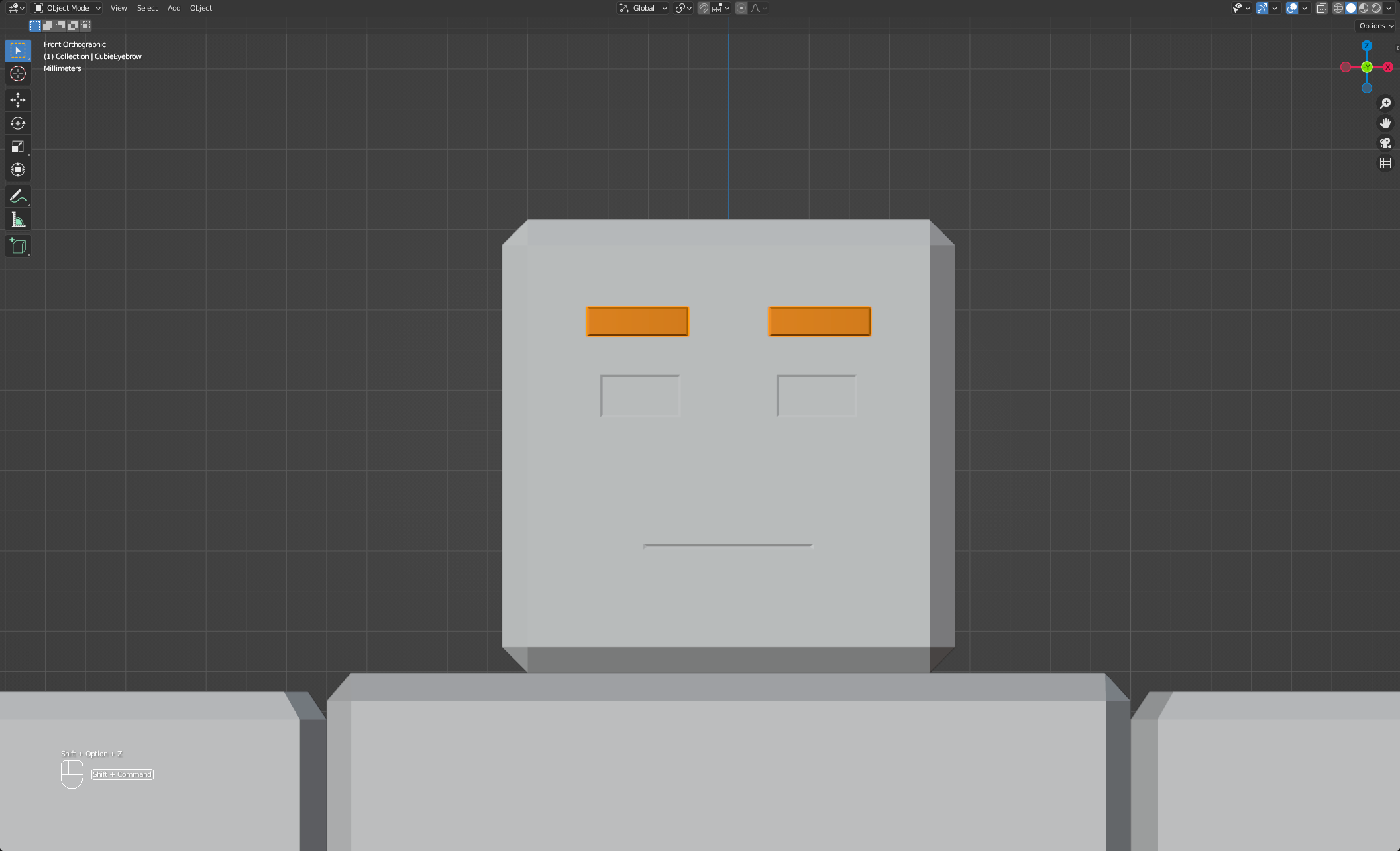
자신의 모델을 만드는 경우 다음 가이드라인을 고려하십시오:
- 최상의 결과와 적합을 위해 캐릭터 모델로 액세서리를 모델링하십시오.
- 가능하면 모델 기하학의 가장자리를 기본 헤드 토폴로지의 가장자리/꼭짓점과 일치시키세요.이렇게 하면 기본 헤드 모델로 액세서리의 변형이 개선됩니다.
- 눈썹과 같은 일부 액세서리는 캐릭터 모델 메시를 삽입하거나 약간 교차시켜 특정 화장품 모양을 얻을 수 있습니다.
- 눈썹과 같은 여러 조각이 있는 액세서리를 사용할 때 모델링과 피팅이 완료되면 메쉬를 단일 메쉬로 결합합니다.
- 얼굴 액세서리 메시는 _Geo 명명 규칙을 필요로 하지 않습니다.
리그
액세서리가 캐릭터의 뼈 구조에 연결되어야 액세서리가 캐릭터의 표정 포즈와 함께 구부러지고 변형할 수 있습니다. You must rig your accessory to the character's bone structure so the accessory can bend and deform along with your character's facial poses.조립이 완료되면 모델링 도구에서 모델을 스킨하거나 자동 스킨 전송을 사용하여 캐릭터에서 런타임에 액세서리로 스킨 데이터를 전송할 수 있습니다.
프로젝트 설정
이 가이드의 예로, 우리는 기본 머리 모델을 완성하여 기본 머리 생성 및 새로운 블렌더 프로젝트에서 간단한 눈썹 모델을 사용하고 있습니다.
블렌더 프로젝트를 설정하려면:
Blender에서 새로운 일반 프로젝트를 열어보세요.
기본 모양, 카메라 및 조명을 선택한 다음 Delete를 누르십시오.
속성 편집기의 왼쪽 탐색에서 Scene Properties로 이동합니다.

단위 섹션에서 단위 규모 를 0.01 및 길이 를 센티미터 로 변경합니다.

이 예제에서는 액세서리를 부모로 지정하려는 캐릭터 리그를 가져옵니다: Cubie-Complete.fbx.

작업 공간을 단순화하려면 R15 내부 및 외부 철창 메시 개체를 삭제할 수 있으며, 나중에 격리 단계에서 전체 몸 철창을 가져올 것이기 때문입니다.
이 예제에서는 액세서리 모델을 가져와 보겠습니다: CubieEyebrow_Geo.fbx.
- 필요한 경우 얼굴에 액세서리 모델을 재배치합니다.
- 모델 배치를 확인하기 위해 임시로 강화체를 숨길 수 있습니다.
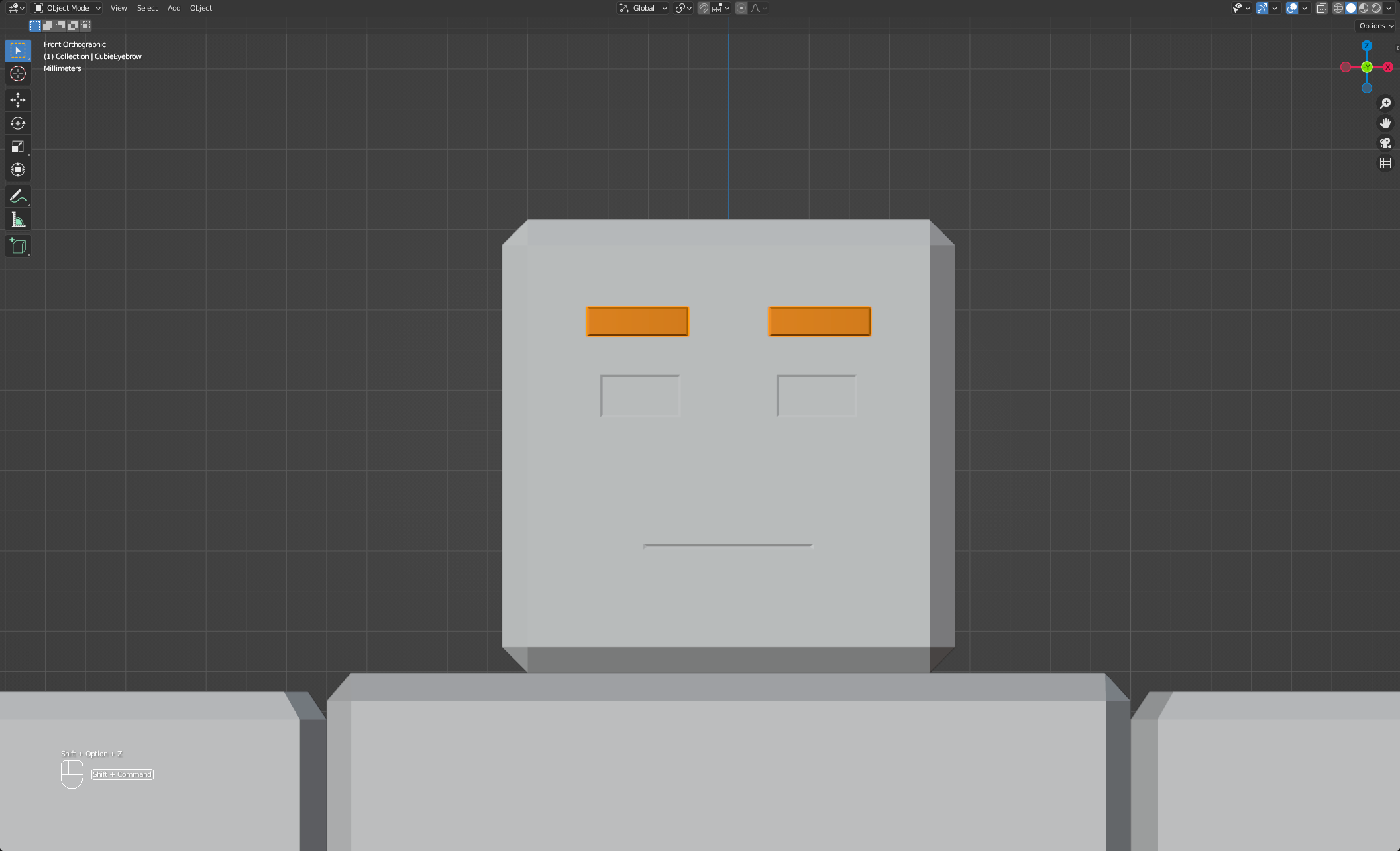
부모 아르마처
메시 개체를 메쉬 개체에 부모로 지정하여 캐릭터의 갑옷에 메시 개체를 연결합니다. 메시 개체를 부모로 지정하려면:
- 개체 모드에서 를 길게 누르고 액세서리 모델과 캐릭터 뼈 중 하나를 클릭하십시오.
- 오른쪽 클릭 및 부모 선택, 그런 다음 자동 무게로 선택 을 선택합니다.
선택적 스킨팅
대부분의 경우 액세서리에 대한 스킨 작업 프로세스를 건너뛰고 Roblox의 자동 스킨 전송을 사용할 수 있습니다.모델링 소프트웨어를 통해 수동 스킨을 적용할 수 있으며 나중에 자동 스킨 전송을 사용하도록 선택할 수 있습니다.자동 스킨 전송으로 최종 결과와 품질이 달라질 수 있습니다.
스킨을 수동으로 적용하지 않으려는 경우, 바로 캡슐화로 이동합니다.
케이징
얼굴 액세서리의 케이싱 프로세스는 레이어드 의류 액세서리의 케이싱과 동일한 모델링 및 케이싱 요구 사항을 공유합니다.조립이 완료되면 프로젝트에 전체 바디 내부 및 외부 케이지를 가져와 케이지 이름을 변경한 다음 외부 케이지의 변형을 확장하여 액세서리 모델을 최소 공간으로 덮습니다.
눈썹 장신구:
블렌더의 .fbx 가져오기로, 가져오기 Cubie-Cage-Only.fbx . 여기에는 큐비 모델에 대한 단일 전체 신체 내부 및 외부 철창 메시가 포함됩니다.

_내부 케이지 및 _외부 케이지 접미사가 있기 전에 철창의 이름을 "CubieEyebrow"로 바꾸십시오.
편집 모드에서 외부 철창을 확장하여 최소한의 공간으로 액세서리를 덮습니다.다양한 재료 및 뷰 옵션을 사용하여 외부 케이지의 올바른 변점을 쉽게 조작할 수 있습니다.
자동 스킨 전송을 사용하는 경우 철창의 불필요한 부분을 제거하여 자동 스킨 전송이 액세서리의 특정 부분에만 적용되도록 할 수 있습니다.자세한 내용은 캐릭터 철창 수정을 참조하십시오.
수출
Studio에서 액세서리 모델을 테스트할 준비가 되거나 최종 내보내기 설정을 할 때 모델을 내보냅니다.얼굴 액세서리를 내보낼 때 다음 가이드라인을 염두에 두십시오:
- 적절하게 명명된 메쉬 및 케이지 개체를 포함하여 최종 액세서리 모델이 Studio의 모델링 요구 사항을 따르도록 하십시오.
- 애니메이션 데이터나 조명 및 카메라 개체와 같은 불필요한 데이터는 내보내지 마십시오.
- PBR 텍스처를 내보내는 경우 텍스처 소프트웨어에서 텍스처 이미지를 내보낼 때 텍스처 모델링 요구 사항을 따르십시오.
내보내기 위해:
액세서리 메시(), 아머 오브젝트(), 케이지 메시()만 내보내도록 하세요.작업 영역의 모든 다른 개체를 삭제합니다.
작업 영역에서 지오 와 공격 이라는 명명된 개체를 신속하게 필터링하여 신속하게 삭제할 수 있습니다.
Studio의 Blender에 대한 내보내기 요구 사항을 따르고 파일을 원하는 위치에 저장하십시오.눈썹의 최종 내보내기 .fbx는 참조용으로 사용할 수 있습니다.
Studio에서 테스트
수출된 모델을 Studio에 로 사용하려면 액세서리 피팅 도구를 사용하여 액세서리 개체를 테스트하고 생성하십시오.이 시점에서 액세서리를 인간형 캐릭터에 장착할 수 있습니다.캐릭터에서 런타임에 스킨 데이터를 액세서리 장신구전송하려는 경우, 액세서리에 대해 자동 스킨 전송을 활성화할 수 있습니다.