액세서리 피팅 도구(AFT)는 최종 개체를 생성하기 전에 캐릭터 몸, 애니메이션 및 액세서리의 다양한 조합에서 사용자 지정 모델을 테스트할 수 있는 내장 Studio 도구입니다.액세서리를 테스트할 때 가능한 최고의 결과를 얻도록 하기 위해 미세한 핏과 위치 변경을 할 수 있습니다.
AFT는 사용자 메뉴 선택에 따라 사용자 지정 또는 기반의 변환을 자동으로 처리하여 레이어 가능한 의류 액세서리 또는 강성 액세서리를 만들 수 있도록 합니다.액세서리를 생성한 후 AFT는 업데이트된 피츠 편집으로 올바른 Accessory 개체 계층을 만들고, 적절한 AccessoryType 속성을 설정하고, 필요한 신체 부착 지점을 생성합니다.
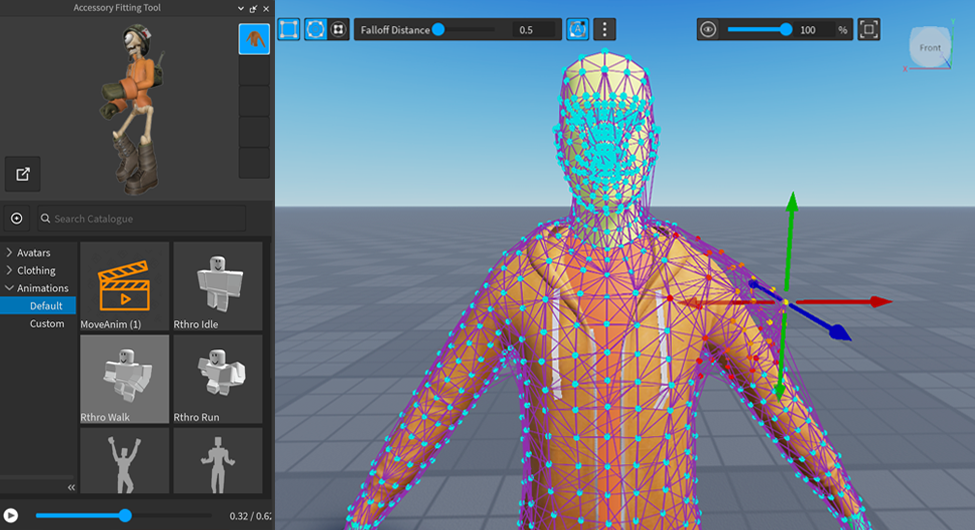
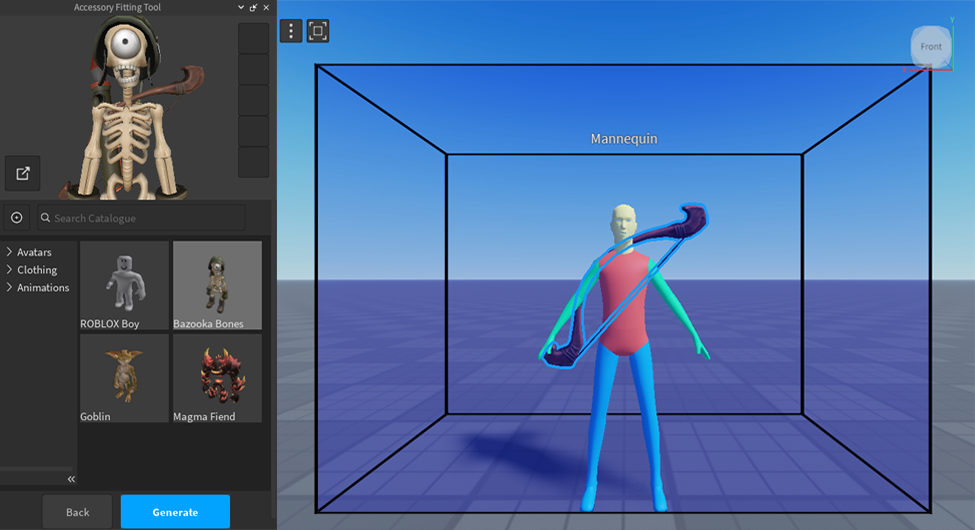
액세서리 설정
액세서리 피팅 도구의 첫 번째 단계에서는 올바른 피팅 도구를 채우고 적절한 액세서리 개체를 생성하기 위해 액세서리 유형을 구성할 수 있습니다.장신구유형을 선택할 때 다음 옵션이 사용할 수 있습니다:
- 의류 : 내부 및 외부 철창을 사용하여 신체와 다른 의류 아이템을 늘리고 감싸는 레이어 가능한 액세서리.
- 액세서리 : 캐릭터의 특정 부착점에 연결되고 해당 위치와 방향에서 정적으로 유지되는 강성 액세서리.
도구를 사용하기 전에 프로젝트에서 선택할 수 있는 액세서리로 만들려는 MeshPart 또는 Model를 가지고 있는지 확인하십시오.참조로, 참조 의류 또는 강성 액세서리 사용자 지정 모델을 사용하여 AFT를 테스트할 수 있습니다.
액세서리를 설정하려면:
프로젝트에서 사용자 지정 자산을 선택할 수 있는지 확인하십시오.경험에 사용자 지정 모델을 가져오는 방법에 대한 지침은 3D 가져오기에 참조하십시오.
도구 모음의 아바타 탭에서 액세서리 피팅 도구 를 엽니다.
클릭 다음 . 자산 유형 메뉴 화면이 표시됩니다.
장신구대한 올바른 자산 유형을 선택합니다. 특정 AssetType 선택에 대한 추가 드롭다운이 표시됩니다.

드롭다운을 사용하여 미리 보려는 특정 유형의 액세서리를 선택합니다.이렇게 하면 장신구만들 때 올바른 AssetType 및 부착 지점이 설정됩니다.

장신구예상 확장을 선택합니다.특정 신체 부위에 다른 AvatarPartScaleType``Class.StringValue 개체가 있는 경우에만 단단한 액세서리에 영향을 줌.의류 액세서리에는 영향을 주지 않습니다.
- 클래식 : 액세서리의 스케일링을 클래식 R15 비율로 설정합니다.
- 비율 슬림화 : 값 AvatarPartScaleType 를 ProportionsSlender 로 설정합니다.
- 비율 정상 : 값 AvatarPartScaleType 을 ProportionsNormal 로 설정합니다.
계속하려면 다음 을 클릭하십시오. 미리 보기 패널과 작업 공간 도구가 표시됩니다.

테스트 액세서리
초기 액세서리 세부 정보를 제공한 후 도구는 미리 보기 패널을 표시합니다.미리 보기 패널을 사용하면 캐릭터 바디, 의류 아이템, 애니메이션 또는 경험의 사용자 지정 자산과 같은 다양한 조합에서 액세서리가 어떻게 보이는지 테스트할 수 있습니다.
장신구어떤 적합 문제가 있는지 알게 되면, 편집 도구를 사용하여 장신구미세한 조정을 할 수 있습니다.
다른 바디로 사용하기
액세서리의 핏과 착용을 테스트하기 위해 다른 바디를 선택할 수 있습니다.AFT는 액세서리가 예상대로 맞는지 확인하기 위해 사용할 수 있는 여러 기본 캐릭터 모델을 제공합니다.
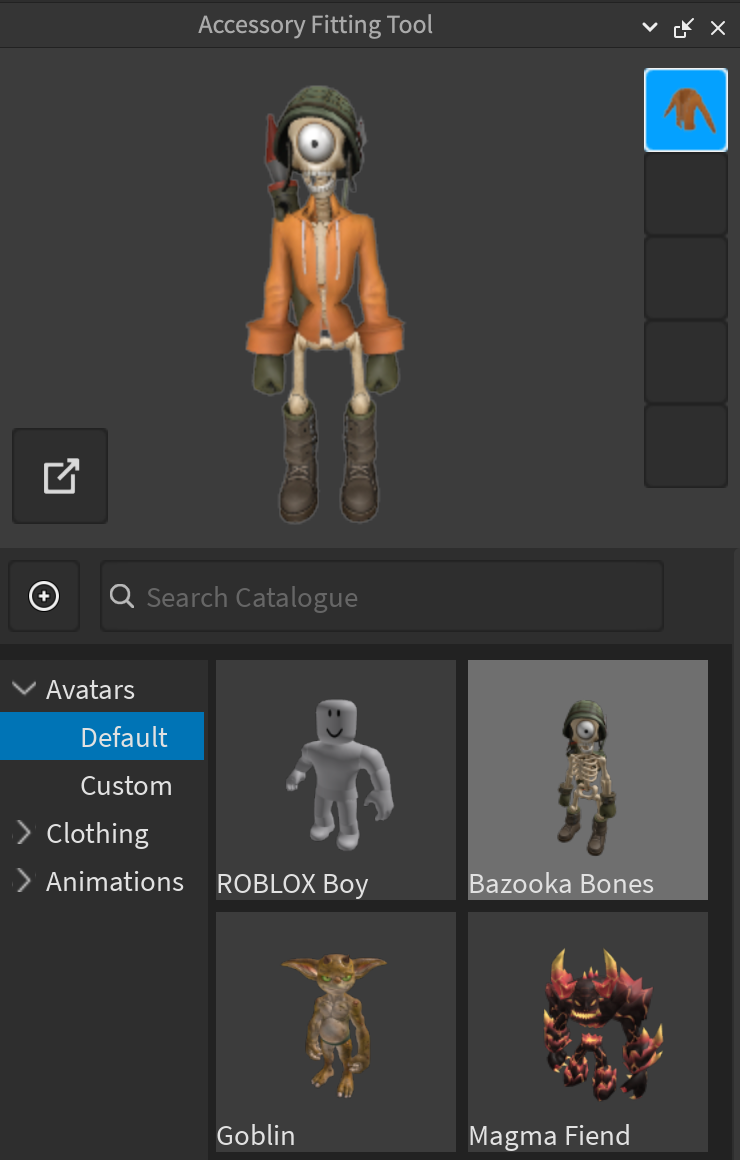
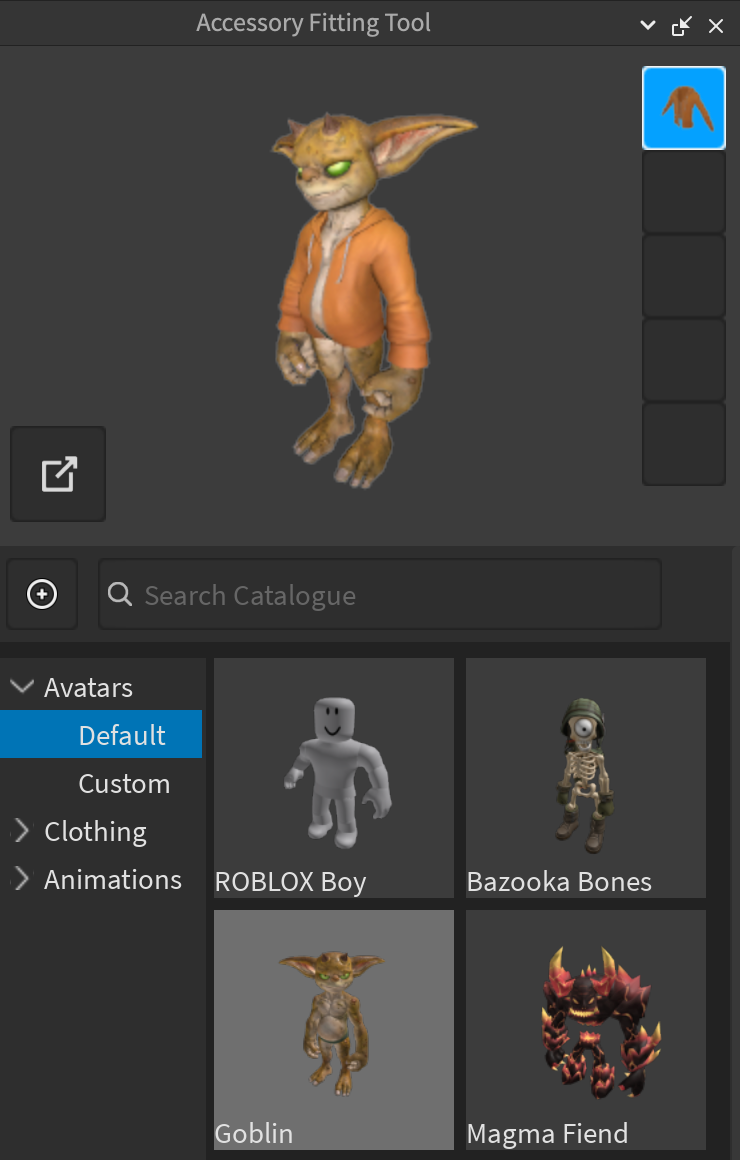
다른 바디로 액세서리를 신체:
- 도구의 카탈로그에서 아바타 > 기본 으로 이동합니다.
- 캐릭터 모델 타일 중 하나를 클릭합니다. 선택한 캐릭터 모델로 미리 로드됩니다.
- 두 개의 캐릭터 타일이 선택되면 선택된 타일을 클릭하여 선택 해제합니다.
- 캐릭터 미리 보기에서 클릭 하고 드래그 하여 회전하고 오른쪽 클릭 하여 캐릭터를 검사합니다.
다른 의류와 함께
철창 액세서리의 핏과 레이어링을 테스트하기 위해 다른 의류 액세서리를 선택할 수 있습니다.AFT는 액세서리가 예상대로 맞는지 확인하기 위해 사용할 수 있는 여러 기본 캐릭터 모델을 제공합니다.
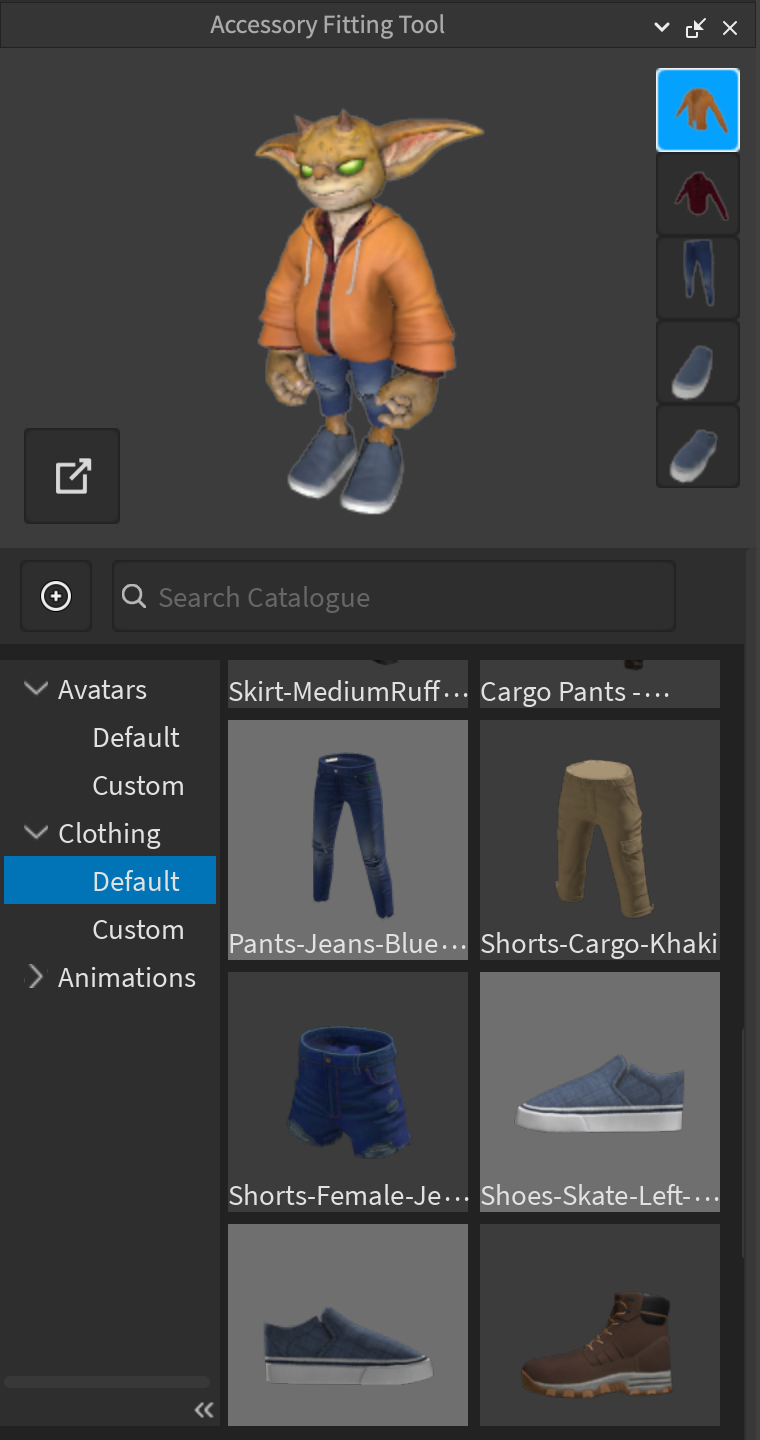
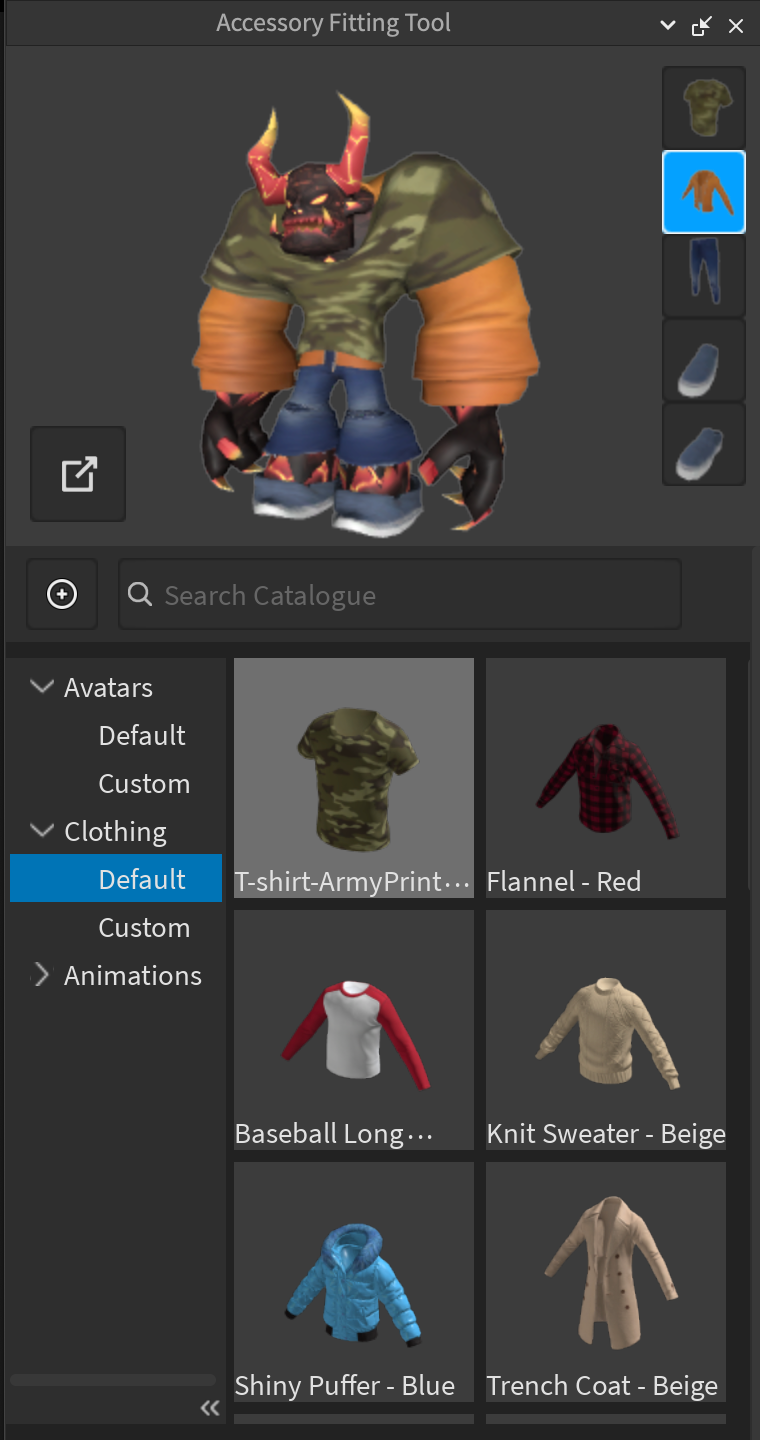
다른 액세서리로 장신구테스트하려면:
- 도구의 카탈로그에서 의류 > 기본 으로 이동합니다.
- 사용 가능한 카탈로그 항목 중 하나 이상을 클릭합니다. 선택한 의류 장신구함께 문자 미리 보기가 로드됩니다.
- 카탈로그에서 활성 타일을 클릭하여 자산을 선택 취소합니다.
- 캐릭터 미리 보기에서 드래그 및 드롭 액세서리 상자를 떨어뜨려 레이어 순서를 변경합니다.
- 캐릭터 미리 보기에서 클릭 하고 드래그 하여 회전하고 오른쪽 클릭 하여 캐릭터를 검사합니다.
애니메이션 사용
액세서리 자산의 이동을 테스트하기 위해 다른 애니메이션을 선택할 수 있습니다.AFT는 모델이 다양한 움직임을 수행할 때 액세서리가 예상대로 맞추도록 보장하는 데 사용할 수 있는 여러 기본 애니메이션 자산을 제공합니다.
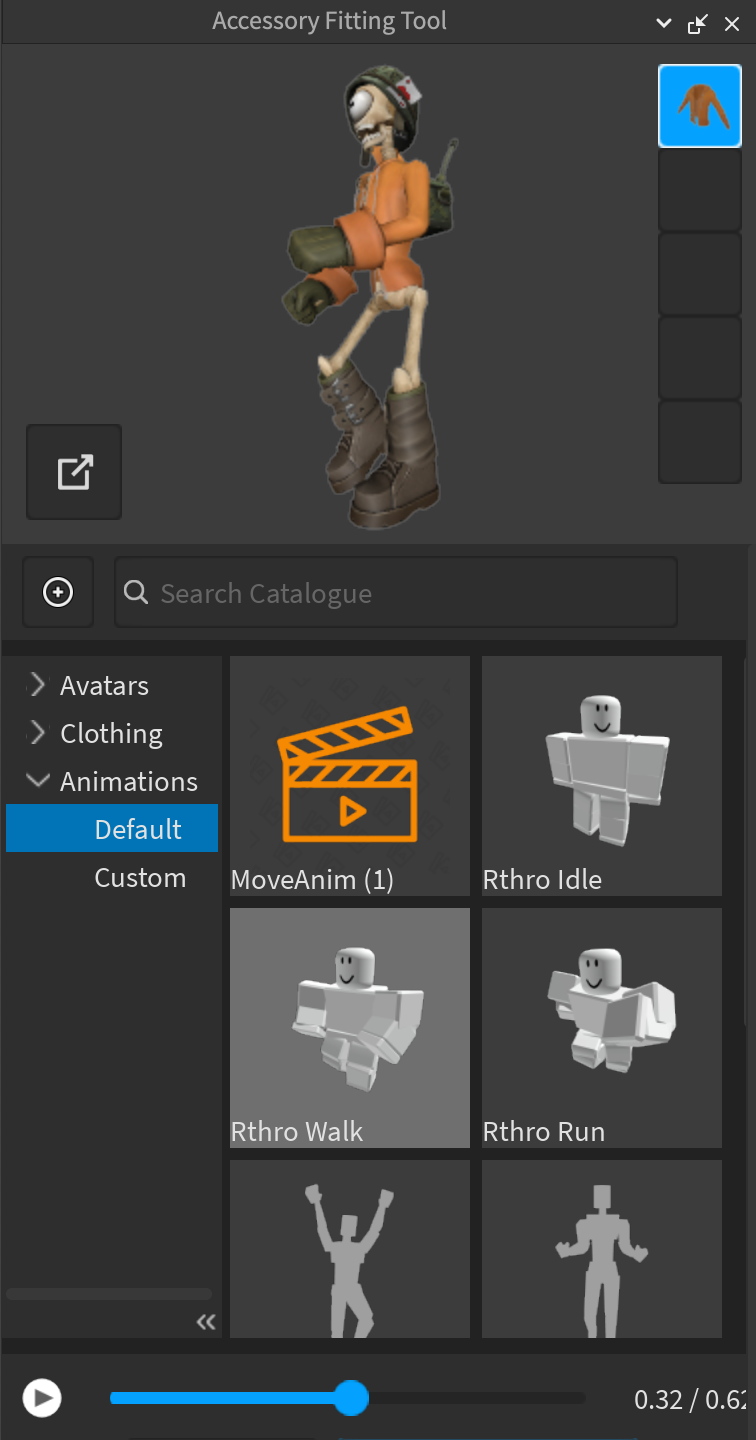
걷기 애니메이션 참조
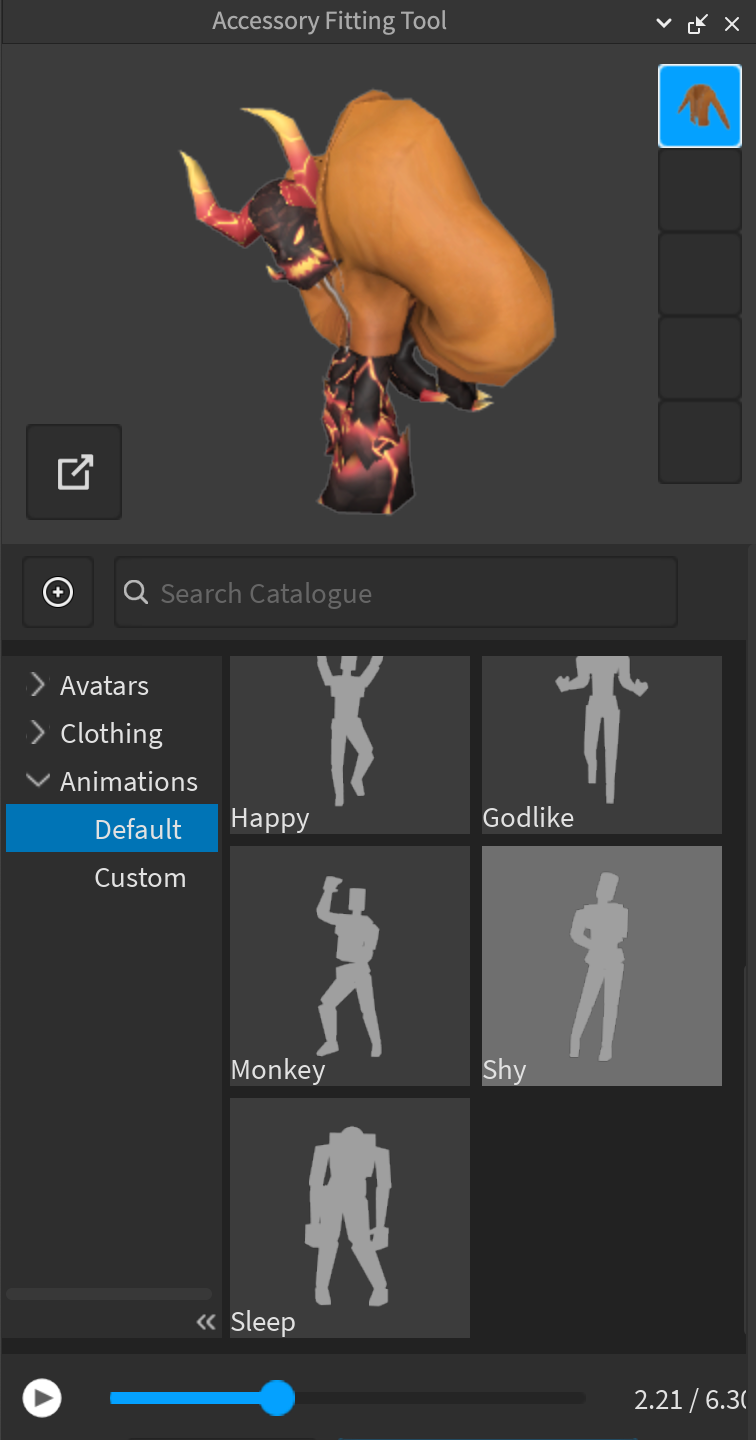
다른 애니메이션으로 액세서리를 테스트하려면:
- 도구의 카탈로그에서 애니메이션 > 기본 으로 이동합니다.
- 애니메이션 자산 타일 중 하나를 클릭합니다.
- 카탈로그에서 재생 및 일시 중지 아이콘을 누르고 재생을 제어합니다.
- 캐릭터 미리 보기에서 클릭 하고 드래그 하여 회전하고 오른쪽 클릭 하여 캐릭터를 검사합니다.
사용자 지정 자산으로 구성된 경우
작업 영역의 일부인 사용자 지정 캐릭터 모델, 의류 액세서리 및 애니메이션을 AFT 미리 보기 카탈로그에 추가할 수 있습니다.이 기능을 사용하여 액세서리가 경험에서 상호작용할 수 있는 다른 사용자 지정 모델이나 액세서리와 작동하는지 확인합니다.
사용자 지정 자산 추가:
카탈로그 검색 옆에 있는 ⊕ 아이콘을 클릭하십시오. 프롬프트가 나타나고 지원되는 개체를 선택할 수 있습니다.

액세서리 핏 편집
액세서리 피팅 도구는 생성되는 액세서리 유형에 따라 다른 피팅 도구를 채워줍니다.
레이어드 의류
의류 항목을 편집할 때 다음 도구가 뷰포트에 채워집니다:
| 아이콘 | 설명 |
|---|---|
| 의류에 미세한 내부 또는 외부 변경을 적용하기 위해 뷰포트에서 철창 편집 인터페이스를 전환합니다. | |
| 자동 스킨 생성을 사이에서 전환합니다 EnabledPreserved 와 EnabledOverride.자산과 스킨 품질에 따라 자동 스킨은 더 나은 결과를 제공할 수 있습니다.EnabledPreserved는 모델링 소프트웨어에 적용된 자산의 원래 스킨 데이터를 사용합니다.EnabledOverride 자산의 원래 스킨 데이터를 사용하지 않고 아바타 캐릭터에서 스킨 데이터를 전송합니다. | |
 | 카메라 앞에 마네킹을 중앙에 배치하도록 하는 뷰에 마네킹 가져오기 버튼을 표시합니다 버튼을 표시합니다. |
 | 모델에 카메라를 중앙에 맞춥니다. |
철창 편집
철창 편집 인터페이스가 활성화되면 뷰포트에 추가 도구가 표시됩니다.뷰포트는 선택한 철창의 변형점을 마네킹에 표시하여 철창에 대한 위치 편집을 수행하고 의류 아이템이 신체에 어떻게 맞출 수 있는지 변경할 수 있습니다.
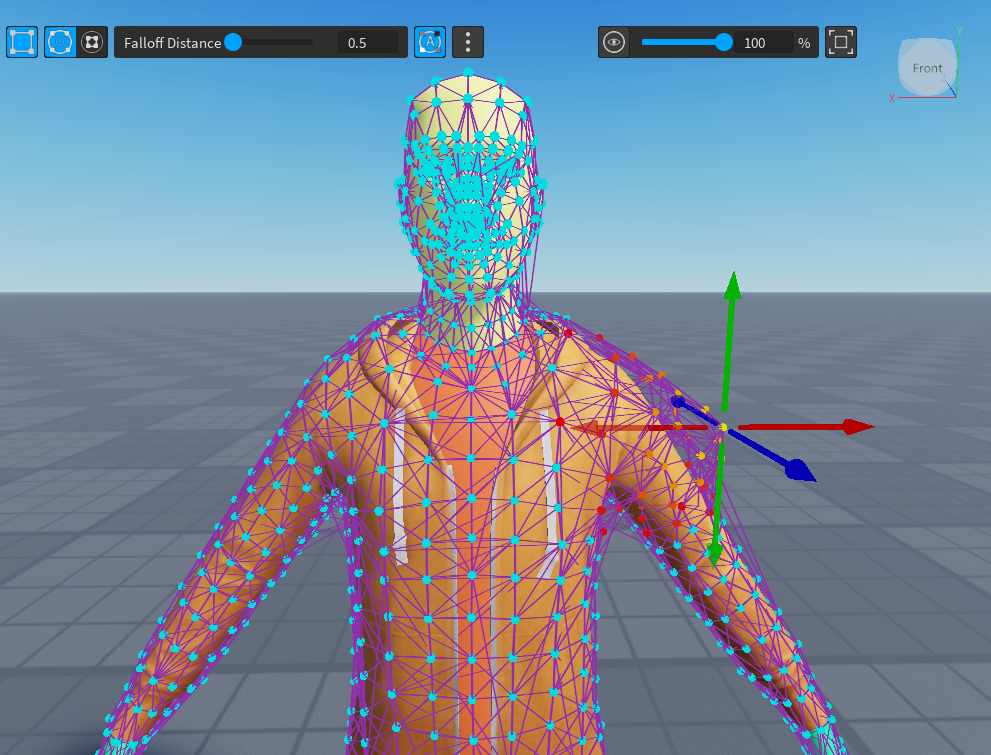
다음 철창 편집 도구를 사용하여 철창 버전트를 시각화하고 편집하세요:
| 아이콘 | 설명 |
|---|---|
| 내부 및 외부 첩킨 벡스 선택을 전환합니다. 선택되면 해당 특정 첩킨의 벡스 버전을 편집할 수 있습니다. | |
| 감소 거리 는 철창 메시의 변형 요소를 편집할 때 영향 반경을 설정합니다.철창 변수를 편집할 때, 근처 변수는 효율적인 철창 편집을 위해 변경 사항을 따릅니다.높은 감소 거리는 원점으로부터 더 멀리 있는 벡스에 영향을 줍니다. | |
 | 추가 버튼 표시:
|
 | 슬라이더를 사용하여 메시 또는 철창 변수의 불투명도를 설정합니다.불투명도를 설정하면 의류 아이템의 특정 변형과 각도를 더 잘 볼 수 있고 액세스할 수 있습니다. |
현재 선택된 철창의 변경 사항을 적용하려면:
- 도구 모음의 아바타 탭에서 이동 스냅을 비활성화합니다. 이를 통해 벡스의 위치를 상세하게 변경할 수 있습니다.
- vertex를 선택하고 이동 도구를 사용하여 재배치합니다. 철창에 적용되는 변경 사항은 즉시 적용되고 미리 보기 패널에 표시됩니다.
- 불투명도 슬라이더를 사용하여 철창의 변경 사항을 보다 시각적으로 파악합니다.
- 한 번에 조정되는 벡터 수에 따라 감소 거리 를 설정합니다.

강성 액세서리
강성 액세서리를 장착할 때 특정 유형의 장신구가능한 배치 위치를 나타내는 바인딩 상자가 마네킹 주위에 나타납니다.이 바인딩 상자 내에서 위치 , 회전 및 크기 조정 개체를 조정하여 액세서리가 다른 캐릭터 모델에 맞도록 할 수 있습니다.
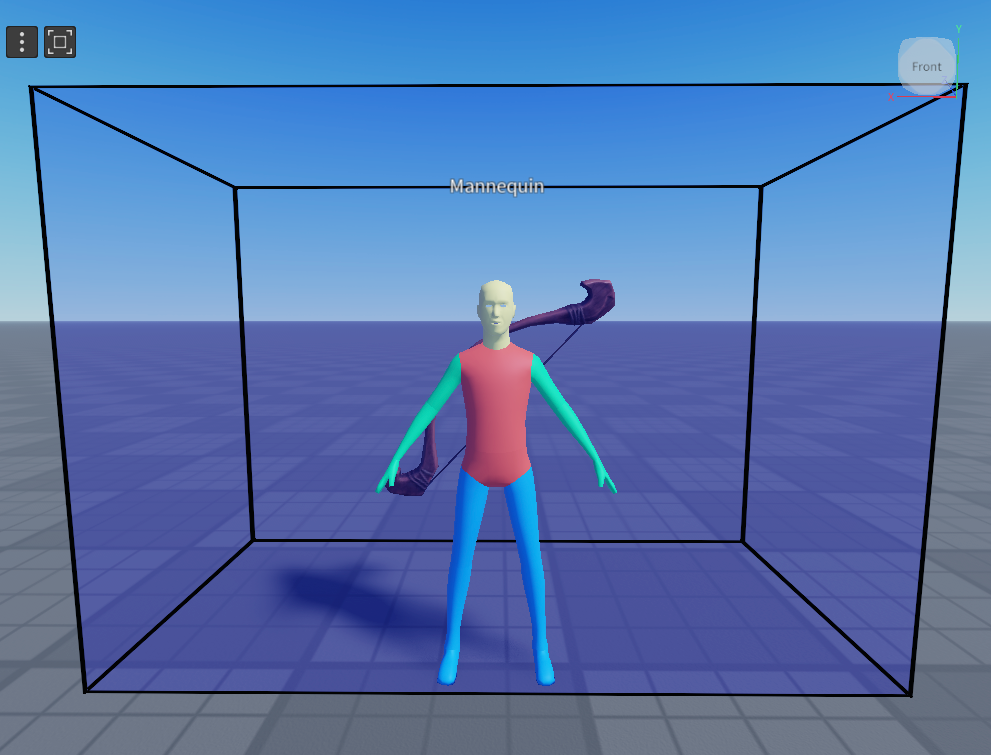
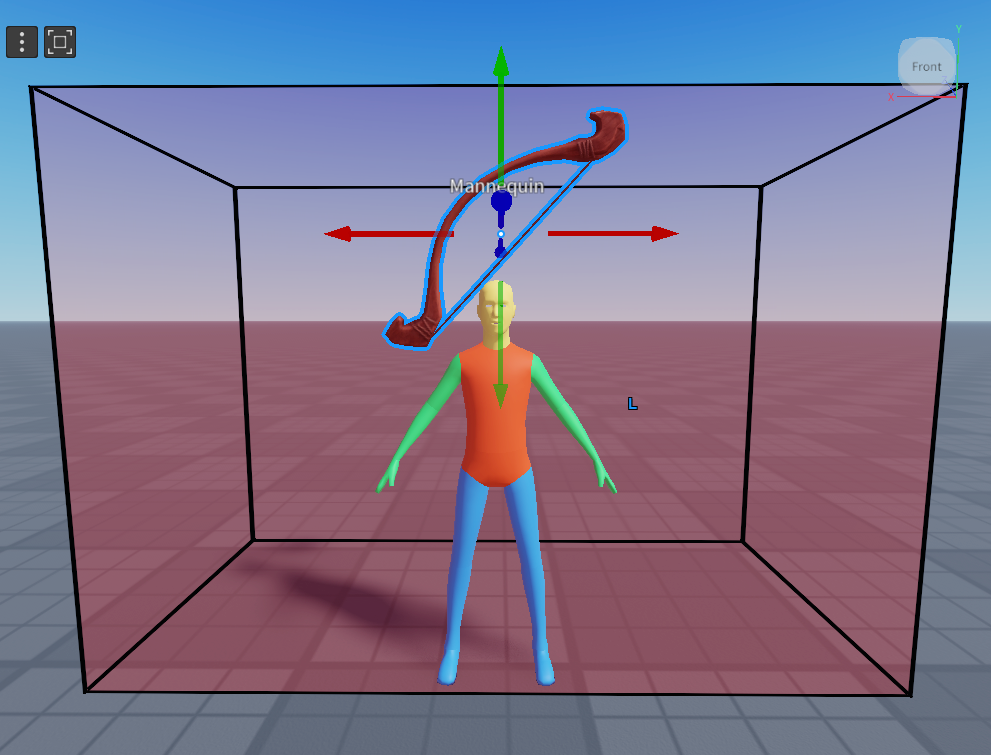
레거시 액세서리 생성
이 시점에서 마켓플레이스에서 굳은 액세서리를 판매하려는 경우 레거시 액세서리 생성 대신 메쉬 파트 액세서리 생성 을 선택해야 합니다.레거시 액세서리에는 PBR 텍스처가 아직 지원되지 않으며 도구는 색상 맵을 메시의 텍스처ID에 자동으로 적용합니다.
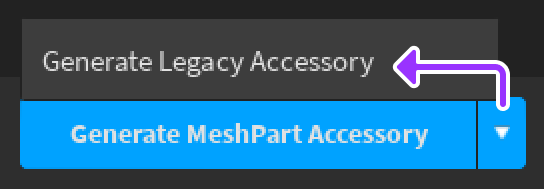
액세서리 생성
언제든지 액세서리를 만들 수 있습니다.도구는 선택한 액세서리 유형과 적용된 구성에 따라 작업 영역에서 적절한 액세서리 인스턴스를 생성하고 적용합니다.
장신구생성할 준비가 되면:
- 만약 당신이 단단한 액세서리를 생성하고 있다면, 드롭다운을 사용하고 레거시 액세서리 생성 을 선택하십시오.
- 겹쳐진 액세서리를 생성하는 경우 생성된 메쉬 파트 액세서리를 선택하십시오.
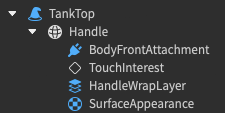
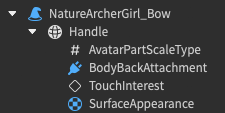
액세서리를 성공적으로 만든 후에는 팔로잉시도할 수 있습니다.
- 기존 모델에 액세서리를 드래그 앤 드롭하거나 HumanoidDescription을 사용하여 아바타 준비 캐릭터에 액세서리를 장착하여 액세서리를 장착하십시오.
- 액세서리를 나중에 경험에 사용할 아바타 자산으로 저장합니다.
- 특정 계정 요구 사항을 충족하면 자산을 업로드하여 조정을 받고 마켓플레이스에서 판매를 시작할 수 있습니다.



