マイクロプロファイラには、異なる方法でエクスペリエンスのパフォーマンス特性を視覚化するのに役立つ複数のモードが含まれています。マイクロプロファイラを Ctrl Alt F6 ( ⌘ ⌥ F6 )で開いた後、 モード メニューを使って切り替えます。
フレームモード
最も基本的なモード、 フレームモード は、右から左に流れるフレームのバーグラフを表示します。各バーの高さは、フレームを完了するのにかかったミリ秒数を示します。フレームをホバーして、CPU と GPU の使用に関する基本情報を見ることができます。
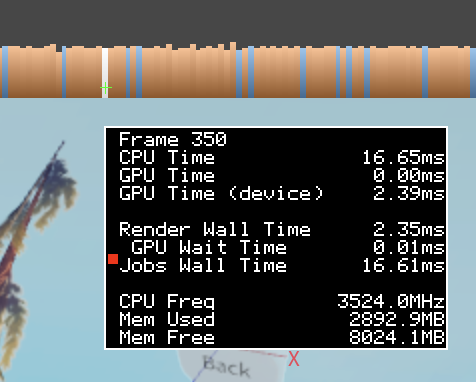
オレンジのバーは、 ジョブウォール時間 が レンダリングウォール時間 を超えるフレームを示します。これらのフレームでは、スクリプトの実行、物理の計算、アニメーションの再生などの作業を行うワーカースレッドの少なくとも 1つが、メインのレンダリングスレッドよりも長時間かかって実行しました。
エクスペリエンスがフレーム時の目標に到達していない場合、オレンジのフレームの数が多い理由は、スクリプト、物理、アニメーションです。参照してください パフォーマンスの向上。
青いバーは、 レンダリングウォール時間 が ジョブウォール時間 を超えるフレームを示します。これらのフレームでは、メインのレンダリングスレッドがワーカースレッドのどれよりも時間がかかりました。
エクスペリエンスがフレーム時間目標に達していないし、ブルーフレームの数が多い場合、それはレンダリングのボトルネックを示しています。一般的な原因は、オブジェクトの密度の過剰、オブジェクトの移動、および照明です。参照してください パフォーマンスの向上。
赤いバーは、2つの条件が真のフレームを示します:
- レンダリングウォール時間 が ジョブウォール時間 を超えています
- GPU 待機時間 は 2.5 ミリ秒以上です
赤いバーはオレンジと青よりも少なく、多くの場合、オブジェクトの複雑さ、テクスチャサイズ、および視覚効果の結果です。最適化は青いバーに似ています。参照してください パフォーマンスの向上。
フレームの最後に小さなタスクが発生すると、 ジョブウォール時間 と レンダリングウォール時間 が時々飛んで、フレームの色よりもフレームの 時間 に焦点を合わせる理由の1つになります。「良い」フレームの色を選択する必要はありません。オレンジ、ブルー、レッドのミックスが、あなたのエクスペリエンスのフレーム時間目標に到達している限り、問題はありません。 フレーム時の目標に到達していない場合、色は最適化する場所を示すことができます フレームモードでは、Ctrl P (⌘ P )でマイクロプロファイラを一時停止し、 詳細モード を開始します。
詳細モード
フレームモードのバーグラフに加えて、詳細モードでは、各タスクのラベルを示すカラフルなタイムラインを追加します。
別のラベルの下に直接表示されるラベルは、上位レベルのタスクの一部として実行されるタスクを示します。
親タスクよりも、通常は最悪のパフォーマンスを示す子タスクをトラブルシュートしたい;親タスクは子タスクの合計より短くすることはできません。
スクロールでタイムラインが拡大または縮小します。タイムラインの上部にあるミリ秒ラベルと組み合わせて、タスクが絶対的な意味でどれほど時間がかかったか、また他のタスクと比べてどれほど時間がかかったかの感覚を得ることができます。
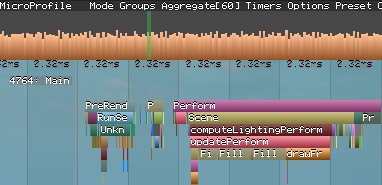
バーグラフの緑のオーバーレイは、タイムラインで現在表示されているフレーム数を示します—あなたのズームレベルです。フレームバーを左クリックして、タイムライン上のその位置にジャンプします。
ズームレベルを調整する必要があるかもしれませんが、バーをホバーするとタイムライン上のフレームが強調されます。ライトグレーのラインでフレームを区画します。

左クリックしてドラッグしてタイムラインをパンする。多くのCPUコアを持つマシンでは、メインスレッドまたはワーカースレッドが特定のタスクを実行しているを見つけるには、かなり上下にスクロールする必要があります。
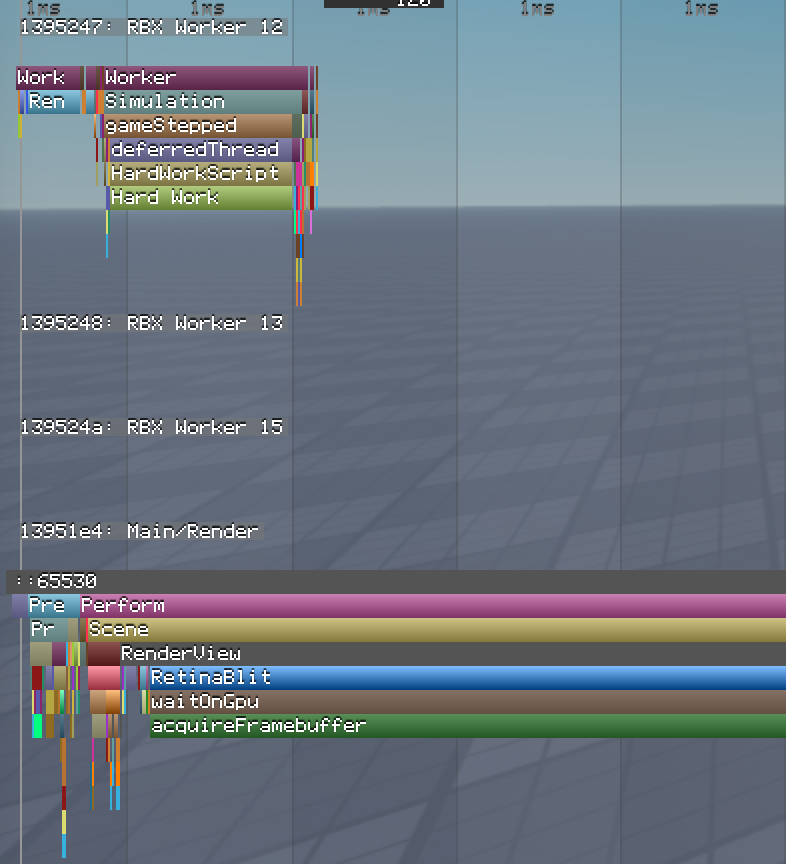
ラベルを右クリックして、タイムラインをそのタスクの期間に正確に拡大します。
ラベルを左クリックして、右下の線グラフに追加します。グラフは、タスクが各フレームでかかる時間を示します。このグラフを使用すると、ゲーム内の特定のタスクのみのパフォーマンスをテストできます。終わったら、グラフを右クリックして隠します。

情報量が多すぎる場合は、ラベルをホバーしてグループを見つけます。次に、 グループ メニューを使用して、タイムラインを 物理 または レンダリング など、1つまたは複数のグループにフィルタリングします。

タイマーモード
タイマーモード は、詳細ビューでデータを視覚化する別の方法であり、処理時間と呼び出し回数のラベルリストとして。いくつかの列の横バーグラフは、最も忙しいタスクを見つけるのに役立ちます。
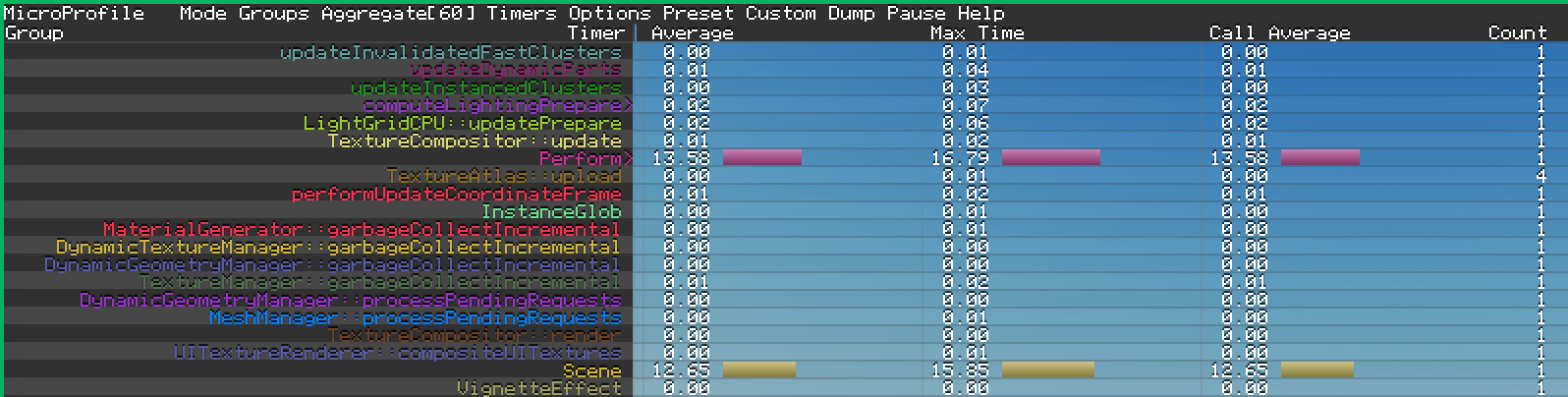
コントロールは詳細ビューと似ています:
- 左クリックして保持して上下にパンする。
- ラベルを左クリックして、右下の線グラフに追加します。
- グループ メニューを使用してリストをフィルタリングします。
- タイマー メニューを使用して、列をカスタマイズします。
カウンターモード
カウンターモードは、複数のタスクのインスタンス数とメモリ使用量 (バイト単位) を含む長いカテゴリと統解析のリストです。

- 詳細ビューと同様、左クリックして長押しして上下にパンする。
- グラフ 列に左クリックして、最小値と最大値の小さな使用グラフを追加します。グラフを再び左クリックして拡大します。
- グラフを右クリックして閉じます。
- このビューをフィルタできませんが、カテゴリ (例: memory) を左クリックして折り畳むことができます。
カウンターモードは便利ですが、開発者コンソール は、メモリの問題を特定する方法の推奨 です。問題のあるメモリ割り当てが発生するタイミングを識別するのに、ウェブ UI の X-ray ビュー も役立つかもしれません。
隠しモード
隠しモードは、MicroProfiler メニューを開いたままにしますが、バーグラフを非表示にします。ビジュアル混乱を減少するのに便利、フレームデータを保存する、線グラフを観察している間、一時停止と一時停止を停止する