Path2D インスタンス、API メソッドとプロパティとともに、UI 効果のパスベースアニメーションやグラフ編集機能のような 2D スプラインと 2D カーブラインを実装できます。
2D パスを作成
画面または経験オブジェクトに Path2D を追加するには:
エクスプローラー ウィンドウで、表示可能な Path2D または ScreenGui (直接の子である必要はありません)の下に SurfaceGui インスタンスを挿入します。

新しい Path2D を選択して、ビューポートツールウィジェットを表示します。デフォルトでは、 ポイント追加 ツールが選択されます。

終了したら、ウィジェットの 完了 ボタンをクリックするか、Enter を押します。
コントロールポイントを変更する
エクスプローラ 階層で 選択 された 個々のコントロールポイント と、その 切角 を修正できます。
ポイントを移動
パス上の個々の制御ポイントを移動するには、 選択 ツールを有効にして(V)、新しい位置にクリックしてドラッグします。

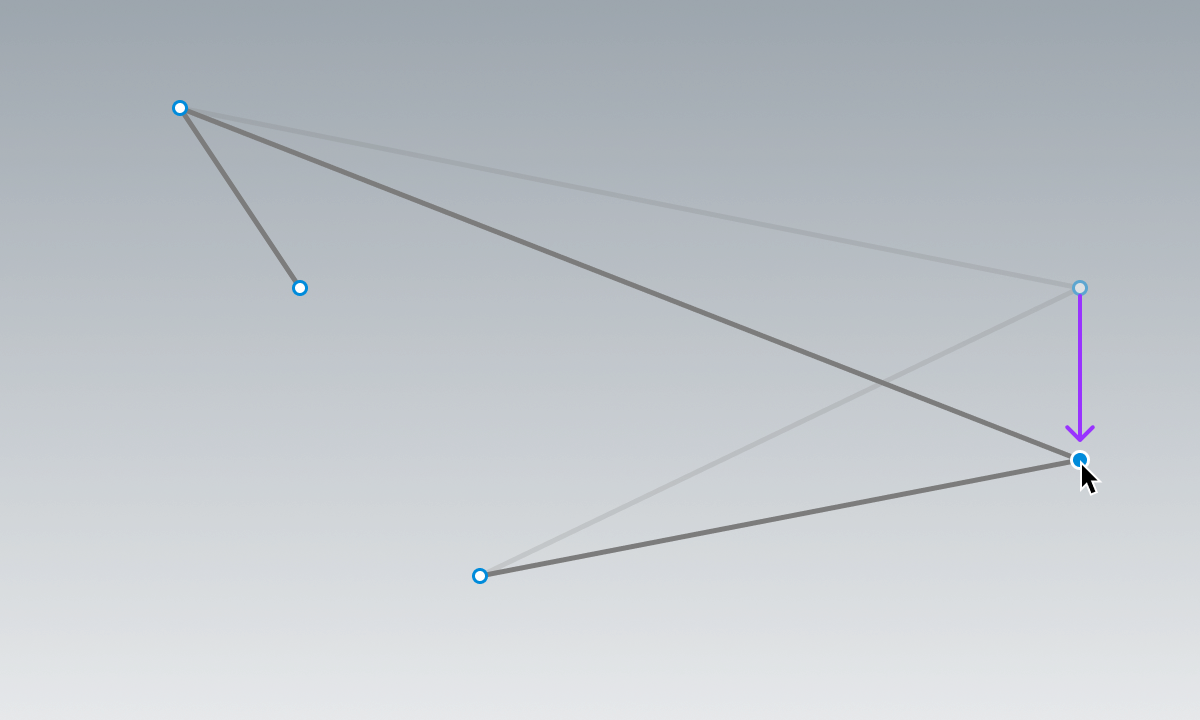
非常に特定の位置には、コントロールポイントを選択し、プロパティ ウィンドウで、ポイントの SelectedControlPointData プロパティに新しい位置を設定します(UDim2 )。
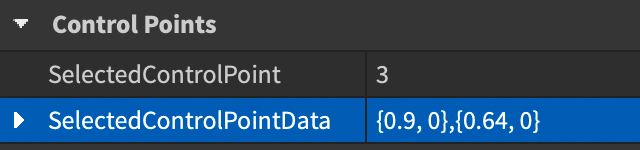
ポイントの位置は絶対ではなく、パスの親コンテナに対して 相対 です。たとえば、コントロールポイントを左から 30%、上から 20% 比較して、 内のパスと、同じパスを上右隅の 内に配置したものと比較します。
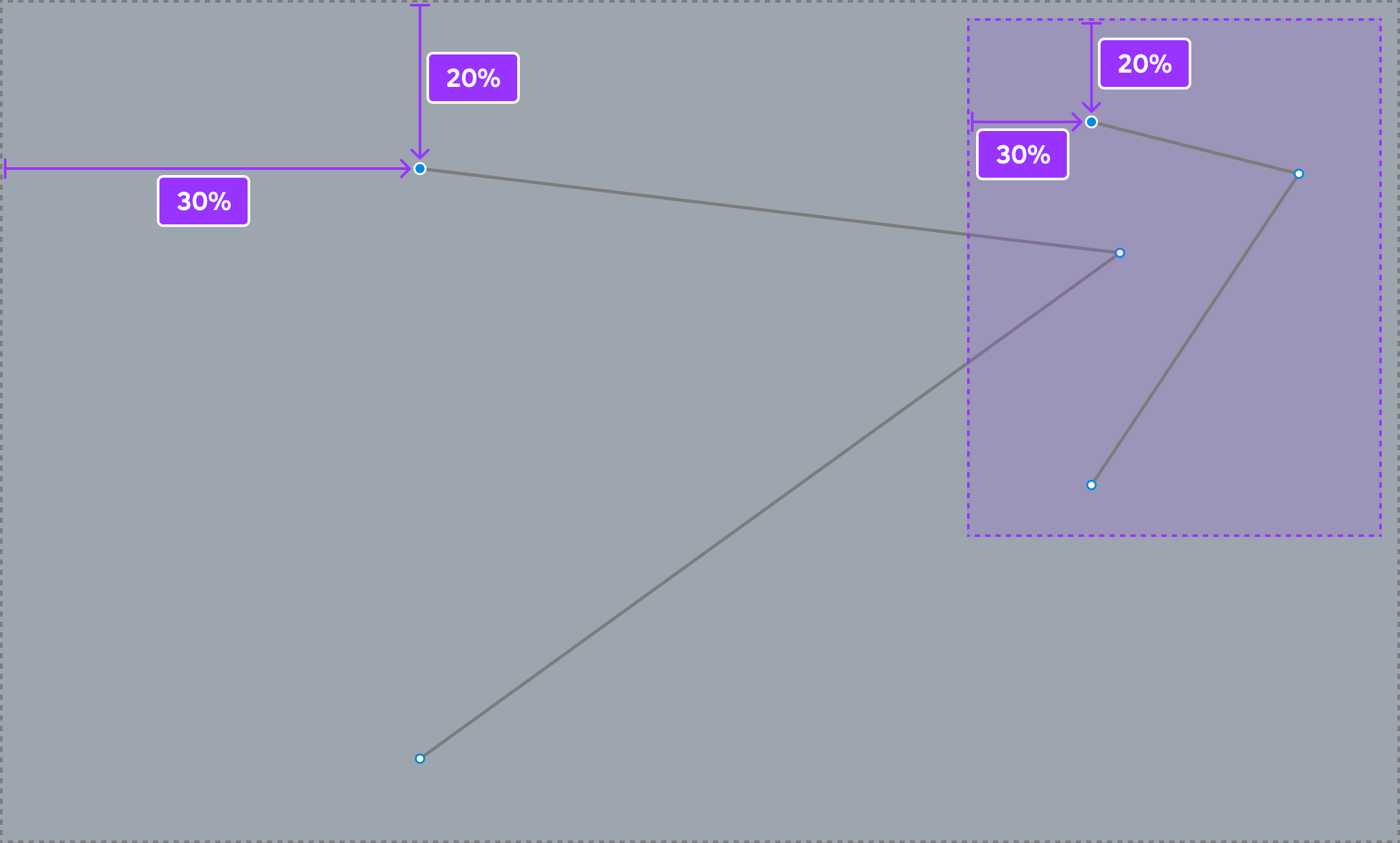
ポイントを追加
新しい制御ポイントは、既存のポイントの間または ポイント追加ツール ( ) を使用して、どちらかの端点から追加できます。

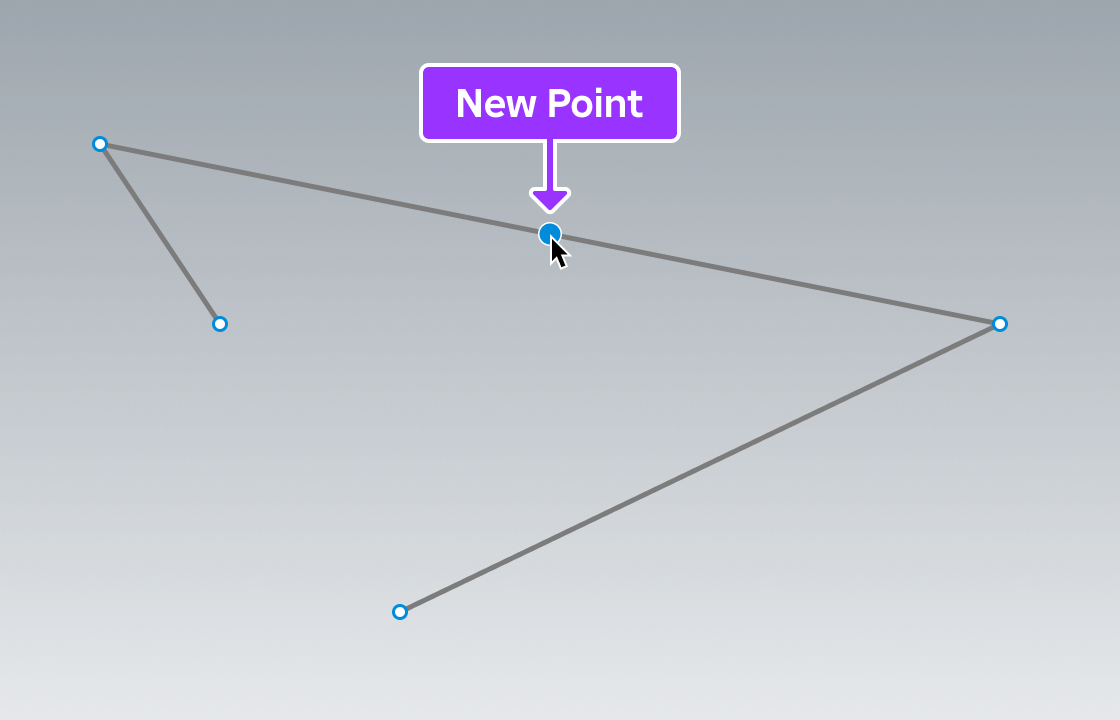
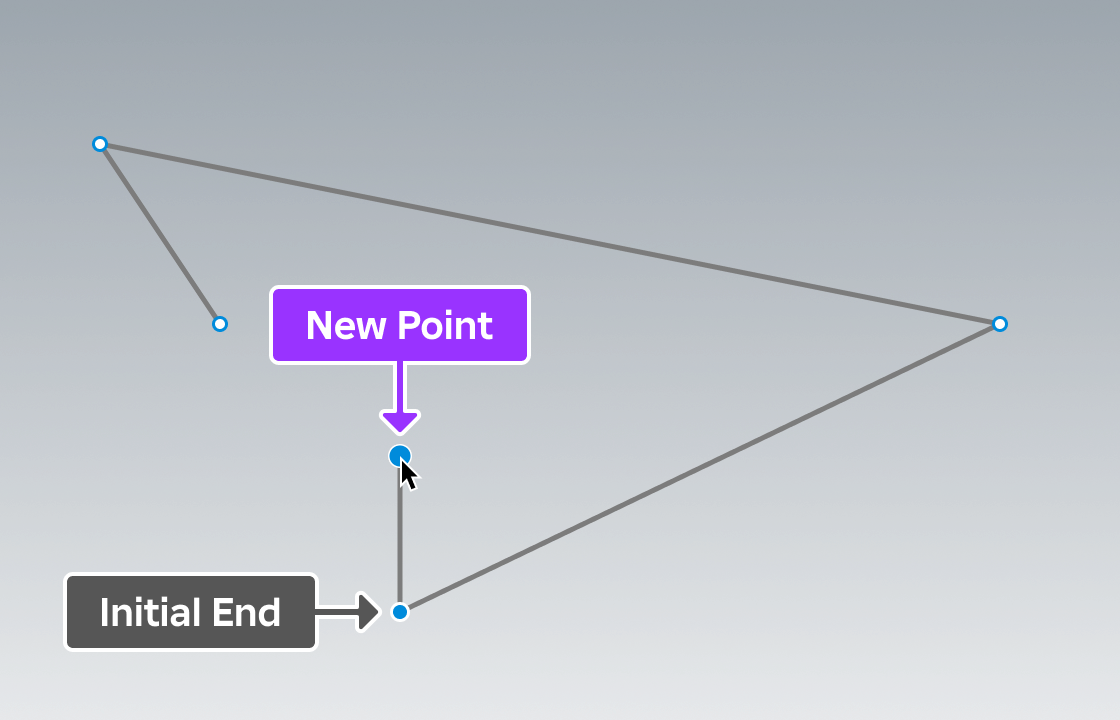
ポイントを削除
コントロールポイントを削除するには、マウスでホバーして右クリックし、コンテキストポップアップメニューから ポイントを削除する を選択します。
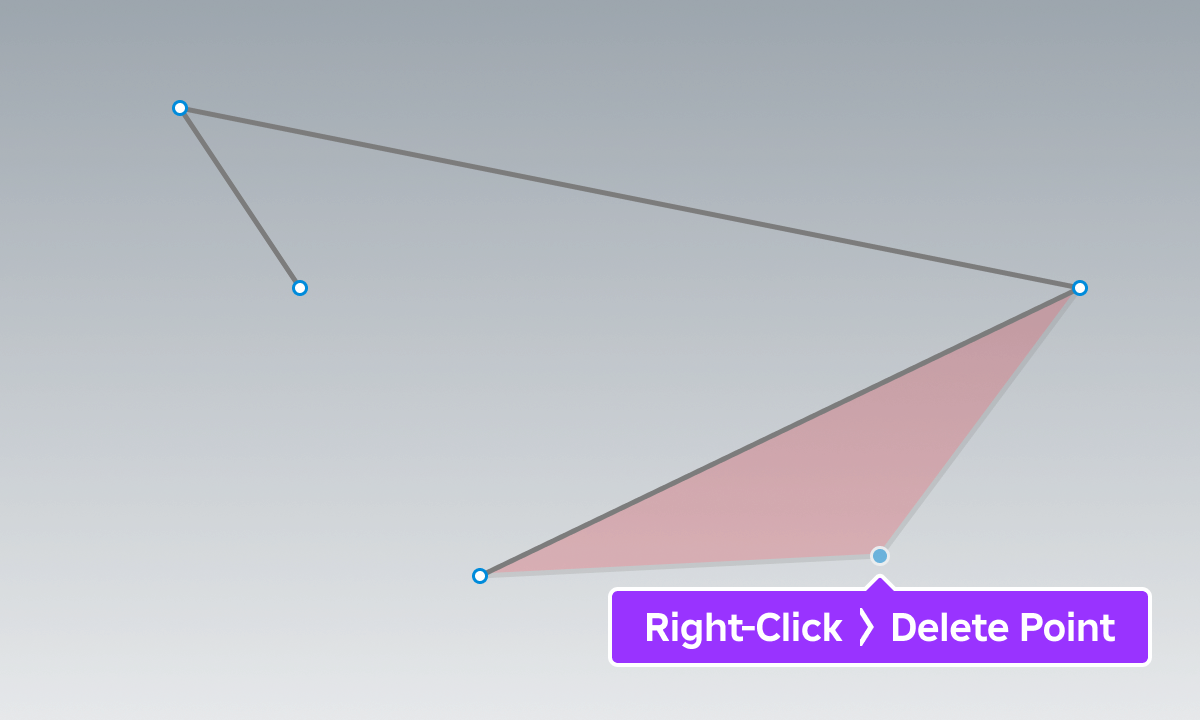
コントロールポイントの弧を制御
コントロールポイント 弧 は、パス上の弧を作成して調整できます。
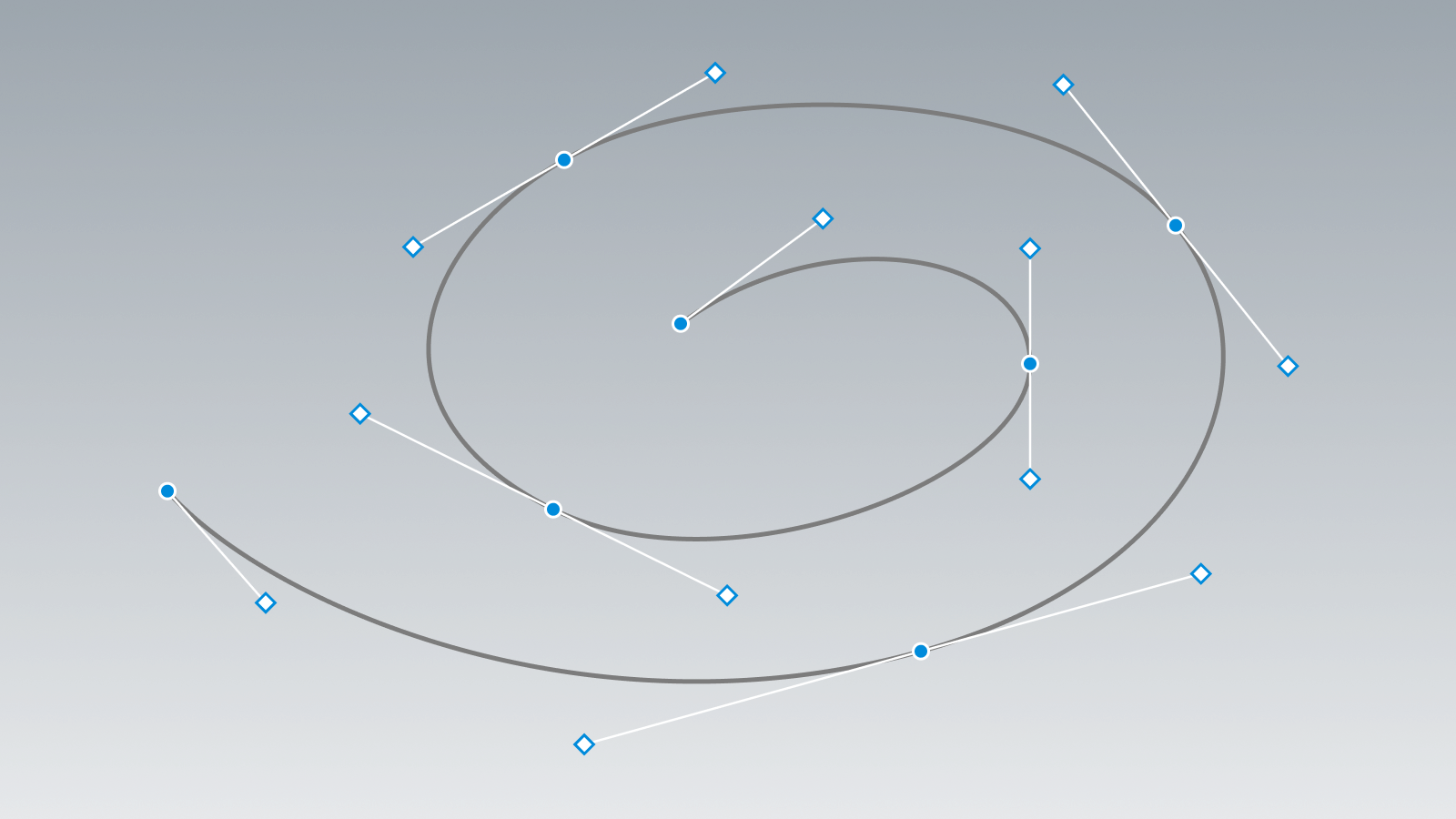
切り角を追加
すでに tangentsを持っていないどのコントロールポイントにも tangentsを追加するには:
ツールウィジェットで タンジェントを追加 ツールを有効にします。

切角を調整する
個々のコントロールポイントの既存の切角を調整するには:
選択 ツールを有効にします (V ).

tangent マーカー (コントロールポイントではない) の上にマウスポインタを置き、新しい位置にクリックしてドラッグします。切角が反転すると、ペアの切角ポイントが同時に移動します。
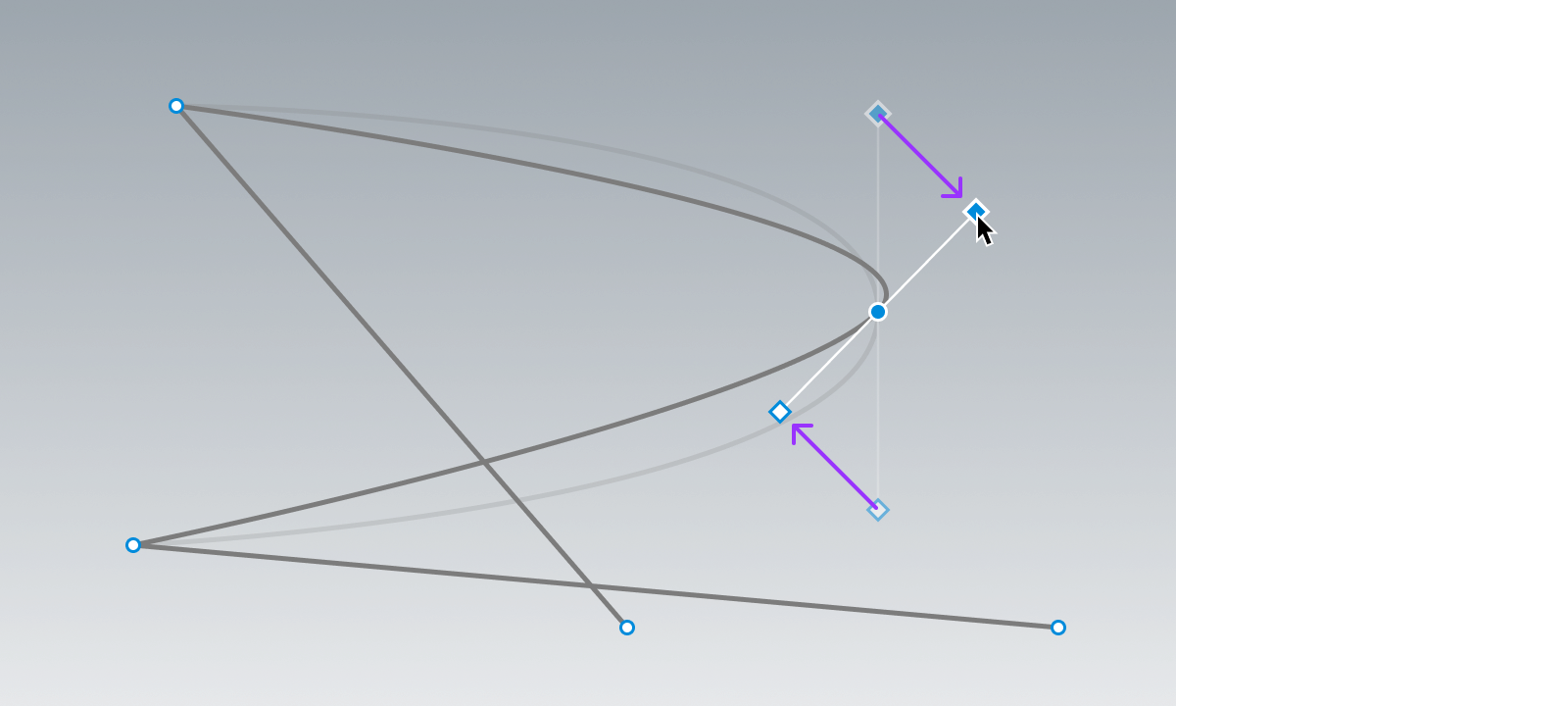
特定の UDim2 位置を手動で設定するには:
選択 ツールを有効にして (V) コントロールポイントを選択します。プロパティウィンドウで、SelectedControlPointDataを拡張して、LeftTangentとRightTangentを露出させます。

および/または の位置を設定します。これは、 tangents の反射行動を破壊することに注意してください。
角度を削除
コントロールポイントから両方の切角を削除するには、そのポイントをホバーして右クリックし、コンテキストポップアップメニューから 切角をクリアする を選択します。
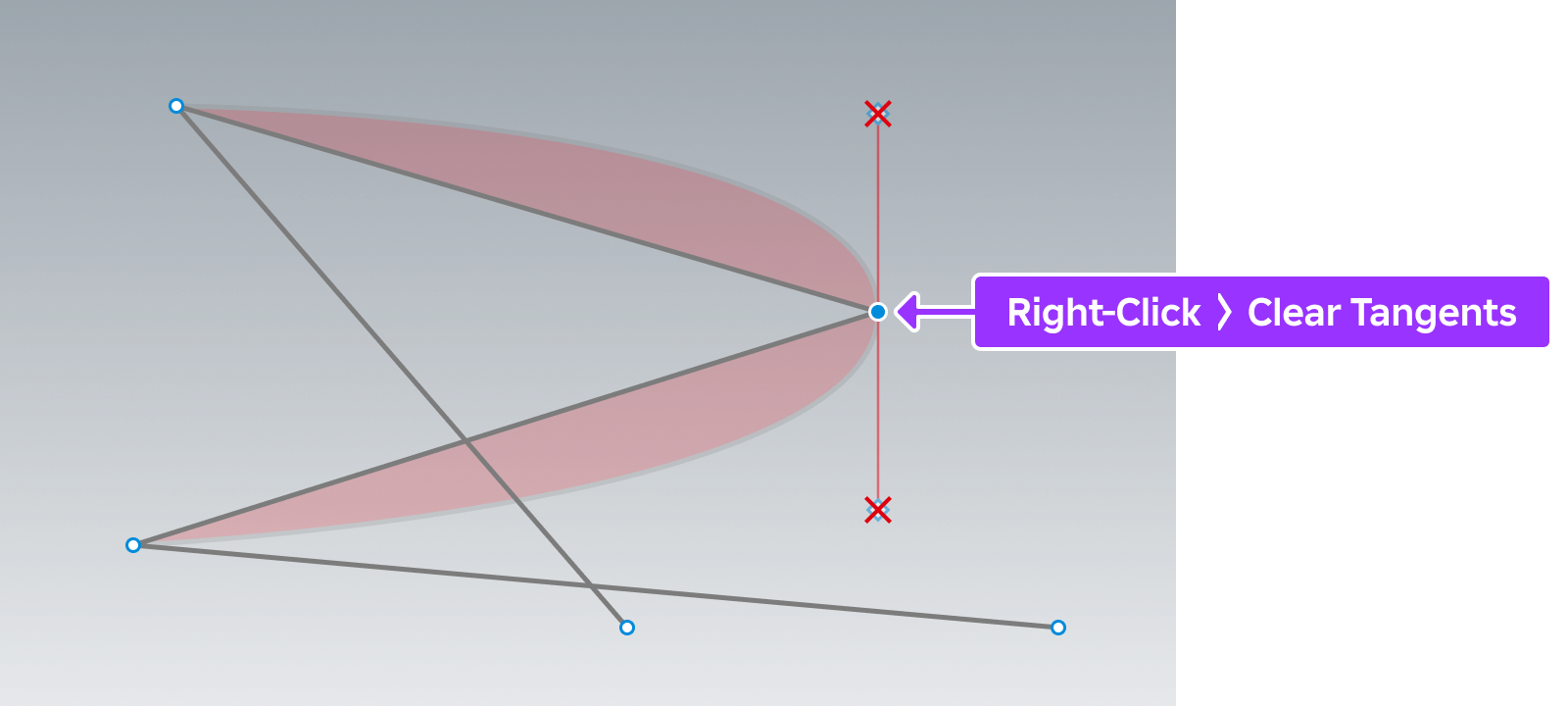
左または右の切角の 1つだけを削除するには、その切角のマーカーをホバーして右クリックし、 切角を削除する を選択します。
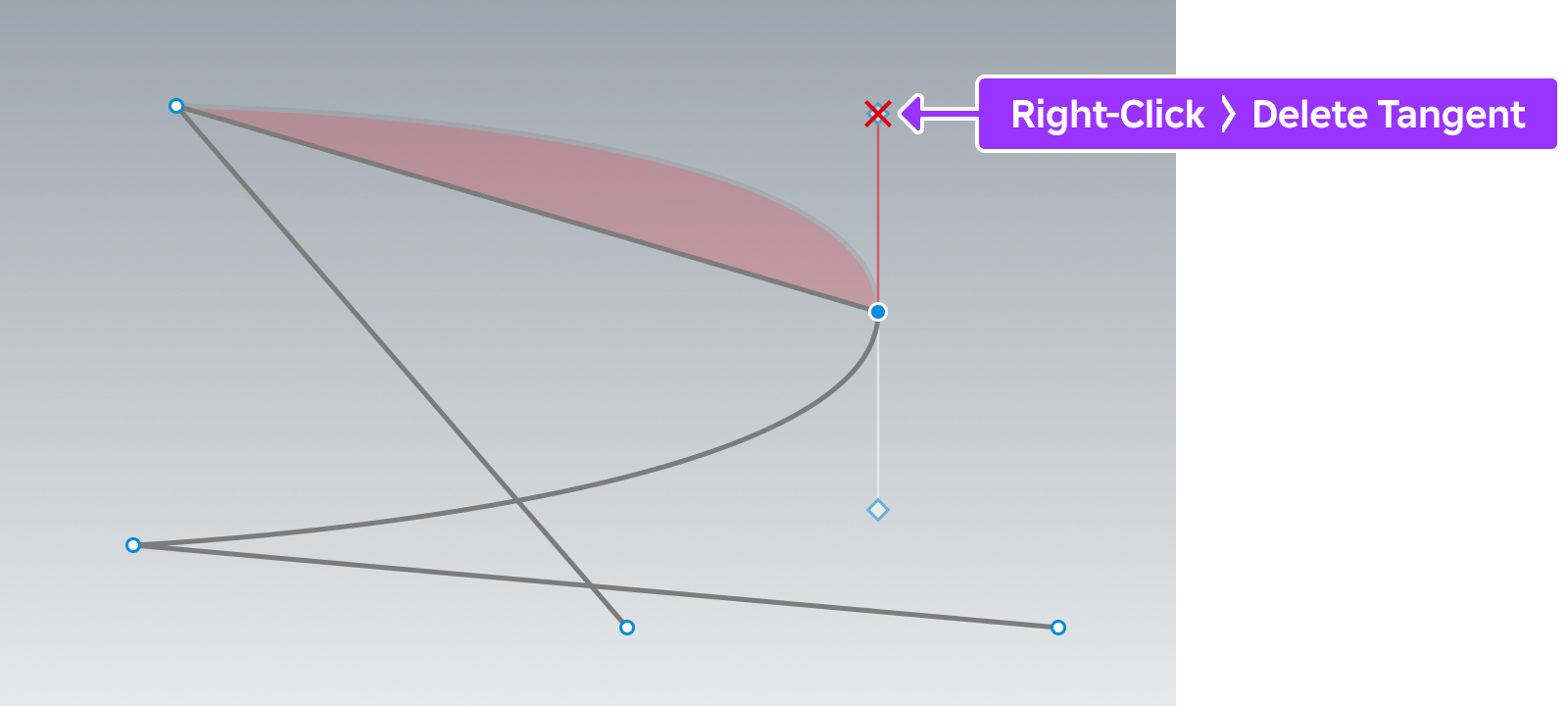
ブレークとミラー
デフォルトでは、 tangents はお互いを鏡像します。一つの tangent マーカーを調整するときに ドラッグして、ペアの tangent ポイントが同時に移動します。
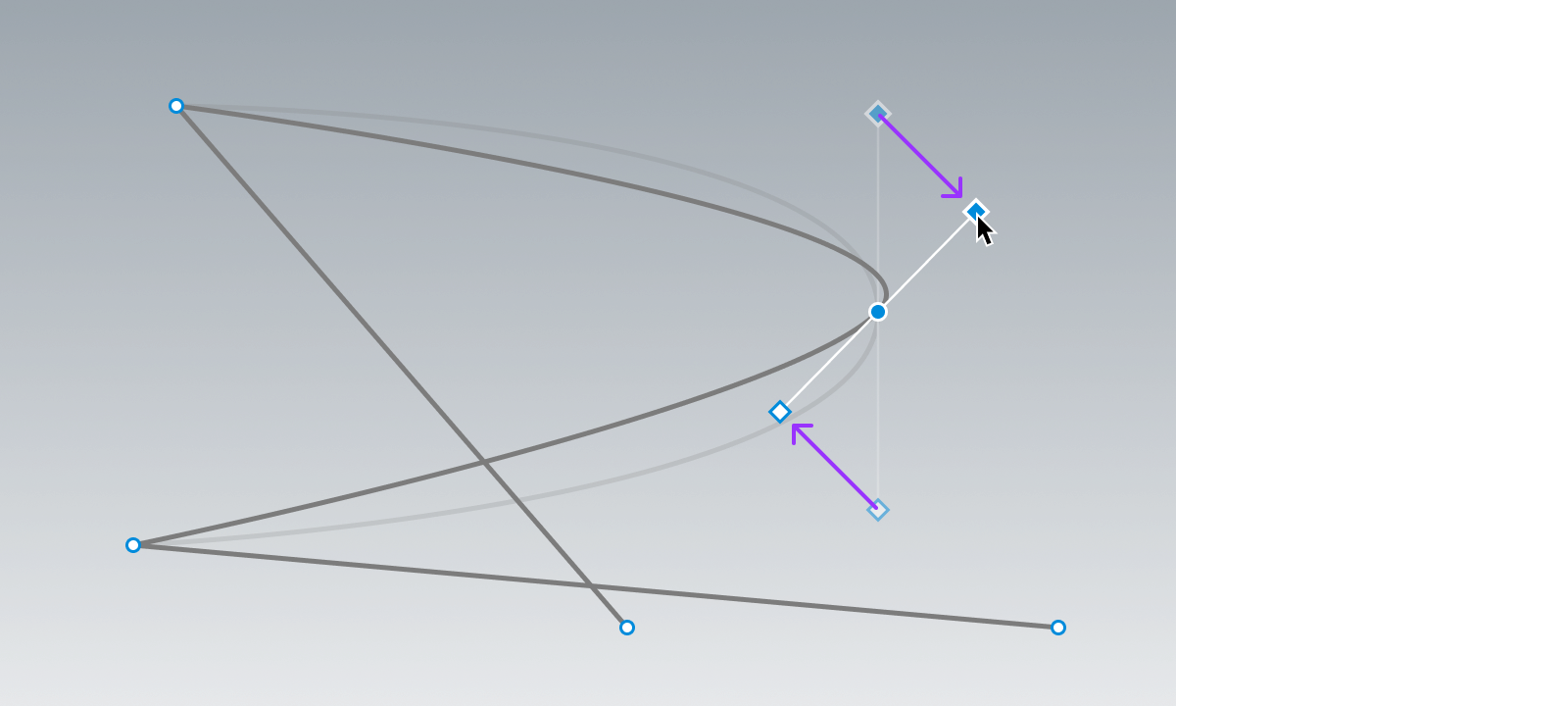
各々が相互に独立して移動できるように、関連する制御ポイントをホバーして右クリックし、コンテキストメニューから 角度を壊す を選択します。一度壊れると、他の影響を受けずに各 tangent マーカーを移動できます。
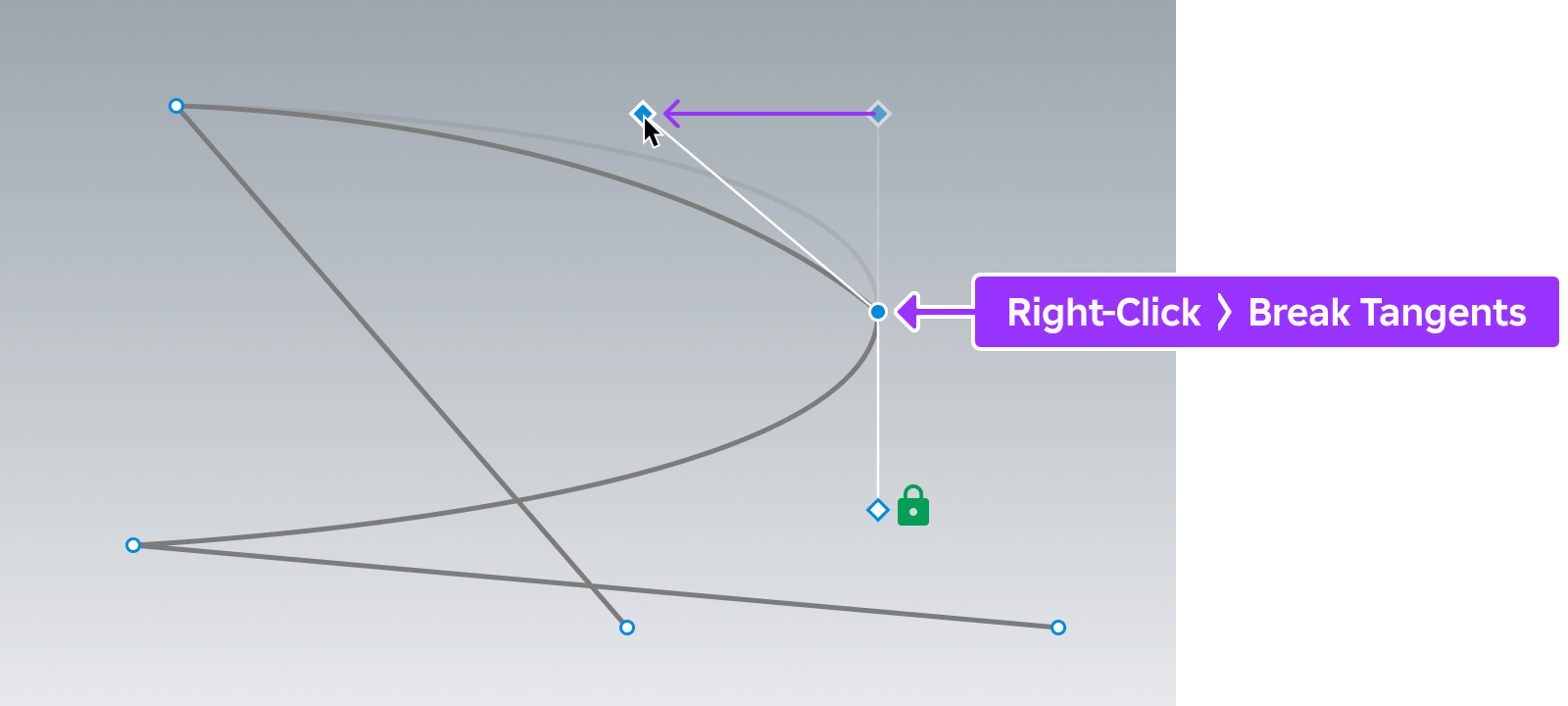
パスビジュアルプロパティ
次のプロパティを使用して、Path2D の視覚的外観をカスタマイズできます:
| 性質 | 説明 |
|---|---|
| Color3 | パスラインの色を設定します。 |
| Thickness | パスラインの厚さを、ピクセルで設定します。 |
| Visible | 編集と実行時の両方でパスを表示するかどうかを設定します。 |
| ZIndex | パスが他の GUI に対してレンダリングされる順序。 |
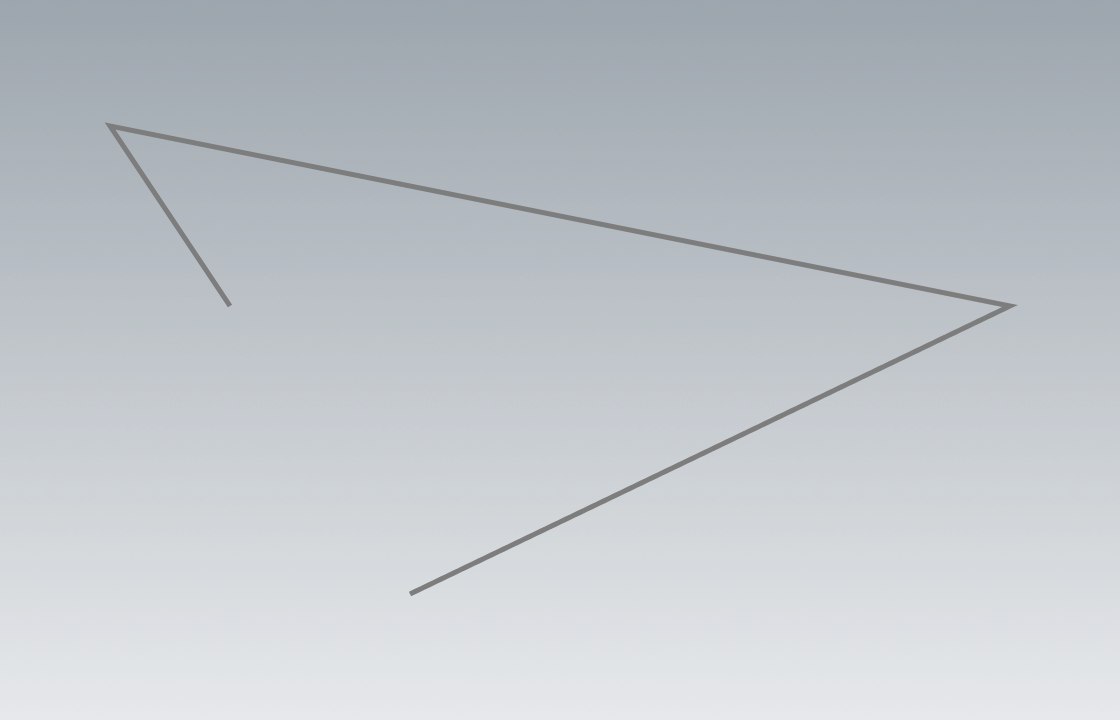
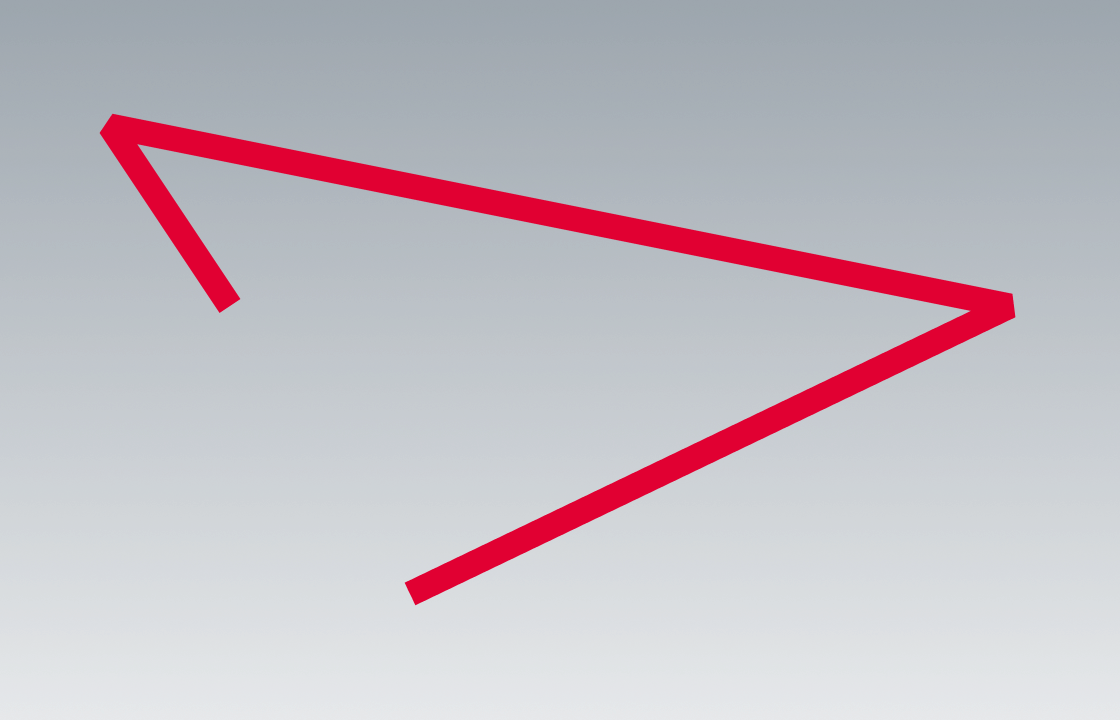
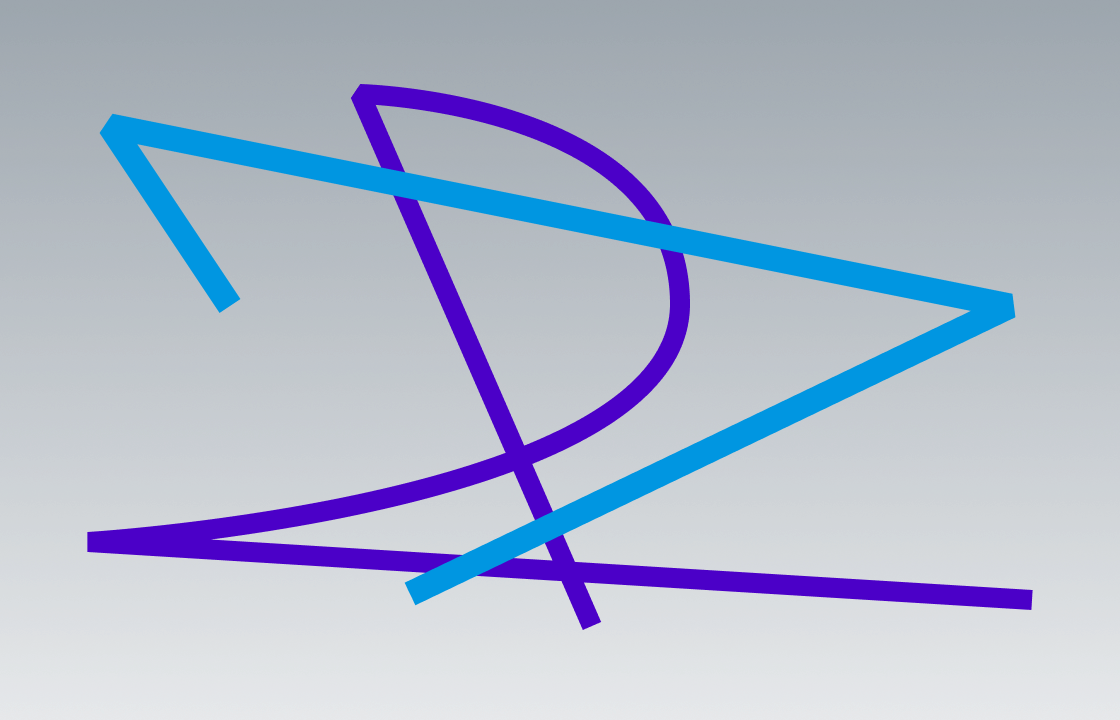
パススクリスクリプト作成
スクリプトは、複数のパスに関連するワークフローに有用です。次の例では、 などのメソッドを使用し、 および で、スプライン沿いに指定された 位置を返す方法を使用します。
パス全体で UI オブジェクトを配置する
local parent = script.Parent
local path = parent:FindFirstChildWhichIsA("Path2D")
local function arrangeChildren()
local segmentCount = #path:GetControlPoints()
local objectsToArrange = {}
for _, child in parent:GetChildren() do
if child:IsA("GuiObject") then
table.insert(objectsToArrange, child)
end
end
for idx, child in objectsToArrange do
local t = idx / (#objectsToArrange + 1)
child.Position = path:GetPositionOnCurveArcLength(t)
end
end
-- 最初にパス全体に子 UI オブジェクトを配置する
arrangeChildren()
-- 配置を調整するために、追加/削除される子供を聞く
parent.ChildAdded:Connect(arrangeChildren)
parent.ChildRemoved:Connect(arrangeChildren)
パス沿いの UI オブジェクトをアニメート
local Tweenservice = game:GetService("TweenService")
local parent = script.Parent
local path = parent:FindFirstChildWhichIsA("Path2D")
local objectToAnimate = parent:FindFirstChildWhichIsA("GuiObject")
local TWEEN_DURATION = 4
local TWEEN_EASING_STYLE = Enum.EasingStyle.Cubic
local TWEEN_EASING_DIRECTION = Enum.EasingDirection.InOut
local pathSampleValue = Instance.new("NumberValue")
local tweenInfo = TweenInfo.new(TWEEN_DURATION, TWEEN_EASING_STYLE, TWEEN_EASING_DIRECTION, 0, true, 2)
local tween = Tweenservice:Create(pathSampleValue, tweenInfo, {Value = 1})
local function onSampleValueChanged()
objectToAnimate.Position = path:GetPositionOnCurveArcLength(pathSampleValue.Value)
end
pathSampleValue.Changed:Connect(onSampleValueChanged)
tween:Play()

