A TextBox は、ユーザーがフォーカス中にテキスト入力を提供できる長方形です。スクリプト を 実行 すると、フォームの検索バーまたは入力フィールドとして使用できます。ユーザーが入力すべきテキストの種類を知るのを助けるために、PlaceholderText プロパティを通じてプロンプトを提供することもできます。
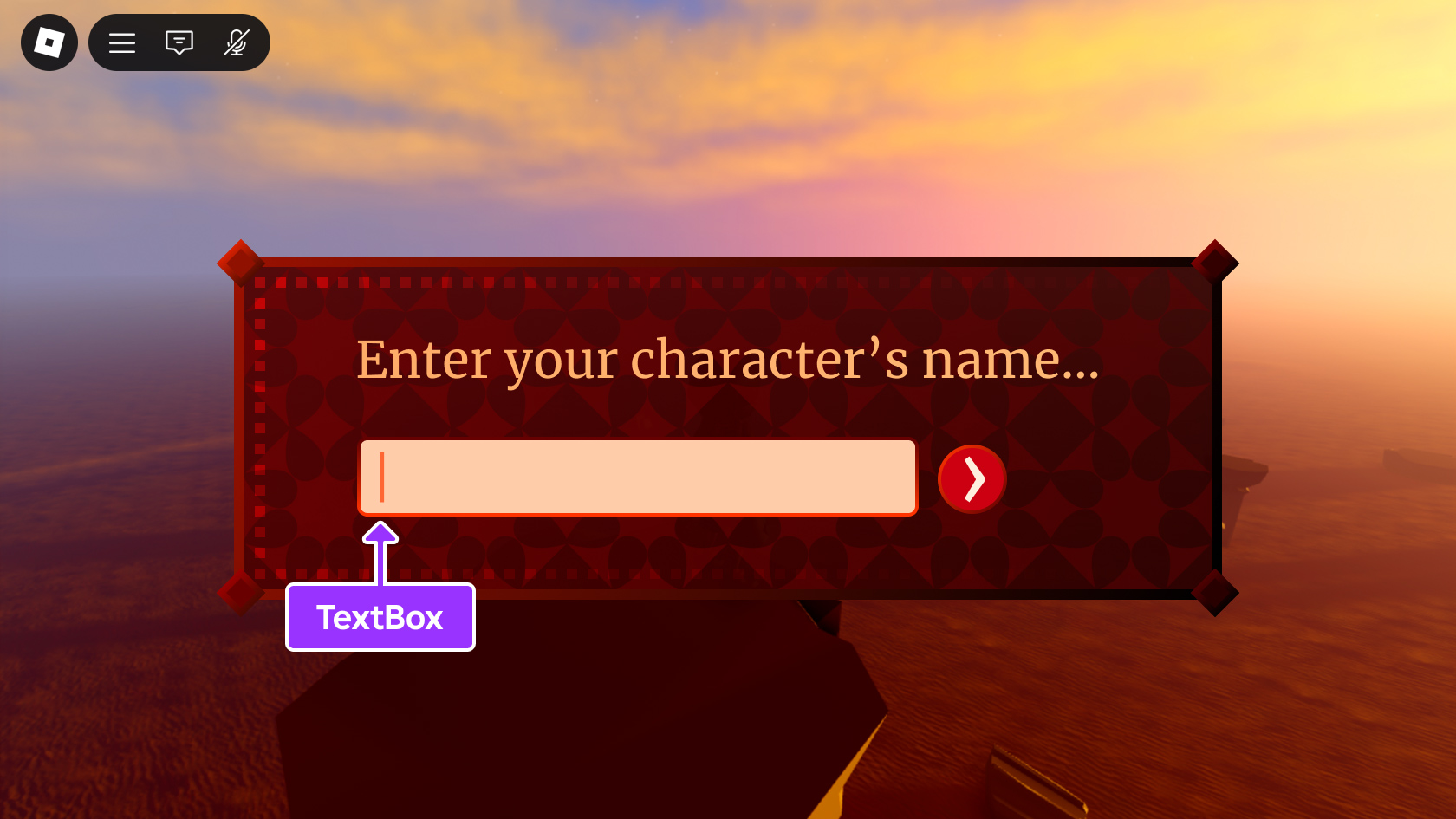
これらのオブジェクトは GuiObjects であるため、BackgroundColor3、BorderMode、Transparency、および Rotation などの属性をカスタマイズして、エクスペリエンスの美しさに合わせることができます。
画面上にテキスト入力を作成する
画面上の TextBox は、フォームの入力フィールドのようなものに便利です。
スクリーンに TextBox を追加するには:
エクスプローラ ウィンドウで StarterGui を選択し、ScreenGui を追加します。
スターターGUIをホバーし、⊕ ボタンをクリックします。コンテキストメニューが表示されます。
挿入する ScreenGui 。
新しい ScreenGui を選択し、 TextBox を追加します。
スクリーンGUI にマウスポインタを置き、⊕ ボタンをクリックします。コンテキストメニューが表示されます。
テキストボックス を挿入。
パーツ面にテキスト入力を作成する
パーツの面に TextBox を追加するには:
エクスプローラ ウィンドウで StarterGui を選択し、SurfaceGui を追加します。
スターターGUIをホバーし、⊕ ボタンをクリックします。コンテキストメニューが表示されます。
挿入する ScreenGui 。
新しい SurfaceGui を選択し、 TextBox を追加します。
サーフェスGUI にマウスポインタを置き、⊕ ボタンをクリックします。コンテキストメニューが表示されます
テキストボックス を挿入。
表示したい サーフェスGUI を パーツ に装飾し、 テキストボックス を表示します。
プロパティ ウィンドウで、 装飾者 プロパティを選択します。カーソルが変更されます。
エクスプローラ ウィンドウで、パーツを選択します。
スクリプトテキスト入力
ボタン のように、ユーザーがそれと対話すると、TextBox に対する任意のアクションをスクリプトできます。たとえば、次のスクリプトは、ユーザーが FocusLost ボタンを押すか、ボックスの外をクリックすると発動する Enter イベントを接続します。If enterPressed が true である場合、ユーザーが箱の外をクリックするのではなく入力を提出したことを意味し、スクリプトは入力の内容を 出力 ウィンドウに印刷します。
基本テキスト入力ハンドリング
local textBox = script.Parent
local function onFocusLost(enterPressed, inputObject)
if enterPressed then
print(textBox.Text)
end
end
textBox.FocusLost:Connect(onFocusLost)
他の例として、TextBox に数字のみを許可したい場合があります。次のコードは、 イベントを使用して、ユーザーがタイプを開始するなどの変更が発生したときを検出し、 機能を使用して非数字を無効にします。
テキスト入力を数字に制限する
local textBox = script.Parent
local function allowOnlyNumbers()
textBox.Text = string.gsub(textBox.Text, "%D", "")
end
textBox:GetPropertyChangedSignal("Text"):Connect(allowOnlyNumbers)
テキストフィルター
様々なソースや入力に適用される テキストフィルタリング は、ユーザーが不適切な言語や電話番号などの個人識別情報を見るのを防ぎます。Roblox は、インエクスペリエンステキストチャット を通過したメッセージなどの一般的なテキスト出力を自動的にフィルタリングしますが、 プロップ.context に明確な制御を持っていない表示されたすべてのテキストをフィルタリングする責任はありません 、包括。