La scheda Modello contiene strumenti per manipolare oggetti 3D nell'area di lavoro, creare modelli dettagliati, lavorare con vincoli fisici e aggiungere oggetti avanzati.

Strumenti di trasformazione
Gli strumenti di trasformazione primari includono Seleziona , Sposta , Scala , Ruota e Trasforma .Quando scegli uno strumento, i trascinatori visivi vengono visualizzati sull'oggetto selezionato nella finestra3D.

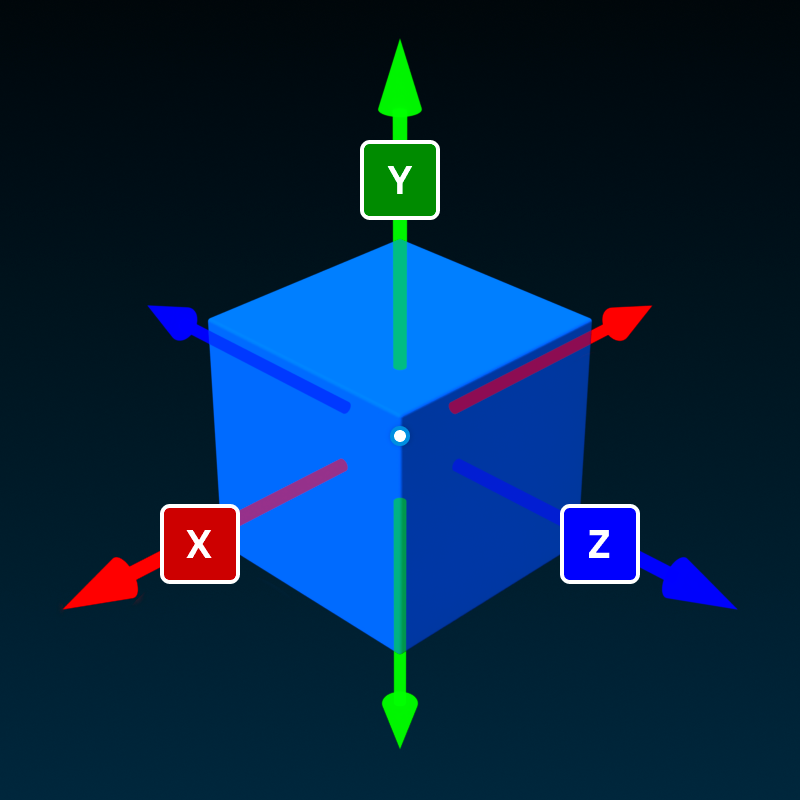
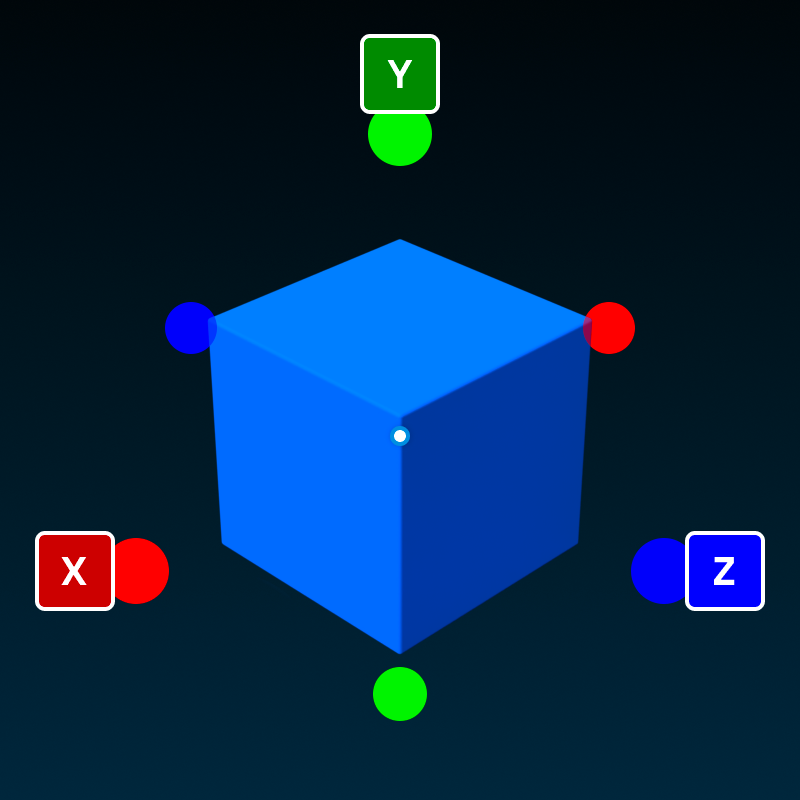
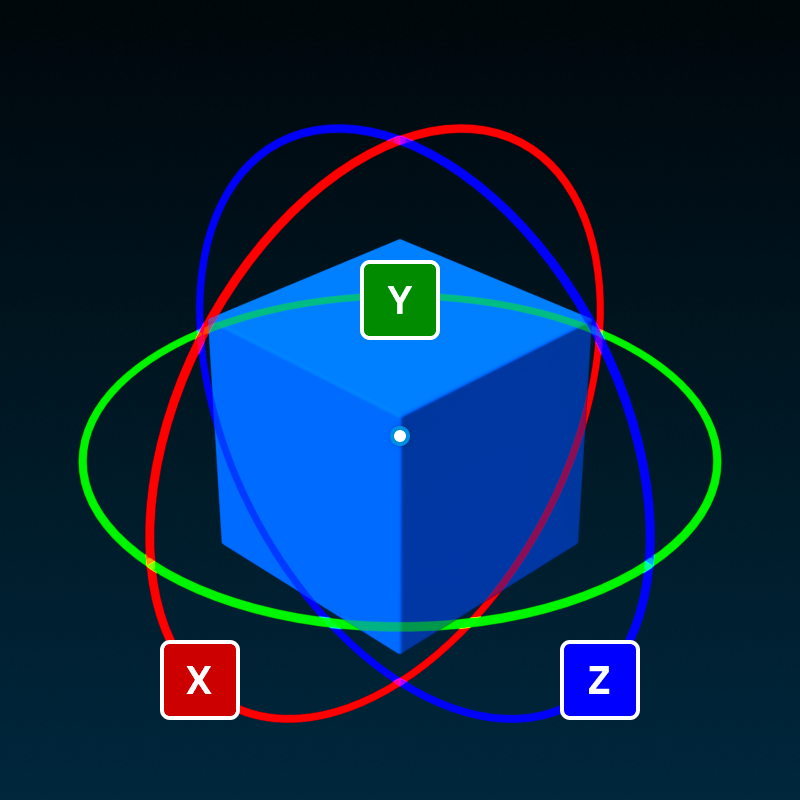
La trasformazione degli strumenti aumenta gli incrementi di aggancio è basata su borchie per la movimentazione/ridimensionamento o gradi per la rotazione, ognuna regolabile.Durante la trasformazione, puoi attivare temporaneamente lo snap tenendo premuta la chiave Shift.
Modalità
Il selettore Modalità passa tra le trasformazioni geometriche standard e simulazione delle restrizioni meccaniche mentre si muovono o ruotano le parti.
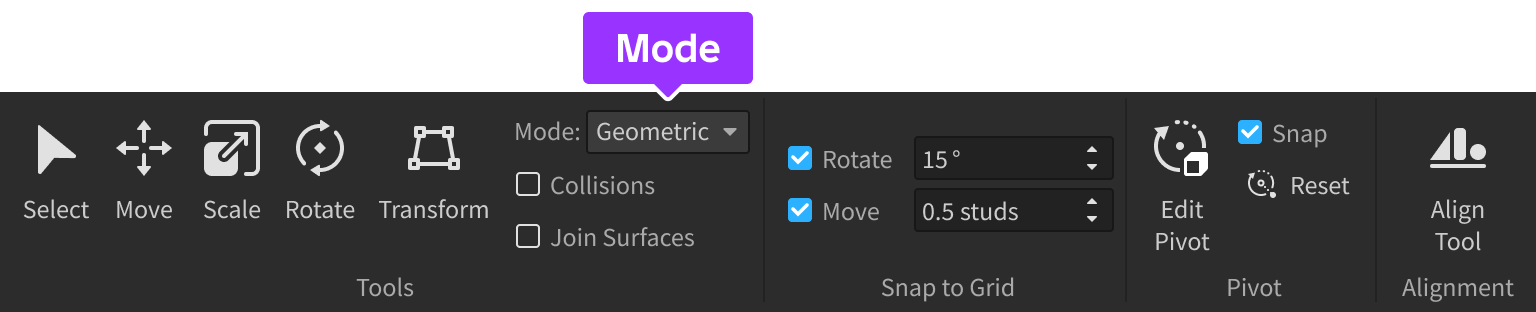
Collisioni
La casella di controllo Collisioni attiva lo stato delle collisioni quando stai trasformando gli oggetti.Se le collisioni sono disattivate , puoi Sposta, Ridimensionaree ruotare gli oggetti in modo che si sovrappongano; se le collisioni sono attive , non puoi trasformare gli oggetti per sovrapporsi ad altri oggetti.
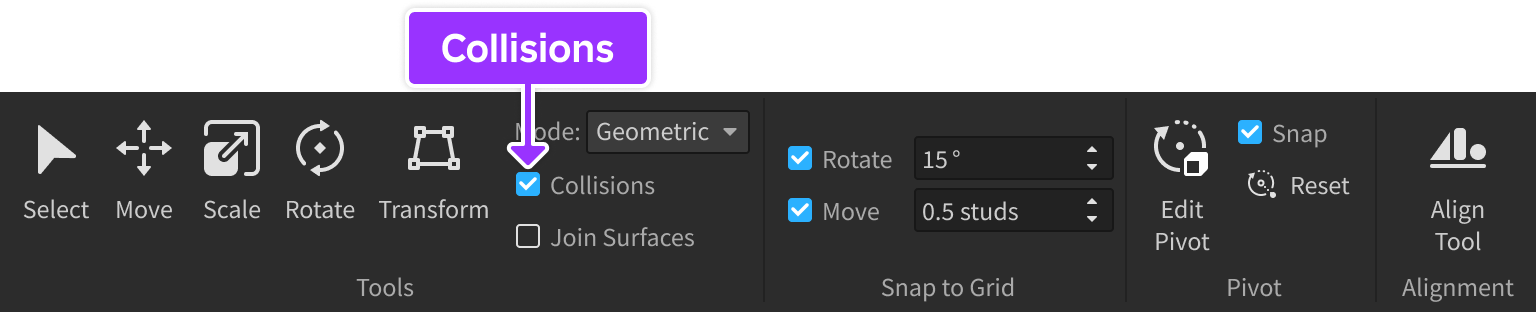
Trasformare lo snap
Gli incrementi di aggancio per le trasformazioni degli strumenti sono basati su borchie per la movimentazione/ridimensionamento o gradi per la rotazione.Per abilitare o disabilitare lo snap:
Attiva temporaneamente lo snap o disattivalo premendo Shift mentre si trasforma.
Attiva/disattiva la casella di controllo accanto a Ruota o Sposta e regola gli incrementi di rotazione/trasformazione attraverso i campi di input.

Transform coordinati
CtrlL su Windows o ⌘L su Mac si attiva tra la trasformazione di un oggetto rispetto alle coordinate mondiali del mondo o le coordinate locali dell'oggetto locali .Quando in modalità locale, un simbolo L appare a destra inferiore dell'oggetto.
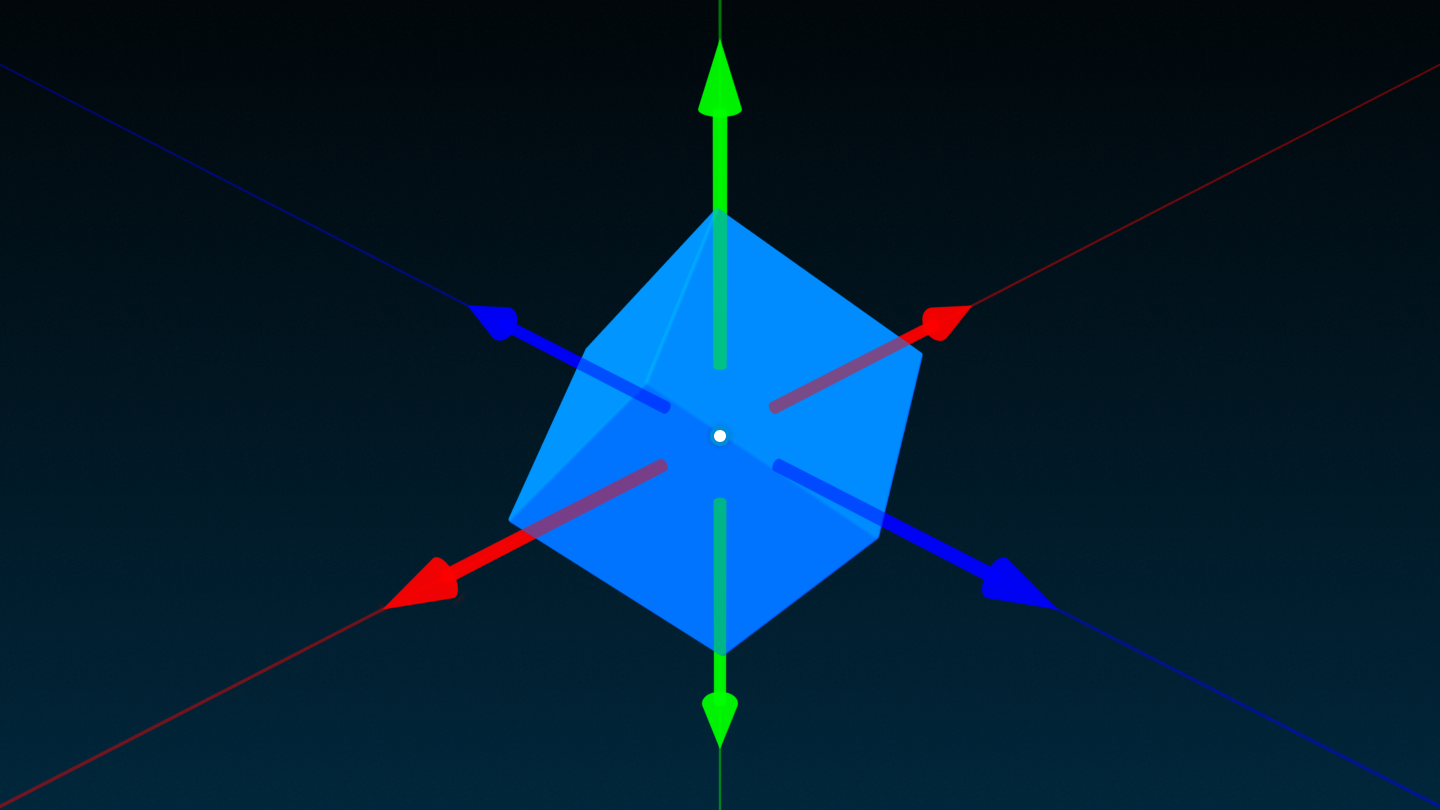
Strumenti di rotazione
Gli strumenti Pivot ti danno pieno controllo sui punti attorno ai quali gli oggetti ruotano e si traducono. Vedi Strumenti Pivot per i dettagli.

Strumento di allineamento
Il pulsante Strumento di allineamento apre un insieme di strumenti per l'allineamento di oggetti o gruppi di oggetti lungo gli assi X, Y o Z.Per ulteriori informazioni, vedi Strumento di allineamento.
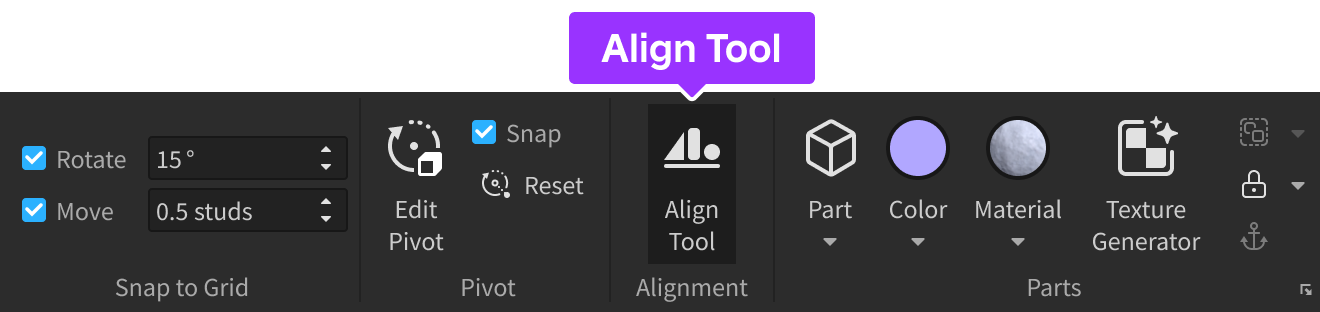
Inserimento delle parti
Il pulsante Parte inserisce una nuova parte nell'area di lavoro.Fare clic sulla piccola freccia a discesa sul pulsante ti consente di selezionare Blocco , Sfera , Cuneo , Angolo Wedge , o Cilindro .Per ulteriori informazioni, vedi Parti.

Widgetdi colore
Fare clic sulla piccola freccia a discesa sul widget Colore rivela un selettore di colore esagonale.

Per impostazione predefinita, fare clic sul pulsante generale Colore applica il colore scelto a qualsiasi parte selezionata .Se preferisci un flusso di lavoro di riempimento/pittura, attiva Azione colore come strumento e poi clicca sulle parti nella vista 3D per applicare il colore scelto.
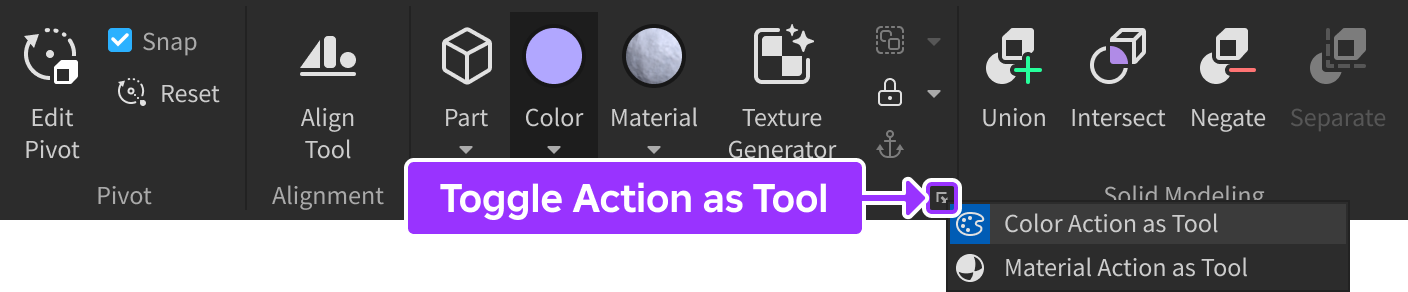
Widget materiale
Fare clic sulla piccola freccia a discesa sul widget Materiale rivela un selettore di materiale.

Per impostazione predefinita, fare clic sul pulsante generale Materiale applica il materiale scelto a qualsiasi parte selezionata .Se preferisci un flusso di lavoro di riempimento/pittura, attiva Azione materiale come strumento e poi clicca sulle parti nella vista 3D per applicare il materiale scelto.
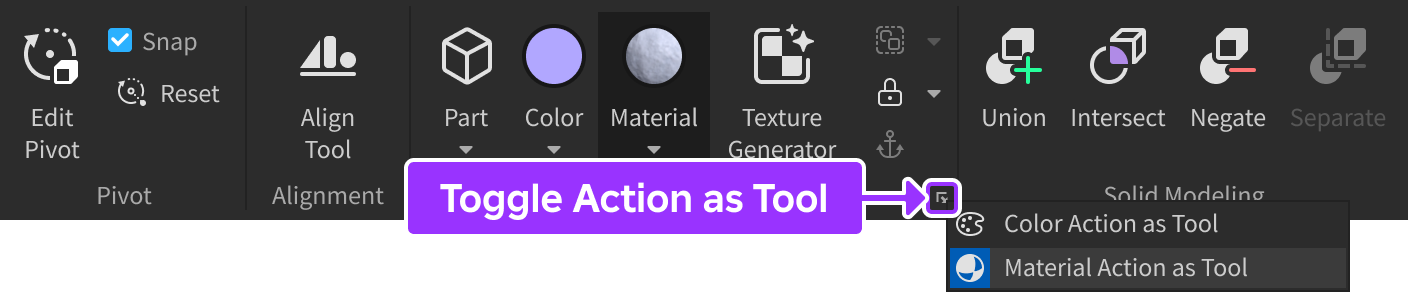
Generatore di texture
Lo strumento Generatore di texture crea rapidamente texture personalizzate per le maglie attraverso prompt di testo.
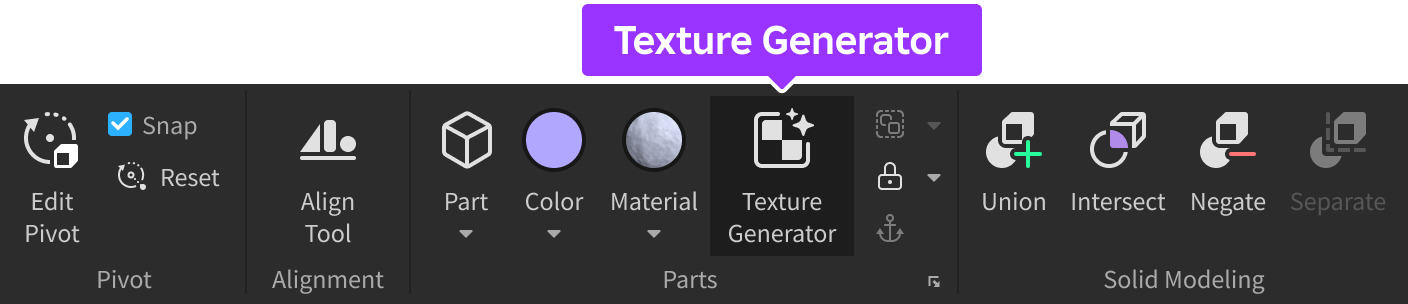
Strumenti di gruppo
Puoi raggruppare gli oggetti in un modello selezionandoli e facendo clic sul pulsante Gruppo .Questa azione ha un scorciatoia predefinita di CtrlG (Windows) o ⌘G (Mac).
In alternativa, puoi raggruppare gli oggetti in una cartella folder facendo clic sulla piccola freccia accanto al pulsante e selezionando Gruppo come cartella .Questa azione ha una scorciatoia predefinita di AltCtrlG (Windows) o ⌥⌘G (Mac).
Per disaggregare un modello o una cartella esistente, fai clic sulla piccola freccia accanto al pulsante e seleziona Disaggregare .Questa azione ha un scorciatoia predefinita di CtrlU (Windows) o ⌘U (Mac).
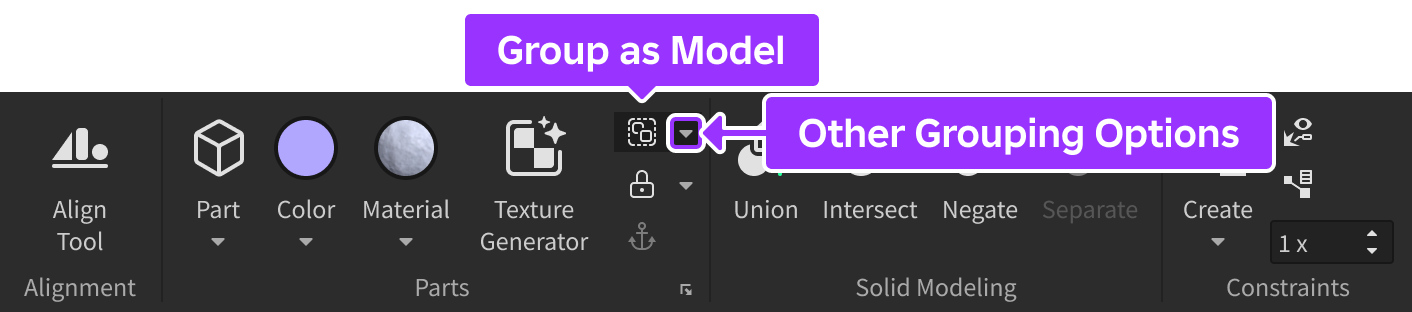
Blocca gli strumenti
Puoi abilitare lo strumento Blocca facendo clic sulla piccola freccia accanto al pulsante Blocca e selezionando Strumento di blocco .Questa azione ha una scorciatoia predefinita di AltL (Windows) o ⌥L (Mac).
Una volta abilitato, lo strumento funziona come una "chiave" per entrambi gli stati: fare clic su un oggetto sbloccato lo blocca, mentre fare clic su un oggetto bloccato lo sblocca.
Per sbloccare tutti gli oggetti, clicca sulla piccola freccia accanto al pulsante e seleziona Sblocca tutti .

Attivazione dell'attivare/disattivare
Il Ancoraggio toggle controlla se la parte sarà immovibile dalla fisica.Quando Anchored , una parte non cambierà mai posizione a causa della gravità, delle collisioni di altre parti, dell'interseczione di altre parti o di qualsiasi altra causa legata alla fisica.Questa azione ha una scorciatoia predefinita di AltA (Windows) o ⌥A (Mac).

Modellazione solida
La sezione Modellazione solida contiene strumenti per creare una nuova geometria oltre le parti di base fornite da Roblox.Per maggiori informazioni, vedi Modellazione solida.

| Strumento | Scorciatoia | Descrizione |
|---|---|---|
| Unione | ShiftCtrlG (Windows) Shift⌘G (Mac) | Unisci due o più parti insieme per formare un'unione solida singola. |
| Intersezione | ShiftCtrlI (Windows) Shift⌘I (Mac) | Interseca parti sovrapposte in una singola intersezione solida. |
| Rifiuta | ShiftCtrlN (Windows) Shift⌘N (Mac) | Negare le parti, utile per fare buche e indentazioni. |
| Separato | ShiftCtrlU (Windows) Shift⌘U (Mac) | Separa l'unione o l'intersezione in sue parti individuali. |
Restrizioni fisiche
La sezione Restrizioni contiene strumenti per creare fisicamente Constraints tra gli oggetti.
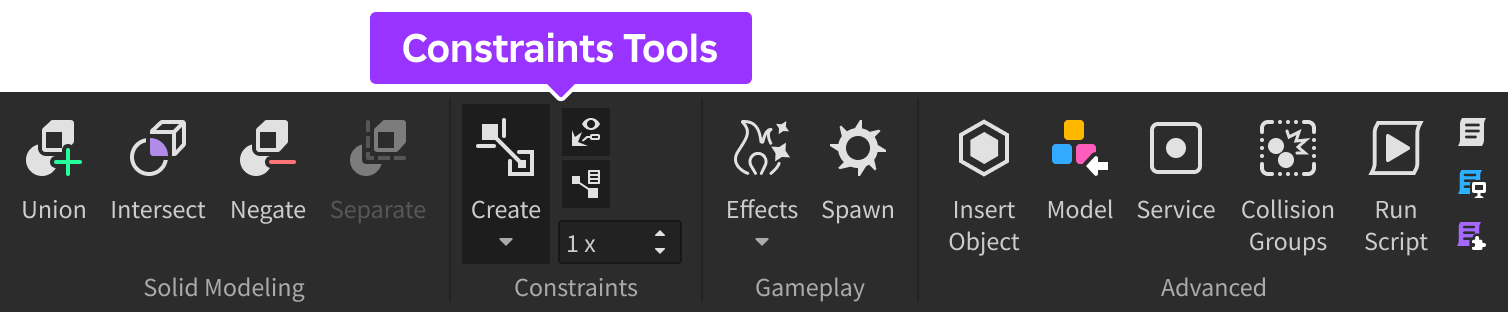
Le restrizioni sono categorizzate in due gruppi:
- Restrizioni meccaniche — Le restrizioni in questo gruppo si comportano come connessioni meccaniche, tra cui cerniere, molle, motori e corde.
- Restrizioni del trasportatore — Le restrizioni di questo gruppo applicano forza o coppia per spostare una o più assemblaggi
Effetti e spawn
Gli strumenti della sezione Gameplay ti consentono di inserire bellissimi effetti come luci e emettitori di particelle, oltre a inserire rapidamente un SpawnLocation nel Spazio3D.

| Azione | Descrizione |
|---|---|
| Effetti | Crea una nuova luce o effetto all'interno dello spazio di lavoro o dell'oggetto selezionato. Il menu a discesa ti consente di selezionare quale tipo di effetto creare. |
| Spawn | Aggiunge un SpawnLocation per i giocatori da apparire quando si uniscono all'esperienza. |
Opzioni avanzate
La sezione Avanzata contiene strumenti per inserire oggetti, servizi e script avanzati, nonché configurare il filtro di collisione.
| Azione | Descrizione |
|---|---|
| Inserisci oggetto | Apre la finestra Inserisci oggetto popup per l'inserimento rapido di oggetti. |
| Modello | Consente di importare un Model da un file locale. |
| Servizio | Consente di inserire servizi che non sono elencati nell'Explorer per impostazione predefinita. |
| Gruppi di collisione | Apre una finestra che ti consente di creare e modificare gruppi di collisione per la collisione fisica filtraggio della collisione. |
| Esegui script | Esegue un Script situato in un file sulla tua macchina locale. |
| Scrittura | Inserisce un Script nel selezionato Instance . |
| Script locale | Inserisce un LocalScript nel selezionato Instance . |
| ModuleScript | Inserisce un ModuleScript nel selezionato Instance . Puoi implementare il suo tipo di script per riutilizzare il codice su altri script. |