La scheda Visualizza ti consente di attivare diverse finestre in Studio, attiva il selettore di visualizzazione e personalizza le opzioni di visualizzazione .

Windows e strumenti
| Opzione | Descrizione |
|---|---|
| Esploratore | Mostra la finestra Explorer che contiene un albero gerarchico delle istanze e dei servizi nel Posto. |
| Proprietà | Mostra la finestra Proprietà che contiene tutte le proprietà dell'oggetto selezionato. |
| Gestore delle risorse | Attiva/disattiva la finestra Gestore risorse per gestire i luoghi, le immagini, le maglie, l'audio/suonoe altro ancora dell'esperienza. |
| Cassetta degli attrezzi | Attiva/disattiva la finestra Toolbox aperta e chiusa. |
| Uscita | La finestra Output mostra qualsiasi errore, avviso o output di stampa da esecuzione di script. |
| Barra dei comandi | La barra di comando può essere utilizzata per eseguire il codice Luau al di fuori degli script. |
| Trova Tutto / Sostituisci Tutto | Mostra i risultati della ricerca con CtrlShiftF su Windows o ⌘ShiftF su macOS. |
| Editor del terreno | Apre una finestra con strumenti per creare e modellare il terreno. |
| Editor di tag | Apre una finestra con strumenti per definire, assegnare e gestire i tag per l'uso con CollectionService . |
Vedi selezionatore
Il widget Selettore di vista ti consente di navigare facilmente tra 14 viste nello spazio 3D per ottenere la vista perfetta delle tue creazioni.Fare clic su qualsiasi faccia o angolo del selettore sposta la fotocamera a quell'orientamento.Puoi anche fare clic e trascinare il widget selezore per riposizionarlo ovunque nella finestra3D.

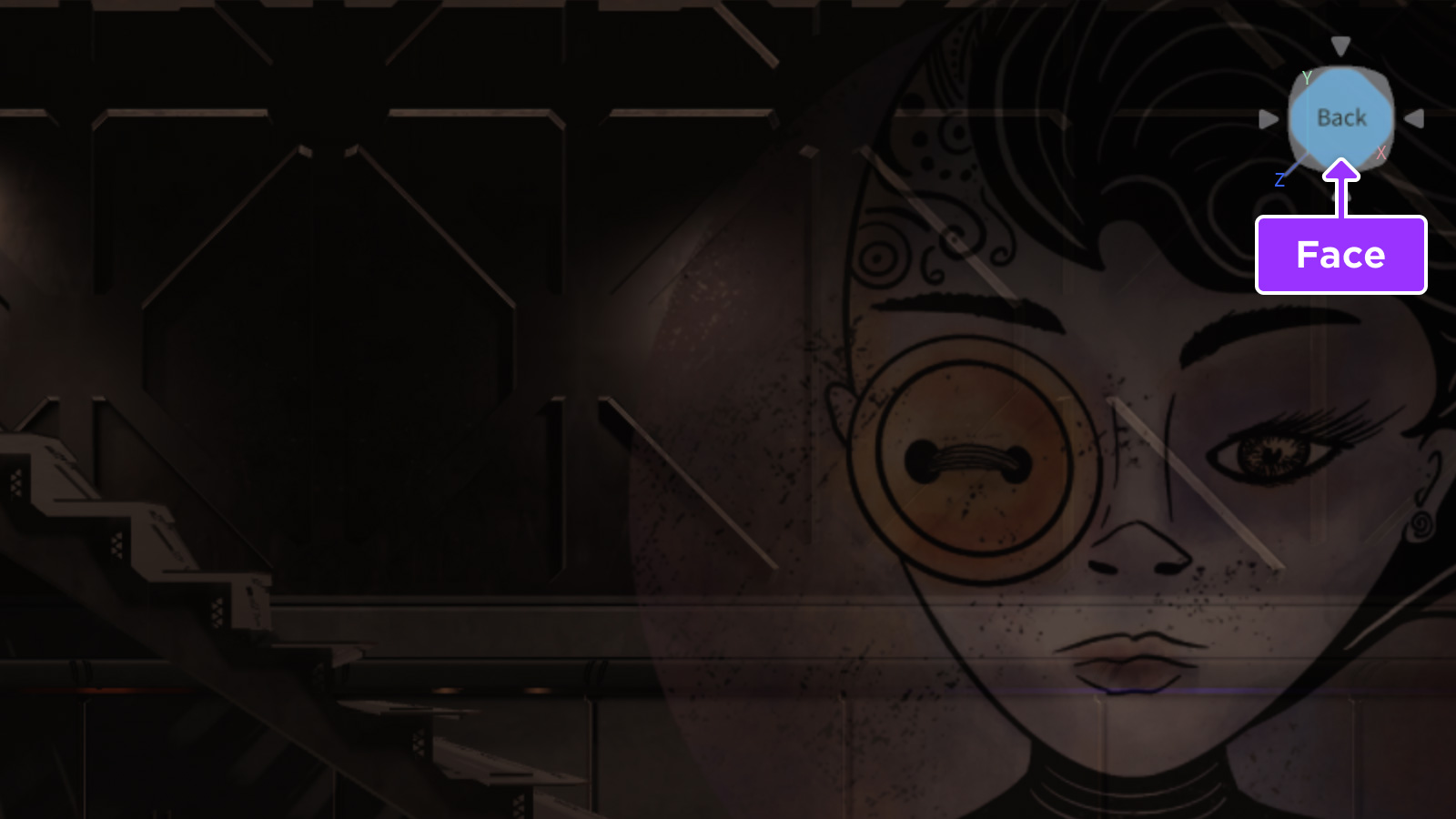
Opzioni di visualizzazione
Griglia e wireframe
Una griglia visiva o una vista wireframe può essere attivata attraverso i pulsanti nella sezione Impostazioni .


Visibilità UI
Attiva/disattiva la visibilità degli elementi dell'interfaccia utente sullo schermo nella vista 3D.

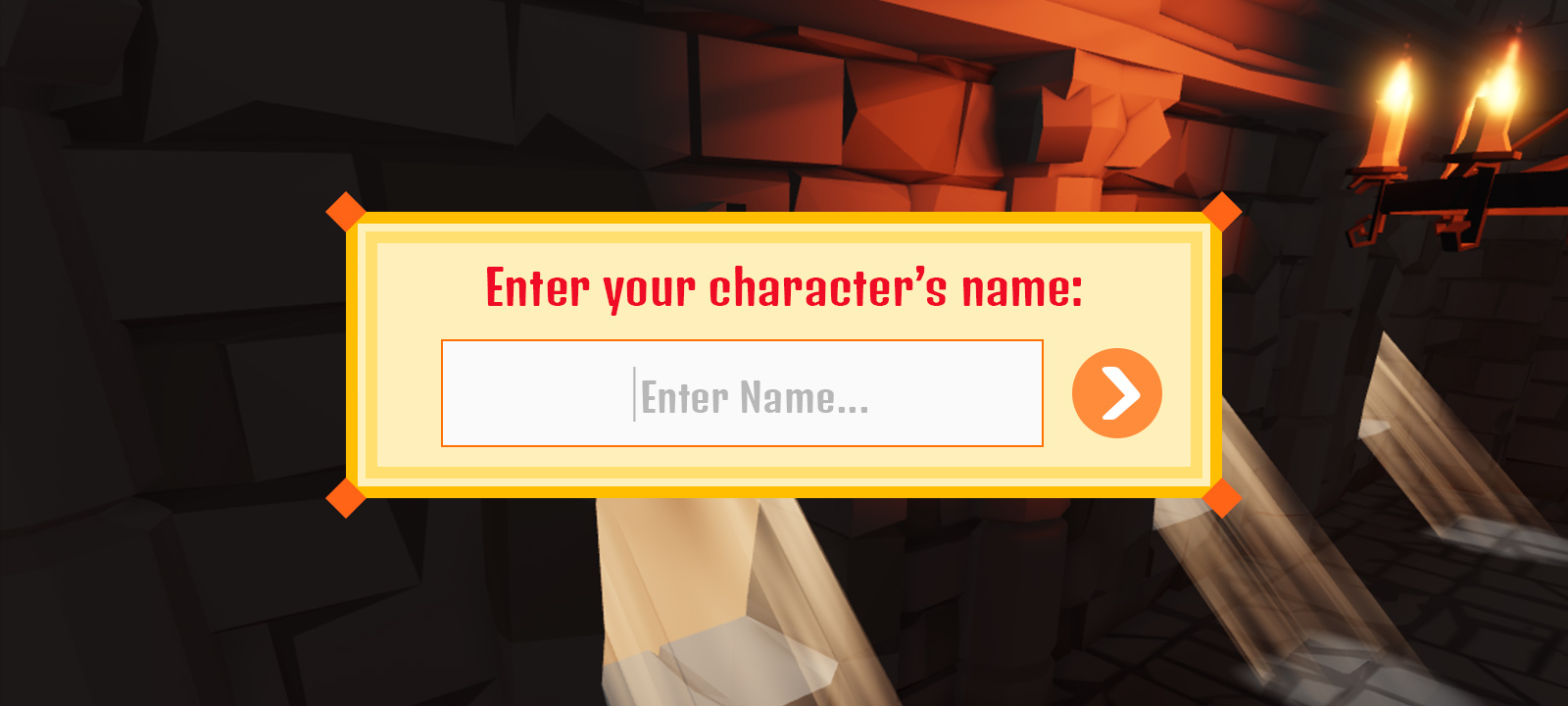
Stile di selezione
Per visualizzare linee guida e/o scatole di confine attorno agli oggetti selezionati, scegli un'opzione dal menu Stile di selezione .Puoi anche personalizzare lo spessore, il colore e altri aspetti delle tratteggature e delle scatole di confezione attraverso il menu Impostazioni dello Studio .
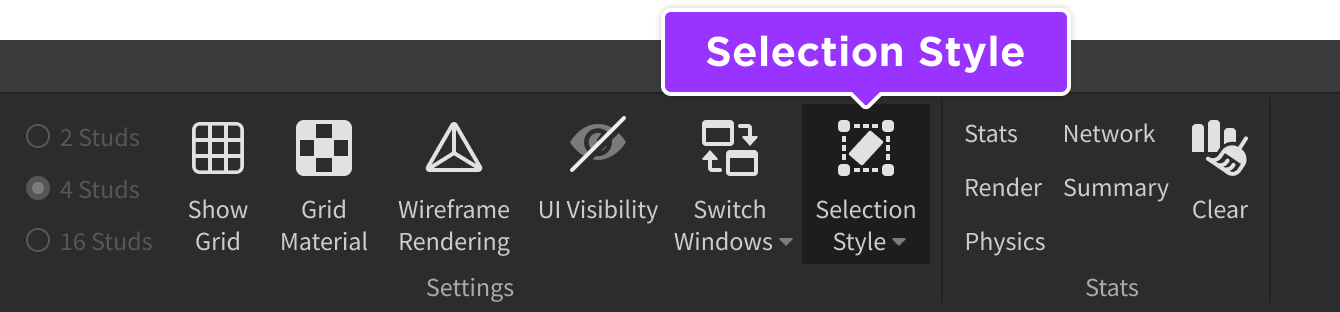
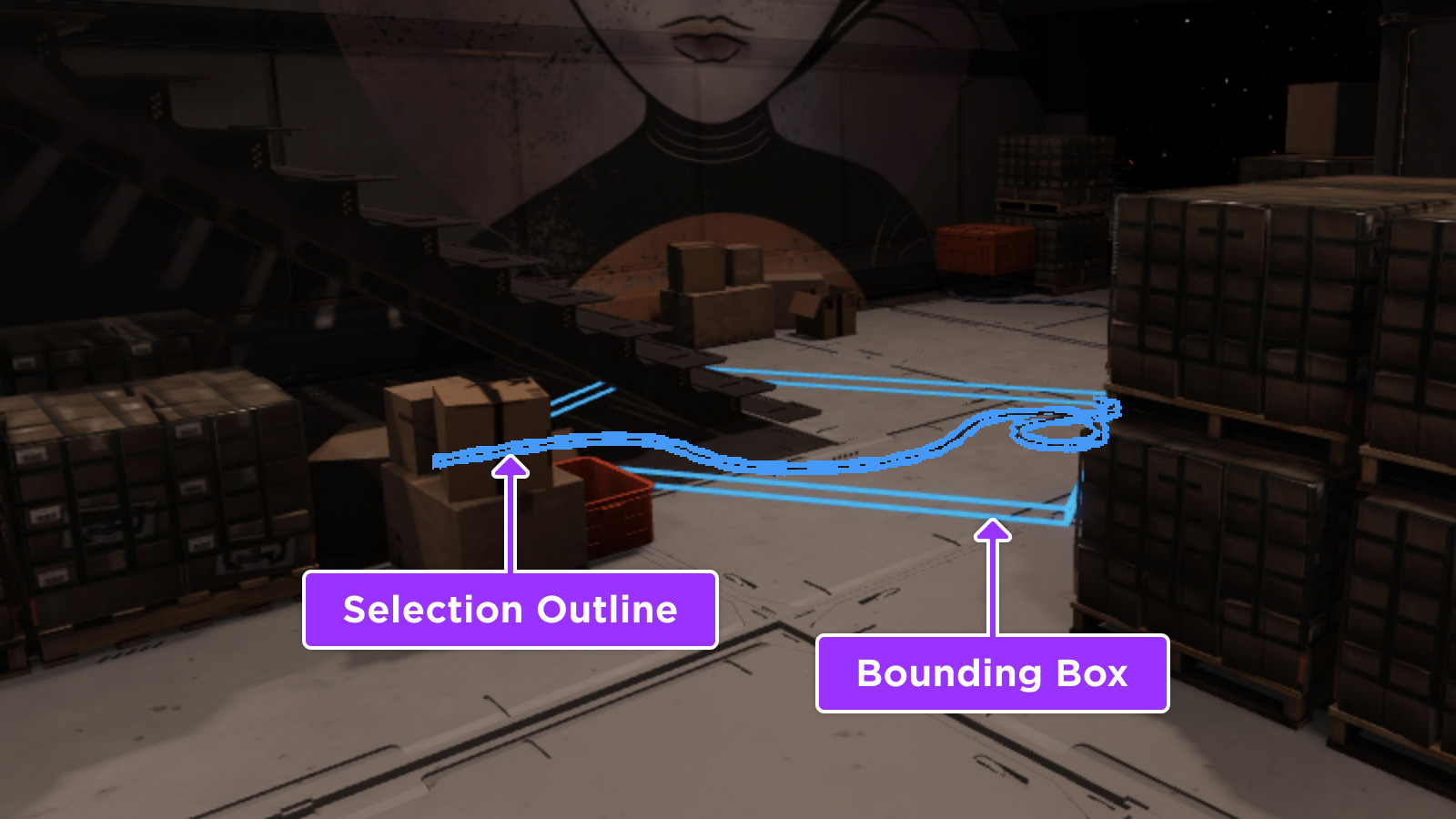
Statistiche
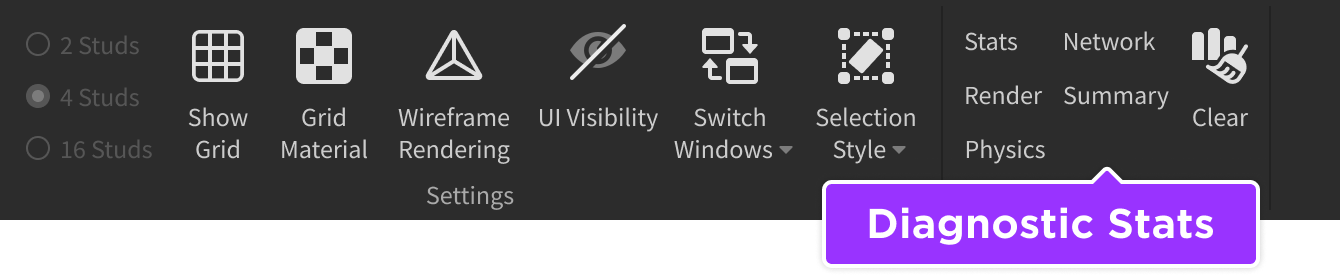
| Azione | Descrizione |
|---|---|
| Statistiche | Mostra statistiche dettagliate sull'esperienza. |
| Rendere | Mostra grafiche e dati di performance dettagliati. |
| Fisica | Mostra dati fisici dettagliati. |
| Rete | Mostra statistiche di rete dettagliate. |
| Sommariamente | Mostra un riepilogo dei dati delle statistiche. |
| Cancella | Rimuove tutte le statistiche dallo schermo. |